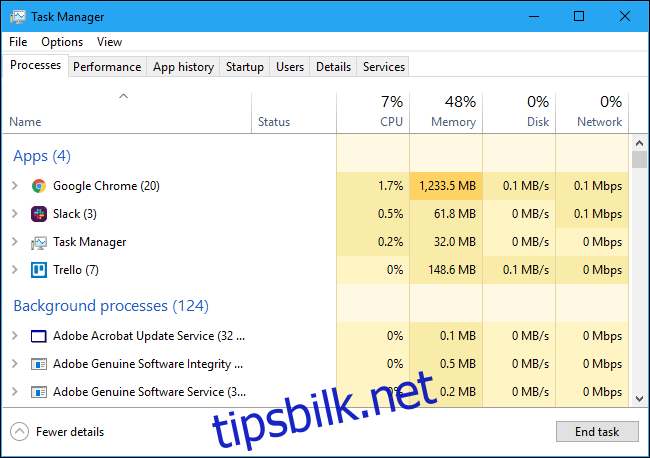Windows Oppgavebehandling er et svært effektivt verktøy som gir deg verdifull innsikt, fra det totale ressurforbruket til detaljert statistikk for hver enkelt prosess. Denne veiledningen vil gå gjennom alle funksjonene og tekniske termene som brukes i Oppgavebehandling.
Denne artikkelen fokuserer primært på Oppgavebehandling i Windows 10, men mye av innholdet gjelder også for Windows 7. Microsoft har gjort betydelige forbedringer av Oppgavebehandling siden Windows 7 ble lansert.
Hvordan åpne Oppgavebehandling
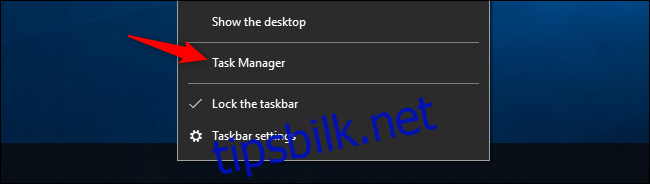
Det finnes flere måter å starte Oppgavebehandling i Windows. Du kan trykke Ctrl+Shift+Esc for å åpne den direkte med en hurtigtast. Du kan også høyreklikke på Windows-oppgavelinjen og velge «Oppgavebehandling».
En annen mulighet er å trykke Ctrl+Alt+Delete og deretter klikke «Oppgavebehandling» i menyen som dukker opp. Du kan også finne snarveien til Oppgavebehandling i Start-menyen.
Den forenklede visningen
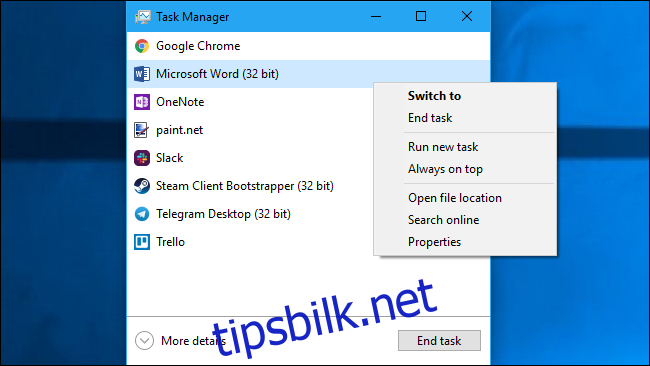
Når du åpner Oppgavebehandling for første gang, vises et lite, enkelt vindu. Dette vinduet viser de synlige applikasjonene som kjører på skrivebordet ditt, bortsett fra bakgrunnsprogrammer. Du kan velge en applikasjon og klikke «Avslutt oppgave» for å lukke den. Dette er nyttig dersom et program ikke svarer (dvs. er frosset) og du ikke får lukket det på vanlig måte.
Du kan også høyreklikke på en applikasjon i dette vinduet for å få tilgang til flere valg:
- Bytt til: Flytter det valgte programvinduet i forgrunnen og gir det fokus. Nyttig hvis du er usikker på hvilket vindu som tilhører hvilket program.
- Avslutt oppgave: Avslutter den valgte prosessen, akkurat som «Avslutt oppgave»-knappen.
- Kjør ny oppgave: Åpner vinduet «Opprett ny oppgave» der du kan angi en programfil, en mappe, et dokument, eller en nettadresse. Windows vil da forsøke å åpne det.
- Alltid på toppen: Gjør Oppgavebehandling-vinduet «alltid på toppen» av alle andre vinduer.
- Åpne filplassering: Åpner et Utforsker-vindu som viser hvor .exe-filen til programmet ligger.
- Søk på nettet: Utfører et Bing-søk etter programmets navn og filnavn. Dette hjelper deg med å identifisere hva programmet er og gjør.
- Egenskaper: Åpner egenskapsvinduet for programmets .exe-fil, der du kan se programmets versjonsnummer og justere kompatibilitetsinnstillinger.
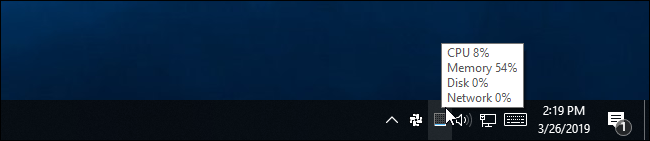
Når Oppgavebehandling er åpen, ser du et ikon i systemstatusfeltet. Dette ikonet viser hvor mye CPU-ressurser (sentral prosesseringsenhet) systemet bruker i øyeblikket. Du kan også holde musepekeren over ikonet for å se bruken av minne, disk og nettverk. Dette er en enkel måte å overvåke datamaskinens CPU-bruk på.
For å skjule Oppgavebehandling fra oppgavelinjen og kun se den i systemstatusfeltet, kan du gå til Alternativer > Skjul når minimert i Oppgavebehandling, og deretter minimere vinduet.
Oversikt over fanene i Oppgavebehandling
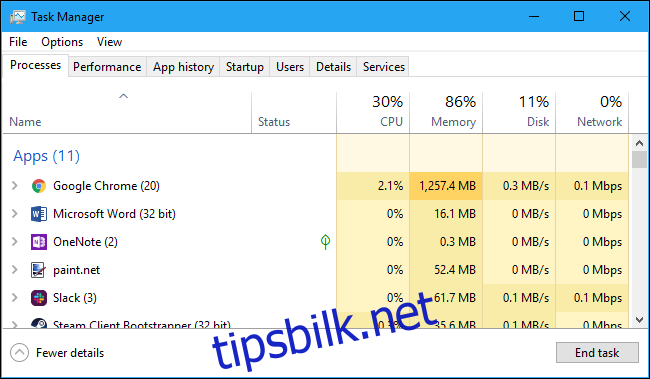
For å se de mer avanserte funksjonene i Oppgavebehandling, klikk på «Flere detaljer» nederst i det forenklede visningsvinduet. Dette vil vise hele grensesnittet med flere faner. Oppgavebehandling husker innstillingene dine og vil vise den avanserte visningen i fremtiden. Hvis du vil gå tilbake til den forenklede visningen, klikker du på «Færre detaljer.»
Med «Flere detaljer» aktivert, inneholder Oppgavebehandling følgende faner:
- Prosesser: Viser en liste over applikasjoner og bakgrunnsprosesser som kjører på systemet ditt, sammen med informasjon om CPU, minne, disk, nettverk, GPU og annet ressurforbruk.
- Ytelse: Viser grafer i sanntid som viser det totale ressurforbruket av CPU, minne, disk, nettverk og GPU. Her finner du også detaljert informasjon som IP-adresse og modellnavn for CPU og GPU.
- Apphistorikk: Viser informasjon om hvor mye CPU- og nettverksressurser apper har brukt for den gjeldende brukerkontoen. Denne fanen gjelder kun for nye Universal Windows Platform-apper (UWP), også kjent som Store-apper, og ikke for tradisjonelle Windows-skrivebordsapper (Win32-applikasjoner).
- Oppstart: Viser en liste over programmer som starter automatisk når du logger deg på din brukerkonto. Du kan deaktivere oppstartsprogrammer her, eller via Innstillinger > Apper > Oppstart.
- Brukere: Viser brukerkontoene som er logget på PC-en, hvor mye ressurser de bruker og hvilke applikasjoner de kjører.
- Detaljer: Gir mer detaljert informasjon om prosessene som kjører på systemet. Dette tilsvarer den tradisjonelle «Prosesser»-fanen fra Oppgavebehandling i Windows 7.
- Tjenester: Lar deg administrere systemtjenester. Dette er den samme informasjonen som du finner i services.msc, administrasjonskonsollen for tjenester.
Administrere prosesser
«Prosesser»-fanen gir en omfattende oversikt over alle prosesser som kjører på systemet. Listen er delt inn i tre kategorier når du sorterer etter navn: «Apper», «Bakgrunnsprosesser» og «Windows-prosesser». «Apper»-kategorien viser de samme applikasjonene som du ser i den forenklede visningen under «Færre detaljer». De to andre kategoriene inneholder prosesser som ikke vises i den standard forenklede visningen.
For eksempel vil verktøy som Dropbox, antivirusprogram, bakgrunnsoppdateringer og maskinvareverktøy med ikoner i systemstatusfeltet vises i listen over bakgrunnsprosesser. «Windows-prosesser» inkluderer forskjellige prosesser som er en del av Windows-operativsystemet, selv om noen av disse også kan vises under «Bakgrunnsprosesser».
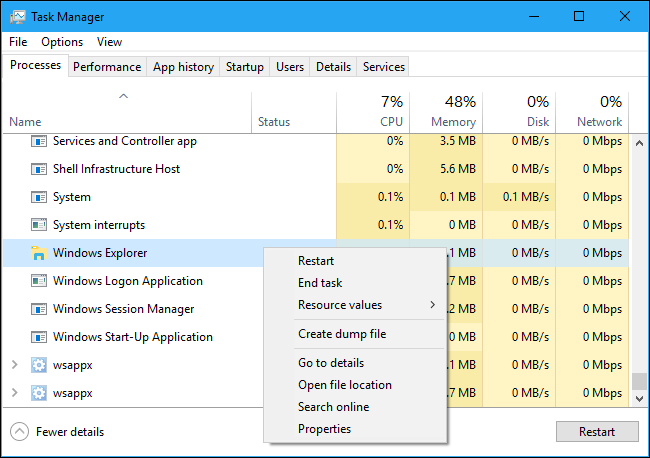
Du kan høyreklikke på en prosess for å se tilgjengelige handlinger. Valgene i hurtigmenyen er:
- Utvid: Noen applikasjoner, som Google Chrome, består av flere prosesser som er gruppert her. Andre applikasjoner kan ha flere vinduer som er en del av en enkelt prosess. Du kan utvide gruppen ved å dobbeltklikke på prosessen, klikke på pilen til venstre, eller velge utvid fra menyen.
- Skjul: Skjuler en utvidet prosessgruppe.
- Avslutt oppgave: Avslutter prosessen. Du kan også klikke «Avslutt oppgave» under listen.
- Start på nytt: Dette alternativet vises kun når du høyreklikker på Windows Utforsker, og lar deg starte explorer.exe på nytt. I eldre versjoner av Windows måtte du avslutte oppgaven manuelt og starte den på nytt.
- Ressursverdier: Lar deg velge om du vil se prosentverdier eller faktiske verdier for minne, disk og nettverk.
- Lag dumpfil: Et feilsøkingsverktøy for utviklere. Tar et øyeblikksbilde av prosessens minne og lagrer det på disk.
- Gå til detaljer: Navigerer til den valgte prosessen i «Detaljer»-fanen for mer teknisk informasjon.
- Åpne filplassering: Åpner Filutforsker med prosessens .exe-fil valgt.
- Søk på nettet: Søker etter prosessens navn på Bing.
- Egenskaper: Viser egenskapsvinduet til prosessens .exe-fil.
Du bør ikke avslutte prosesser med mindre du vet hva de gjør. Mange av prosessene er viktige bakgrunnsprosesser for Windows. De har ofte forvirrende navn, så det kan være nødvendig å søke på nettet for å finne ut hva de gjør. Vi har en serie som forklarer hva ulike prosesser gjør, fra conhost.exe til wsappx.
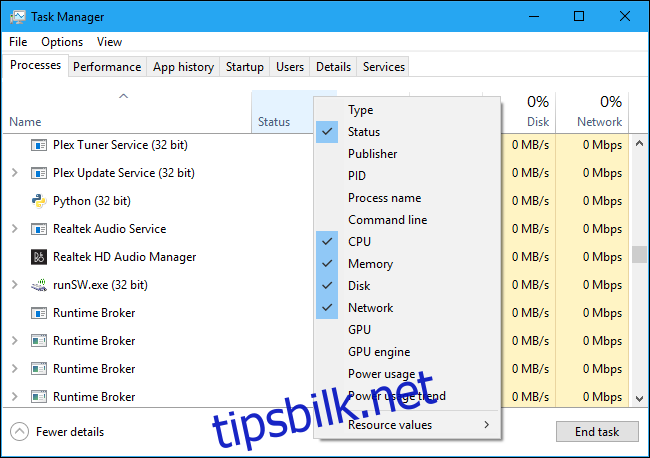
Denne fanen viser detaljert informasjon om hver prosess og deres kombinerte ressursbruk. Du kan høyreklikke på kolonneoverskriftene for å velge hvilke kolonner som skal vises. Fargekoder angir ressursbruk, der mørkere oransje (eller rød) farge indikerer høyere bruk.
Du kan klikke på en kolonne for å sortere etter den, for eksempel CPU-kolonnen for å se prosesser sortert etter CPU-bruk med de største «synderne» øverst. Øverst i kolonnen vises også den totale ressursbruken for alle prosesser på systemet. Du kan flytte kolonner med dra-og-slipp. Kolonnene er:
- Type: Kategori for prosessen: app, bakgrunnsprosess eller Windows-prosess.
- Status: Viser «Reagerer ikke» hvis et program er frosset. Noen ganger begynner programmer å svare etter en stund. Hvis Windows har suspendert et program for å spare strøm, vises et grønt blad her. Både UWP-apper og tradisjonelle skrivebordsapper kan suspenderes.
- Utgiver: Navnet på programutgiveren. F.eks. «Google Inc.» for Chrome og «Microsoft Corporation» for Word.
- PID: Prosessidentifikator som Windows har tilordnet prosessen. Windows tilordner en unik prosess-ID hver gang et program startes, noe som er en måte å skille mellom flere instanser av samme program.
- Prosessnavn: Filnavnet til prosessen, for eksempel explorer.exe for Filutforsker, WINWORD.EXE for Microsoft Word, og Taskmgr.exe for Oppgavebehandling.
- Kommandolinje: Den fullstendige kommandolinjen som ble brukt for å starte prosessen. Dette viser hele banen til .exe-filen, samt eventuelle kommandolinjeparametre.
- CPU: Prosentandel CPU-ressurser som brukes av prosessen.
- Minne: Mengden RAM prosessen bruker, vist i MB eller GB.
- Disk: Diskaktivitet generert av prosessen, vist i MB/s. Viser 0 MB/s hvis en prosess ikke leser fra eller skriver til disk.
- Nettverk: Nettverksbruken til prosessen i det primære nettverket, vist i Mbps.
- GPU: Prosentandelen GPU-ressurser som brukes av prosessen.
- GPU-motor: GPU-enheten og motoren som brukes av prosessen. Hvis du har flere GPU-er, viser dette hvilken GPU prosessen bruker. Se «Ytelse»-fanen for å se hvilket nummer som tilhører hvilken GPU.
- Strømforbruk: Estimat for strømforbruket basert på CPU-, disk- og GPU-aktivitet. «Veldig lavt» hvis prosessen ikke bruker mye ressurser, eller «Veldig høyt» hvis den bruker mye. Høyt forbruk reduserer batterilevetiden på bærbare datamaskiner.
- Strømforbrukstrend: Anslått strømforbruk over tid. «Strømforbruk»-kolonnen viser kun gjeldende forbruk, mens denne kolonnen sporer forbruket over tid.
Når du høyreklikker på kolonneoverskriftene, ser du også en «Ressursverdier»-meny. Dette er det samme alternativet som vises når du høyreklikker på en enkelt prosess, og det endrer hvordan alle prosessene i listen vises.
Menyalternativer i Oppgavebehandling
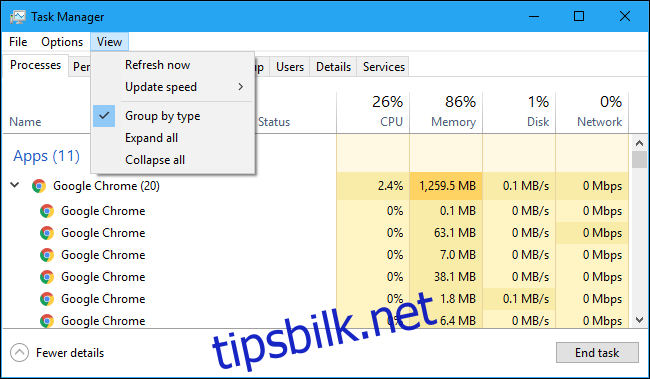
Det finnes også noen nyttige alternativer i menylinjen i Oppgavebehandling:
- Fil > Kjør ny oppgave: Start et program, en mappe, et dokument eller en nettverksressurs ved å oppgi adressen. Du kan også velge «Opprett denne oppgaven med administrative rettigheter».
- Alternativer > Alltid på toppen: Holder Oppgavebehandling-vinduet over alle andre vinduer.
- Alternativer > Minimer ved bruk: Minimerer Oppgavebehandling hver gang du høyreklikker på en prosess og velger «Bytt til».
- Alternativer > Skjul når minimert: Lar Oppgavebehandling fortsette å kjøre i systemstatusfeltet når du minimerer vinduet.
- Vis > Oppdater nå: Oppdaterer dataene i Oppgavebehandling umiddelbart.
- Vis > Oppdateringshastighet: Velg hvor ofte dataene skal oppdateres: Høy, Middels, Lav eller Pauset. Med «Pausert» må du velge en høyere frekvens eller klikke «Oppdater nå» for å oppdatere dataene.
- Vis > Grupper etter type: Grupperer prosesser i fanen «Prosesser» i kategoriene «Apper», «Bakgrunnsprosesser» og «Windows-prosesser». De vises blandet uten dette alternativet aktivert.
- Vis > Utvid alle: Utvider alle prosessgruppene i listen.
- Vis > Skjul alle: Skjuler alle prosessgruppene i listen.
Vise ytelsesinformasjon
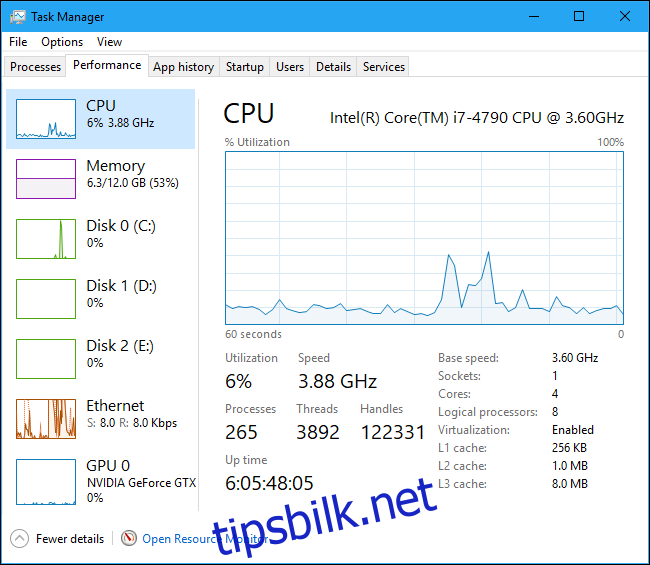
«Ytelse»-fanen viser sanntidsgrafer som illustrerer bruken av systemressurser som CPU, minne, disk, nettverk og GPU. Hvis du har flere disker, nettverksenheter eller GPU-er, kan du se dem separat.
Små grafer vises i venstre rute, og du kan klikke på et alternativ for å se en større graf i høyre rute. Grafen viser ressursbruken de siste 60 sekundene.
I tillegg til ressursinformasjon viser «Ytelse»-siden informasjon om systemets maskinvare. Her er noe av det de forskjellige rutene viser:
- CPU: Navn og modellnummer, hastighet, antall kjerner, og om maskinvarevirtualiseringsfunksjoner er aktivert. Den viser også systemets «oppetid», som er hvor lenge systemet har kjørt siden det sist ble startet.
- Minne: Hvor mye RAM du har, hastighet og hvor mange av RAM-sporene som brukes. Du kan også se hvor mye minne som er i bruk for hurtigbufrede data («standby»). Disse dataene er klare hvis systemet trenger dem, men Windows frigjør automatisk plass dersom det er behov for mer minne.
- Disk: Navn og modellnummer, størrelse, og gjeldende lese- og skrivehastigheter.
- Wi-Fi eller Ethernet: Viser nettverkskortets navn og IP-adresser (både IPv4 og IPv6). For Wi-Fi-tilkoblinger kan du også se Wi-Fi-standarden som brukes.
- GPU: Viser separate grafer for ulike typer aktivitet, som 3D og video koding/dekoding. GPU-en har sitt eget innebygde minne, og den viser også GPU-minnebruken. Du kan også se GPU-ens navn og modellnummer, samt grafikkdriverversjonen.
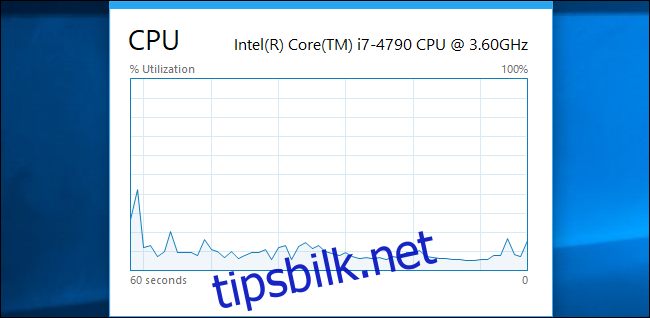
Du kan også lage et mindre vindu som du kan se på skjermen. Dobbeltklikk i det tomme hvite området i høyre rute for å få et flytende vindu med grafen. Du kan også høyreklikke på grafen og velge «Graph Summary View» for å aktivere denne modusen.
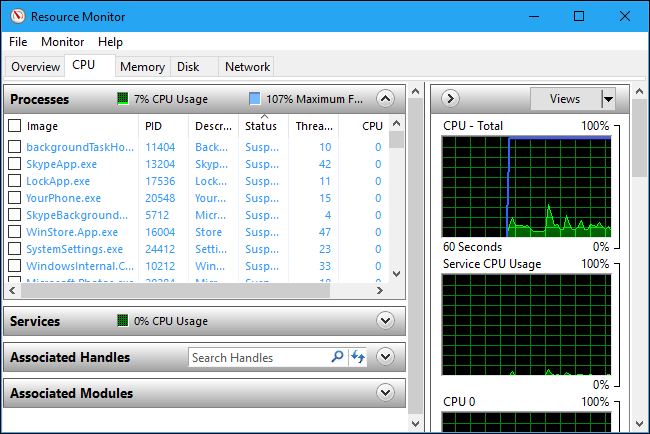
«Åpne ressursovervåking»-knappen nederst i vinduet åpner verktøyet Ressursovervåking, som gir mer detaljert informasjon om GPU-, minne-, disk- og nettverksbruk fordelt på individuelle prosesser.
Apphistorikk
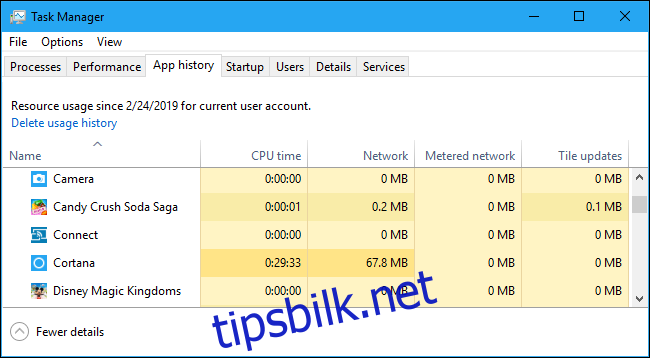
«Apphistorikk»-fanen gjelder kun for Universal Windows Platform-apper (UWP). Den viser ikke informasjon om tradisjonelle Windows-skrivebordsapper, så de fleste vil ikke synes den er veldig nyttig.
Øverst i vinduet ser du datoen da Windows begynte å samle inn data om ressurser. Listen viser UWP-applikasjoner og hvor mye CPU-tid og nettverksaktivitet de har generert siden denne datoen. Du kan høyreklikke på overskriftene her for å aktivere flere kolonner om nettverksaktivitet:
- CPU-tid: Hvor mye CPU-tid programmet har brukt i denne tidsperioden.
- Nettverk: Den totale mengden data som overføres over nettverket av programmet i denne tidsperioden.
- Målt nettverk: Mengden data som overføres over målte nettverk. Du kan angi et nettverk som «målt» for å spare data.
- Flisoppdateringer: Mengden data programmet har lastet ned for å vise oppdaterte live-fliser på Windows 10s Start-meny.
- Ikke-målt nettverk: Mengden data som overføres over ikke-målte nettverk.
- Nedlastinger: Mengden data som lastes ned av programmet over alle nettverk.
- Opplastinger: Mengden data som lastes opp av programmet over alle nettverk.
Kontrollere oppstartsapplikasjoner
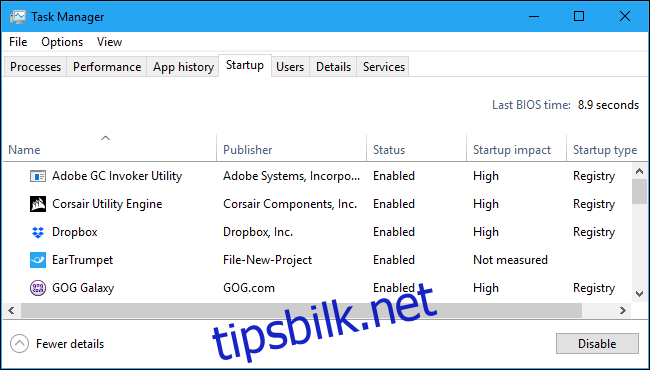
«Oppstart»-fanen er Windows 10s innebygde oppstartsprogrambehandling. Den viser alle applikasjonene som Windows starter automatisk for den gjeldende brukerkontoen. Dette inkluderer både programmer i oppstartsmappen og programmer som er satt til å starte i Windows-registeret.
For å deaktivere et oppstartsprogram, høyreklikker du på det og velger «Deaktiver», eller velger det og klikker på «Deaktiver». For å aktivere det igjen, klikker du på «Aktiver». Du kan også bruke Innstillinger > Apper > Oppstart for å administrere oppstartsprogrammer.
Øverst til høyre i vinduet ser du «Siste BIOS-tid» på enkelte systemer. Dette viser hvor lang tid det tok for BIOS (eller UEFI-fastvaren) å initialisere maskinvaren ved siste oppstart. Dette vil ikke vises på alle systemer.
Som vanlig kan du høyreklikke på kolonneoverskriftene og aktivere flere kolonner. Kolonnene er:
- Navn: Navnet på programmet.
- Utgiver: Navnet på programmets utgiver.
- Status: «Aktivert» hvis programmet starter automatisk ved pålogging. «Deaktivert» hvis du har deaktivert oppstartsoppgaven.
- Oppstartseffekt: Et estimat på hvor mye CPU- og diskressurser programmet bruker ved oppstart. «Lavt» for lette programmer, og «Høyt» for tunge programmer. Deaktiverte programmer viser «Ingen».
- Oppstartstype: Viser om programmet starter på grunn av en registeroppføring («Registry») eller om det ligger i oppstartsmappen («Mappe»).
- Disk I/O ved oppstart: Diskaktiviteten programmet utfører ved oppstart, i MB.
- CPU ved oppstart: Hvor mye CPU-tid et program bruker ved oppstart, i ms.
- Kjører nå: Ordet «Kjører» vises her hvis et oppstartsprogram kjører.
- Deaktivert tid: For oppstartsprogrammer du har deaktivert, vises dato og klokkeslett her.
- Kommandolinje: Viser hele kommandolinjen oppstartsprogrammet starter med, inkludert eventuelle parametre.
Sjekke brukere
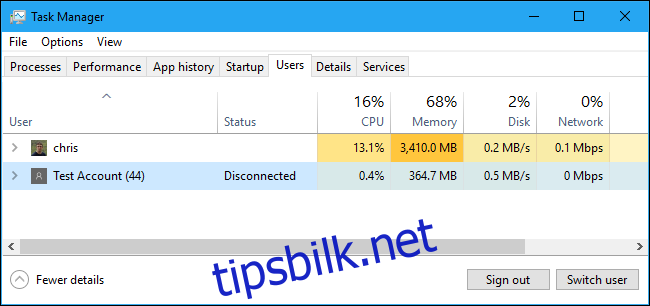
«Brukere»-fanen viser en liste over påloggede brukere og deres kjørende prosesser. Hvis du er den eneste som er logget på Windows-PC-en din, vil du kun se din egen brukerkonto her. Hvis andre har logget på og deretter låst øktene sine, vil du også se disse – låste økter vises som «Frakoblet». Du kan også se hvor mye CPU, minne, disk, nettverk og andre ressurser som brukes av hver brukerkonto.
Du kan koble fra en brukerkonto ved å høyreklikke på den og velge «Koble fra», eller tvinge den til å logge av med «Logg av». «Koble fra» avslutter skrivebordstilkoblingen, men programmene fortsetter å kjøre, og brukeren kan logge på igjen. «Logg av» avslutter alle prosesser.
Du kan også administrere prosesser fra andre brukerkontoer.
Når du høyreklikker på kolonneoverskriftene, ser du følgende kolonner:
- ID: Hver pålogget brukerkonto har sitt eget sesjons-ID-nummer. Økt «0» er reservert for systemtjenester.
- Sesjon: Sesjonstypen. For eksempel «Konsoll» hvis den er åpnet på ditt lokale system. Nyttig for serversystemer som kjører eksterne skrivebord.
- Klientnavn: Navnet på det eksterne klientsystemet som får tilgang til økten.
- Status: Statusen til økten. «Frakoblet» hvis en brukers økt er låst.
- CPU: Total CPU brukt av brukerens prosesser.
- Minne: Totalt minne brukt av brukerens prosesser.
- Disk: Total diskaktivitet knyttet til brukerens prosesser.
- Nettverk: Total nettverksaktivitet fra brukerens prosesser.
Håndtere detaljerte prosesser
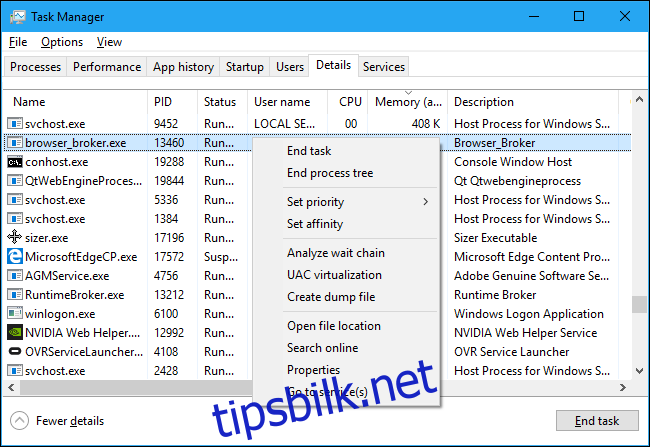
Dette er den mest detaljerte fanen i Oppgavebehandling. Den gir mer informasjon og viser prosesser fra alle brukerkontoer på systemet. Hvis du har brukt Windows 7 Task Manager, vil denne være kjent for deg.
Du kan høyreklikke på prosesser for å få tilgang til flere alternativer:
- Avslutt oppgave: Avslutter prosessen. Det samme som på den vanlige «Prosesser»-fanen.
- Avslutt prosesstre: Avslutter prosessen og alle prosesser som ble opprettet av prosessen.
- Angi prioritet: Angi en prioritet for prosessen: Lav, Under normal, Normal, Over normal, Høy og Sanntid. Prosesser starter med normal prioritet. Microsoft fraråder å endre til sanntid.
- Angi affinitet: Angi hvilke prosessorkjerner en prosess skal kjøre på. Som standard kjører prosesser på alle prosessorkjerner.
- Analyser ventekjede: Viser hvilke tråder i prosessene som venter. Nyttig for utviklere som feilsøker hengeproblemer.
- UAC-virtualisering: Aktiver eller deaktiver virtualisering for User Account Control (UAC). Denne funksjonen er primært for eldre programmer.
- Lag dumpfil: Ta et øyeblikksbilde av prosessens minne og lagre det på disk. Et feilsøkingsverktøy for utviklere.
- Åpne filplassering: Åpner et Utforsker-vindu med prosessens .exe-fil valgt.
- Søk på nettet: Utfører et Bing-søk etter navnet på prosessen.
- Egenskaper: Vis egenskapsvinduet for prosessens .exe-fil.
- Gå til tjeneste(r): Viser tjenestene knyttet til prosessen i fanen «Tjenester». Nyttig for svchost.exe-prosesser.
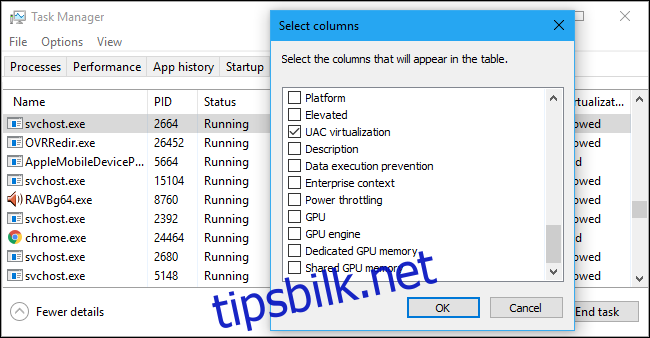
Hvis du høyreklikker på overskriftene og velger «Vis kolonner», ser du en mye lengre liste med informasjon du kan vise her.
Her er en forklaring på alle kolonnene:
- Pakkenavn: Viser pakkenavnet for UWP-apper.
- PID: Den unike prosess-IDen til prosessen.
- Status: Om prosessen kjører eller er suspendert for å spare strøm.
- Brukernavn: Navnet på brukerkontoen som kjører prosessen.
- Sesjons-ID: Det unike nummeret knyttet til brukerøkten.
- Jobbobjekt-ID: Jobbobjektet prosessen kjører i.
- CPU: Prosentandelen CPU-ressurser prosessen bruker.
- CPU-tid: Den totale prosessort