Dersom du har behov for å skape skreddersydde etiketter, er Microsoft Word et utmerket verktøy. Uansett om det er for personlig bruk eller profesjonelle formål, tilbyr Word et bredt spekter av funksjoner for å designe unike adresseetiketter. Her følger en veiledning om hvordan du går frem.
Utforming av egendefinerte etiketter i Word
Med tanke på hvor lenge Word har eksistert, er det ikke overraskende at programmet har utviklet seg fra å bare produsere enkle dokumenter. I dag tilbyr det ikke bare verktøy for å lage personlige konvolutter, men også for å utforme tilpassede etiketter som passer perfekt til dem.
Start med å åpne et nytt Word-dokument og naviger til «Utsendelser»-fanen.
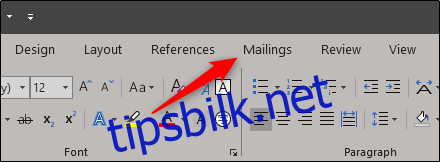
Klikk deretter på knappen merket «Etiketter».
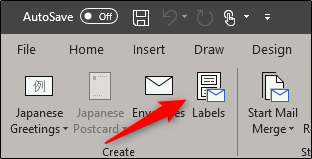
I dialogboksen som dukker opp, «Konvolutter og etiketter», er du automatisk på «Etiketter»-fanen. Fyll inn ønsket tekst i «Adresse»-feltet. Hvis du tidligere har laget en konvolutt og lagret avsenderadressen, kan du huke av for «Bruk returadresse», og denne informasjonen vil bli automatisk overført.
Under «Utskrift» kan du velge å skrive ut en hel side med den samme etiketten. Alternativt kan du velge «Enkel etikett» og angi rader og kolonner for å skrive ut et bestemt antall etiketter.
«Etikett»-delen gir deg detaljer om ditt nåværende etikettvalg. For å endre dette, klikk på «Alternativer». La oss se nærmere på dette.

I «Etikettalternativer»-vinduet kan du definere hvordan etikettene skal skrives ut og hvilken etikettprodusent du bruker. Under «Produktnummer» velger du etikettypen fra listen. Spesifikasjonene for etikettene vises under «Etikettinformasjon», basert på ditt valgte produktnummer. Hvis du ikke finner det du trenger, kan du velge «Ny etikett» og legge inn de nøyaktige spesifikasjonene for dine etiketter.
Når du er fornøyd med oppsettet, klikker du «OK».

Sørg for at etikettene er plassert i korrekt skuff i skriveren, og trykk deretter på «Skriv ut».
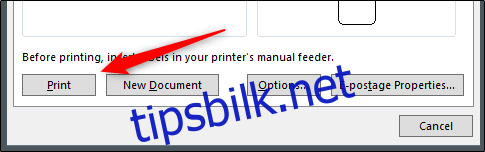
Skape en side med unike etiketter
La oss nå anta at du vil skrive ut flere etiketter på samme side, men med forskjellig informasjon på hver enkelt. Ingen grunn til bekymring – Word har en løsning for dette.
Åpne et nytt Word-dokument, gå til «Utsendelser»-fanen og klikk på «Etiketter»-knappen.
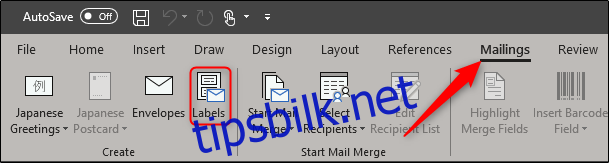
I dialogboksen «Konvolutter og etiketter», klikk på «Alternativer»-knappen nederst.

I «Etikettalternativer»-vinduet velger du en passende stil fra «Produktnummer»-listen. I dette eksemplet bruker vi «30 per side»-alternativet. Klikk «OK» etter at du har gjort valget ditt.
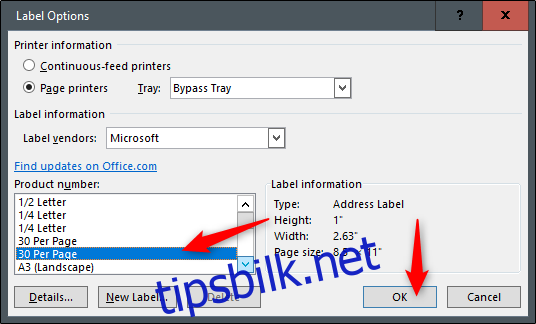
Tilbake i «Konvolutter og etiketter»-vinduet, klikker du på «Nytt dokument»-knappen.
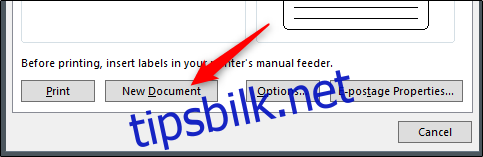
Et nytt Word-dokument vil åpne seg, og vise en tom etikettmal.
Skriv inn den informasjonen du ønsker på hver etikett, og print ut når du er klar!