AirDrop er en funksjon som gjør det enkelt å dele filer, fotografier og annen data mellom ulike Apple-enheter som iPhone, iPad og Mac. Men som med all trådløs teknologi, kan AirDrop av og til være litt uberegnelig. Det å få enhetene til å gjenkjenne hverandre kan noen ganger være en utfordring. Her går vi gjennom hvordan du kan feilsøke vanlige problemer med AirDrop.
Hva er egentlig AirDrop?
AirDrop er Apples egen metode for å overføre filer eller data lokalt mellom to enheter. Enhetene kobler seg først sammen via Bluetooth, mens selve filoverføringen foregår hovedsakelig ved hjelp av Wi-Fi.
Funksjonen debuterte på Mac i 2008, og ble tilgjengelig for iOS-enheter med lanseringen av iOS 7 i 2013. AirDrop fungerer glimrende når det fungerer som det skal, men eldre maskinvare kan være mer utsatt for problemer. Et vanlig problem er at mottakeren ikke vises, uansett hvor mye du prøver.
Dette var en av årsakene til at Apple introduserte den nye U1-brikken med ultrabredbåndsteknologi i iPhone 11. U1-brikken er utviklet for å forbedre synligheten mellom enheter og løse de problemene som har plaget AirDrop i mange år. Det vil imidlertid ta tid før de fleste har en slik brikke i sine enheter. Inntil da må vi fortsette å prøve å få AirDrop til å fungere på den tradisjonelle måten.
Vi har delt disse tipsene inn i kategorier for Mac og iOS-enheter, da ulike metoder gjelder for hver plattform. Hvis du skal bruke AirDrop mellom en iPhone eller iPad og en Mac, bør du sjekke ut begge seksjonene for relevante råd.
Er min Mac eller iOS-enhet kompatibel med AirDrop?
AirDrop er kompatibel med følgende Mac-modeller:
- MacBook Pro (sent 2008 eller nyere)
- MacBook Air (sent 2010 eller nyere)
- MacBook (sent 2008 eller nyere)
- iMac (tidlig 2009 eller nyere)
- Mac mini (midten av 2010 eller nyere)
- Mac Pro (tidlig 2009 med AirPort Extreme eller nyere)
AirDrop er også kompatibel med iOS-enheter som:
- Kjører iOS 7 eller nyere
- Har en Lightning-port
Til tross for denne brede kompatibiliteten, er det mer sannsynlig at du vil oppleve problemer med AirDrop jo eldre enheten din er.
Feilsøking av AirDrop på Mac
Det finnes flere metoder for å få AirDrop til å fungere på en Mac enn det finnes for en iOS-enhet. Dette skyldes at du på en Mac har tilgang til Terminal, flere innstillinger du kan endre, og muligheten til å slette filer fra systemmapper. La oss starte!
Oppdater macOS
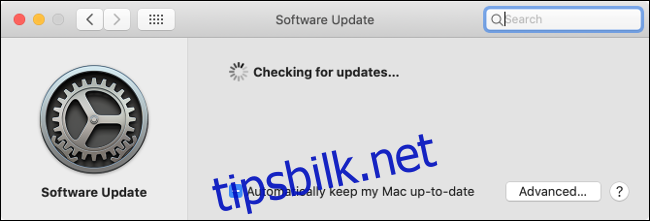
Det er et kjent råd, men det tåler gjentakelse: hold enheten oppdatert for å minimere programvareproblemer. AirDrop kan være lunefull selv under optimale forhold, så hvis Mac-en din kjører en utdatert macOS-versjon, kan det være årsaken til problemer med å sende filer til en ny iPhone 11.
Start med å sikkerhetskopiere Mac-en din med Time Machine. Gå deretter til Systemvalg > Programvareoppdatering og installer alle tilgjengelige oppdateringer. Hvis du ikke kjører den nyeste macOS-versjonen, kan du åpne App Store, søke etter «macOS» og laste den ned gratis.
Åpne AirDrop i Finder
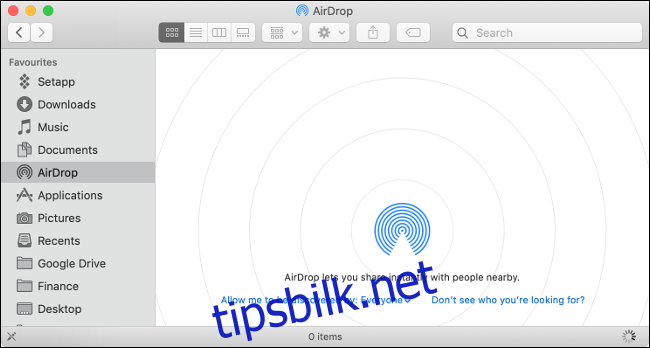
Ifølge Apple må du, hvis Mac-en din kjører OS X Mavericks eller tidligere, åpne Finder og klikke på AirDrop i sidepanelet for å kunne overføre filer. Apple stiller ikke dette kravet for nyere macOS-versjoner, men vi har oppnådd bedre resultater ved å åpne AirDrop-vinduet før vi starter overføringen.
Sett Mac-ens synlighet til «Alle»
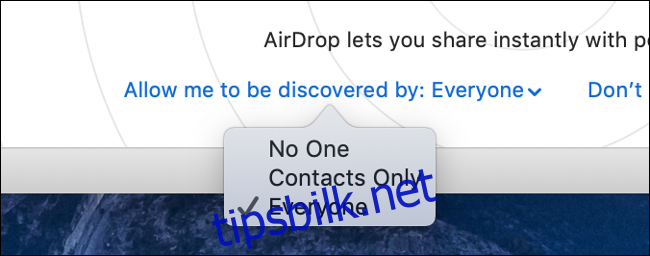
Hvis du har problemer med å sende filer til en Mac, juster synligheten under Finder > AirDrop. Klikk på pilen ved siden av «La meg bli oppdaget av:» nederst på skjermen og velg «Alle» fra rullegardinmenyen.
Hvis du velger «Kun kontakter», må du sørge for at kontaktinformasjonen til den andre parten er lagret i Kontakter-appen. Apple spesifiserer ikke nøyaktig hvilken informasjon som brukes for å identifisere en kontakt, men en e-postadresse som er tilknyttet en Apple-ID er et godt valg.
Av og til fungerer ikke «Kun kontakter»-alternativet som det skal, selv om både e-postadresser og telefonnumre er registrert. For best resultat bør begge parter være lagt til i hverandres kontaktapper.
Deaktiver Ikke forstyrr
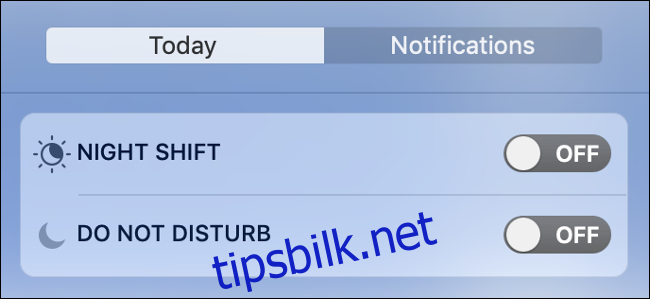
Ikke forstyrr-modus forstyrrer AirDrop fordi den gjør Mac-en din usynlig for andre enheter. For å deaktivere den, åpne «Varslingssenter» (ikonet øverst til høyre på skjermen), klikk på «I dag»-fanen, rull opp og slå deretter av «Ikke forstyrr.»
Søk etter en eldre Mac
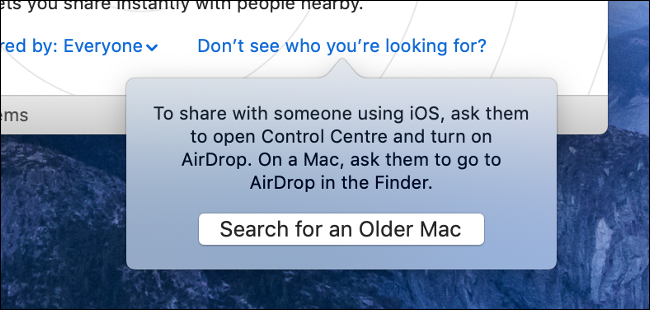
Eldre Mac-er bruker en eldre implementering av AirDrop som ikke er kompatibel med de nyeste iOS-enhetene. Du kan bruke en moderne Mac til å sende filer til en eldre Mac, men du må først be AirDrop om å søke etter den eldre Mac-en. Hvis Mac-en din ble produsert før 2012, kan denne metoden fungere for deg.
Først må du kontrollere at den eldre Mac-en er synlig, og at AirDrop-vinduet er åpent og klart til å motta. På den nyere Mac-en din, gå til Finder og klikk på «AirDrop» i sidepanelet. Klikk på «Ser du ikke den du leter etter?» nederst i vinduet, og deretter «Søk etter en eldre Mac.»
Koble til det samme Wi-Fi-nettverket
Apple sier eksplisitt at enhetene ikke trenger å være koblet til det samme Wi-Fi-nettverket for at AirDrop skal fungere. Vår erfaring er imidlertid at det ofte fungerer bedre når enhetene deler nettverk. Hvis mulig, koble begge enhetene til samme nettverk og prøv igjen.
Deaktiver «Blokker alle innkommende tilkoblinger»
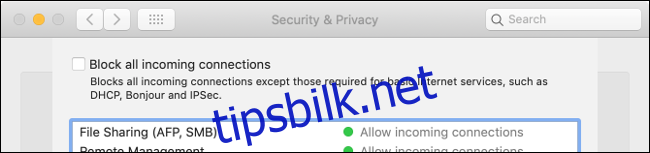
Hvis du bruker brannmuren som følger med macOS, kan den blokkere innkommende tilkoblinger. For å unngå at AirDrop-overføringer mislykkes, bør du deaktivere denne innstillingen. Du trenger ikke å slå av brannmuren helt for å gjøre dette.
Gå til Systemvalg > Sikkerhet og personvern, og klikk deretter på «Brannmur»-fanen. Hvis brannmuren er satt til «Av», kan du gå videre til neste tips.
Hvis brannmuren er på, klikk på låsen nederst til venstre i vinduet og skriv inn administratorpassordet (eller bruk Touch ID eller Apple Watch hvis mulig).
Klikk deretter på «Brannmuralternativer.» I vinduet som åpnes, må du sørge for at avmerkingsboksen ved siden av «Blokker alle innkommende tilkoblinger» ikke er avmerket. Klikk «OK» for å lagre endringene, og prøv igjen.
Deaktiver Wi-Fi og Bluetooth manuelt
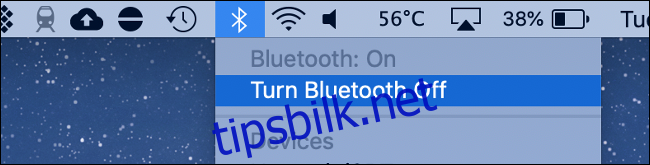
Av og til må du bare slå ting av og på igjen. For å gjøre dette med både Bluetooth og Wi-Fi, klikk på de respektive ikonene i menylinjen øverst til høyre på skjermen. Etter at du har slått av både Wi-Fi og Bluetooth, slår du dem på igjen og prøver på nytt.
Avslutt Bluetooth med en terminalkommando
Hvis det ikke fungerer, kan du prøve å avslutte Bluetooth-tjenesten på Mac-en din i stedet. Dette tvinger i hovedsak tjenesten til å starte på nytt, og kan potensielt løse problemer med synlighet og overføring.
For å gjøre dette, åpne et nytt terminalvindu og skriv inn (eller lim inn):
sudo pkill blued
Trykk Enter, skriv inn administratorpassordet (eller godkjenn via Touch ID eller Apple Watch) og trykk deretter Enter igjen. Tjenesten starter umiddelbart på nytt og kobler fra alle andre Bluetooth-tilkoblinger du måtte ha åpne. Du kan nå prøve å bruke AirDrop igjen.
Tilbakestill alle Bluetooth-tilkoblinger
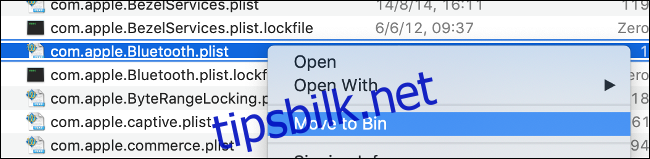
Dette er det mest drastiske alternativet, men mange har hatt suksess med det, så det kan være verdt et forsøk. Mac-en din lagrer kjente Bluetooth-tilkoblinger i en enkelt fil. Hvis du sletter den filen, tvinger du Mac-en til å opprette nye tilkoblinger, og det kan løse eventuelle problemer. Det kan også løse problemer med Bluetooth-enheter som ikke kobles til eller fungerer uregelmessig.
Klikk først på Bluetooth-ikonet i menylinjen, og velg deretter «Slå av Bluetooth.» Åpne et Finder-vindu, og velg deretter Gå > Gå til mappe i menylinjen.
Skriv inn (eller lim inn) følgende, og trykk deretter Enter:
/Library/Preferences/
Finn filen «com.apple.Bluetooth.plist» og slett den. Du kan bruke søkefeltet, men sørg for at du klikker på «Preferences» øverst i Finder-vinduet. Slå på Bluetooth igjen og se om AirDrop fungerer.
Husk å koble til Bluetooth-enhetene dine på nytt etter at du har prøvd dette tipset.
Start Mac-en på nytt
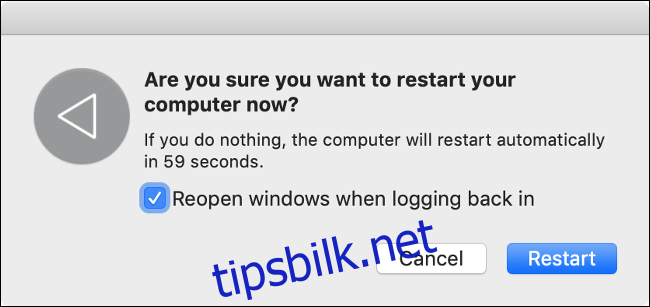
Som alltid er det mest effektive tiltaket for å løse AirDrop-problemer å starte Mac-en på nytt og prøve igjen. Det er imidlertid ikke alltid like praktisk, spesielt hvis du er midt i noe. Vi anbefaler at du prøver de tidligere tipsene først for å se om noen av dem fungerer på din maskinvare. Det kan hindre at du får samme problem i fremtiden.
Andre feilsøkingstips for AirDrop på Mac
Har du fortsatt problemer med AirDrop? Det er noen andre ting du kan prøve:
- Start nettverksutstyret på nytt.
- Tilbakestill Mac-ens PRAM og SMC.
- Logg av Apple-ID-en din under Systemvalg, og logg deretter på igjen.
- Installer macOS på nytt for å gjenopprette enheten til en «som ny»-tilstand.
Løse AirDrop-problemer på iOS-enhet
På grunn av operativsystemets lukkede natur har ikke iOS-enheter like mange feilsøkingsalternativer som Mac-er. Heldigvis er det noen tips som har fungert for oss.
Oppdater iOS
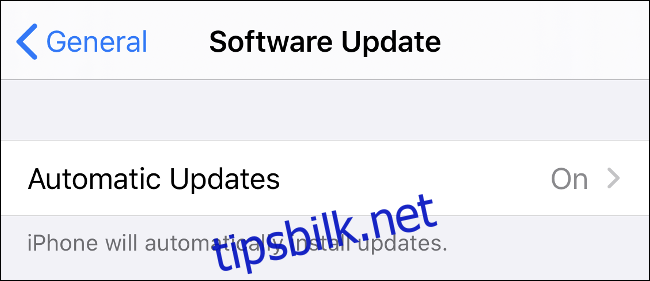
Akkurat som macOS mottar iOS regelmessige oppdateringer. For å ha best sjanse til suksess med AirDrop, må du sørge for at du bruker den nyeste versjonen av iOS. Gå til Innstillinger > Generelt > Programvareoppdatering og installer alle tilgjengelige oppdateringer.
Sørg for at iOS-enheten din er synlig
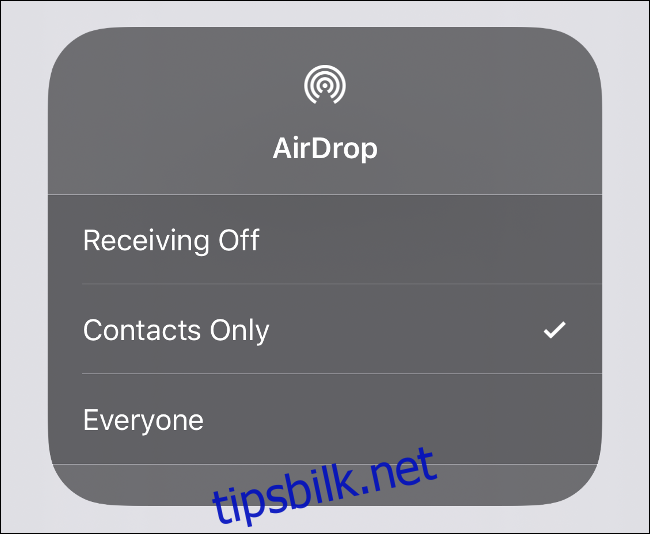
Du kan endre iOS-enhetens synlighet i kontrollsenteret. For å åpne kontrollsenteret på en iPhone 8 eller tidligere, sveiper du opp fra bunnen av skjermen. Hvis du har en iPhone X eller nyere, sveiper du ned fra øverste høyre hjørne av skjermen.
Trykk og hold på panelet som inneholder flymodus- og Wi-Fi-symbolene til et nytt panel vises. Trykk på «AirDrop» for å angi synligheten. For best resultat trykker du på «Alle». Hvis du velger alternativet «Kun kontakter», må personen du deler med også være i Kontakter-appen (eller Telefon-appen under Kontakter-fanen). For å oppnå best resultat med denne metoden, må du sørge for at den andre partens tilknyttede Apple-ID vises i den aktuelle kontakten.
Siden «Kun kontakter» kan være litt ustabil, anbefaler vi at du bytter dette alternativet til «Alle» for overføringer, og deretter endrer tilbake til «Motta av» hvis du ikke ønsker å motta uønskede forespørsler.
Sørg for at iPhone er våken og ulåst
iPhone-en din må være våken for å være synlig for andre AirDrop-enheter. AirDrop-forespørsler vises som varsler på låseskjermen når enheten er låst. For best resultat må du sørge for at enheten er våken, ulåst og klar til å motta.
Deaktiver Ikke forstyrr
Hvis Ikke forstyrr-modus er aktivert på iOS-enheten din, vil du ikke kunne motta AirDrop-forespørsler. For å deaktivere Ikke forstyrr-modus, gå til Innstillinger > Ikke forstyrr. Du kan også slå av Ikke forstyrr-ikonet (som ser ut som en måne) i kontrollsenteret.
Deaktiver personlig hotspot
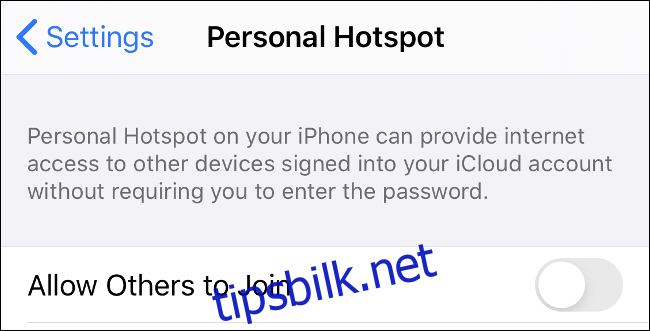
Du kan ikke bruke AirDrop hvis du har en personlig hotspot tilkoblet. For raskt å deaktivere personlig hotspot, åpne Kontrollsenter, trykk og hold på panelet med Wi-Fi-symbolet i det, og slå deretter av «Personlig hotspot.»
Motta forskjellige filtyper separat
Når du mottar en fil via AirDrop, åpnes den umiddelbart i den tilhørende appen. Dette kan noen ganger forårsake problemer hvis du prøver å sende flere filtyper i én overføring. Del opp overføringene dine etter filtype før du sender dem via AirDrop til en iOS-enhet, og se om det løser problemet.
Avslutt Bluetooth og Wi-Fi med flymodus
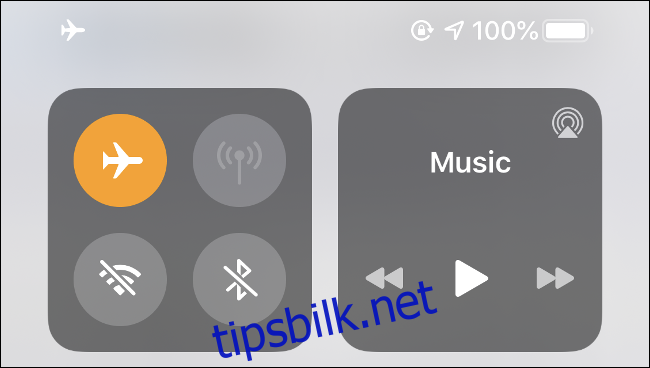
Et godt tips er å avslutte alle enhetens radioer med flymodus. Det er ikke nok å bare slå av og på Wi-Fi og Bluetooth, fordi når du deaktiverer Wi-Fi i kontrollsenteret, kobler det deg bare fra det gjeldende nettverket. For å tilbakestille alle tjenester, åpne kontrollsenteret, aktiver flymodus og vent i cirka 10 sekunder. Deaktiver flymodus og prøv igjen.
Merk at flymodus lagrer den sist kjente konfigurasjonen. Hvis du slår på flymodus og deretter manuelt reaktiverer Wi-Fi eller Bluetooth, vil flymodus huske dette neste gang. Sørg for at du deaktiverer både Bluetooth og Wi-Fi før du prøver dette tipset.
Start iOS-enheten på nytt
Når du er i tvil, slå den av og på igjen. Dette vil sannsynligvis løse AirDrop-problemene dine (i hvert fall midlertidig), selv om det ikke alltid er det mest praktiske alternativet.
Tilbakestill nettverksinnstillinger
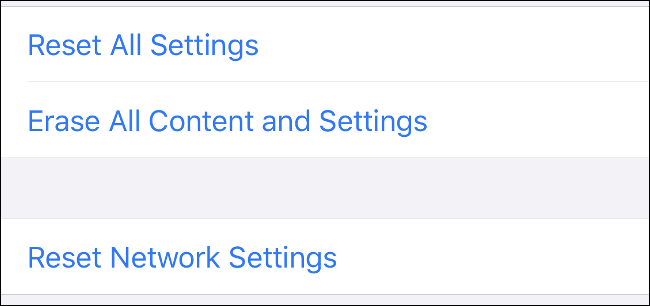
Vi har ikke prøvd dette, så vi kan ikke garantere at det fungerer. Men hvis du har kroniske problemer med AirDrop, kan det være verdt et forsøk. Dette tilbakestiller alle kjente Wi-Fi-nettverk og VPN-, APN- og mobilinnstillinger til standardverdiene. Du må koble til alle Wi-Fi-nettverkene dine på nytt etterpå.
Hvis det er verdt det for deg, gå til Innstillinger > Generelt > Tilbakestill > Tilbakestill nettverksinnstillinger.
Bruk iCloud i stedet for AirDrop
iCloud Drive er Apples skylagringstjeneste. Det er ikke nødvendigvis den mest robuste skylagringstjenesten som finnes, men den er integrert i alle iOS- og macOS-enheter, så det er et godt alternativ til AirDrop.
Det er imidlertid begrensninger. Mens AirDrop er utviklet for lokale filoverføringer, er iCloud et online lagringsmedium. Du må ha internettilgang, og hvis du må laste opp eller ned store filer, kan det være upraktisk eller umulig.
Hvis du vil prøve iCloud, les videre, så veileder vi deg gjennom prosessen.
Sende filer eller bilder på iOS
Slik laster du opp filer til iCloud Drive:
- Velg filene eller bildene du vil sende, og trykk deretter på Del-knappen.
- Rull ned til «Lagre i filer.»
- Velg en destinasjon (eller opprett en ny mappe), og trykk deretter på «Lagre.»
Filene dine sendes umiddelbart til iCloud via internett. Hvis internettforbindelsen din er treg, kan det hende du må vente en stund før de vises på andre enheter.
Motta filer eller bilder på iOS
Slik henter du filer du har lastet opp til iCloud Drive på iOS:
- Start Filer-appen.
- Naviger til mappen der du lagret filene eller bildene dine.
- Åpne filene dine.
Sende filer eller bilder på Mac
På en Mac bruker du Finder for alle iCloud Drive-interaksjoner. Slik sender du filer eller bilder:
- Start Finder og klikk på «iCloud Drive» i sidepanelet.
- Velg (eller opprett) en mappe du vil laste opp filene dine til.
- Dra og slipp (eller kopier og lim inn) filene dine i mappen, og vent til de lastes opp.
Du vil se statusen for opplastingen under filen du laster opp.
Motta filer eller bilder på Mac
Slik henter du filer fra iCloud Drive på en Mac:
- Start Finder og klikk på «iCloud Drive» i sidepanelet.
- Naviger til mappen der du lagret filene eller bildene dine.
- Åpne filene dine.
Hvis filene ikke er fullstendig nedlastet, dobbeltklikker du på dem. Når de åpnes, kan du prioritere nedlastingen.
AirDrop-forbedringer
Med introduksjonen av U1-brikken i de nyeste iPhone-modellene er det tydelig at Apple er klar over problemene med enhetsgjenkjennelse. Selv om U1-brikkens bruksområder strekker seg langt utover lokale filoverføringer, er det et betydelig skritt fremover for lokale trådløse filoverføringer mellom enheter.
Vi forventer å se U1 og lignende brikker i fremtidig Apple-maskinvare.