Effektive Hurtigtaster for Google Regneark
Ingen setter pris på unødvendig strev, og det er grunnen til at hurtigtaster er så geniale! La oss utforske de tidsbesparende snarveiene som er tilgjengelige i Google Regneark.
Denne oversikten er ikke ment å være en komplett katalog over alle eksisterende hurtigtaster i Google Regneark. Vi har fokusert på de mest allsidige og praktiske snarveiene. Om du ikke finner det du leter etter her, er det masse mer å oppdage.
For å vise en liste over hurtigtaster direkte i Google Regneark, kan du trykke Ctrl + / (Windows og Chrome OS) eller Cmd + / (macOS). En fullstendig liste finnes på Google Sheets støtteside.
Generelle Handlinger
Disse snarveiene forenkler grunnleggende oppgaver som å kopiere celler eller markere rader og kolonner:
| Snarvei | Handling |
| Ctrl+C (Windows/Chrome OS) eller Cmd+C (macOS) | Kopier markerte celler til utklippstavlen. |
| Ctrl+X (Windows/Chrome OS) eller Cmd+X (macOS) | Klipp ut markerte celler til utklippstavlen. |
| Ctrl+V (Windows/Chrome OS) eller Cmd+V (macOS) | Lim inn innholdet fra utklippstavlen. |
| Ctrl+Shift+V (Windows/Chrome OS) eller Cmd+Shift+V (macOS) | Lim kun inn verdiene fra utklippstavlen. |
| Ctrl+Space (Windows/Chrome OS) eller Cmd+Space (macOS) | Marker hele kolonnen. |
| Shift+Space (Windows/Chrome OS) eller Shift+Space (macOS) | Marker hele raden. |
| Ctrl+A (Windows/Chrome OS) eller Cmd+A (macOS) | Marker alle celler. |
| Ctrl+Z (Windows/Chrome OS) eller Cmd+Z (macOS) | Angre en handling. |
| Ctrl+Y (Windows/Chrome OS) eller Cmd+Y (macOS) | Gjenta en handling. |
| Ctrl+F (Windows/Chrome OS) eller Cmd+F (macOS) | Søk i regnearket. |
| Ctrl+H (Windows/Chrome OS) eller Cmd+H (macOS) | Søk og erstatt i regnearket. |
| Shift+F11 (kun Windows) | Sett inn et nytt ark. |
| Ctrl+Alt+Shift+H (Windows/Chrome OS) eller Cmd+Option+Shift+H (macOS) | Åpne revisjonshistorikken. |
Formatering av Celler
Google Regneark tilbyr mange hurtigtaster for celleformatering. Her er noen snarveier for å endre tekststil, justere innhold og formatere celledata:
| Snarvei | Handling |
| Ctrl+B (Windows/Chrome OS) eller Cmd+B (macOS) | Fet skrift. |
| Ctrl+I (Windows/Chrome OS) eller Cmd+I (macOS) | Kursiv skrift. |
| Ctrl+U (Windows/Chrome OS) eller Cmd+U (macOS) | Understreking. |
| Ctrl+Shift+E (Windows/Chrome OS) eller Cmd+Shift+E (macOS) | Sentrer innholdet i cellen. |
| Ctrl+Shift+L (Windows/Chrome OS) eller Cmd+Shift+L (macOS) | Venstrejuster innholdet i cellen. |
| Ctrl+Shift+R (Windows/Chrome OS) eller Cmd+Shift+R (macOS) | Høyrejuster innholdet i cellen. |
| Ctrl+; (Windows/Chrome OS) eller Cmd+; (macOS) | Sett inn dagens dato. |
| Alt+Shift+7 (Windows/Chrome OS) eller Cmd+Shift+7 (macOS) | Legg til ytre kantlinje rundt valgte celler. |
| Alt+Shift+6 (Windows/Chrome OS) eller Option+Shift+6 (macOS) | Fjern kantlinjer fra valgte celler. |
| Ctrl+Shift+1 (Windows/Chrome OS/macOS) | Formater som desimaltall. |
| Ctrl+Shift+2 (Windows/Chrome OS/macOS) | Formater som klokkeslett. |
| Ctrl+Shift+3 (Windows/Chrome OS/macOS) | Formater som dato. |
| Ctrl+Shift+4 (Windows/Chrome OS/macOS) | Formater som valuta. |
| Ctrl+Shift+5 (Windows/Chrome OS/macOS) | Formater som prosent. |
| Ctrl+Shift+6 (Windows/Chrome OS/macOS) | Formater som eksponent. |
| Ctrl+\ (Windows/Chrome OS) eller Cmd+\ (macOS) | Fjern all formatering fra de valgte cellene. |
Navigering i Regnearket
Med disse hurtigtastene kan du enkelt navigere deg gjennom regnearket uten å bruke musen. Raskt forflytt deg mellom rader og kolonner:
| Snarvei | Handling |
| Venstre/høyre/opp/ned piltast | Flytt en celle til venstre, høyre, opp eller ned. |
| Ctrl+venstre/høyre pil (Windows/Chrome OS) eller Ctrl+Alternativ+venstre/høyre pil (macOS) | Flytt til første eller siste celle med data i en rad. |
| Ctrl+Pil opp/ned (Windows/Chrome OS) eller Ctrl+Alternativ+Pil opp/ned (macOS) | Flytt til første eller siste celle med data i en kolonne. |
| Hjem (Windows), Søk+venstrepil (Chrome OS) eller Fn+venstrepil (macOS) | Flytt til begynnelsen av raden. |
| End (Windows), Søk+høyrepil (Chrome OS) eller Fn+høyrepil (macOS) | Flytt til slutten av raden. |
| Ctrl+Hjem (Windows), Ctrl+Søk+venstrepil (Chrome OS), eller Cmd+Fn+venstrepil (macOS) | Flytt til første celle i arket (A1). |
| Ctrl+End (Windows), Ctrl+Søk+høyrepil (Chrome OS), eller Cmd+Fn+høyrepil (macOS) | Flytt til siste celle i arket. |
| Ctrl+Tilbake (Windows/Chrome OS) eller Cmd+Backspace (macOS) | Gå tilbake til aktiv celle. |
| Alt+pil ned/opp (Windows/Chrome OS) eller Tilvalg+Pil ned/Opp (macOS) | Bytt mellom ark i gjeldende fil. |
| Alt+Shift+K (Windows/Chrome OS) eller Option+Shift+K (macOS) | Vis liste over alle ark. |
| Ctrl+Alt+Shift+M (Windows/Chrome OS) eller Ctrl+Cmd+Shift+M (macOS) | Flytt fokus ut av regnearket. |
Formler
Disse snarveiene er nyttige når du skriver formler i regnearket:
| Snarvei | Handling |
| Ctrl+~ | Vis alle formler i arket. |
| Ctrl+Shift+Enter (Windows/Chrome OS) eller Cmd+Shift+Enter (macOS) | Sett inn matriseformel. |
| F1 (Windows) eller Fn+F1 (macOS) | Vis formelhjelp (full eller kompakt). |
| F9 (Windows) eller Fn+F9 (macOS) | Vis eller skjul forhåndsvisning av formelresultater. |
Endre Rader og Kolonner (PC)
Disse snarveiene lar deg duplisere, skjule eller slette rader og kolonner. Noen av snarveiene er spesifikke for Chrome-nettleseren.
| Snarvei | Handling |
| Ctrl+D | Dupliser data fra første kolonne nedover. |
| Ctrl+R | Dupliser data fra første rad til høyre. |
| Ctrl+Enter | Dupliser data fra første celle i valgt område til resten. |
| Ctrl+Alt+9 | Skjul rader. |
| Ctrl+Shift+9 | Vis rader. |
| Ctrl+Alt+0 | Skjul kolonner. |
| Ctrl+Shift+0 | Vis kolonner. |
| Alt+I, deretter R (Chrome) eller Alt+Shift+I, deretter R (Andre nettlesere) | Sett inn rad over. |
| Alt+I, deretter W (Chrome) eller Alt+Shift+I, deretter W (andre nettlesere) | Sett inn rad under. |
| Alt+I, deretter C (Chrome) eller Alt+Shift+I, deretter C (Andre nettlesere) | Sett inn kolonne til venstre. |
| Alt+I, deretter O (Chrome) eller Alt+Shift+I, deretter O (andre nettlesere) | Sett inn kolonne til høyre. |
| Alt+E, deretter D (Chrome) eller Alt+Shift+E, deretter D (Andre nettlesere) | Slett rader. |
| Alt+E, deretter E (Chrome) eller Alt+Shift+E, deretter E (Andre nettlesere) | Slett kolonner. |
Endre Rader og Kolonner (macOS)
Her er snarveiene for å endre rader og kolonner på en Mac:
| Snarvei | Handling |
| Cmd+D | Dupliser data fra første kolonne nedover. |
| Cmd+R | Dupliser data fra første rad til høyre. |
| Cmd+Enter | Dupliser data fra første celle i valgt område til resten. |
| Cmd+Alternativ+9 | Skjul rad. |
| Cmd+Shift+9 | Vis rad. |
| Cmd+Alternativ+0 | Skjul kolonne. |
| Cmd+Shift+0 | Vis kolonne. |
| Ctrl+Alternativ+I, deretter R | Sett inn rad over. |
| Ctrl+Alternativ+I, deretter W | Sett inn rad under. |
| Ctrl+Alternativ+I, deretter C | Sett inn kolonne til venstre. |
| Ctrl+Alternativ+I, deretter O | Sett inn kolonne til høyre. |
| Ctrl+Alternativ+E, deretter D | Slett rader. |
| Ctrl+Alternativ+E, deretter E | Slett kolonner. |
Tilgang til Menyer (PC)
Du kan bruke følgende snarveier for å navigere i menyene. Merk at de kan variere litt i Chrome:
| Snarvei | Handling |
| Alt+F (Chrome) eller Alt+Shift+F (andre nettlesere) | Åpne Fil-menyen. |
| Alt+E (Chrome) eller Alt+Shift+E (andre nettlesere) | Åpne Rediger-menyen. |
| Alt+V (Chrome) eller Alt+Shift+V (andre nettlesere) | Åpne Vis-menyen. |
| Alt+I (Chrome) eller Alt+Shift+I (andre nettlesere) | Åpne Sett inn-menyen. |
| Alt+O (Chrome) eller Alt+Shift+O (andre nettlesere) | Åpne Format-menyen. |
| Alt+T (Chrome) eller Alt+Shift+T (andre nettlesere) | Åpne Verktøy-menyen. |
| Alt+H (Chrome) eller Alt+Shift+H (andre nettlesere) | Åpne Hjelp-menyen. |
| Alt+A (Chrome) eller Alt+Shift+A (andre nettlesere) | Åpne Tilgjengelighet-menyen. |
| Shift+Høyreklikk | Vis nettleserens kontekstmeny. |
| Ctrl+Shift+F | Bytt til kompaktmodus. |
Tilgang til Menyer (macOS)
Her er snarveiene for å åpne menyene på en Mac:
| Snarvei | Handling |
| Ctrl+Alternativ+F | Åpne Fil-menyen. |
| Ctrl+Alternativ+E | Åpne Rediger-menyen. |
| Ctrl+Alternativ+V | Åpne Vis-menyen. |
| Ctrl+Alternativ+I | Åpne Sett inn-menyen. |
| Ctrl+Alternativ+O | Åpne Format-menyen. |
| Ctrl+Alternativ+T | Åpne Verktøy-menyen. |
| Ctrl+Alternativ+H | Åpne Hjelp-menyen. |
| Ctrl+Alternativ+A | Åpne Tilgjengelighet-menyen. |
| Cmd+Option+Shift+K | Åpne Inndataverktøy-menyen. |
| Cmd+Shift+F | Bytt til kompaktmodus. |
| Shift+Høyreklikk | Vis nettleserens kontekstmeny. |
Aktivere Microsoft Excel Hurtigtaster
Fra og med mai 2019 kan du aktivere kjente hurtigtaster fra andre regnearkprogrammer. For å gjøre dette:
- Klikk Hjelp > Hurtigtaster i Google Regneark. Eller trykk Ctrl+/ (Windows/Chrome OS) eller Cmd+/ (macOS).
- Aktiver «Aktiver kompatible regnearksnarveier» nederst i vinduet.
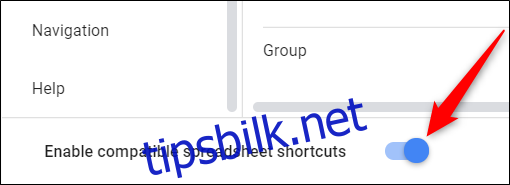
Det er alt! For å se en komplett liste over tilgjengelige hurtigtaster, klikk «Vis kompatible snarveier» ved siden av bryteren.

Håper disse snarveiene vil effektivisere arbeidet ditt i Google Regneark. Om du ikke finner det du leter etter her, kan du besøke Googles støtteside for mer informasjon.