Det er en universell anbefaling fra tekniske eksperter å holde Windows oppdatert, uavhengig av om det dreier seg om ytelse eller sikkerhet. Windows-oppdateringer er sentrale for å beskytte deg mot de nyeste sikkerhetshullene og for å rette eventuelle feil som bidrar til en optimal brukeropplevelse.
Selv om Windows-oppdateringsinnstillingene i utgangspunktet er konfigurert for å gi deg de ferskeste oppdateringene uten å forstyrre arbeidet, er det ikke alltid ideelt å stole på standardinnstillingene. Spesielt siden Windows-oppdateringer noen ganger kan ha en negativ innvirkning på datamaskinen, som for eksempel den kjente KB5012170-oppdateringen.
Videre finnes det visse Windows-oppdateringsinnstillinger som kan påvirke maskinen din negativt uten at du er klar over det. Derfor er det anbefalt å ta kontroll over hvordan Windows oppdaterer maskinen din. Denne artikkelen vil gi deg all nødvendig informasjon for å effektivt administrere Windows-oppdateringer.
Hva omfatter Windows-oppdateringer?
For å forstå betydningen av Windows-oppdateringer, bør du være klar over hva de er ansvarlige for å holde oppdatert. Mange tror at Windows-oppdateringer kun handler om å tette sikkerhetshull og introdusere nye funksjoner. Men det er mye mer enn det. Her er noen av de vanligste oppgavene Windows-oppdateringer utfører:
- Sikkerhetsoppdateringer for å beskytte mot kjente sårbarheter. Disse slippes vanligvis på den andre tirsdagen i hver måned, kjent som «Patch Tuesday».
- Større funksjonsoppdateringer som oppdateringspakker og kumulative oppdateringer for å forbedre ytelse, stabilitet og kompatibilitet, samt for å innføre nye funksjoner.
- Søk og nedlasting av de nyeste driverne for maskinvare, inkludert ny maskinvare. Likevel er det ofte bedre å bruke et dedikert driveroppdateringsverktøy.
- Oppdatering av Microsoft .NET Framework, en programvareutviklingsplattform som brukes av mange applikasjoner i Windows.
- Oppdateringer til Microsoft Edge.
- Oppdatering av Windows Defender med de nyeste virusdefinisjonene og deteksjonsmetodene.
- Mulighet for å oppdatere andre Microsoft-produkter som Office-pakken eller Visual Studio.
- Nedlasting av språkpakker ved behov.
Det er også verdt å merke seg at Windows-oppdateringer er ansvarlige for oppgraderinger av Windows-versjoner, som overgangen fra Windows 10 til Windows 11. Brukere med maskiner som ikke støttes må imidlertid bruke alternative metoder for å oppgradere, som ikke omfatter Windows Update.
Tilpass innstillinger for Windows Update
Det finnes en rekke innstillinger knyttet til Windows-oppdateringer som bestemmer hvordan maskinen din oppdateres. Det er viktig å konfigurere disse, da mange av dem kan påvirke arbeidet ditt direkte ved å starte maskinen på nytt uventet eller laste ned data i bakgrunnen.
For å få tilgang til disse innstillingene, gå til Windows Innstillinger > Windows Update > Avanserte alternativer. Her vil du finne alle tilgjengelige innstillinger.
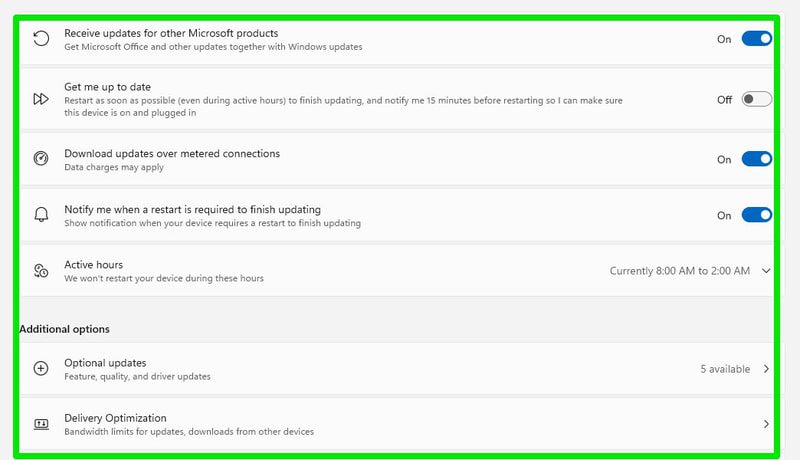
Nedenfor følger en kort forklaring av hver innstilling, og hvordan du bør tilpasse dem:
Motta oppdateringer for andre Microsoft-produkter
Hvis du aktiverer denne funksjonen, vil Windows laste ned oppdateringer for Microsofts frittstående applikasjoner. Dette inkluderer applikasjoner som Office, Silverlight og Windows Subsystem for Linux. Det finnes dessverre ingen offentlig liste over hvilke applikasjoner som dekkes av denne funksjonen. Det er likevel anbefalt å ha denne aktivert, da et oppdatert system generelt er bedre.
Få meg oppdatert
Når denne innstillingen er aktivert, vil Windows Update forsøke å starte datamaskinen på nytt og installere oppdateringen umiddelbart etter nedlasting. Selv om du får et varsel 15 minutter før datamaskinen oppdateres. Det anbefales å deaktivere denne funksjonen, da den kan forstyrre arbeidet ditt med varsler eller oppdatere maskinen når du ikke er til stede for å utsette varslingen.
Last ned oppdateringer over målt tilkobling
En målt tilkobling refererer til en internettforbindelse med begrenset datamengde, for eksempel mobildata. Når du er koblet til et nettverk som er definert som målt, vil Windows unngå å laste ned oppdateringer for å spare datatrafikk. Likevel vil kritiske oppdateringer lastes ned. Tilkoblinger via mobilnett blir automatisk merket som målte. Du kan også manuelt merke en tilkobling som målt ved å gå til Innstillinger > Nettverk og Internett > WiFi/Ethernet og aktivere innstillingen der.
Hvis du har et dataabonnement med begrenset datamengde, anbefales det å aktivere denne funksjonen og merke den aktuelle tilkoblingen som målt.
Det finnes også en enkel innstilling for å motta varsel om at en oppdatering er lastet ned og at omstart er nødvendig. Det anbefales å holde denne funksjonen aktivert for å være klar over når du må oppdatere.
Aktive timer
Sørg for at du konfigurerer denne innstillingen for å informere Windows om dine arbeidstider, slik at oppdateringer ikke installeres i disse tidsrommene og skaper frustrasjon. Den automatiske innstillingen fungerer ofte bra, da den velger tidspunktene du vanligvis sover. Du kan også velge tidspunkter manuelt for å sikre at arbeidet ditt ikke blir påvirket.
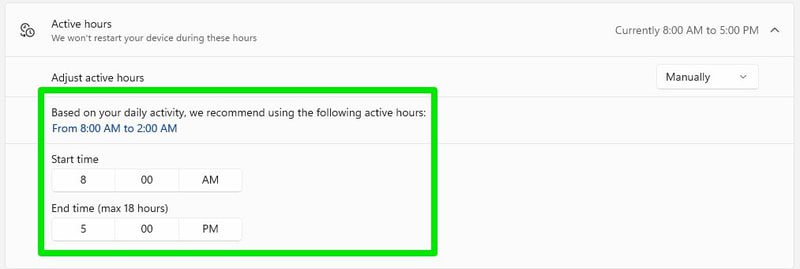
Valgfrie oppdateringer
Her finner du oppdateringer som ikke er strengt nødvendige for at maskinen skal fungere optimalt. Det kan likevel være verdt å se igjennom, da det kan være oppdateringer som kan forbedre brukeropplevelsen din. De fleste oppdateringene her er relatert til drivere og frittstående applikasjoner.
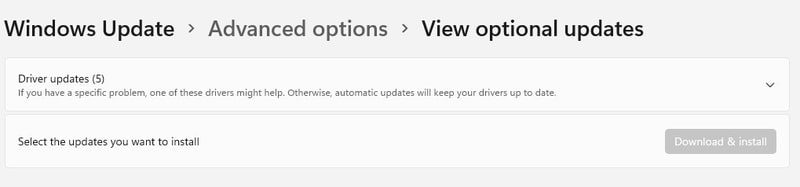
Det kan være verdt å se gjennom disse oppdateringene, da du kan finne en bedre driver for grafikkortet ditt, som en gang i tiden ble funnet her. Det anbefales derfor å sjekke ut denne kategorien regelmessig.
Leveringsoptimalisering
Microsoft benytter seg av peer-to-peer (P2P) nettverk for å distribuere oppdateringer og dermed redusere belastningen på sine egne servere. Når denne funksjonen er aktivert, vil maskinen din laste opp eller dele deler av en oppdatering som allerede er lastet ned, med andre maskiner på nettverket eller andre maskiner på Internett. Dette betyr selvsagt at din tilkobling brukes til å laste opp data til andre maskiner.
Hvis du ikke trenger å bekymre deg for datatrafikk, kan du hjelpe Microsoft ved å aktivere denne funksjonen og tillate opplasting til andre maskiner på Internett. Hvis ikke, velg i det minste alternativet «Enheter på mitt lokale nettverk», da dette lar andre maskiner på nettverket oppdatere uten å bruke din datatrafikk siden de er på samme nettverk.
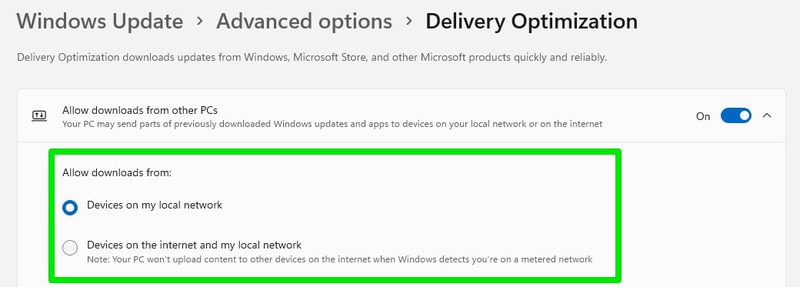
Microsoft forsikrer at funksjonen ikke gir tilgang til dine filer og data, slik at du ikke blir sårbar hvis du er bekymret for personvern og sikkerhet.
Installasjon av Windows-oppdateringer
Prosessen med å installere Windows-oppdateringer er ganske enkel. Avhengig av dine innstillinger, vil det skje automatisk. Windows gir ingen direkte måte å forhindre at datamaskinen oppdateres. Det handler mer om når og hvordan den skal oppdateres.
Hver dag vil Windows sjekke om det er nye oppdateringer tilgjengelig. Hvis det finnes oppdateringer, vil de automatisk lastes ned og installeres. Den eneste begrensningen er innstillingen for målt tilkobling, som kan hindre nedlasting av enkelte oppdateringstyper.
De fleste nedlastede oppdateringer installeres automatisk uten at du trenger å gjøre noe. Noen oppdateringer som Patch Tuesday og større oppdateringer krever imidlertid omstart av maskinen. Datamaskinen startes automatisk på nytt basert på dine konfigurerte innstillinger. Oppdateringene vil installeres selv om du starter maskinen manuelt.
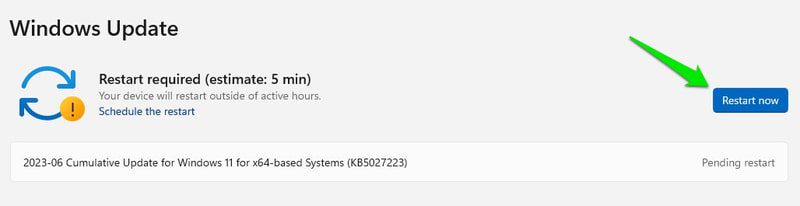
Du kan se alle installerte oppdateringer i delen «Oppdateringshistorikk». Denne viser både store og små oppdateringer, og du kan klikke på «Lær mer»-lenken ved siden av dem for å finne ut hva som ble introdusert i den spesifikke oppdateringen.
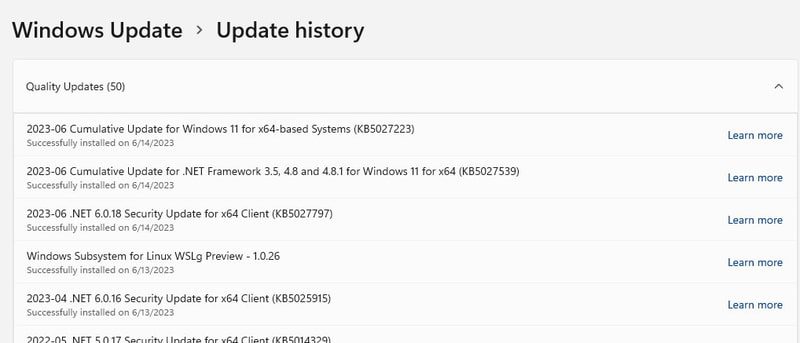
Du kan også se etter oppdateringer manuelt ved å klikke på «Se etter oppdateringer»-knappen. Hvis en oppdatering kom etter den automatiske sjekken, vil den manuelle sjekken umiddelbart laste ned og installere den.
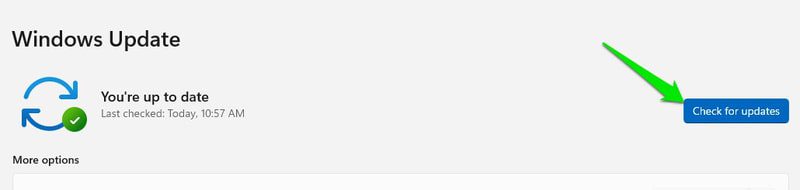
Last ned og installer Windows-oppdateringer manuelt
Det kan være flere grunner til at du ønsker å laste ned Windows-oppdateringer manuelt i stedet for å bruke Windows Update. For eksempel hvis du vil oppdatere datamaskiner offline via en USB-enhet, eller hvis du har deaktivert Windows Update av sikkerhetshensyn (mer om dette senere).
Microsoft Update Catalog er en nettside drevet av Microsoft som inneholder alle utgitte oppdateringer for Microsoft-produkter, hovedsakelig Windows. I søkefeltet kan du skrive inn KB-nummeret eller et nøkkelord for den oppdateringen du ønsker å laste ned.
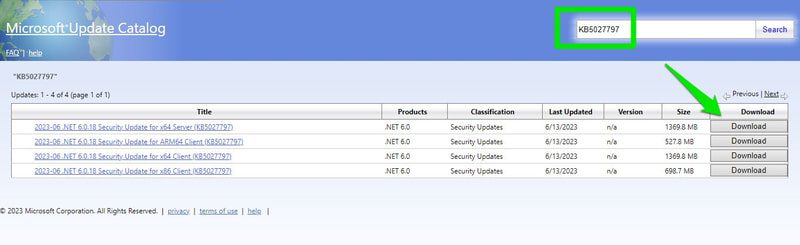
De nedlastede filene har enten filtypen .exe eller .msu. Du kan åpne filen for å installere den på datamaskinen din. Noen oppdateringer vil likevel kreve en omstart.
Tips: Hvis du ikke vet det nøyaktige navnet på oppdateringen du vil laste ned, kan du søke etter «Oppdateringshistorikk» på Microsofts nettsider. Der finner du sider med oppdateringshistorikken for de ulike versjonene av Windows, der oppdateringer er listet opp med forklaringer.
Avinstallasjon av Windows-oppdateringer
Du kan også avinstallere spesifikke oppdateringer i Windows hvis de skaper problemer. For å gjøre det, åpne «Kontrollpanel» via søk, og gå til «Programmer» > «Vis installerte oppdateringer».
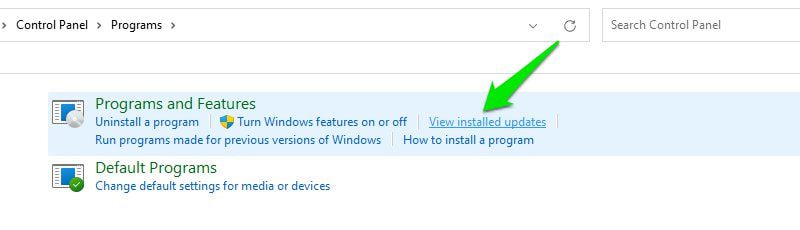
Her vil du se alle installerte oppdateringer med dato for installasjon. Dobbeltklikk på en oppdatering og bekreft at du vil slette den.
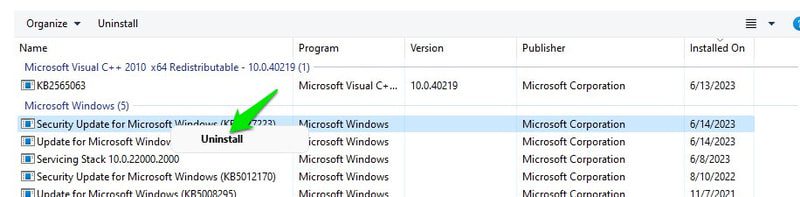
Det er anbefalt å notere deg oppdateringens navn eller KB-nummer, slik at du kan installere den manuelt igjen hvis det er nødvendig. Det er også viktig å merke seg at ikke alle oppdateringer kan avinstalleres, da Microsoft har lagt inn en sperre for dette.
Sletting av Windows Updates Cache
Når vi snakker om å kvitte seg med Windows-oppdateringer, kan du være interessert i å slette oppdateringer som allerede er installert, men som fortsatt har installasjonsfilene liggende på datamaskinen.
Windows lagrer installasjonsfilene for oppdateringer etter at de er installert, slik at du kan rulle tilbake til en tidligere versjon ved eventuelle problemer. Disse filene kan ta opp flere gigabyte med plass uten at du er klar over det.
Det finnes flere måter å slette disse dataene på, men det enkleste er å bruke verktøyet «Disk Opprydding». Søk etter «disk opprydding» i Windows-søk og åpne verktøyet.
Klikk på «Rydd opp systemfiler» og velg stasjonen der Windows er installert.
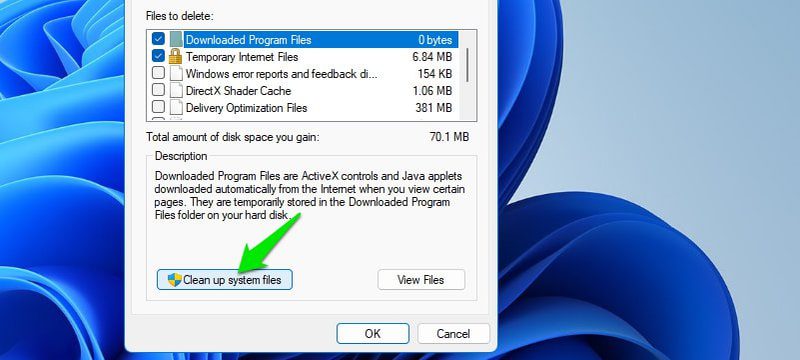
Kryss av i boksen ved siden av «Windows Update Cleanup», og klikk «OK» for å slette alle disse dataene.
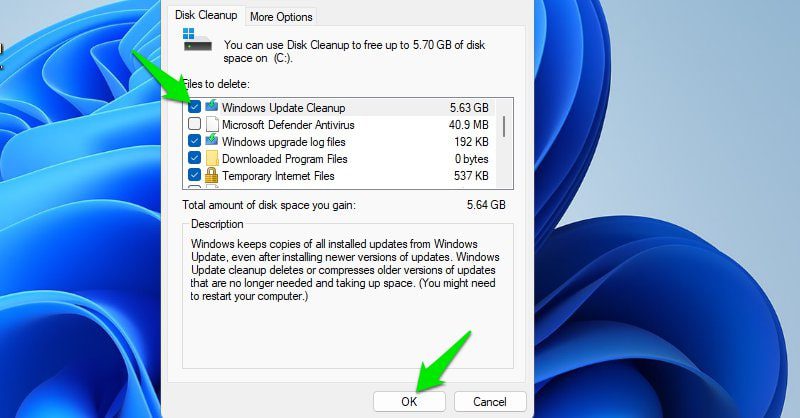
Det anbefales kun å gjøre dette hvis du har lite lagringsplass, og du ikke trenger å gå tilbake til en tidligere versjon. Det kan være nyttig å ha disse filene i tilfelle du må tilbakestille eller gjenopprette datamaskinen av en eller annen grunn.
Pause eller deaktiver Windows-oppdateringer
Hvis du ikke vil risikere å installere en feilaktig oppdatering eller du ikke ønsker å oppdatere Windows i det hele tatt, kan du pause eller deaktivere Windows-oppdateringer. Det anbefales å sette oppdateringene på pause hvis du er bekymret for feilaktige oppdateringer, siden Microsoft som regel reparerer eller ruller tilbake slike oppdateringer raskt.
Sett Windows-oppdateringer på pause
Du kan sette oppdateringer på pause i opptil 5 uker. Du kan velge tidsperioden i uker, fra og med 1. I de samme «Windows Update»-innstillingene klikker du på rullegardinmenyen ved siden av alternativet «Pause oppdateringer» og velger ønsket tidsperiode.
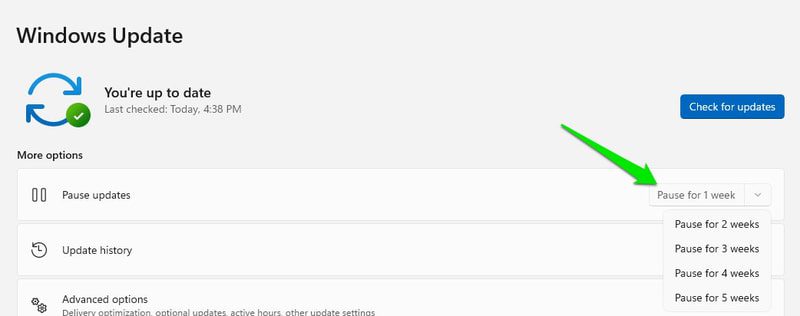
Når du har valgt tidsperiode, vil oppdateringene settes på pause, og du vil se en «Gjenoppta oppdateringer»-knapp i stedet.
Deaktiver Windows-oppdateringer
Det anbefales ikke å deaktivere Windows Update, da det vil gjøre datamaskinen din sårbar. Men det er mulig å deaktivere oppdateringer hvis du foretrekker å installere dem manuelt.
For å gjøre det, trykk Windows-tasten + R for å åpne «Kjør»-dialogen, og skriv «services.msc» for å åpne «Windows Services».
Rull ned til «Windows Update»-tjenesten, høyreklikk på den og velg «Egenskaper».
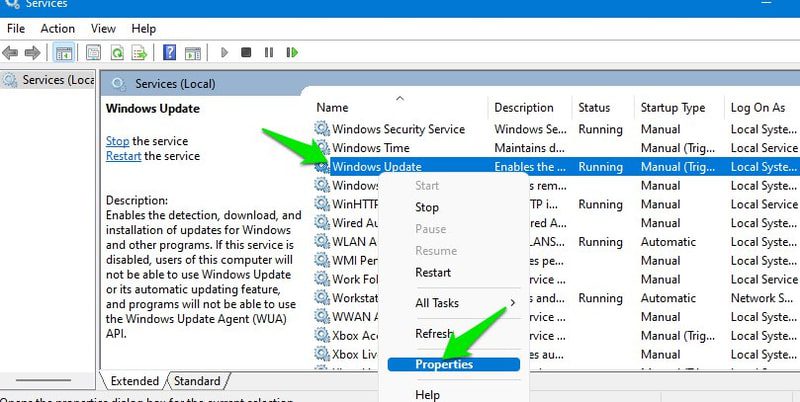
Klikk «Stopp» under «Tjenestestatus», og velg «Deaktivert» under «Oppstartstype».
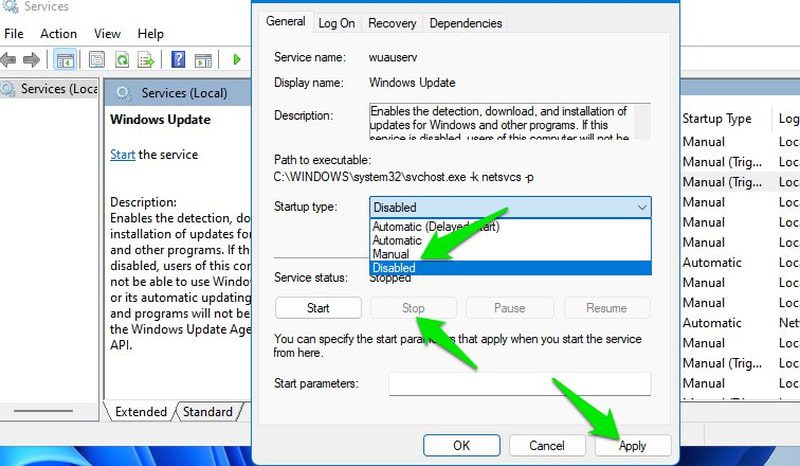
Når disse endringene er utført, vil Windows ikke oppdatere seg automatisk. Du kan likevel oppdatere manuelt ved å klikke på «Se etter oppdateringer».
Bruk en tredjepartsapp for å deaktivere Windows-oppdateringer
Du kan også bruke en tredjepartsapp for å deaktivere Windows-oppdateringer hvis du synes det er enklere. «Windows Update Blocker» er et godt alternativ for dette, da den er enkel å bruke og gjør jobben.
Du trenger bare å velge alternativet «Aktiver oppdateringer» eller «Deaktiver oppdateringer» i grensesnittet for raskt å aktivere/deaktivere Windows Update-funksjonen.
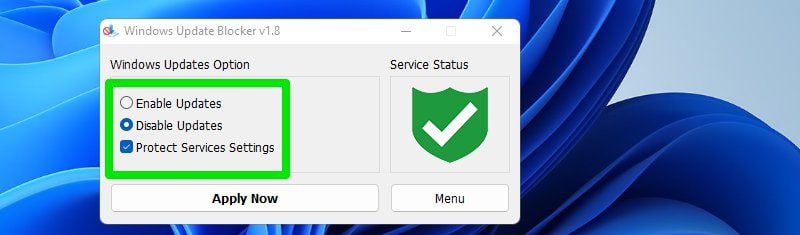
Feilsøking av Windows-oppdateringer
Det er en mulighet for at en Windows-oppdatering kan påvirke maskinen negativt. I tillegg kan Windows Update også støte på problemer som hindrer den i å laste ned eller installere spesifikke oppdateringer. Hvis du støter på slike problemer, finnes det et par ting du kan gjøre for å fikse problemene.
Bruk feilsøkingsverktøyet for Windows Update
Windows har flere feilsøkingsverktøy for automatisk å fikse vanlige problemer. Hvis du har problemer med Windows Update, kan du bruke «Windows Update Troubleshooter» for å forsøke å løse det.
For å bruke det, åpne «Innstillinger» og gå til «System» > «Feilsøking» > «Annen feilsøking». Klikk deretter på «Kjør» ved siden av «Windows Update». En veiviser vil åpnes og hjelpe deg med å løse problemene automatisk. Noen løsninger kan kreve omstart av datamaskinen.
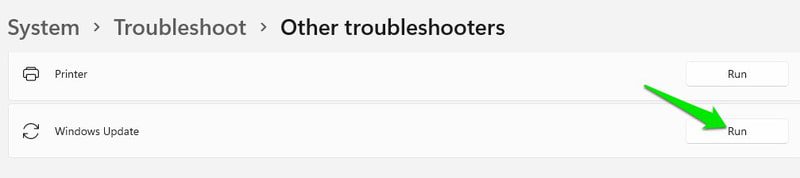
Alternativt kan du også bruke et tredjeparts reparasjonsverktøy som automatisk kan fikse oppdateringsrelaterte problemer hvis den innebygde feilsøkingen ikke fungerer.
Bruk Systemgjenoppretting
Dersom en nylig oppdatering har påvirket datamaskinen din negativt, kan du rulle tilbake til en tidligere versjon av Windows som ikke har den oppdateringen installert. Systemgjenoppretting lar deg gå tilbake til en tidligere versjon, og funksjonen er aktivert som standard i Windows.
Trykk Windows-tasten + R og skriv «rstrui» i «Kjør»-dialogen for å åpne «Systemgjenoppretting». Den vil anbefale et gjenopprettingspunkt og tidspunktet det ble opprettet. Velg dette punktet hvis det er fra før den problematiske oppdateringen. Hvis ikke, velg «Velg et annet gjenopprettingspunkt» for å se de tilgjengelige gjenopprettingspunktene.
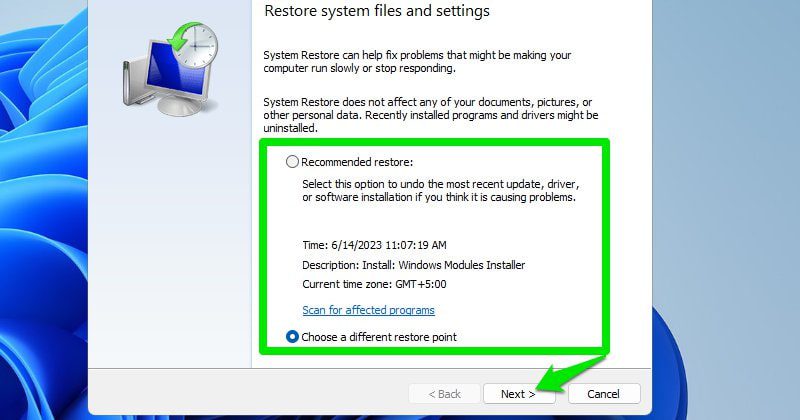
Velg gjenopprettingspunktet som er fra før den problematiske oppdateringen, og Windows vil gjenopprette datamaskinen til tilstanden den var i før oppdateringen ble installert.
Det kan nevnes at avinstallasjon av oppdateringen (som vist ovenfor) er også et alternativ for å eventuelt fikse problemet. Imidlertid kan ikke alle oppdateringer avinstalleres, så «Systemgjenoppretting» er et bedre alternativ i slike tilfeller.
Avsluttende ord 👨💻
Personlig foretrekker jeg å la Windows oppdatere maskinen min i inaktive timer. Men jeg oppdaterer den også manuelt når jeg har litt ledig tid i løpet av arbeidsdagen. Det krever tross alt bare en omstart, og jeg holder meg oppdatert så raskt som mulig.
For personer som har svært sensitive data på datamaskinen eller som jobber i et bedriftsmiljø, kan en feilaktig oppdatering være et stort problem. I så fall kan utsettelse eller manuell oppdatering være et godt alternativ.
Du kan også lese mer om hvordan du installerer Windows 11 på en datamaskin som ikke støttes.