Samtidig redigering, eller «co-authoring», gir deg og dine kolleger muligheten til å jobbe i samme Excel-dokument samtidig. Alle endringer vises umiddelbart for alle, uansett om de bruker Excel for Office 365, nettversjonen eller mobilappen.
For å kunne samarbeide om et Excel-dokument, trenger du den seneste utgaven av Office 365.
Deling av arbeidsbok for samarbeid
Før du kan jobbe sammen med andre i et regneark, må det først lagres på OneDrive eller et SharePoint Online-område. For å dele dokumentet, trykk på «Del»-knappen øverst i høyre hjørne.
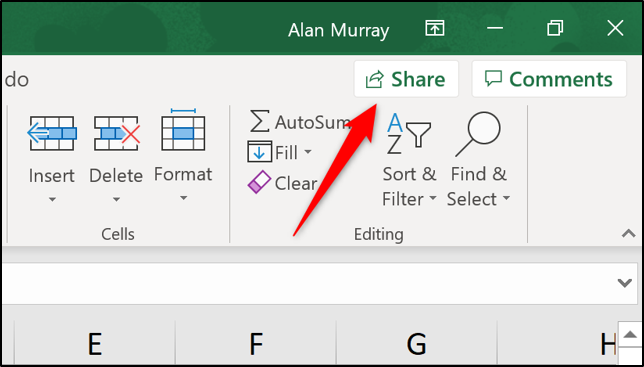
Dersom regnearket du ønsker å dele ikke allerede er lagret i OneDrive eller SharePoint, vil du bli bedt om å gjøre dette.
I «Del»-panelet som dukker opp, angir du e-postadressene til de personene du ønsker å dele dokumentet med.
Deretter bruker du nedtrekksmenyen for å angi om de inviterte skal ha tillatelse til å redigere eller kun se dokumentet. Du kan også legge til en valgfri melding.
Klikk «Del» for å sende ut en invitasjon via e-post til alle du har invitert.
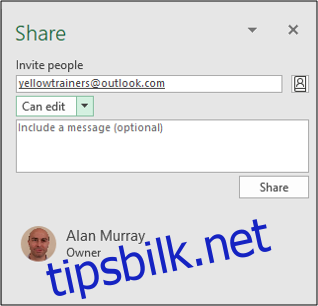
De som mottar invitasjonen kan klikke på «Åpne» i e-posten for å få tilgang til det delte regnearket.

Alternativt, hvis du ikke vil dele regnearket via e-post, kan du klikke på «Få en delingslenke» nederst i «Del»-panelet og distribuere lenken som du selv ønsker.
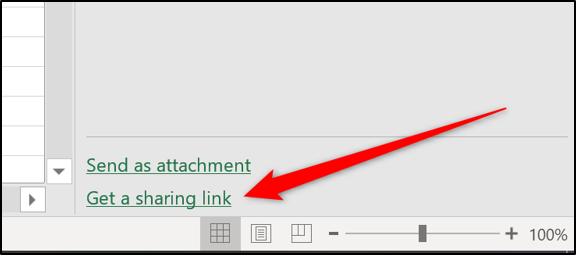
Du kan se en oversikt over alle som har tilgang til et dokument i «Del»-panelet.
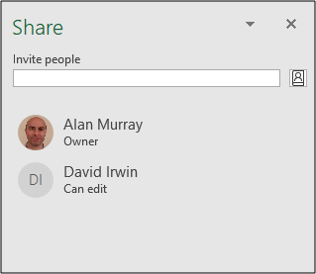
Hvordan andre åpner et delt regneark
Første gang noen åpner et delt regneark, vil det åpnes i Excel Online. Her kan personen redigere, samt se hvem andre som er i regnearket og hva de endrer.
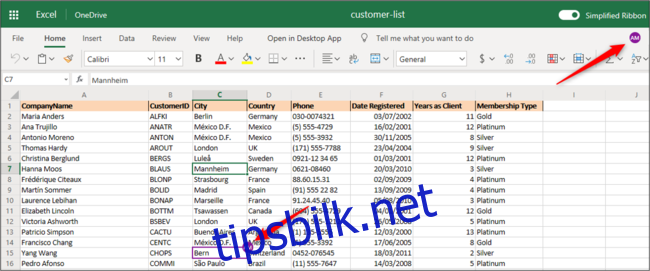
Hvis noen ønsker å jobbe i skrivebordsversjonen av Excel, kan de velge «Åpne i skrivebordsappen».
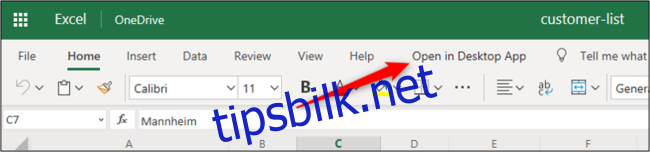
Samtidig redigering i Excel
I de fleste Excel-versjoner, inkludert Office 365, nettutgaven og mobilappene, ser du andres markeringer mens de jobber. Hver person sin markering vises i en unik farge, slik at du enkelt kan se hvem som gjør hva.
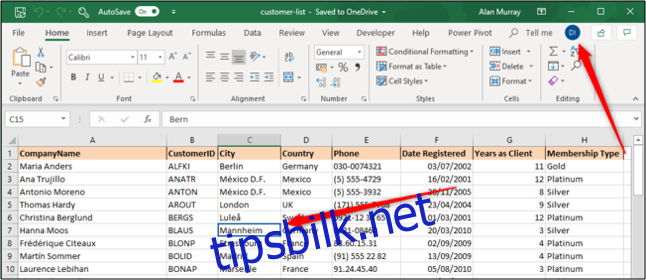
Det er dessverre ikke alle Excel-versjoner som støtter denne funksjonen. Selv om du kanskje ikke ser markeringene, vil du fortsatt se endringene de andre forfatterne gjør.
For å se markeringene til alle som jobber i sanntid, må du bruke Excel for Office 365 og ha aktivert «Autolagring»-funksjonen – denne finner du øverst til venstre på verktøylinjen.
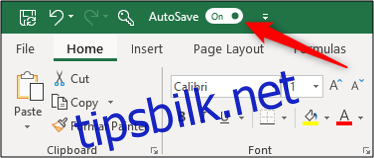
Bruk kommentarer for dialog
Et godt alternativ for samarbeid uten å endre selve innholdet i cellene, er å bruke kommentarer. Med kommentarer kan du enkelt legge igjen meldinger eller ha diskusjoner før endringer gjøres.
For å legge til en kommentar, velg cellen du vil kommentere og klikk på «Se gjennom» > «Ny kommentar».
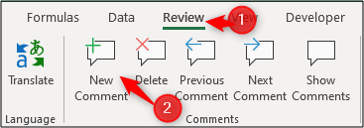
Skriv inn kommentaren din, og klikk på «Publiser»-knappen (den grønne pilen).
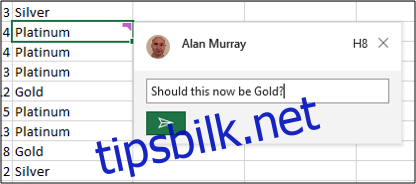
Kommentaren vises med et ikon i hjørnet av cellen i den samme fargen som din samarbeids-ID.
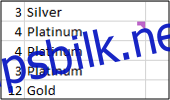
Alle som arbeider på dokumentet kan lese kommentaren din ved å holde musepekeren over cellen.
For å svare på en kommentar, klikk på kommentar-ikonet. Kommentar-panelet åpnes, og du kan skrive ditt svar.
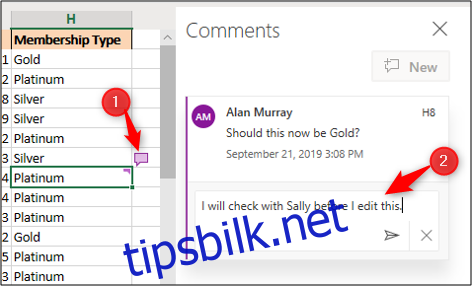
Hvis du ønsker å se alle kommentarene i et regneark, klikk på «Kommentarer» øverst til høyre.
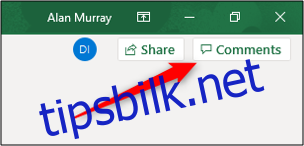
«Kommentarer»-panelet åpnes og viser alle kommentarene i regnearket i en samtaleform. Hver kommentar inkluderer også en referanse til cellen den er knyttet til.
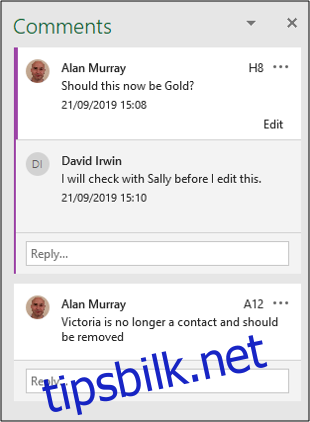
Evnen til å ha samtaler direkte i regnearket via «Kommentarer» er en stor fordel sammenlignet med bruk av eksterne metoder, som e-post eller Skype.