Enten du er en profesjonell fotograf med tusenvis av høyoppløselige bilder, en liten bedriftseier med kritiske data, eller en filmentusiast med en omfattende samling, er det viktig å ha en pålitelig og sikker lagringsløsning. Det samme gjelder for enhver person som ønsker å trygt lagre og få tilgang til dataene sine med fullstendig privatliv. Det er her nettverkstilkoblet lagring (NAS) kommer inn i bildet.
Mens kommersielle versjoner er tilgjengelige, kan du også bygge din egen NAS ved å bruke en Raspberry Pi 4 og ownCloud – noe som er mer kostnadseffektivt og kan tilpasses.
Innholdsfortegnelse
Hvorfor bygge din egen NAS ved å bruke Raspberry Pi og ownCloud?
Å bygge din egen NAS gir flere fordeler fremfor å kjøpe en forhåndsbygd løsning:
- Du kan tilpasse lagringskapasiteten i henhold til dine spesifikke behov.
- Du har full kontroll over dataene dine, de lagres lokalt og sikkert.
- Du kan bruke NAS-serveren til å sikkerhetskopiere data fra alle enheter og beskytte mot utilsiktet tap av data.
- Kostnadseffektiv og energieffektiv siden vi bruker en Raspberry Pi 4 som bruker 15W ved maks.
- Du kan også bruke serveren til andre tjenester, for eksempel Plex
ownCloud er en populær programvareløsning med åpen kildekode som lar deg lage din egen skylagring. Det gir et sikkert og brukervennlig grensesnitt for å administrere og få tilgang til filene dine fra hvor som helst, ved bruk av hvilken som helst enhet – inkludert Android, iOS, macOS, Linux og Windows-plattformer.
Du kan også synkronisere filene dine på flere enheter og dele dem med andre. Den støtter også et bredt spekter av plugins og utvidelser, slik at du kan utvide funksjonaliteten og aktivere tofaktorautentisering for ekstra sikkerhet.
I tillegg kan du bygge en personlig DIY-skylagring med ekstern tilgang, eller en webserver og være vert for et nettsted på din Raspberry Pi 4.
Ting du trenger
For å bygge din egen NAS med Raspberry Pi 4 og ownCloud, trenger du følgende:
- Raspberry Pi 4 med 4 GB eller 8 GB RAM for optimal ytelse
- NVME eller SATA SSD med USB-kabinett/kontakt
- Klasse 10 16 GB eller 32 GB microSD-kort
- Strømforsyning for Raspberry Pi 4
- Pålitelig Gigabit-nettverk (ruter) for å koble din NAS til ditt lokale nettverk for høyhastighets dataoverføring
Trinn 1: Sett opp Raspberry Pi 4 for NAS
Først må du laste ned det offisielle Raspberry Pi Imager-verktøyet og deretter følge disse trinnene for å installere operativsystemet.
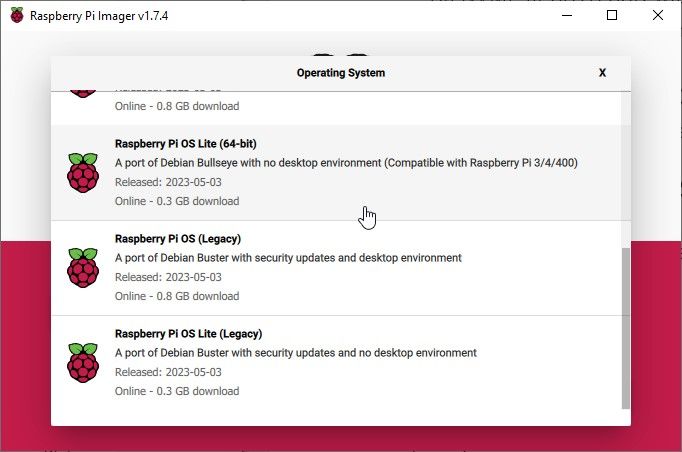
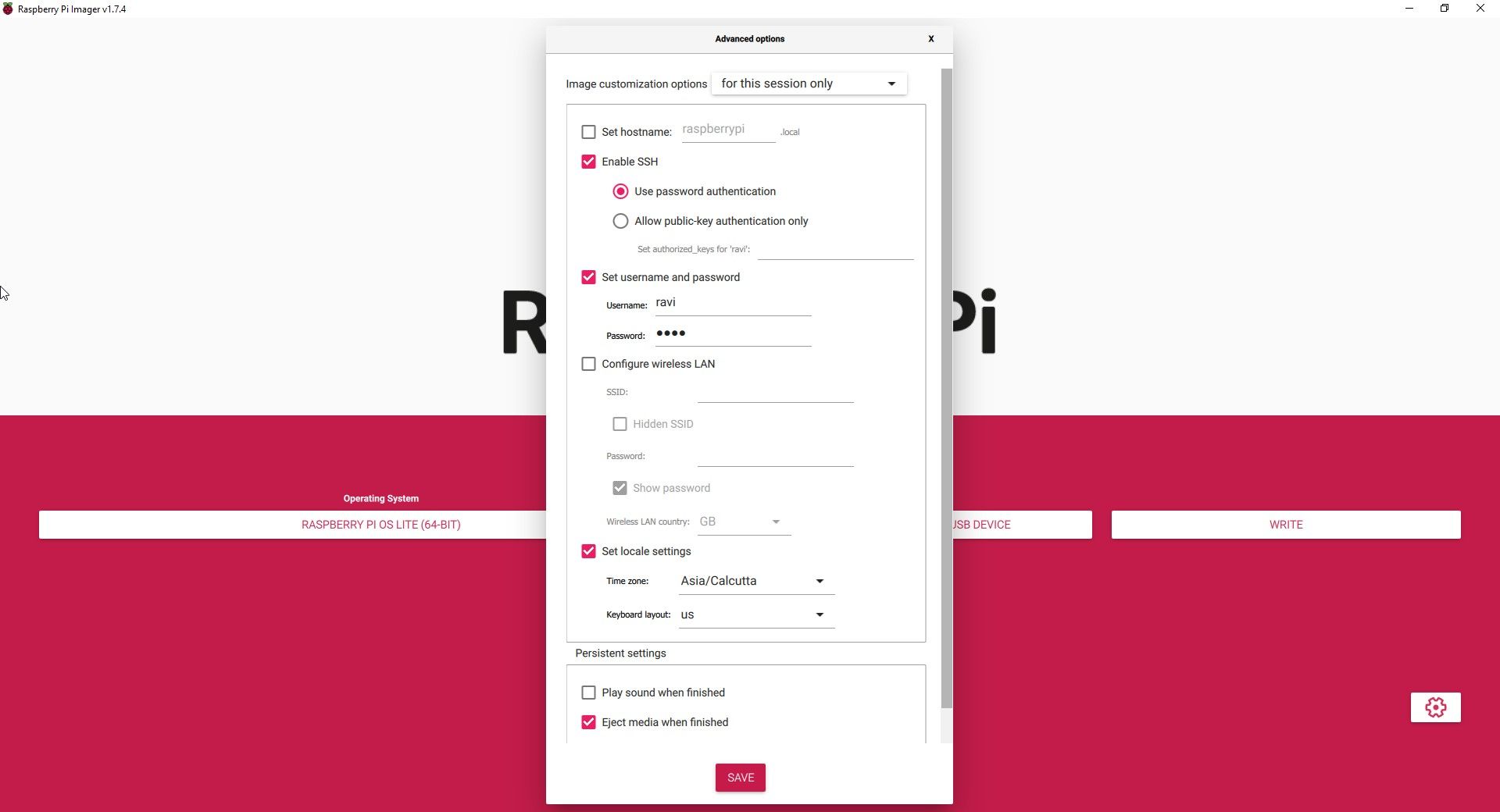
Etter å ha blinket microSD-kortet, sett det inn i Raspberry Pi 4 og koble til strømforsyningen. Raspberry Pi 4 vil starte opp i Raspberry Pi OS Lite.
Du kan nå sjekke ruterens DHCP-innstilling for å finne IP-adressen til Raspberry Pi, eller bruke Fing-appen på smarttelefonen (iOS og Android). Alternativt kan du koble et tastatur, en mus og en skjerm til Pi og deretter kjøre følgende kommando for å finne IP-adressen:
hostname -I
Trinn 2: Installer og konfigurer ownCloud på Raspberry Pi 4
For å sette opp ownCloud på Raspberry Pi 4, må du installere følgende:
- En webserver (NGINX eller Apache)
- PHP
- MariaDB database
For å installere disse tjenestene, installer og kjør PuTTY app på Windows, eller bruk Terminal-appen på macOS, og koble til Raspberry Pi via SSH.
Kjør deretter følgende kommandoer:
sudo apt-get update
sudo apt-get upgrade
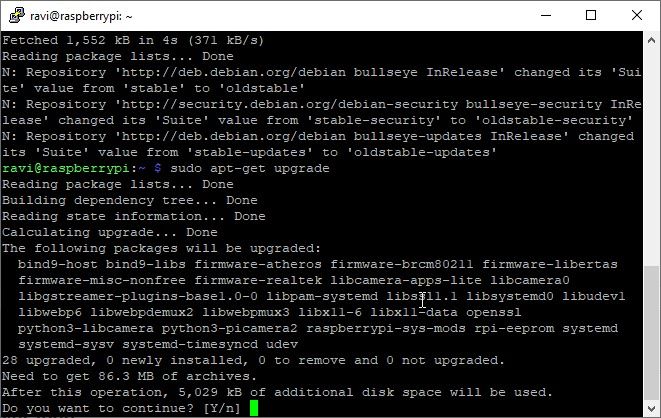
Vent til oppgraderingen er ferdig. Trykk Y og trykk Enter når du blir bedt om det. Etter oppdateringen, kjør følgende kommandoer for å installere de nødvendige pakkene.
sudo apt-get install apache2
sudo apt install apache2 libapache2-mod-php7.4 openssl php-imagick php7.4-common php7.4-curl php7.4-gd php7.4-imap php7.4-intl php7.4-json php7.4-ldap php7.4-mbstring php7.4-mysql php7.4-pgsql php-smbclient php-ssh2 php7.4-sqlite3 php7.4-xml php7.4-zip
Etter å ha installert de nødvendige pakkene, start Apache-serveren på nytt.
sudo service apache2 restart
Kjør deretter følgende kommando for å legge brukeren til www-datagruppen.
sudo usermod -a -G www-data www-data
Deretter kan vi laste ned og installere ownCloud på Raspberry Pi 4 ved å bruke følgende kommandoer:
cd /var/www/html
sudo wget https:
sudo unzip owncloud-complete-latest.zip
Opprett en katalog for å montere en ekstern SSD og endre eierskapet til ownCloud-katalogen:
sudo mkdir /media/ExternalSSD
sudo chown www-data:www-data /media/ExternalSSD
sudo chmod 750 /media/ExternalSSD
Fiks tillatelser for å unngå problemer:
sudo chown -R www-data: /var/www/html/owncloud
sudo chmod 777 /var/www/html/owncloud
sudo mkdir /var/lib/php/session
sudo chmod 777 /var/lib/php/session
Deretter må du konfigurere Apache-nettserveren. Åpne konfigurasjonsfilen:
sudo nano /etc/apache2/conf-available/owncloud.conf
Legg deretter til følgende linjer:
Alias /owncloud "/var/www/owncloud/"<Directory /var/www/owncloud/>
Options +FollowSymlinks
AllowOverride All<IfModule mod_dav.c>
Dav off
</IfModule>SetEnv HOME /var/www/html/owncloud
SetEnv HTTP_HOME /var/www/html/owncloud</Directory>
Lagre og avslutt nano med Ctrl + O og deretter Ctrl + X. Aktiver deretter Apache-modulene:
sudo a2enconf owncloud
sudo a2enmod rewrite
sudo a2enmod headers
sudo a2enmod env
sudo a2enmod dir
sudo a2enmod mime
Installer MariaDB-databasen:
sudo apt install mariadb-server
Opprett en database for brukere:
sudo mysqlCREATE DATABASE owncloud;
CREATE USER 'ownclouduser'@'localhost' IDENTIFIED BY 'YourPassword';
GRANT ALL PRIVILEGES ON owncloud.* TO 'ownclouduser'@'localhost';
FLUSH PRIVILEGES;
Exit;
Start Raspberry Pi på nytt:
sudo reboot
Trinn 3: Legg til ekstern lagring
Du kan legge til flere USB-lagringsenheter til Raspberry Pi 4 via USB 3.0-portene. Koble en av dine SSD-er eller harddisker til USB-porten og følg trinnene nedenfor for å montere den eksterne lagringsenheten til en katalog i filsystemet og legge til lagring til din DIY NAS.
Vi har allerede opprettet /media/ExternalSSD-katalogen for montering av ekstern lagring. Sørg for at SSD-en eller HDD-en er NTFS-formatert. Følg deretter disse trinnene for å montere den:
sudo apt-get install ntfs-3g
Få deretter GID, UID og UUID:
id -u www-data
id -g www-data
ls -l /dev/disk/by-uuid
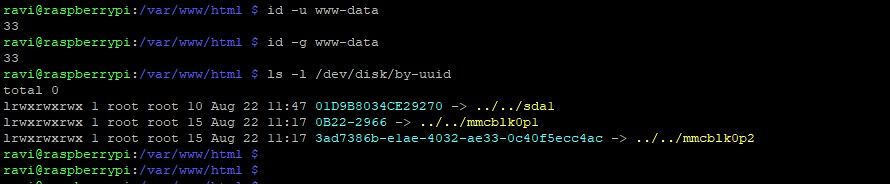
Noter ned UUID, GID og UID. I vårt eksempel er sda1 den eksterne NTFS-formaterte SSD-disken. Deretter legger vi til stasjonen i fstab-filen.
sudo nano /etc/fstab
Legg til følgende linje:
UUID= 01D9B8034CE29270 /media/ExternalSSD auto nofail,uid=33,gid=33,umask=0027,dmask=0027,noatime 0 0
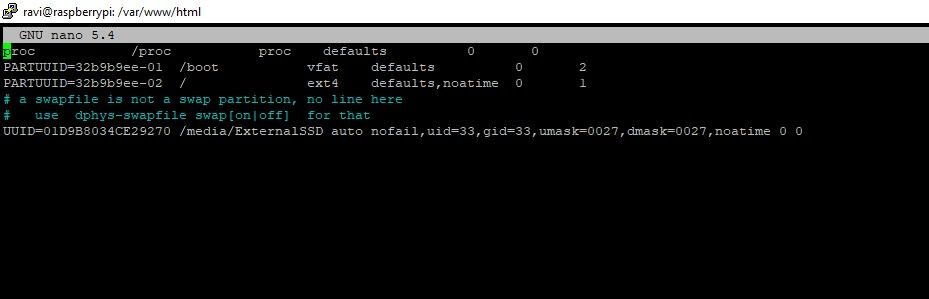
For å montere den eksterne lagringsenheten, må du finne enhetsidentifikatoren. Bruk følgende kommando for å liste opp alle tilkoblede lagringsenheter:
lsusb
På dette stadiet kan du starte Raspberry Pi på nytt for å automatisk montere den eksterne lagringen, eller montere den manuelt:
sudo mount /dev/sda1 /media/ExternalSSD
Alle filene dine på NTFS-stasjonen skal være synlige i katalogen /media/ExternalSSD.

Stasjonen inneholder for øyeblikket bare systemvoluminformasjon og RECYCLE.BIN skjulte mapper. Start systemet på nytt.
sudo reboot
4. Konfigurer ownCloud
Etter omstart, besøk IP-adressen til Raspberry Pi i en nettleser for å få tilgang til din egen Cloud.
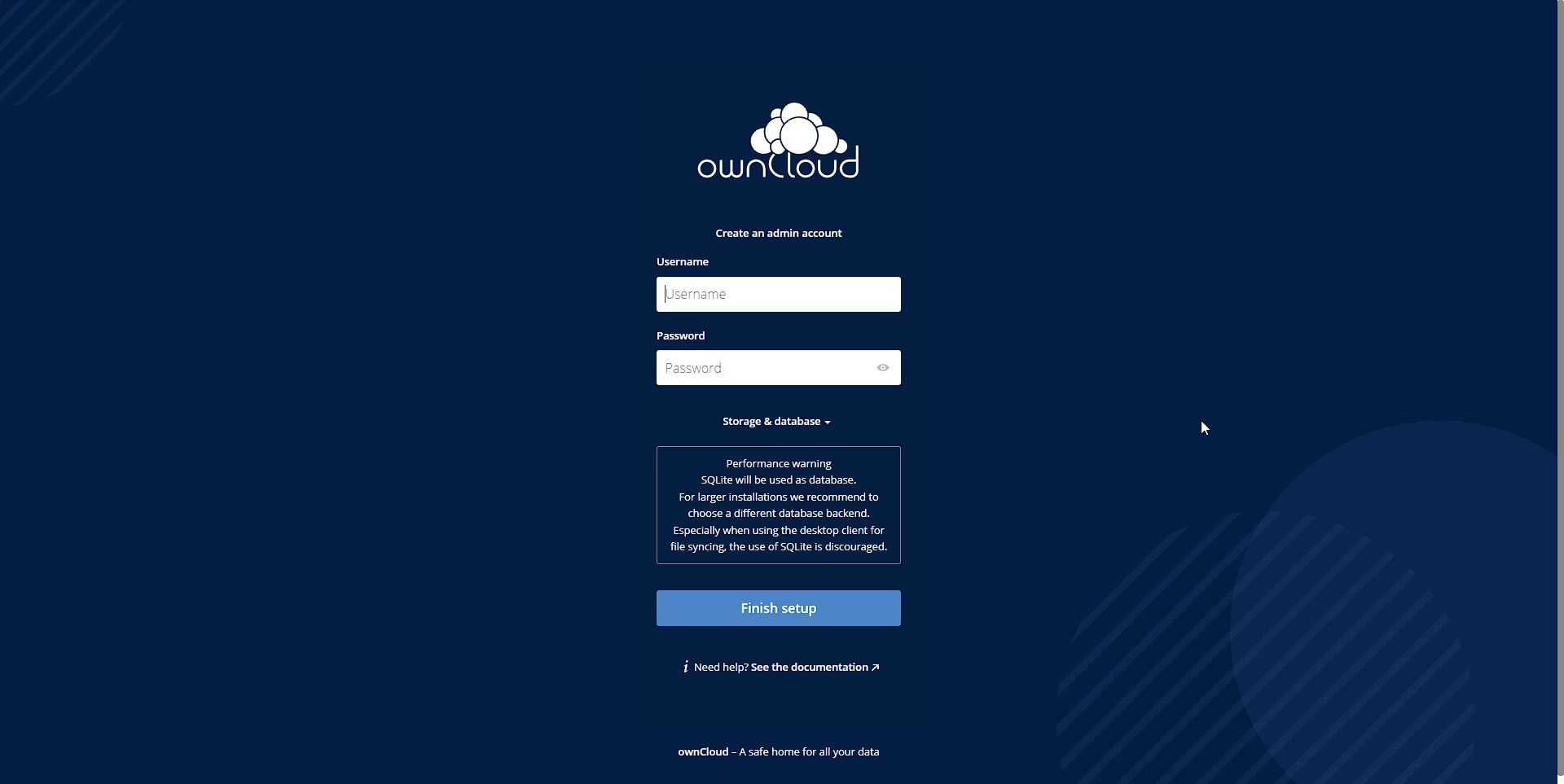
Skriv inn et brukernavn og passord etter eget valg. Klikk på Lagring og database og skriv inn MariaDB-databasedetaljene som vist nedenfor.
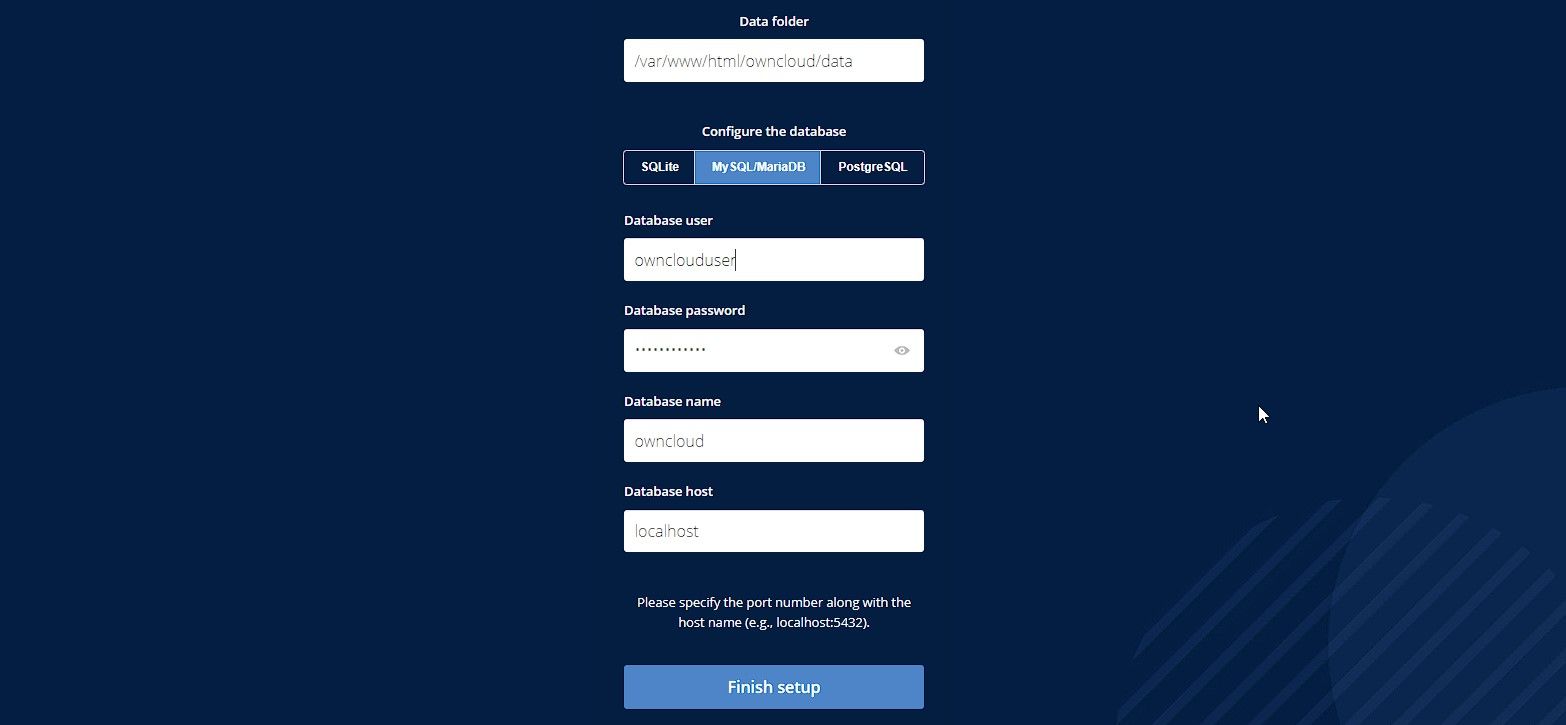
Hvis du bruker en ekstern stasjon til å lagre data, sørg for å endre Data-mappebanen til /media/ExternalSSD fra standard /var/www/html/owncloud/data. I fremtiden, hvis du vil legge til ny stasjon eller mer lagringsplass, følg dette ownCloud guide for å oppdatere katalogbanen.
Klikk Fullfør oppsett. Etter en stund kan du logge på ownCloud.
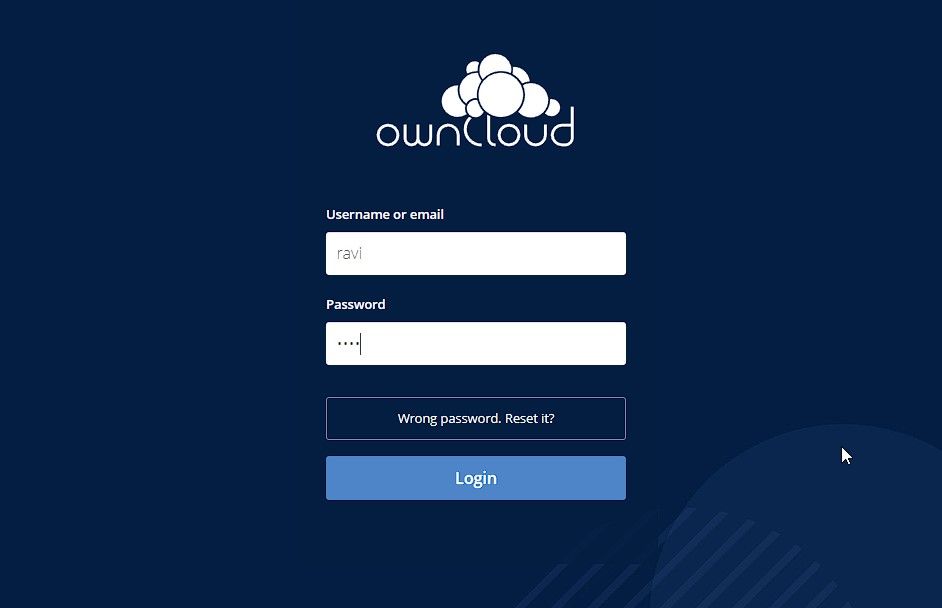
Du kan laste ned ownCloud-appen på smarttelefonen eller datamaskinen for å synkronisere filene dine. Men før du starter synkroniseringen eller filopplastingen, legg til ekstern HDD eller SSD-lagring.
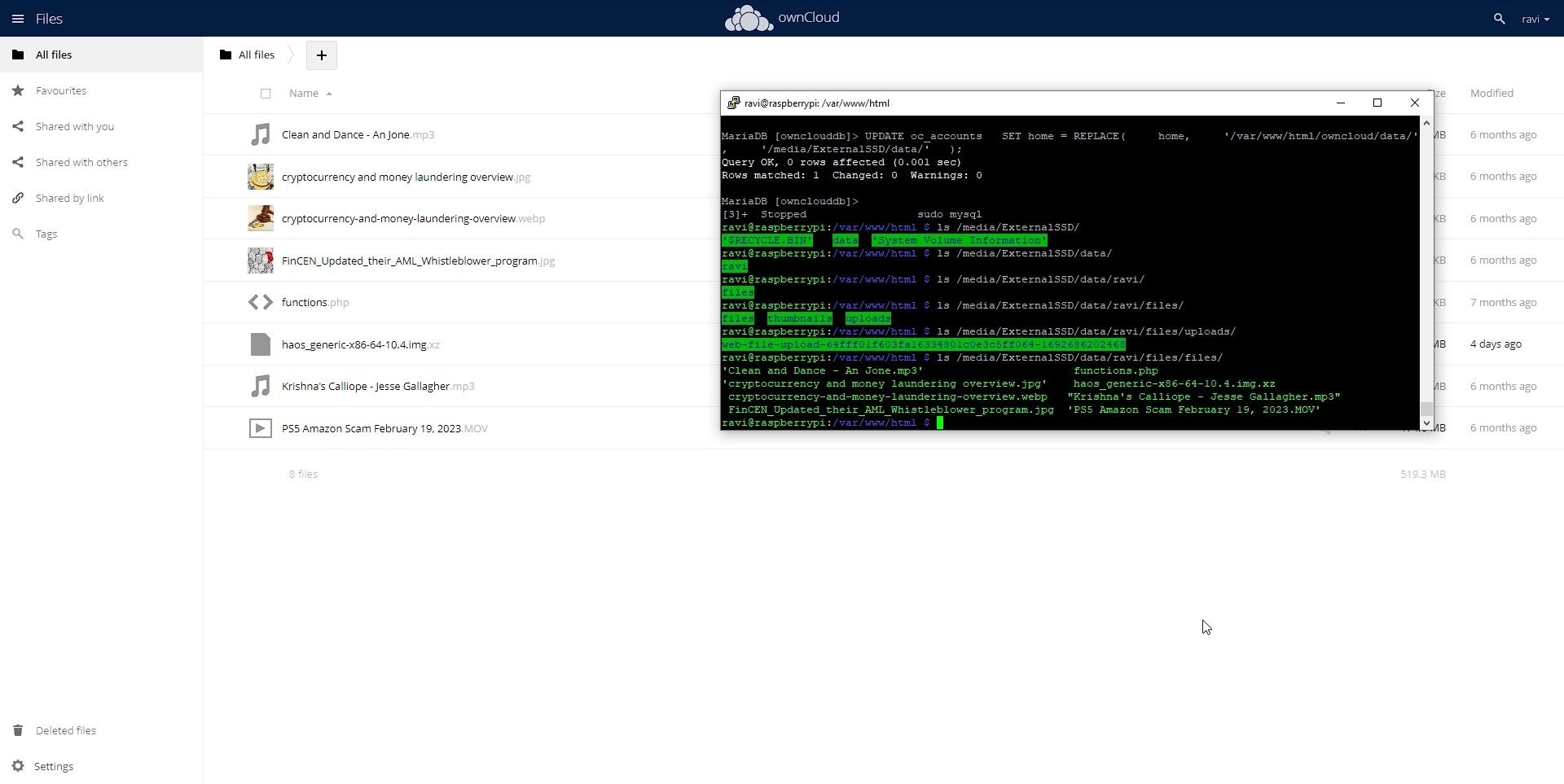
Hvis du har fulgt hvert trinn nøye, bør du være klar til å laste opp filene til din egenCloud NAS.
Bruke din nye Raspberry Pi 4 NAS
En NAS lar deg sentralisere og få tilgang til dataene dine fra flere enheter på ditt lokale nettverk. Det er en praktisk og effektiv måte å lagre, dele og sikkerhetskopiere filene dine hjemme eller på kontoret. Opprett flere brukere og tildel dem deres egen Cloud-konto for å la dem laste opp og sikre dataene sine.
Bygg din egen NAS med Raspberry Pi 4 og ownCloud tilbyr en kostnadseffektiv og tilpassbar løsning for å møte dine lagringsbehov og ta kontroll over dataene dine!

