Med sin utstrakte evne til å fungere med et bredt spekter av applikasjoner, har Google Chromecast etablert seg som en av de mest populære dingsene for strømming av medieinnhold.
Imidlertid, ved strømming av innhold med høy definisjon, hender det ofte at en Chromecast må stoppe for å laste inn data. For entusiaster av film og serier, er dette en særlig frustrerende opplevelse.
Så, hva kan man gjøre for å unngå dette? Vi skal undersøke noen metoder for å overkomme bufferproblemer med Chromecast og oppnå en jevnere avspilling.
1. Steng andre apper for å forhindre Chromecast-avbrudd
Dersom du strømmer fra din mobile enhet, er det lurt å se over hvilke apper som er i gang. På samme måte, dersom du planlegger å strømme fra en datamaskin, sjekk hvilken programvare som er aktiv.
Bufferproblemer og hakkete videoavspilling via en Chromecast kan ofte løses ved å lukke andre programmer. Avslutt alle applikasjoner du ikke trenger på din mobil. Hvis strømmingen på din Chromecast er ustabil, stopp alle pågående nedlastinger.
Hvor det er mulig, last ned videoen til din enhet før du overfører den til TV-en med Chromecast.
2. Reduser kvalitetsinnstillingene for å unngå hakking på Chromecast
Kvalitetsinnstillinger er ofte den primære årsaken til ytelsesproblemer ved strømming av video via Chromecast. Selv om den er en kapabel enhet, kan den bare strømme så raskt som din nettverksforbindelse tillater.
Ved strømming av 4K eller Ultra HD-video, spesielt fra internett, bruker enheten betydelig nettverksbåndbredde. Data lastes ned som en strøm og overføres til Chromecast. Høyere videokvalitet betyr mer data, og dermed øker sannsynligheten for at Chromecast opplever hakking.
Løsningen er å redusere kvaliteten på strømmen. Ulike strømmeplattformer har forskjellige metoder for å justere avspillingskvaliteten. For å senke kvaliteten på YouTube-mobil, følg disse trinnene:
- Åpne appen på din mobil
- Velg en video
- Trykk på Innstillinger-ikonet (tannhjul)
- Trykk på Kvalitet for å se en liste over kvalitetsalternativer
- Velg en kvalitet som passer best for din situasjon, eller velg Auto for å la appen bestemme
Med en passende kvalitet valgt, trykk på Chromecast-ikonet og strøm til din TV.
3. Strøm lokale videoer for å forbedre Chromecast-ytelsen
Når du strømmer en fil fra internett, laster maskinvaren ned data samtidig som den avspilles. Kombiner dette med strømming til en Chromecast, og du kan nå begrensningen i strømmekapasiteten. Dette kan være årsaken til at din Chromecast kontinuerlig må bufre.
For dårlige internettforbindelser kan denne prosessen i to trinn gjøre internettilgangen vanskelig. Derfor er det ofte mer effektivt å overføre lokalt lagrede mediefiler til Chromecast.
Det finnes flere metoder for å strømme lokalt innhold til Chromecast. Siden disse har blitt populære de siste årene, er det lett å finne programvare som er kompatibel med Chromecast som standard.
Vårt foretrukne alternativ er VLC. Det er enkelt å strømme til Chromecast med dette fleksible, gratis og åpne kildekode-programmet. Åpne VLC på datamaskinen og naviger til Avspilling > Renderer.
Standardvalget (din PC) er listet som <Lokal>. Aktive Chromecast-enheter vises under denne.
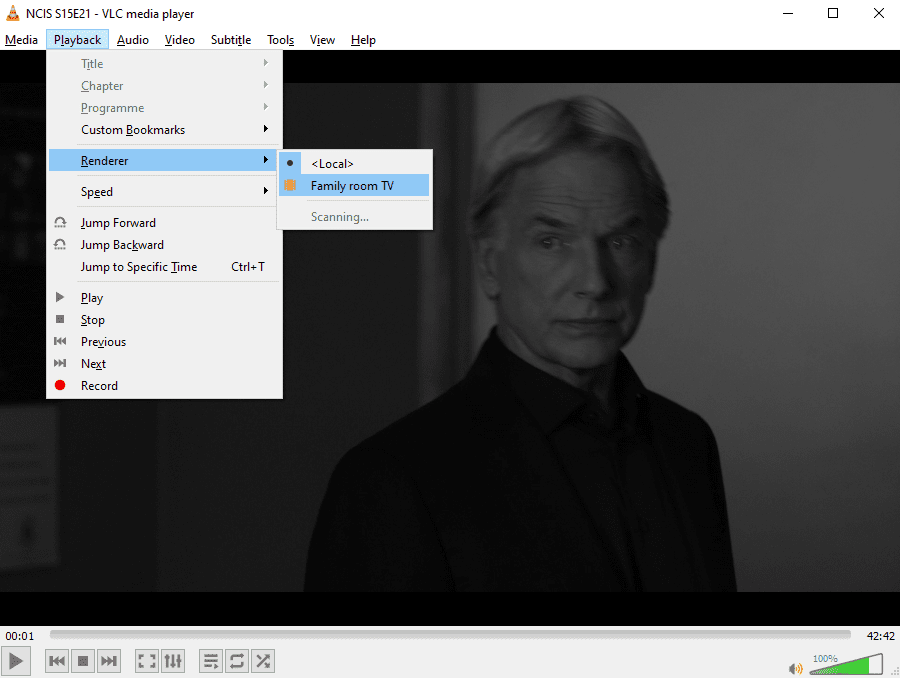
Velg din Chromecast for å strømme den aktuelle videoen.
4. Løs Chromecast-bufferproblemer med en Ethernet-adapter

Ethernet er generelt raskere enn trådløs internettilgang. Men, om du har en eldre Chromecast, finnes det ikke en Ethernet-port. Det finnes to alternativer for å omgå dette. Det første er en Ethernet-adapter for Chromecast. Dette er ideelt for Chromecast 1.0 og 2.0 modeller.
Dersom du eier en Chromecast Ultra, har du kanskje lagt merke til en Ethernet-port på strømadapteren. For å aktivere en raskere internettforbindelse på en Chromecast Ultra, trenger du kun å koble en Ethernet-kabel fra ruteren til strømadapteren.
Dette vil gi den raskeste nettverkshastigheten som er tilgjengelig, potensielt i alle rom i hjemmet. En kablet forbindelse er betydelig mer stabil enn en trådløs, så prøv dette for å løse bufferproblemer på Google Chromecast.
Vår guide om hvordan du setter opp en Google Chromecast Ultra beskriver dette mer i detalj.
5. Reduser Chromecast-forsinkelse ved å bruke støttede apper
Chromecast-kompatible apper gir en strøm av høyere kvalitet sammenlignet med uoffisielle eller ikke-støttede apper.
Heldigvis støtter de fleste store strømmetjenester Chromecast-visning. Selv om ulike uoffisielle apper tillater brukere å strømme innhold til Chromecast, er de offisielle appene det beste valget. De tilbyr som regel den høyeste kvaliteten og den jevneste strømmen.
For eksempel kan Chromecast-forsinkelse og problemer med bildekvalitet unngås ved å bruke cast-funksjonen i YouTubes offisielle app i stedet for tredjepartsløsninger.
6. Endre Wi-Fi-kanaler for å forbedre hakking på Chromecast
En av de enkleste måtene å øke hastigheten på nettverket er å endre Wi-Fi-kanaler på ruteren. Dette kan bidra til å redusere dårlig kvalitet og vedvarende buffering på Chromecast.
Din Wi-Fi-ruter sender data på tvers av ulike kanaler. Disse kan over tid bli overbelastet av flere tilkoblinger.
For å lære mer om dette, bruk et analyseverktøy som WiFi Analyzer. Dette gratisverktøyet fra Microsoft Store hjelper deg å identifisere Wi-Fi-relaterte problemer på Windows.
Nedlasting: WiFi-analysator (Gratis)
Etter installasjon, bruk programmet som følger:
- Klikk Start og skriv wifi
- Velg WiFi Analyzer
- Vent til programmet oppdager ditt nettverk
- Klikk på kategorien Analyser
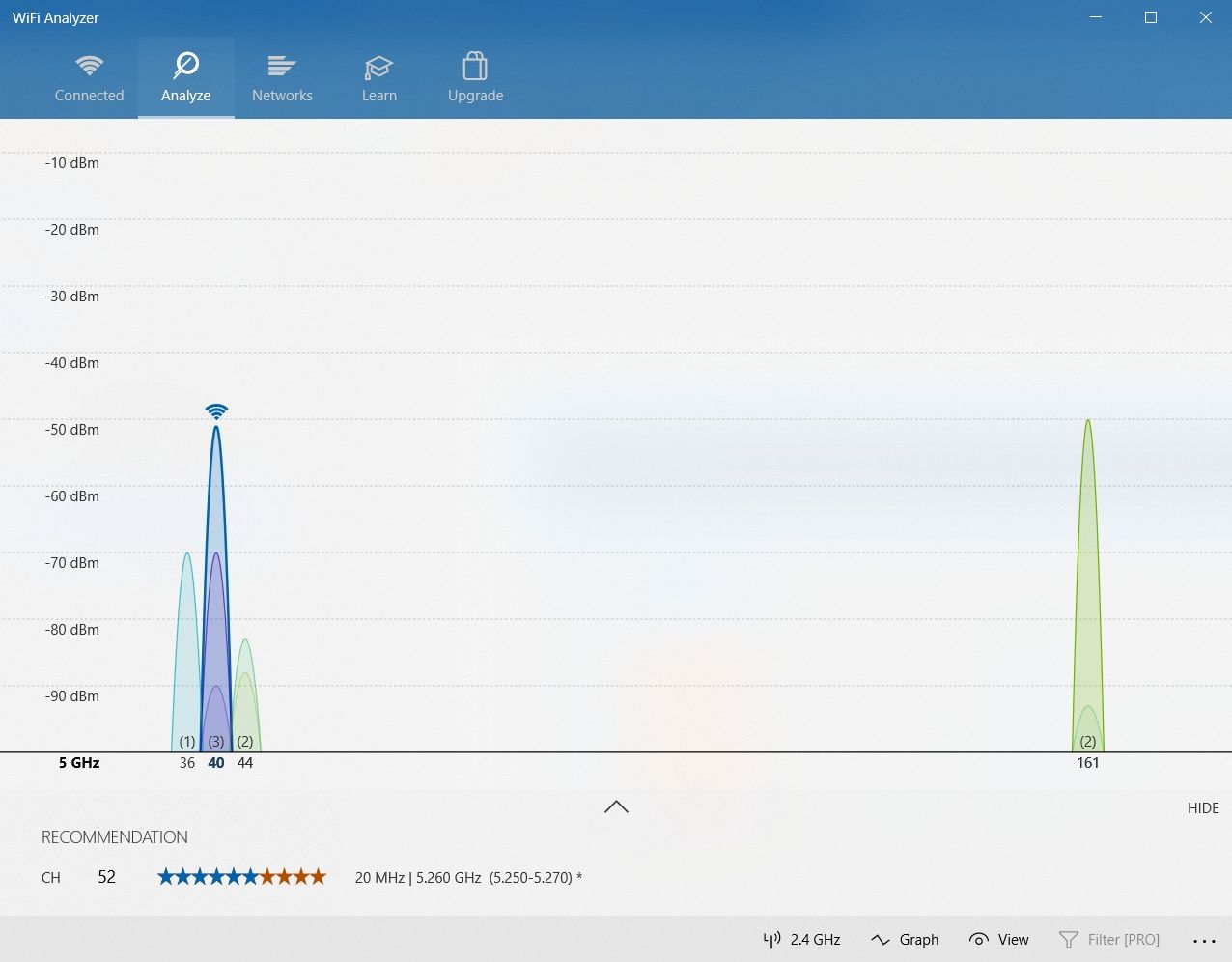
Den genererte grafen viser styrken til de individuelle kanalene på ditt Wi-Fi-nettverk og deres dataforbruk. Bruk denne informasjonen til å velge en kanal med færrest aktive tilkoblinger. Dette vil gi mindre støy og bedre ytelse.
Noen ganger kan grafen være vanskelig å forstå. I dette tilfellet, klikk på Anbefaling. Dette rangerer hver kanal fra en til ti, og hjelper deg å velge den minst overbelastede kanalen å koble til.
Når du har valgt en kanal, sjekk ruterens dokumentasjon for administrasjonsskjermens IP-adresse (om du ikke allerede kjenner den). Der finner du også standardpassordet, og det er anbefalt å endre ruterens passord for sikkerhetens skyld.
Skriv inn IP-adressen i nettleserens adressefelt og trykk Enter. Logg inn på ruteren, og finn alternativet for å velge en annen trådløs kanal.
Still inn den trådløse kanalen som anbefales av WiFi Analyzer og lagre endringen. Du vil ikke bare se en bedre Chromecast-tilkobling, men også en generelt raskere internettforbindelse i hele huset.
7. Vær tålmodig: Chromecast-buffering er ikke alltid problemet
Om du har prøvd alle disse tipsene og fortsatt opplever problemer, bør du vurdere om problemet kan ligge utenfor din Chromecast.
Internett er et massivt sammenkoblet nettverk. Selv om maskinvare og programvare samarbeider for å optimalisere ytelsen, finnes det alltid rom for feil. Nettverkstrafikk eller serverproblemer kan for eksempel redusere hastigheten på strømmer.
Chromecast-buffering kan forekomme med Eurosport-spilleren, Twitch-appen, MLB TV-appen eller andre. Om deres servere har problemer, eller det er stor nettverkstrafikk, er det lite du kan gjøre annet enn å vente.
Problemet vil til slutt løse seg selv.
Ytterligere tips
Dersom de overnevnte metodene ikke har hjulpet med å løse Chromecast-bufferproblemer, finnes det noen andre ting du kan forsøke:
- Sjekk at Wi-Fi-tilkoblingen er stabil.
- Tøm Chromecast-bufferen.
- Oppdater Chromecast-programvaren.
- Aktiver en pålitelig VPN.
Dersom disse løsningene heller ikke fungerer, kan det være et problem med selve Chromecast-enheten som må repareres eller erstattes.
Fiks ustabil Chromecast-strømming
Chromecast gjør det mulig å forvandle en standard-TV til en smart-TV. Likevel kan de med dårlig internettforbindelse oppleve bufferproblemer. Ved å prøve tipsene som er oppført ovenfor, burde de fleste problemer med Chromecast-buffering og ustabil strømming være løst.