Microsoft Teams er en kommunikasjonsplattform som brukes av over 15 millioner individer, med omtrent 1300 brukere som kobler seg til Teams-samtaler hvert eneste sekund. Den raske økningen i bruk, spesielt i 2021 og 2022, skyldes behovet for å koble mennesker virtuelt i forbindelse med fjernarbeid og møter. Engasjementet og antall aktive brukere på Teams har nådd utrolige høyder. Plattformen har blitt den fremste erstatningen for Skype for Business, og den tilbyr en rekke imponerende funksjoner. Blant de mest fremtredende funksjonene i Microsoft Teams finner vi gruppechat, video- og taleanrop, skjermdelingsmuligheter, store møter, digitale klasserom og mye mer. Som en integrert del av Microsoft 365-økosystemet kombinerer Microsoft Teams møtefunksjoner med roller fra Outlook, SharePoint og andre Microsoft-applikasjoner. Med andre ord tilbyr Microsoft Teams et bredt spekter av funksjoner og fordeler. De mest nyttige er oppsummert nedenfor. Vi håper denne artikkelen vil være til stor hjelp for deg!
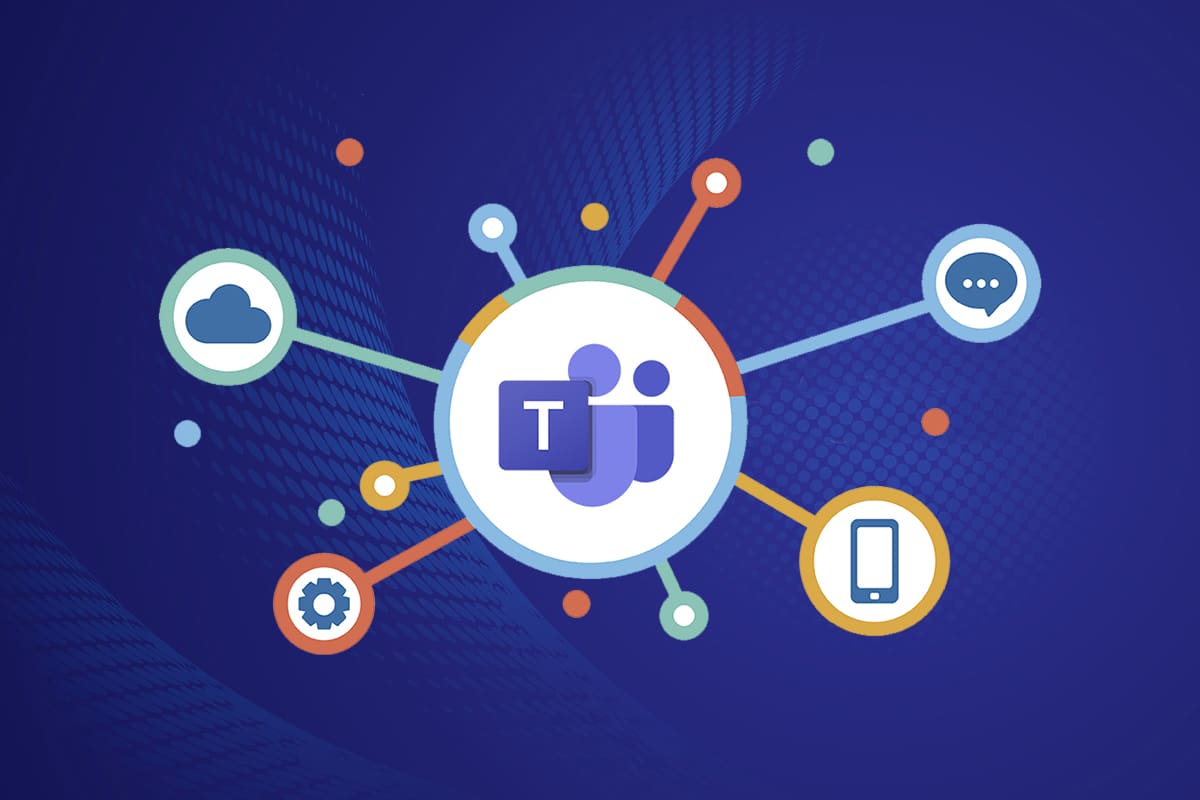
De 10 Viktigste Funksjonene i Microsoft Teams
I denne delen presenterer vi en oversikt over de mest verdifulle funksjonene i Microsoft Teams, som kanskje har gått deg hus forbi. Les videre og del gjerne informasjonen med dine kontakter som kan ha nytte av den.
1. Del E-post Direkte til Teams
Av og til kan det være nødvendig å overføre innhold fra en Outlook-e-post til en Teams-chat. Mange velger gjerne å kopiere og lime inn, men dette er egentlig unødvendig. Microsoft Teams tilbyr en funksjon for direkte deling av e-post til Teams. En innebygd kobling mellom Outlook og Teams gjør dette enkelt.
- Denne funksjonen i Microsoft Teams er særlig nyttig for organisasjoner som kommuniserer med eksterne kunder, leverandører, samarbeidspartnere, og så videre.
- Du kan sende alle disse e-postene til en enkelt Teams-kanal, noe som bidrar til å redusere misforståelser og holde e-postene organisert.
- For å dele en Outlook-e-post med Teams, må du ha et Outlook-tillegg. Dette tillegget installeres automatisk på din PC for Teams-brukere. Merk at denne funksjonen ikke støttes for mobilbrukere av Teams.
Følg disse trinnene for å dele e-post med Teams:
1. Hvis du bruker skrivebordsprogrammet, kan du enkelt klikke på «Del med team»-knappen på verktøylinjen. Bruker du en nettapplikasjon, klikker du på «Flere handlinger …»-ikonet øverst til høyre i e-posten.

2. Her skriver du inn navnet på den personen, gruppen eller kanalen du ønsker å dele e-posten med.

Vedlegg i e-posten vil automatisk inkluderes når du sender den til Teams. Hvis du vil fjerne vedleggene, kan du fjerne krysset for «Inkluder vedlegg»-alternativet. Nyt muligheten til å sende e-post direkte til Teams uten å bruke den tradisjonelle kopier-og-lim-metoden.
2. Bruk Avdelte Rom (Breakout Rooms)
Merk at denne Microsoft Teams-funksjonen kun er tilgjengelig for møtearrangører som bruker skrivebordsapplikasjonen (Microsoft og Mac). Du kan ikke bruke denne funksjonen når det er mer enn 300 deltakere i møtet. Når du setter opp avdelte rom før møtet starter, kan du ikke legge til mer enn 300 personer.
- I et avdelt rom kan du ikke legge til personer til møtet fra deltakerpanelet, legge til flere personer i chatten, bruke «Ring meg»-funksjonen, eller kopiere «Bli med i møte»-informasjonen. Du kan imidlertid bruke alle andre funksjoner for chatting og utveksling av informasjon.
- Du kan opprette avdelte rom i Teams før eller under et møte for å la mindre grupper av deltakere diskutere og samarbeide.
- Du kan opprette opptil 50 avdelte rom for ett enkelt møte. På denne måten kan du dele deltakere inn i mindre grupper for å diskutere spesifikke eller generelle temaer.
Hvis du er arrangør eller presentatør av møtet, kan du opprette avdelte rom ved å følge disse trinnene:
1. Lag en møteinnkalling som vanlig, og start møtet.
2. Klikk deretter på alternativet «Avdelte rom», som vist nedenfor.

3. I det neste vinduet velger du antall rom du vil opprette fra rullegardinmenyen, og klikker til slutt på «Opprett rom», som vist.

Etter å ha opprettet avdelte rom, kan du gi dem nytt navn og manuelt eller automatisk tilordne deltakere til dem. Som administrator av avdelte rom kan du legge til og slette rom, administrere deltakere i rommene, delta i alle rommene, gå ut og åpne rom, sette tidsbegrensninger for rom, sende ut kunngjøringer og gjenopprette rom om nødvendig. Hvis du trenger mer hjelp med avdelte rom, kan du også delegere administrasjonen til en annen deltaker eller presentatør.
3. Virtuell Tavle (Whiteboard)
Microsoft Teams er integrert med Microsoft Whiteboard, der du kan dele ideer ved å tegne, skrive og skissere i fellesskap under et møte. Dette Whiteboard-samarbeidet er tilgjengelig for alle deltakere. For å bruke Whiteboard i Teams-møter, må du ha installert Microsoft Whiteboard på enheten din.

Du kan skrive ved å dra bokstaver, legge til tekst, notater, bilder fra biblioteket, Bing-bilder eller kamerabilder. Du kan også lime inn dokumenter og legge til PDF-, Word- og PowerPoint-dokumenter, i tillegg til mange andre funksjoner. Følg trinnene nedenfor for å gjøre tavlen synlig for alle deltakerne:
1. Etter å ha startet eller deltatt i et møte, klikker du på ikonet «Åpne delingsbrett», som vist nedenfor.

2. Deretter klikker du på «Microsoft Whiteboard» på høyre side, som vist.

Microsoft Whiteboard lastes nå inn på skjermen. Når den er klar, vil skjermbildet se ut som det nedenfor.

Nå kan deltakerne i møtet uttrykke sine tanker ved å bruke denne praktiske funksjonen i Microsoft Teams. Deltakere innenfor samme leietaker kan samarbeide på Whiteboard, mens eksterne, samlede eller anonyme brukere ikke har denne muligheten. Det er viktig å merke seg at når du bruker Whiteboard for å dele innhold i et Teams-møte som tas opp, vil dette ikke være en del av opptaket. Funksjonen er fortsatt under utvikling, og Microsoft vil varsle deg så snart endringene er ferdigstilt.
En annen fordel er at Microsoft Whiteboard-funksjonen er tilgjengelig i møtechatten for alle deltakerne, også etter at møtet er avsluttet.
4. Direkte Transkripsjon i Møter
Under et Teams-møte kan du se direkte transkripsjon av innholdet i form av tekst som vises ved siden av selve møtebildet. Dette er en av de mest nyttige funksjonene i Microsoft Teams for brukere som er døve, har nedsatt hørsel eller har språkbarrierer. I tillegg er funksjonen svært praktisk hvis du deltar i et møte med mye støy. Direkte transkripsjon i møter er kun tilgjengelig for skrivebordsversjonen av Teams.
Følg disse trinnene for å aktivere direkte transkripsjon i Teams-møter:
1. Bli med i møtet og klikk på «Flere handlinger»-ikonet, som vist nedenfor.

2. Velg nå «Start transkripsjon» fra rullegardinmenyen, som vist ovenfor.
Alle deltakere i møtet vil da motta et varsel om at innholdet i møtet transkriberes. Du kan også endre språket for transkripsjonen, men vær oppmerksom på at dette vil påvirke alle brukerne.
Du kan velge transkripsjonsspråk fra følgende:
Engelsk (USA), engelsk (Canada), engelsk (India), engelsk (Storbritannia), engelsk (Australia), engelsk (New Zealand), arabisk (De forente arabiske emirater) (forhåndsvisning), arabisk (Saudi-Arabia) (forhåndsvisning), kinesisk (kantonesisk), kinesisk (mandarin), dansk, nederlandsk (Belgia) (forhåndsvisning), nederlandsk (Nederland), fransk (Canada), fransk (Frankrike), finsk (forhåndsvisning), tysk, hindi, italiensk, japansk, koreansk (forhåndsvisning), norsk, polsk (forhåndsvisning), portugisisk (Brasil), russisk (forhåndsvisning), spansk (Mexico), spansk (Spania), svensk.
5. Skråstrek-kommandoer
Hvor lenge har du brukt Teams? Visste du at skråstrek (/)-kommandoer kan gjøre det enklere å jobbe effektivt med appen?
Ja, det er sant. Du kan bytte til din foretrukne kanal, endre status, søke etter nylige meldinger eller navigere til lagrede meldinger ved hjelp av skråstrek-kommandoer.
Gå til søkefeltet og skriv / i det. En liste over anbefalte kommandoer vil vises, som vist nedenfor.

Her er noen av de mest brukte kommandoene i Teams:
| Kommando | Bruk |
| /aktivitet | Vis noens aktivitet. |
| /tilgjengelig | Sett statusen din til tilgjengelig. |
| /borte | Sett statusen din til borte. |
| /travelt | Sett statusen din til opptatt. |
| /anrop | Ring et telefonnummer eller en Teams-kontakt. |
| /dnd | Sett statusen din til ikke forstyrr. |
| /filer | Vis de siste filene dine. |
| /gå til | Gå direkte til et team eller en kanal. |
| /hjelp | Få hjelp med Teams. |
| /bli med | Bli med i et team. |
| /nøkler | Vis hurtigtaster. |
| /nevner | Vis alle dine @omtaler. |
| /org | Vis noens organisasjonskart. |
| /lagret | Vis dine lagrede meldinger. |
| /testcall | Sjekk samtalekvaliteten. |
| /ulest | Vis alle dine uleste aktiviteter. |
| /hva er nytt | Se hva som er nytt i Teams. |
| /hvem | Spør hvem et spørsmål om noen. |
| /wiki | Legg til et raskt notat. |
Dra nytte av disse nyttige kommandoene og juster Teams-innstillingene på et blunk.
6. Spotlight på Deltakere
I Teams kan du fremheve visse videoer for å gjøre dem mer synlige blant alle deltakerne. Hvis du er møtevert eller presentatør, kan du fremheve opptil 7 brukere i møtet. Du kan ikke fremheve noen hvis du har aktivert «Stort galleri» eller «Sammen-modus». Her er en veiledning for hvordan du fremhever folk i Microsoft Teams-møter:
1. Bli med i møtet og gå til deltakerlisten.
2. Høyreklikk nå på navnet til den brukeren du ønsker å fremheve, og velg «Spotlight for alle», som vist nedenfor.

3. Bekreft deretter ved å klikke på «Spotlight for alle» igjen.

Den valgte deltakerens video vil nå være fremhevet under møtet. Hvis du vil avslutte fremhevingen, følger du trinnene nedenfor:
4. Som før, høyreklikker du på deltakerens navn og velger nå «Avslutt spotlight», som vist nedenfor.

5. Bekreft til slutt forespørselen ved å klikke på «Avslutt spotlight», som vist nedenfor.

Merk: For å fremheve din egen video kan du høyreklikke på videoen og velge «Spotlight meg», eller gå til deltakerlisten, høyreklikke på navnet ditt og velge «Spotlight meg».
7. Presentasjonsmodus
Presentasjonsmodus vil holde publikum mer engasjert i møtet siden presentatøren også vises sammen med presentasjonen. I stedet for kun å dele et vindu eller skjermen, vil denne funksjonen være en integrert del av møtet med sin «Standout» (fjerner bakgrunnen din og viser innholdet i presentasjonen), «Side ved side» (både videoen og innholdet vises ved siden av hverandre), og «Reporter» (presentasjonen vil vises til høyre for skulderen din, som i TV-nyhetssendinger). Her er en veiledning for hvordan du bruker presentasjonsmodus i Teams:
Merk: Hvis du bruker nettappen eller mobilversjonen av Teams, vil presentatøren og presentasjonen vises separat. Det anbefales å bruke skrivebordsversjonen av appen for å utnytte denne presentasjonsmodus-funksjonen.
1. Når møtet har startet, klikker du på «Del innhold», som vist.

2. Sørg for at du har slått på kameraet og valgt den presentasjonsmodusen du ønsker å bruke. Du kan tilpasse bakgrunnen din, inkludere eller ekskludere datamaskinlyder, og gi kontroll til andre når du bruker denne modusen.

3. For å avslutte delingen kan du klikke på «Stopp presentasjon» i presentasjonsverktøylinjen.

8. Tastatursnarveier
Tastatursnarveiene nedenfor vil hjelpe deg med å jobbe mer effektivt i Teams. Disse møtefunksjonene i Microsoft Teams er spesielt nyttige for brukere med synsproblemer. Her er en liste over hurtigtaster som vil hjelpe deg med å navigere i Teams uten å bruke mus:
Merk: For snarveier som bruker numerisk inntasting, bruker du talltastene over bokstavtastene.
- Generelle hurtigtaster

| Oppgave | Skrivebordsapp | Nettapp |
| Vis hurtigtaster | Ctrl+Periode (.) | Ctrl+Periode (.) |
| Gå til Søk | Ctrl+E | Ctrl+E |
| Vis kommandoer | Ctrl+Skråstrek (/) | Ctrl+Skråstrek (/) |
| Åpne filteret | Ctrl+Shift+F | Ctrl+Shift+F |
| Gå til | Ctrl+G | Ctrl+Shift+G |
| Åpne apper flyout | Ctrl+aksent (`) | Ctrl+aksent (`) |
| Start en ny chat | Ctrl+N | Venstre Alt+N |
| Åpne innstillinger | Ctrl+Komma (,) | Ctrl+Komma (,) |
| Åpne Hjelp | F1 | Ctrl+F1 |
| Lukk | Esc | Esc |
| Zoom inn | Ctrl+Lik tegn ( = ) | Ingen snarvei |
| Zoome ut | Ctrl+minustegn (-) | Ingen snarvei |
| Tilbakestill zoomnivå | Ctrl+0 | Ingen snarvei |
- Navigasjonstastatursnarvei

| Oppgave | Skrivebordsapp | Nettapp |
| Åpne aktivitet | Ctrl+1 | Ctrl+Shift+1 |
| Åpne Chat | Ctrl+2 | Ctrl+Shift+2 |
| Åpne team | Ctrl+3 | Ctrl+Shift+3 |
| Åpne Kalender | Ctrl+4 | Ctrl+Shift+4 |
| Åpne samtaler | Ctrl+5 | Ctrl+Shift+5 |
| Åpne filer | Ctrl+6 | Ctrl+Shift+6 |
| Gå til forrige listeelement | Venstre Alt+pil opp-tast | Venstre Alt+pil opp-tast |
| Gå til neste listeelement | Venstre Alt+pil ned-tast | Venstre Alt+pil ned-tast |
| Flytt valgt lag opp | Ctrl+Shift+Pil opp-tast | Ingen snarvei |
| Flytt valgt lag ned | Ctrl+Shift+pil ned-tast | Ingen snarvei |
| Åpne Historikk-menyen | Ctrl+Shift+H | Ingen snarvei |
| Gå til forrige seksjon | Ctrl+Shift+F6 | Ctrl+Shift+F6 |
- Snarveier for meldinger

| Oppgave | Skrivebordsapp | Nettapp |
| Gå til neste seksjon | Ctrl+F6 | Ctrl+F6 |
| Start en ny samtale | Alt+Shift+C | Alt+Shift+C |
| Gå til skriveboksen | Alt+Shift+C | Alt+Shift+C |
| Utvid skriveboksen | Ctrl+Shift+X | Ctrl+Shift+X |
| Send (utvidet skriveboks) | Ctrl+Enter | Ctrl+Enter |
| Start ny linje | Shift+Enter | Shift+Enter |
| Svar på en tråd | Alt+Shift+R | Alt+Shift+R |
| Merk som viktig | Ctrl+Shift+I | Ctrl+Shift+I |
| Søk etter gjeldende chat-/kanalmeldinger | Ctrl+F | Ctrl+F |
- Møte- og anropsrelaterte tastatursnarveier

| Oppgave | Skrivebordsapp | Nettapp |
| Godta videoanrop | Ctrl+Shift+A | Ctrl+Shift+A |
| Godta lydanrop | Ctrl+Shift+S | Ctrl+Shift+S |
| Avslå samtalen | Ctrl+Shift+D | Ctrl+Shift+D |
| Start lydanrop | Ctrl+Shift+C | Ctrl+Shift+C |
| Start videosamtale | Ctrl+Shift+U | Ctrl+Shift+U |
| Avslutt lydanrop | Ctrl+Shift+H | Ingen snarvei |
| Avslutt videosamtale | Ctrl+Shift+H | Ingen snarvei |
| Slå av lyden | Ctrl+Shift+M | Ctrl+Shift+M |
| Kunngjør løftede hender (skjermleser) | Ctrl+Shift+L | Ctrl+Shift+L |