Før nye funksjoner blir permanent en del av Google Chrome, lanseres de ofte som valgfrie innstillinger. Disse er skjult bak såkalte «flagg» som du kan aktivere for å få en forsmak på kommende funksjoner. Her er noen av de mest spennende flaggene som kan forbedre din nettopplevelse.
Disse flaggene ble testet med Chrome 78 tilbake i november 2019. Selv om du bruker en nyere versjon av Chrome, vil mange av dem mest sannsynlig fortsatt fungere på samme måte.
Slik aktiverer du et Chrome-flagg
Før du begynner å eksperimentere med alle de tilgjengelige flaggene, husk at de fleste av disse funksjonene ikke er fullt utviklet. Det betyr at disse flaggene potensielt kan føre til ustabilitet i nettleseren din, eller til og med datamaskinen din. Jo flere flagg du endrer, desto større er risikoen for at dette skjer.
Vi prøver ikke å fraråde deg fra å teste nye ting, men det er viktig å ha realistiske forventninger.
Husk også at Google når som helst kan velge å fjerne disse funksjonene. Det er derfor lurt å ikke bli for knyttet til en bestemt funksjon. Det er ikke uvanlig at et flagg forsvinner etter en oppdatering. Dette skjer ikke alltid, men det er noe man bør være klar over.
Hvis du fortsatt er interessert i å utforske hva som skjer bak kulissene, åpne en ny fane i Chrome og skriv inn følgende i adressefeltet:
chrome://flags
Trykk på Enter-tasten for å åpne flaggsiden der du finner et stort utvalg av spennende funksjoner. Hvert flagg inneholder informasjon om hvilke operativsystemer det er kompatibelt med – Chrome for Windows, Mac, Linux, Chrome OS, Android, eller alle disse. Det er viktig å være oppmerksom på dette, da noen flagg kun er tilgjengelige for spesifikke operativsystemer, og kanskje ikke fungerer på ditt.
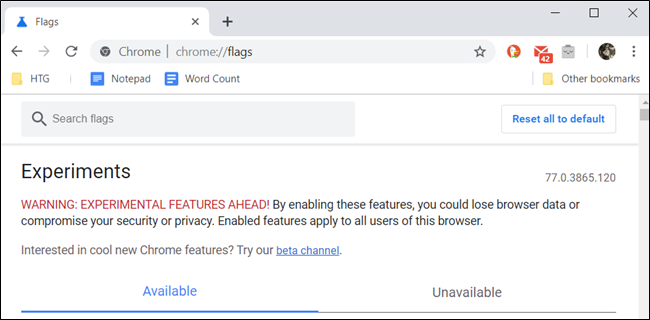
Når du har funnet et flagg du ønsker å aktivere, klikker du på nedtrekksmenyen og velger «Aktivert».
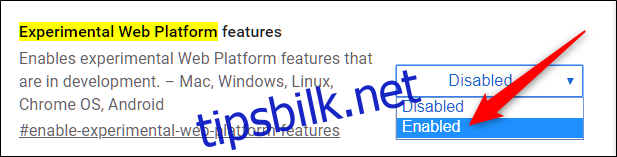
Etter at du har aktivert et flagg, må du starte Chrome på nytt ved hjelp av den blå knappen som vises nederst på siden.
Du kan aktivere flere flagg samtidig, og deretter starte nettleseren på nytt når du er ferdig. Vi anbefaler imidlertid å aktivere ett flagg om gangen og teste dem ut. Dette er for å unngå eventuelle problemer som kan oppstå dersom to flagg ikke fungerer godt sammen.

Nå som vi har sett på hvordan du aktiverer Chrome-flagg, la oss se på noen av de beste flaggene som kan forbedre din nettopplevelse.
Grupper faner
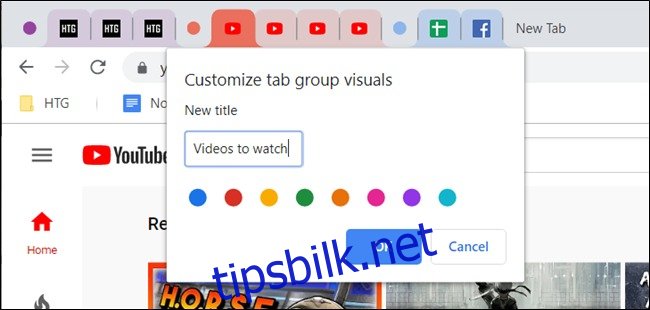
Mange av oss har en tendens til å ha for mange faner åpne samtidig, og det kan ofte være vanskelig å holde styr på dem. Dette fanegrupperingsflagget er utviklet for å gjøre livet litt enklere for alle som liker å ha mange faner åpne samtidig.
Med dette flagget kan du samle alle de åpne fanene i ryddige grupper uten å måtte lukke en masse faner eller laste ned et tilleggsprogram. Du kan gruppere faner, merke dem og gi gruppene fargekoder for enklere identifisering.
Kopier og lim inn følgende lenke i adressefeltet, og trykk Enter-tasten for å gå direkte til flagget:
chrome://flags/#tab-groups
Hvis dette flagget ikke helt svarer til dine behov, har vi samlet en liste over de beste Chrome-utvidelsene for å administrere faner.
Bruk Chromes skjulte lesermodus
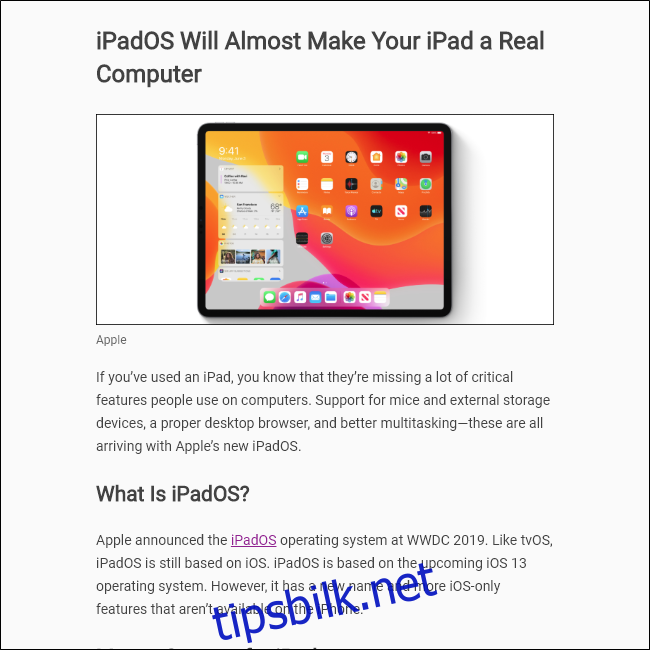
Google Chrome er en av de siste nettleserne som har implementert en innebygd lesermodus, til tross for flere års eksperimentering med desktop-versjonen av Chrome. Du kan nå aktivere dette ved hjelp av et skjult flagg, i stedet for et kommandolinjealternativ som tidligere var nødvendig.
Når du nå ønsker å lese en artikkel uten alle distraksjonene, reklamen og andre elementer som ofte følger med, kan du forenkle nettsiden til et minimum og gjøre den lettere å lese.
Lim inn følgende lenke i adressefeltet, og trykk på Enter-tasten for å gå direkte til flagget:
chrome://flags/#enable-reader-mode
Dette burde gi deg en god start, men vi har en mer grundig gjennomgang av Chromes skjulte lesermodus hvis du ønsker mer informasjon.
Rydd opp i utvidelser i Chromes verktøylinje

Opplever du at Chrome-utvidelser overtar verktøylinjen og menyen din? Google jobber med en løsning for det rotet som kan oppstå når man installerer mange utvidelser. Den nye utvidelsesmenyen skjuler utvidelser under et kombinert verktøylinjeikon.
Selv om denne utvidelsen sannsynligvis vil bli aktivert som standard i fremtiden, kan du teste den allerede nå ved å aktivere flagget. Kopier og lim inn denne teksten i adressefeltet, og trykk på Enter for å aktivere flagget:
chrome://flags/#extensions-toolbar-menu
Tving mørk modus overalt
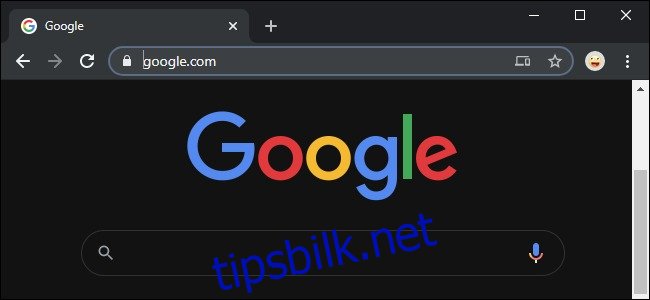
Du kan aktivere mørk modus for Chrome-nettleseren din, men de fleste nettsteder vil ikke automatisk følge denne innstillingen. Webutviklere kan kode nettsidene sine til automatisk å tilpasse seg mørk modus sammen med operativsystemet ditt, men det er få som gjør dette.
Det finnes en «brute-force»-løsning i Chromes flagg. Aktiver «Force Dark Mode for Web Contents», og Chrome vil tvinge et mørkt tema på alle nettsider du besøker, slik at hvit bakgrunn blir mørk og mørk tekst blir lys. Det er ikke en perfekt løsning, og det ser ikke like elegant ut som en mørk modus som er kodet av utviklerne av nettsiden. Men det fungerer helt greit. Du kan også velge mellom flere alternativer for å finjustere det.
Kopier og lim inn denne teksten i Chromes adressefelt, og trykk på Enter for å finne flagget:
chrome://flags/#enable-force-dark
Oppdatering: Dette flagget ser ut til å forårsake alvorlige problemer i Chrome OS fra og med Chrome 78. Ikke aktiver det på en Chromebook, da det kan være nødvendig å tilbakestille Chrome OS etterpå.
Få en spill/pause-knapp for musikk og videoer

Mange av oss lytter til musikk og ser på videoer på nettet. Å måtte lete etter fanen der mediet spilles av, kan være en utfordring – spesielt hvis det er i et annet nettleservindu. Chromes lille høyttalerikon på fanene er til en viss hjelp, men den skjulte Play/Pause-knappen er enda bedre.
Play/Pause-knappen gir deg rask tilgang til å styre avspilling av medier – og se navnet på det som spilles av – fra Chromes verktøylinje.
For å finne dette flagget, kopier og lim inn følgende tekst i Chromes adressefelt, og trykk Enter:
chrome://flags/#global-media-controls
Rull jevnere
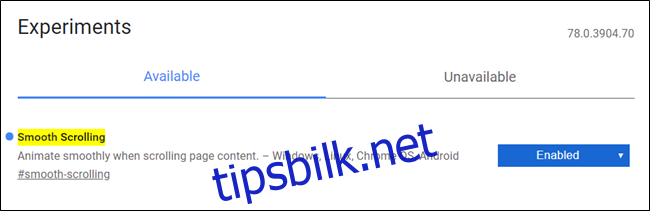
Dette flagget sørger for jevnere rulling når du bruker musen og tastaturet for å se på innhold på nettet. Det benyttes en mer flytende rulleanimasjon når du ser på innhold på en nettside, mens standardrullingen i Chrome kan virke hakkete eller stammende, spesielt på lengre sider.
Kopier og lim inn følgende lenke i adressefeltet og trykk på Enter for å gå direkte til flagget:
chrome://flags/#smooth-scrolling
Når du har aktivert flagget og startet Chrome på nytt, vil lengre sider som tidligere virket hakkete mens du rullet opp eller ned, flyte mye jevnere.
Surf raskere med QUIC-protokollen

QUIC-protokollen (HTTP/3), som er utviklet av Google, er en raskere måte for nettlesere og nettservere å kommunisere og sende informasjon mellom hverandre. Mens QUIC allerede er aktivert i Opera og Chrome Canary, kan du med dette skjulte flagget begynne å bruke det i den stabile kanalen rett før lansering. Det er verdt å merke seg at dette kun vil øke hastigheten på nettlesingen dersom du besøker et nettsted som er hostet på en QUIC-aktivert server.
For å dra nytte av HTTP/3, kopier og lim inn følgende lenke i adressefeltet, trykk på Enter-tasten og aktiver flagget:
chrome://flags/#enable-quic
Aktiver et midlertidig filsystem for inkognitosurfing
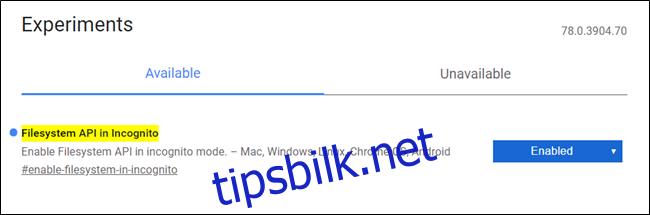
Enkelte nettsider blokkerer innhold for alle som bruker inkognitomodus. Dette kan være frustrerende hvis du prøver å besøke en nettside.
Med Filesystem API i inkognitoflagget opprettes et midlertidig filsystem i minnet. Dette er vanligvis deaktivert i inkognitomodus. Dette får nettsider til å tro at du bruker en vanlig forekomst av Chrome, og dermed oppheves blokkeringen av innholdet. Hvis noe har blitt lagret under økten, slettes det umiddelbart etter at vinduet lukkes.
For å forhindre at nettsider spør nettleseren din om du bruker inkognito, kopier og lim inn URL-en i adressefeltet, trykk på Enter-tasten og aktiver Filesystem API i inkognito-flagget:
chrome://flags/#enable-filesystem-in-incognito
Selv om mange av disse Chrome-flaggene fortsatt er under utvikling, er det viktig å være forsiktig når du aktiverer flere flagg samtidig. Som tidligere nevnt, er det ikke alltid garantert at flagg fungerer godt sammen, og det kan oppstå uventede feil. Bruk disse nettleserforbedrende flaggene med forsiktighet.