Denne veiledningen handler ikke bare om hvordan du aktiverer og deaktiverer Sticky Keys, men også om hvordan du kan bruke dem på en smart måte for å forenkle visse oppgaver på en Windows-PC. Les videre for å lære mer.
Å navigere i en Windows-PC kan ofte føles som en skattejakt. Det finnes utallige funksjoner som er lett tilgjengelige, men som mange ikke kjenner til.
Selv om erfarne Windows-brukere kanskje kjenner til mange av de skjulte verktøyene, har selv vanlige brukere mye å oppdage.
En av disse funksjonene er Sticky Keys. Hvis du har brukt Windows, er det stor sannsynlighet for at du har sett denne meldingen minst én gang: «Vil du slå på Sticky Keys?»
Jeg har selv sett denne meldingen mange ganger og bare lukket den i irritasjon, uten å egentlig vite hva den handlet om.
Hva er Sticky Keys?
Sticky Keys gjør det mulig å bruke modifikasjonstaster (Ctrl, Shift, Alt og ⊞) uten å måtte holde dem nede samtidig med andre taster.
Dette kan for eksempel gjøre det enklere å velge alt, kopiere og lime inn ved å trykke A, C og V, i stedet for å måtte trykke Ctrl+A, Ctrl+C og Ctrl+V samtidig.
Kort sagt, funksjonen sørger for at en spesifikk modifikasjonstast «henger» til du deaktiverer den. Du kan også bruke snarveier som Ctrl+Alt+Delete ved å trykke én tast om gangen.
Det er svært enkelt å aktivere og deaktivere Sticky Keys, og du trenger ikke å gå inn i kontrollpanelet hver gang, spesielt hvis du er kjent med hurtigtastene.
La oss ta en titt på hvordan dette fungerer…
Slik aktiverer du Sticky Keys
Det finnes flere måter å aktivere Sticky Keys på. Vi skal se på alle de mulige metodene i Windows 10 og 11.
Trykk på Shift
Denne metoden fungerer på samme måte i både Windows 10 og 11.
Den enkleste måten å aktivere Sticky Keys på er ved å trykke Shift-tasten fem ganger raskt etter hverandre. Da vil du få spørsmålet «Vil du slå på Sticky Keys?» (som vist i bildet over), etterfulgt av et lydsignal.
Klikk «Ja» for å fortsette.
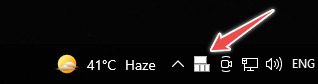
Du vil se et varsel på oppgavelinjen som indikerer at Sticky Keys er aktivert. Noen ganger kan dette varselet være skjult i varslingsområdet på oppgavelinjen, som du finner bak symbolet ⬆️ ved siden av andre ikoner.
Windows-innstillinger
Fremgangsmåten her varierer litt avhengig av hvilken Windows-versjon du har. La oss se på begge.
Windows 10
Gå til Innstillinger > Hjelpemidler > Tastatur > Sticky Keys.

Du kan også søke direkte etter «Sticky Keys» i oppgavelinjen og klikke på det aktuelle resultatet for å komme direkte til denne siden.
Windows 11
Her må du gå til Innstillinger > Tilgjengelighet > Tastatur > Sticky Keys.

Alle alternativene er identiske med Windows 10 og fungerer på samme måte.
Kontrollpanel
Det er også enkelt å aktivere Sticky Keys fra kontrollpanelet, og fremgangsmåten er den samme for begge Windows-versjonene.
Vi bruker Windows 10 som eksempel.
Gå til Kontrollpanel > Alle elementer i Kontrollpanel > Hjelpemiddelssenter > Gjør tastaturet enklere å bruke > Konfigurer Sticky Keys for å åpne denne menyen:

Her kan du justere alle innstillingene for Sticky Keys etter eget ønske.
Hurtiginnstillinger (Windows 11)
Denne metoden er eksklusiv for Windows 11.
Start med å trykke ⊞ + A.
Klikk på «Tilgjengelighet» i popup-vinduet.
Slå på Sticky Keys-bryteren nederst.
Her ser du hvordan det ser ut:
Dette var altså noen av måtene du kan aktivere Sticky Keys på. La oss gå videre med…
Hvordan bruker du Sticky Keys?
Selv om innstillingene er ganske enkle, skal jeg prøve å forklare dem slik at det blir enda lettere å forstå.
Vi har allerede sett hvordan du aktiverer funksjonen. Det er enklest å trykke Shift fem ganger, med mindre du ønsker å endre noen innstillinger.
Vi fortsetter uten å gjøre endringer i kontrollpanelet.
La oss ta et vanlig eksempel: «velg-kopier-lim inn». La oss anta at Sticky Keys er aktivert.
Du trykker Ctrl (modifikasjonstasten) to ganger for å låse den. Du vil høre to lydsignaler som bekrefter valget.
Dette betyr at Ctrl er aktiv, og den vil forbli det helt til vi deaktiverer den (dette skal vi se på senere).
Nå er det bare å trykke A, C og V for å velge alt, kopiere og lime inn, siden Ctrl-tasten «holdes nede».
Men du ønsker kanskje å velge deler av teksten og ikke alt innholdet (😀). For å gjøre dette må du låse en annen modifikasjonstast – Shift. Dette gjør du på samme måte, ved å trykke Shift to ganger (legg merke til de to lydsignalene).
Nå er både Ctrl og Shift aktivert, og du kan bruke andre hurtigtaster for å velge (piltaster) og kopiere/lime inn (C og V).
For å deaktivere en modifikasjonstast, trykk på den aktuelle tasten én gang (du hører ett lydsignal).
Eller trykk på to modifikasjonstaster samtidig for å deaktivere Sticky Keys (du hører ett spesielt lydsignal).
La oss oppsummere dette:
| Modifikasjonstaster | Ctrl, Shift, Alt og ⊞ |
| Slå Sticky Keys på | Trykk Shift fem ganger |
| Lås en modifikasjonstast | Trykk to ganger etter hverandre |
| Lås opp en modifikasjonstast | Trykk én gang |
| Slå Sticky Keys av | Trykk på to modifikasjonstaster samtidig |
Konklusjon
Vi håper at denne veiledningen har gjort det klarere hvordan du bruker Sticky Keys i Windows 10 og 11.
I tillegg anbefaler vi at du sjekker ut «Gud-modus» i Windows, hurtigtaster i Windows 11 og mange andre Windows-tips og triks.