Sliter du ofte med problemer på smarttelefonen din? Er du på utkikk etter en komplett guide for feilsøking? Denne artikkelen presenterer metoder for å identifisere og løse vanlige problemer som Android-brukere møter. Her finner du tips og triks for å fikse ulike utfordringer. Les videre og finn løsninger. Del gjerne artikkelen med venner hvis du finner den nyttig for senere bruk.
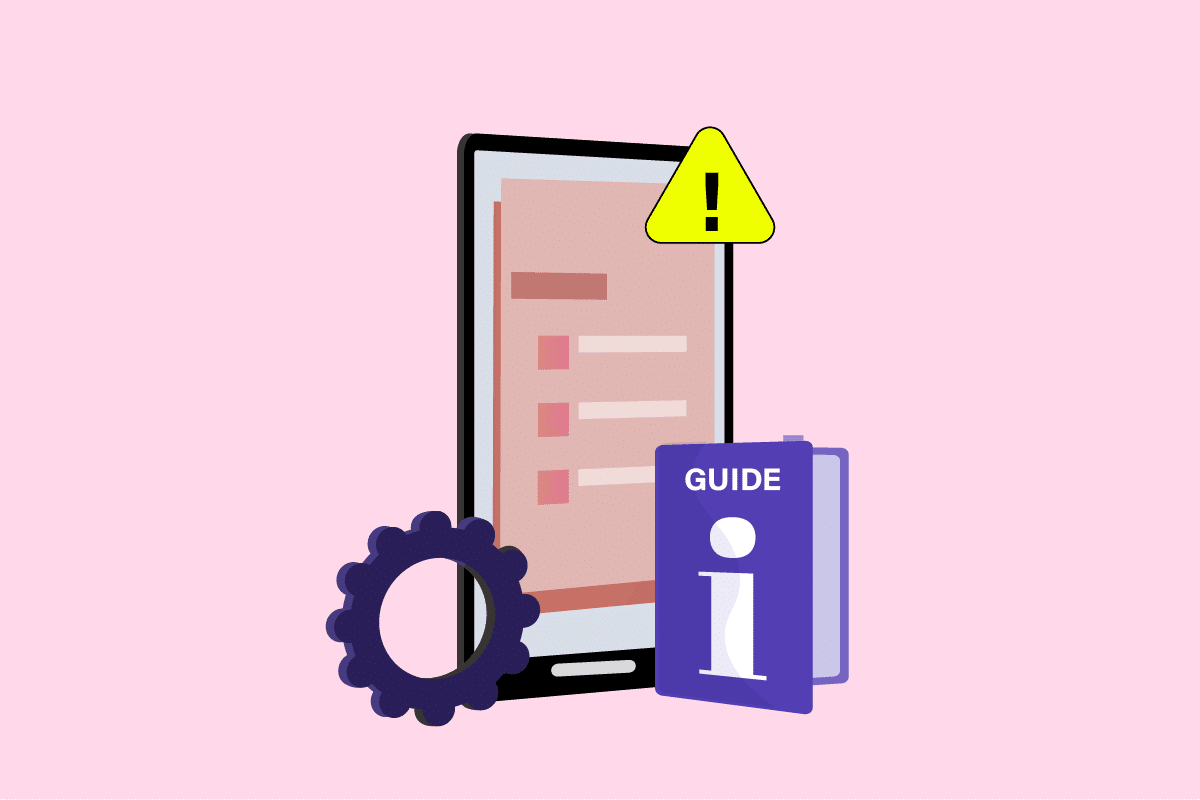
Den Omfattende Guiden for Feilsøking av Android-Smarttelefoner
Merk: Siden Android-telefoner varierer i innstillinger fra produsent til produsent, kan metodene som beskrives her avvike noe fra din enhets spesifikke oppsett. Bildene som brukes i artikkelen, viser en Samsung A21-modell.
Metode 1: Grunnleggende Feilsøkingstrinn
Før du går inn på spesifikke feilrettinger, kan det lønne seg å prøve de vanligste feilsøkingsmetodene. Disse kan ofte løse problemet i seg selv, og bidra til å stabilisere telefonens generelle ytelse.
1. Juster enhetens brukergrensesnitt
Noen ganger kan feil i brukergrensesnittet hindre deg i å bruke telefonen som normalt. Følgende trinn kan hjelpe deg med å løse problemer knyttet til grensesnittet eller det generelle oppsettet.
Alternativ I: Omstart av smarttelefonen
En omstart er ofte det første og mest grunnleggende trinnet for å løse problemer på smarttelefonen. En tvungen omstart kan fikse feil og uregelmessigheter. Dette gir deg et nytt grensesnitt å jobbe med, og du kan raskt gjenoppta bruken av telefonen etter omstarten.
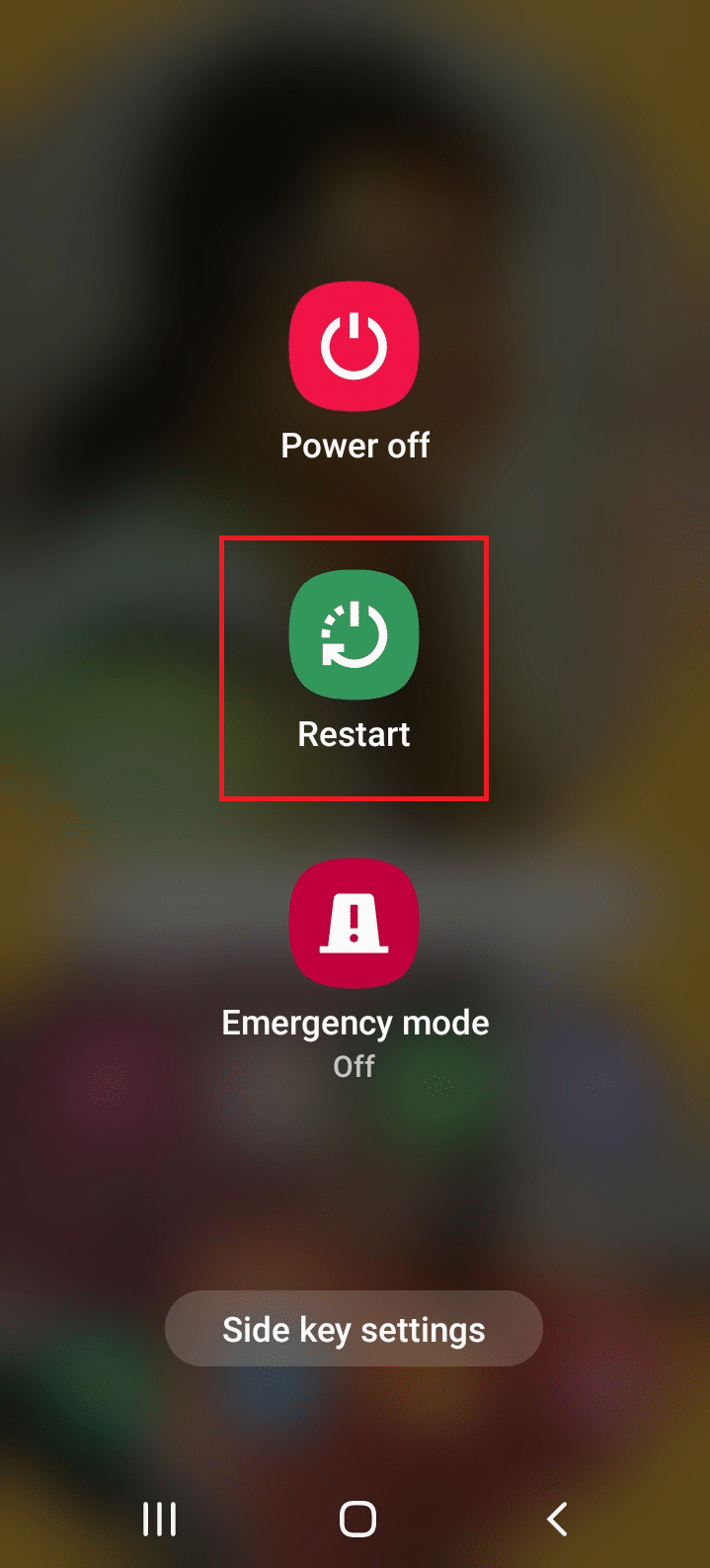
Alternativ II: Tilbakestilling av smarttelefonen
Hvis du opplever at ingen av telefonens funksjoner virker og du trenger en rask løsning, kan en tilbakestilling være løsningen. Dette bringer telefonen tilbake til en tilstand som om den var ny. Det finnes to typer tilbakestilling: en myk tilbakestilling og en hard tilbakestilling. Velg alternativet som passer best for ditt behov.
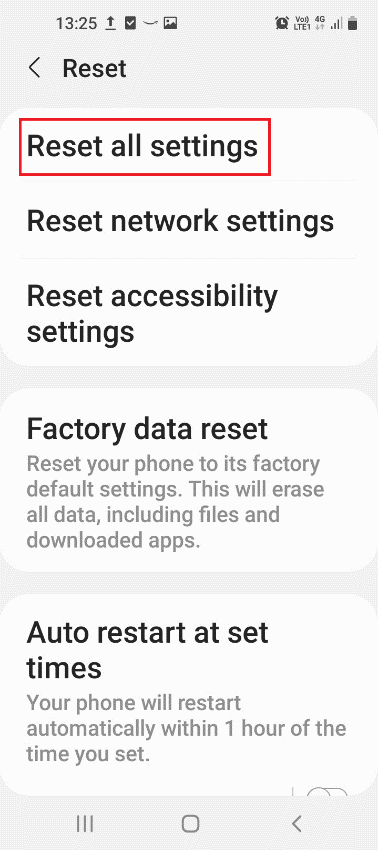
Alternativ III: Oppdatering av smarttelefonen
Når du opplever problemer med telefonen, kan det være en god idé å installere den nyeste programvareversjonen. En oppdatering kan fikse eksisterende feil og gi deg et forbedret grensesnitt.
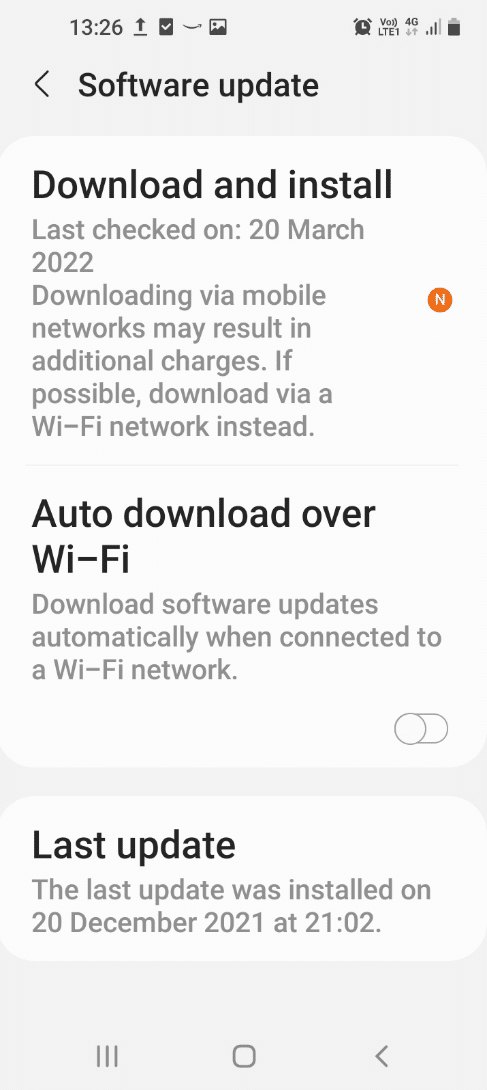
2. Endre lagringsinnstillinger på telefonen
Full lagring kan føre til at telefonen går tregere. Du kan bruke de følgende metodene for å endre lagringsinnstillingene og løse eventuelle problemer.
Alternativ I: Administrere telefonens lagring
Dersom mange filer er lagret på samme sted, for eksempel i Galleri, kan det lønne seg å flytte noen av dem til en annen mappe, for eksempel Dokumenter i filbehandleren. Ved å fordele filene reduseres belastningen på en bestemt lagringsplass, noe som kan føre til raskere telefonytelse. For mer informasjon om hvordan du administrerer telefonens lagring, kan du finne relevante ressurser på nettet.
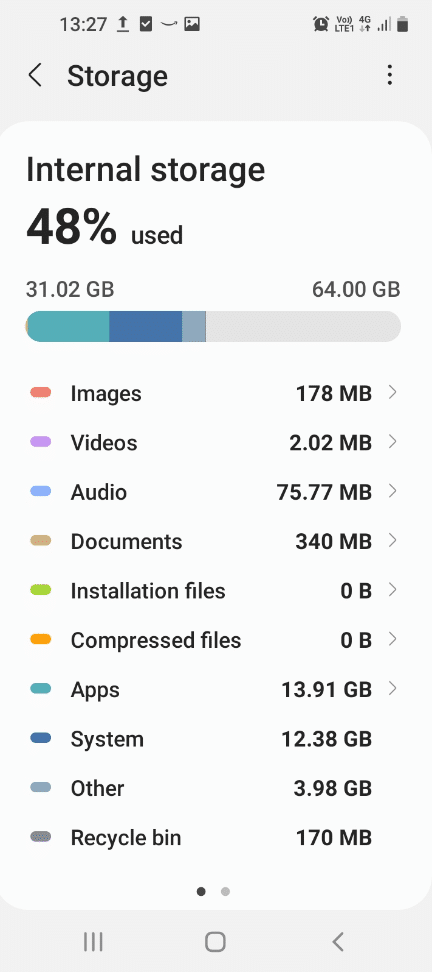
Alternativ II: Gjeninnsetting av Micro SD-kort
Dersom du bruker et Micro SD-kort for utvidet lagring, kan det hjelpe å ta det ut og sette det inn igjen etter en omstart. Dette kan rette opp problemer med kortet og sikre at du kan bruke det som normalt. Dette er også en nyttig metode for å feilsøke problemer knyttet til SD-kort.

Alternativ III: Formatering av Micro SD-kort
Hvis du fortsatt har problemer med det sekundære lagringsmediet eller Micro SD-kortet, kan du forsøke å formatere kortet på datamaskinen. Dette sletter alle filene på kortet, slik at du kan bruke det på nytt. For å formatere, kobler du kortet til en kortleser, deretter til datamaskinen via USB. Start Windows Utforsker (Windows + E), høyreklikk på stasjonen for Micro SD-kortet, og velg «Formater…» i menyen.
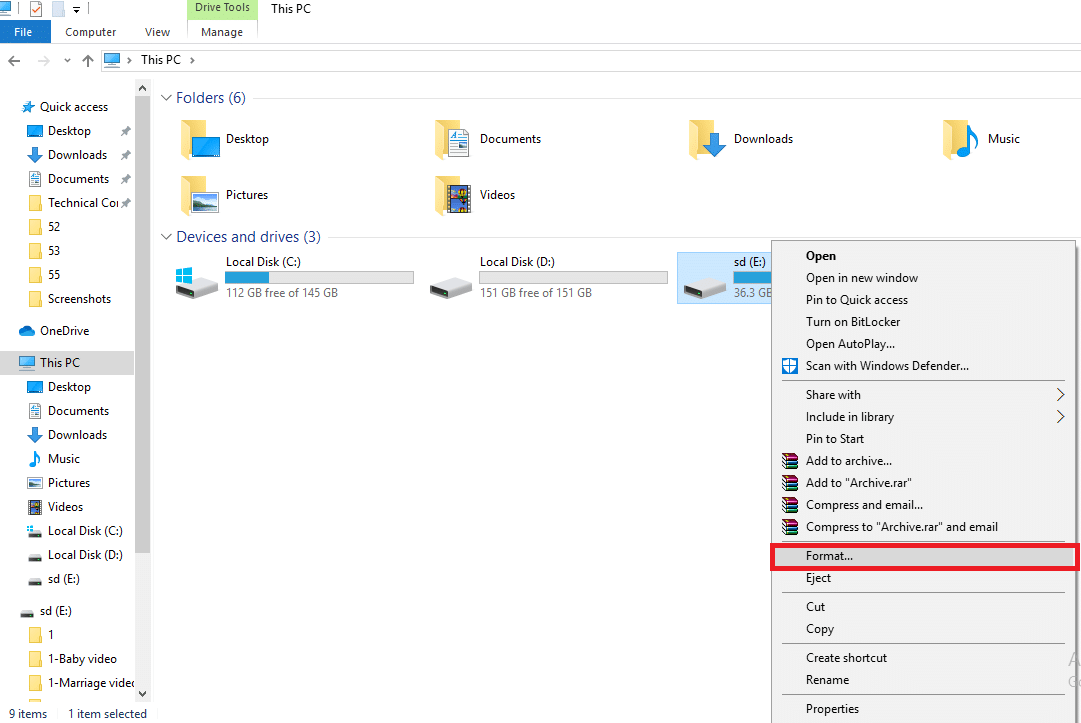
3. Kontakt produsenten
Dersom ingen av de andre metodene hjelper, kan det være lurt å kontakte produsenten direkte. Beskriv problemet nøyaktig, inkludert hvor lenge det har pågått. Du bør motta svar fra dem innen noen virkedager, slik at du kan få løst problemet.
Metode 2: Feilsøking av Enhetens Maskinvare og Porter
De eksterne portene er inngangspunkter til telefonen din, det er viktig å sørge for at disse er rene for å unngå problemer. Her er noen metoder for å gjøre dette:
1. Rengjøre enhetsportene
Denne delen tar for seg grunnleggende rengjøring av telefonens eksterne tilkoblinger.
Alternativ I: Rengjøring av ladeporten
Hvis du opplever problemer med å lade telefonen eller at ladekabelen ikke kobles ordentlig til, må du kanskje rengjøre ladeporten. Bruk en tannpirker eller en bomullspinne for å forsiktig fjerne smuss. Hvis du fortsatt ikke lykkes, bør du kontakte en tekniker. Unngå å bruke fuktige materialer, da dette kan forstyrre de interne funksjonene.

Alternativ II: Rengjøring av kameralinsen
Hvis du opplever problemer som uskarpe bilder eller at du ikke kan skanne dokumenter, bør du rengjøre kameralinsene forsiktig med en myk klut. Unngå å bruke fingrene eller grove materialer.

2. Feilsøking av enhetens batteri
Hvis problemet ligger hos telefonens batteri, kan du forsøke å løse det med følgende metoder:
Alternativ I: Lading av enhetens batteri
En telefon som ikke er ladet, vil ikke fungere optimalt. Sørg for at du lader telefonen før du utfører andre operasjoner. Det anbefales å lade batteriet til 80 % for å optimalisere ytelsen.

Alternativ II: Bytting av enhetens batteri
Dersom du bruker et gammelt batteri på en ny smarttelefon, eller at batteriet ikke holder lading lenge nok, kan det være på tide å bytte det. Et nytt batteri kan bidra til å løse mange av problemene.
Merk: Moderne smarttelefoner har ofte innebygde batterier, så denne metoden er først og fremst aktuell for eldre modeller.
Metode 3: Feilsøking av Nettverkstilkobling
Nettverksproblemer er et vanlig problem på Android-telefoner. Her er metoder for å fikse dette:
1. Feilsøk Wi-Fi-tilkobling
Hvis du bruker Wi-Fi som din primære nettverkstilkobling, kan du prøve følgende for å løse eventuelle nettverksproblemer.
Alternativ I: Kontrollere Wi-Fi-tilkoblingen
Sjekk at Wi-Fi er aktivert i hurtigmenyen og fra oppgavelinjen. Forsikre deg også om at du er koblet til det spesifikke Wi-Fi-nettverket, og at du har skrevet inn riktig passord.
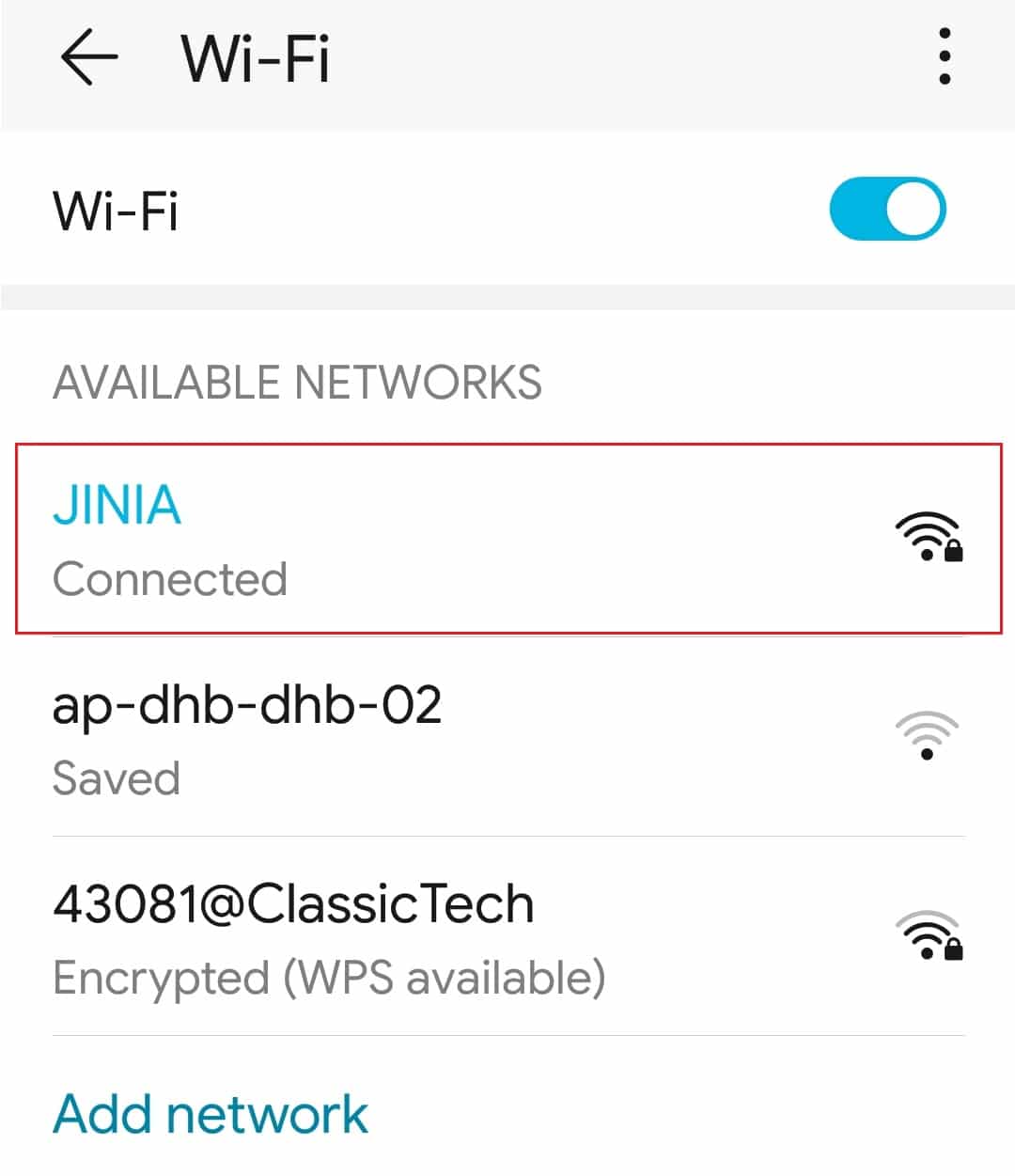
Alternativ II: Flytte enheten nærmere ruteren
Dårlig tilkobling kan oppstå hvis du er for langt unna Wi-Fi-ruteren. Flytt deg nærmere og sjekk om problemet løser seg.
Alternativ III: Omstart av ruteren
Dersom du fortsatt opplever problemer, kan du prøve å starte ruteren på nytt. Dette kan gjøres enten ved å trykke lenge på strømknappen eller ved å trekke ut strømkontakten.

2. Feilsøk problemer med meldinger
Hvis du får feilmeldingen «Melding ikke sendt», kan du prøve følgende metoder:
Alternativ I: Kontrollere telefonnummeret
Sjekk at du har skrevet inn riktig telefonnummer for mottakeren, og at antall sifre er riktig. Slett også eventuelle landskoder for å unngå forstyrrelser.
Alternativ II: Sende meldingen på nytt
Noen ganger kan meldingen ha satt seg fast. Prøv å trykke send-knappen på nytt for å sørge for at meldingen blir sendt. Hvis du opplever gjentatte problemer med meldingssending, finnes det flere ressurser for å løse «melding ikke sendt»-problemer på Android.
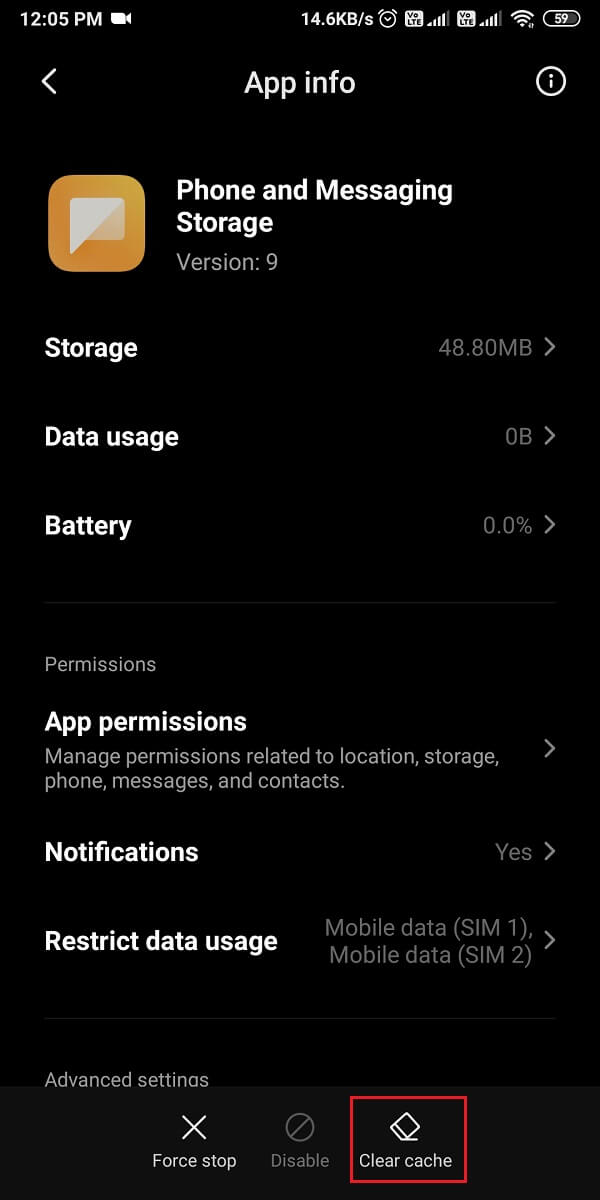
3. Feilsøking av mobildata
Her er noen metoder for å løse problemer med mobilnettverket.
Alternativ I: Slå på mobildata
Hvis du har problemer med å sende meldinger eller bruke strømmetjenester over Wi-Fi, kan mobildata gi raskere resultater. Slå på mobildata i Innstillinger under Tilkoblinger > Databruk.
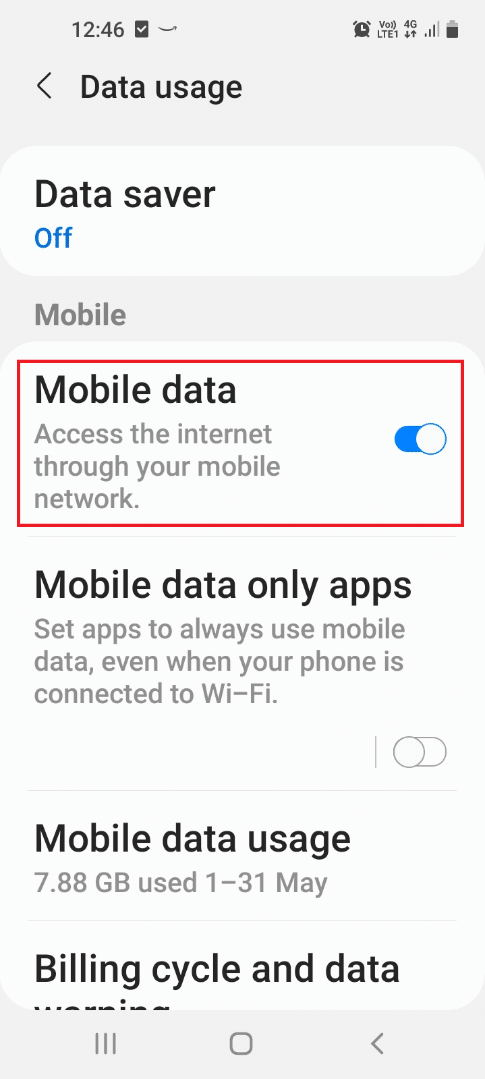
Alternativ II: Endre mobildataplan
Hvis du fortsatt opplever problemer, kan det være lurt å vurdere å endre dataplanen. Sjekk spesifikasjonene for internett-tilkobling, enten det er mobildata eller Wi-Fi.
4. Feilsøking av Google-apper
Google-apper er essensielle for de fleste brukere. Denne seksjonen gir metoder for å løse problemer med disse appene.
Alternativ I: Logge på Google-kontoen
Dersom du opplever problemer med å bruke Google-kontoen, kan det hjelpe å logge ut og inn igjen. Bruk Gmail-informasjonen din. Dette kan fikse nettverksproblemer og la deg bruke appene som normalt.
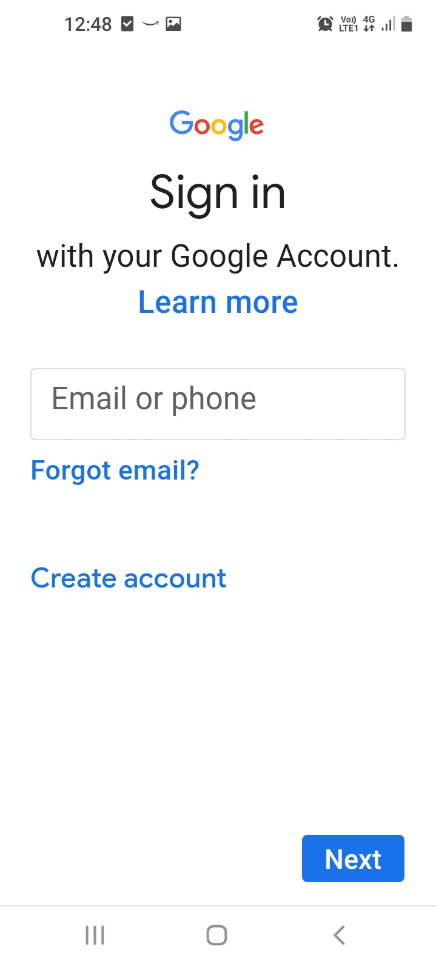
Alternativ II: Deaktivere Google Disk kontaktsynkronisering
Dersom du har flere kontakter lagret for samme person, kan det føre til forsinkelser ved sending av meldinger. Deaktiver synkronisering av kontakter i Google Drive via Google Kontakter-appen. Du kan også deaktivere synkronisering i enhetens innstillinger:
1. Gå til Innstillinger og naviger til Kontoer.
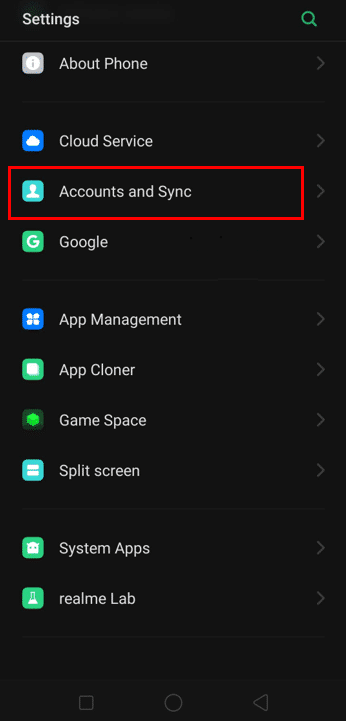
2. Gå til Google-kontoen.
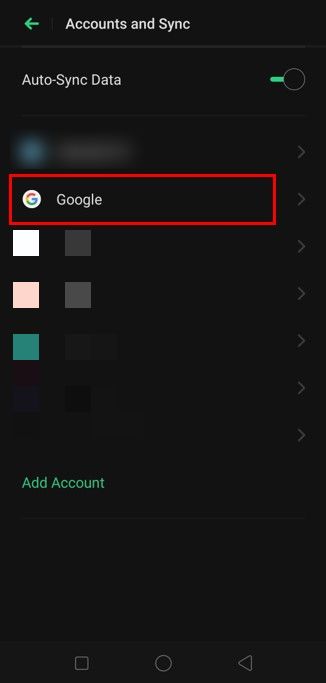
3. Velg Kontosynkronisering og slå av bryteren for kontakter.
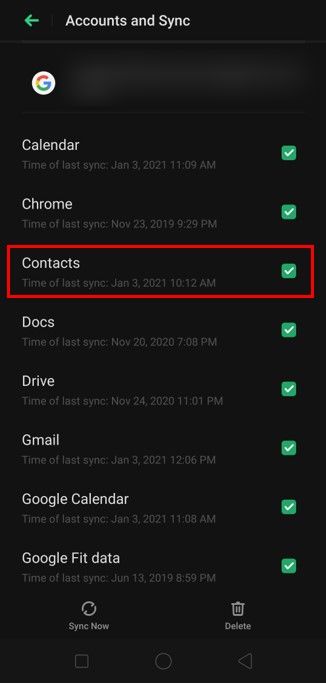
Alternativ III: Feilsøking av Google Drive synkronisering
Dersom du bruker en skytjeneste som Google Drive for å lagre data, kan du prøve å aktivere synkroniseringen.
Metode 4: Feilsøking av Android-apper
Apper utgjør en stor del av bruken av en smarttelefon, og problemer med disse er vanlige. Her er noen metoder for å feilsøke slike problemer.
1. Sikkerhetskopiering av appdata
Dersom du ønsker å sikkerhetskopiere data fra appene dine, kan du følge denne metoden. Dette vil lagre viktige dokumenter på et trygt sted.
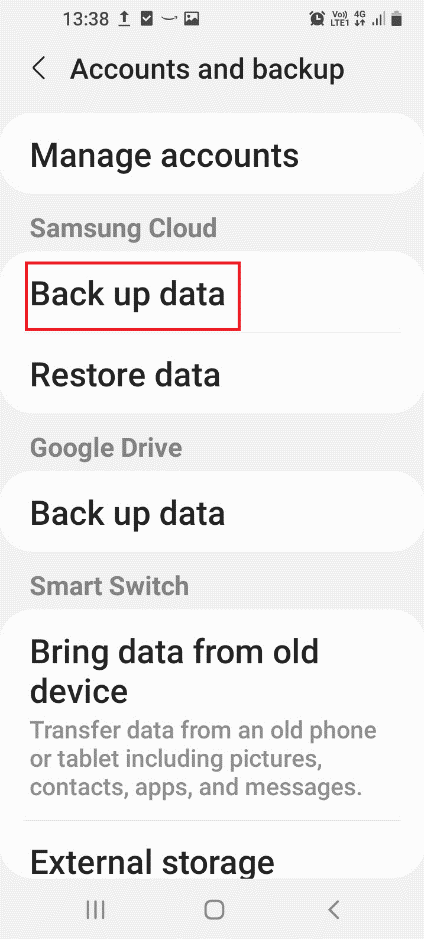
2. Tømming av applagring
Denne seksjonen forklarer hvordan du tømmer unødvendige data fra appene for å forbedre telefonens ytelse.
Alternativ I: Tømming av appbufferen
Bufferfiler kan bidra til raskere innlasting av apper, men oppsamlede bufferfiler kan redusere hastigheten. Tøm appenes buffer for å forbedre ytelsen.
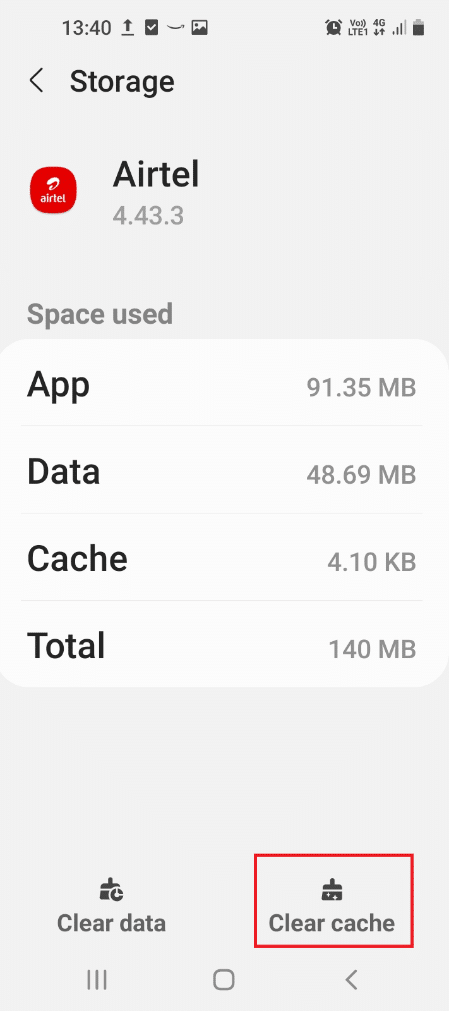
Alternativ II: Avinstallering av ubrukte apper
Hvis du har mange apper du ikke bruker, bør du vurdere å avinstallere dem. De tar opp plass og kan påvirke telefonens ytelse. Dette kan fikse problemer med både apper, nettverk og lagring.
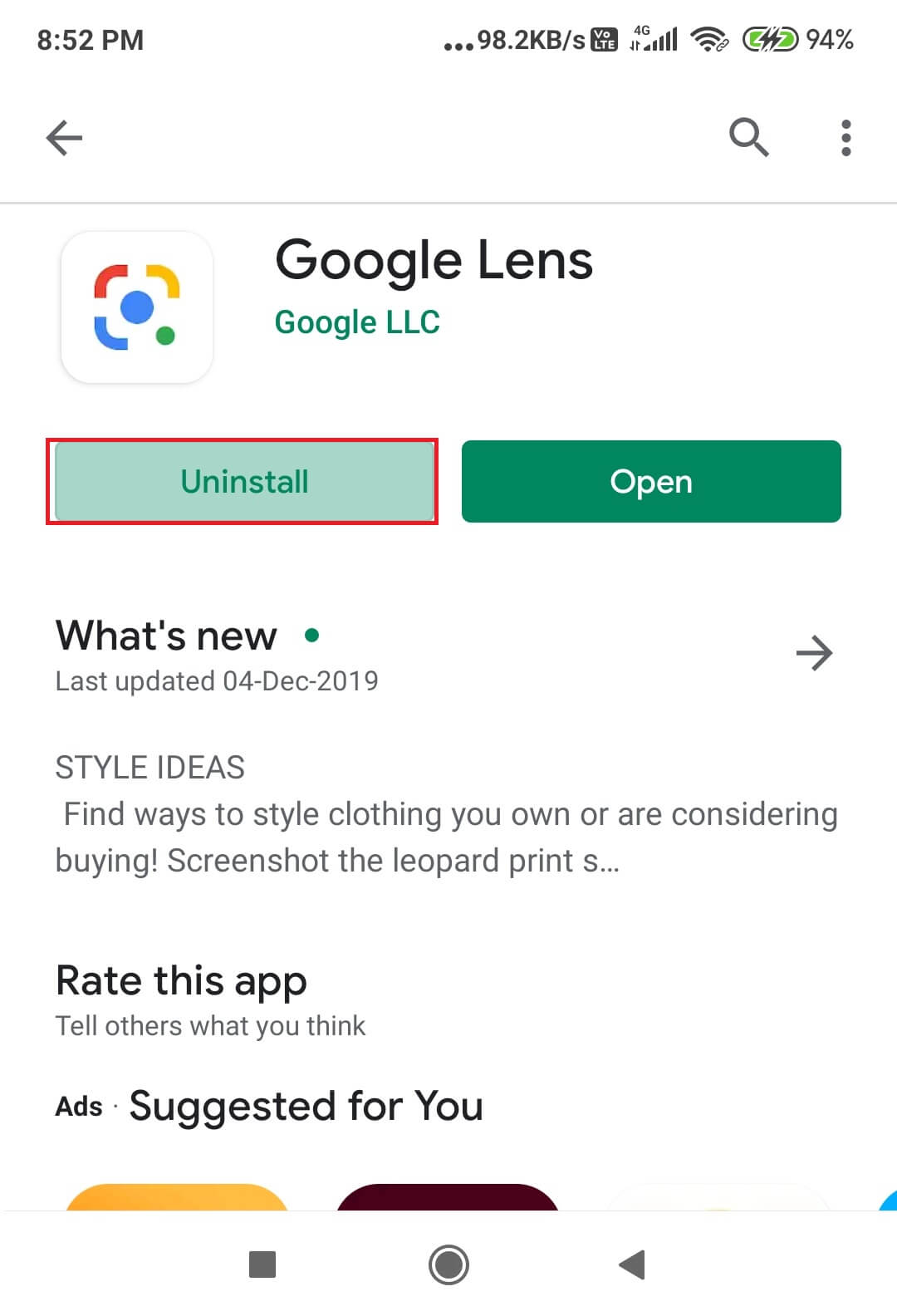
3. Feilsøking av Google Play Butikk
Denne delen forklarer hvordan du feilsøker problemer med Google Play Butikk, som er essensielt for å laste ned apper.
Alternativ I: Oppdatering av apper
Utdaterte apper kan forårsake problemer. Sørg for å oppdatere appene dine jevnlig via Google Play Butikk.
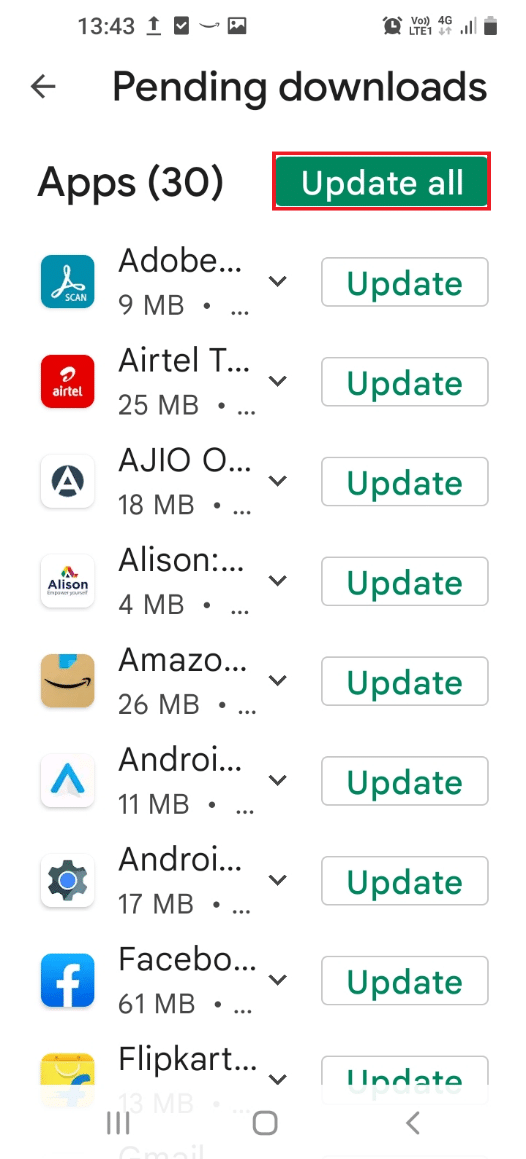
Alternativ II: Gjeninstallering av apper
Hvis ingen av de andre metodene fungerer, kan du prøve å avinstallere og deretter gjeninstallere appene. Dette fjerner eventuelle forstyrrende filer som er knyttet til appene. Søk etter appene i Google Play Butikk og trykk på «Installer».
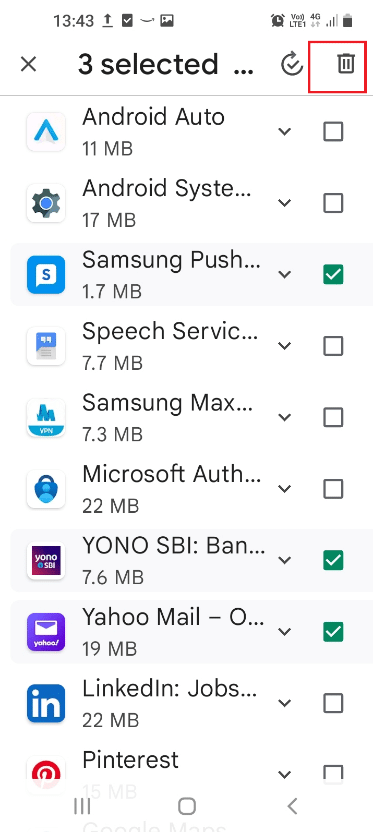
Alternativ III: Feilsøking av appnedlastingsproblemer
Hvis du har problemer med å laste ned apper fra Google Play Butikk, kan du forsøke denne metoden for å løse problemet.

Metode 5: Endring av Enhetsinnstillinger
Innstillinger-appen er et viktig verktøy for å løse problemer på telefonen. Her finner du de nødvendige alternativene for å justere telefonens funksjoner.
1. Aktivere og deaktivere nettverksinnstillinger
Følgende metoder lar deg aktivere og deaktivere grunnleggende nettverksinnstillinger for å fikse de fleste problemer.
Alternativ I: Slå av flymodus
Flymodus er en kjent metode for å løse tilkoblingsproblemer og andre feil. Prøv å aktivere og deaktivere flymodus for å se om det hjelper.
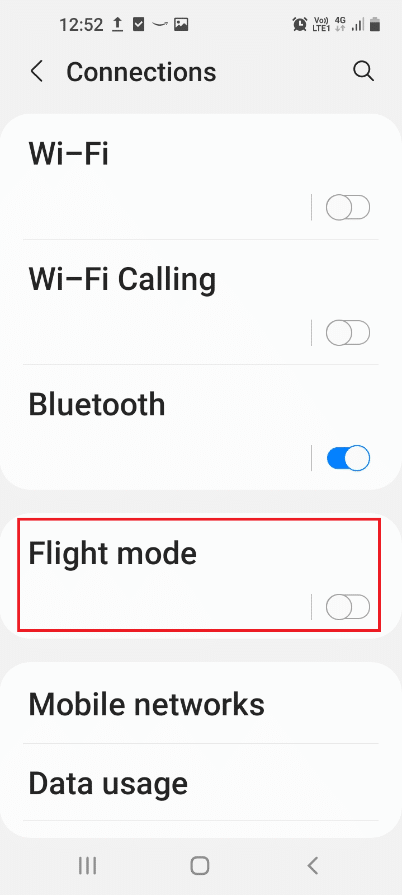
Alternativ II: Omstart av nettverkstilkoblinger
Hvis du opplever forsinkelser og nettverksproblemer, kan det hjelpe å starte nettverkstilkoblingene på nytt. Dette kan også fikse andre feil som oppstår på telefonen.
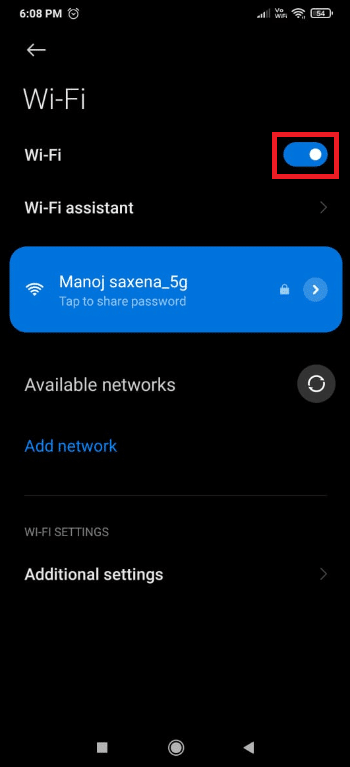
Alternativ III: Slå av enhetens plassering
Plasseringstjenester er nødvendig for visse apper. Men det å la dem være påslått over lengre tid kan forstyrre telefonens ytelse. Slå av plassering i Innstillinger for å løse problemer.
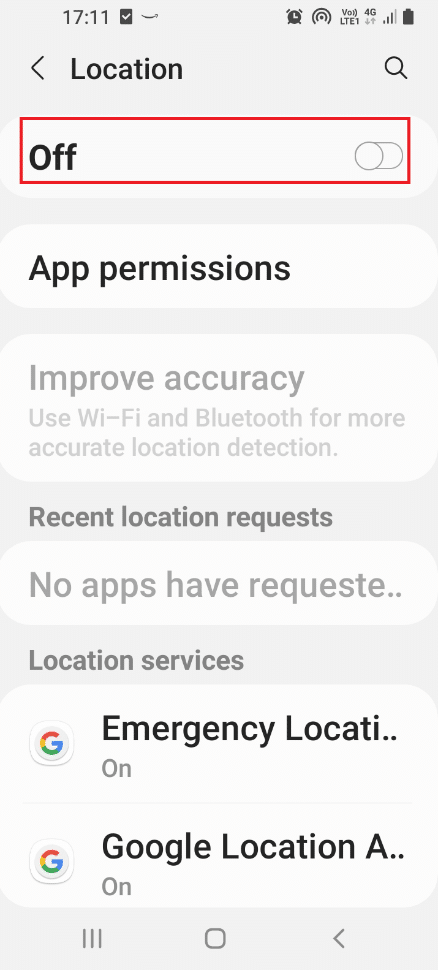
Alternativ IV: Aktivere 4G-tilkobling
Hvis telefonen bruker 3G, kan det gå med mye data for å behandle mediefiler. Aktiver 4G for bedre ytelse. For eldre telefoner kan det være hensiktsmessig å bruke 3G, men 4G anbefales generelt, særlig ettersom smarttelefoner oppgraderes for å være kompatible med 5G.
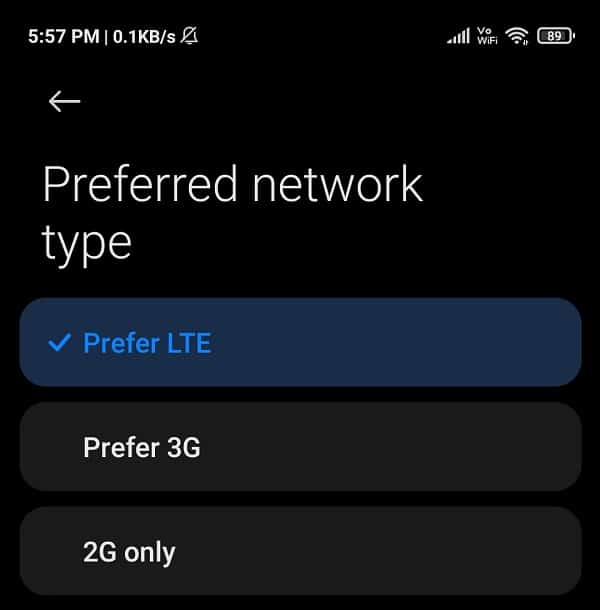
2. Justere skjerminnstillinger
Skjermen er en viktig del av smarttelefonen. Her er grunnleggende metoder for å fikse problemer med skjerminnstillingene.
Alternativ I: Justere lysstyrke
For å spare batteri og redusere overoppheting, juster lysstyrken på skjermen. Dette kan gjøres i Innstillinger under Skjerm.
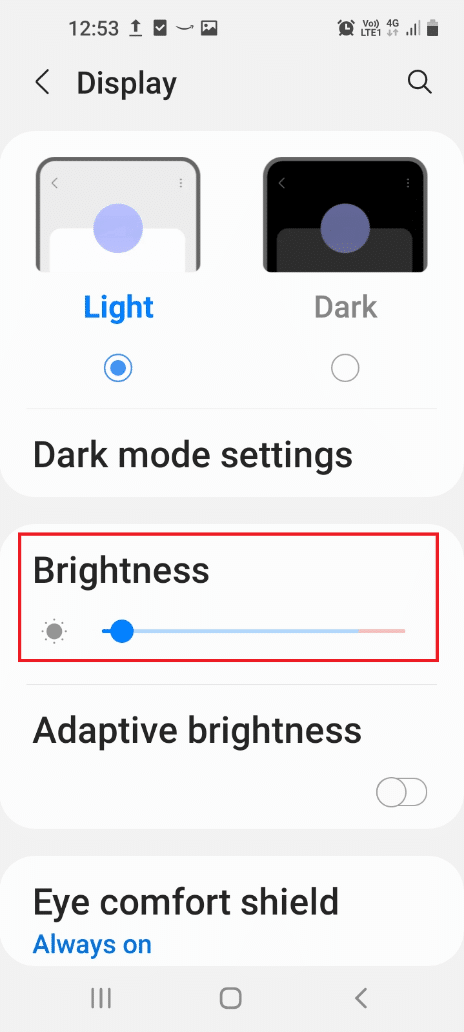
Alternativ II: Slå på strømsparingsmodus
Dersom du opplever forsinkelser eller at telefonen tappes for strøm raskt, bør du slå på strømsparingsmodus. Dette finner du i Innstillinger under Batteri og enhetspleie.
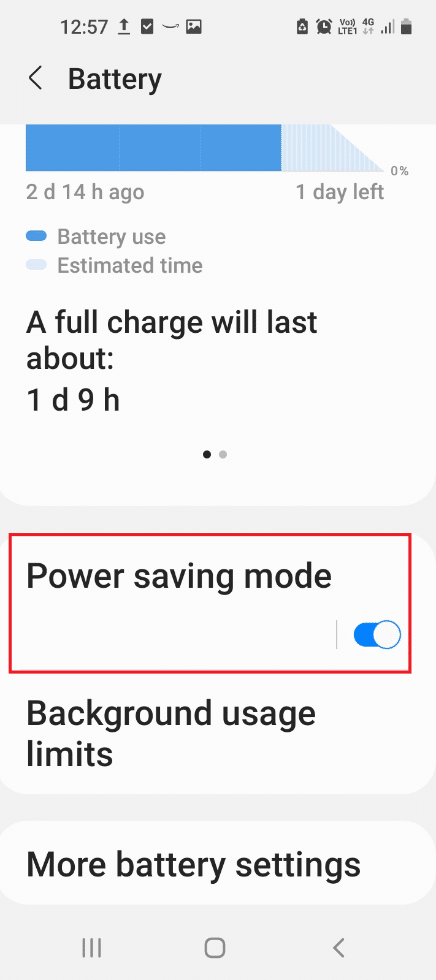
Alternativ III: Angi skjermtidsavbrudd
For å spare batteri, kan du angi en periode for skjermtidsavbrudd. Dette finnes i Innstillinger under Skjerm.
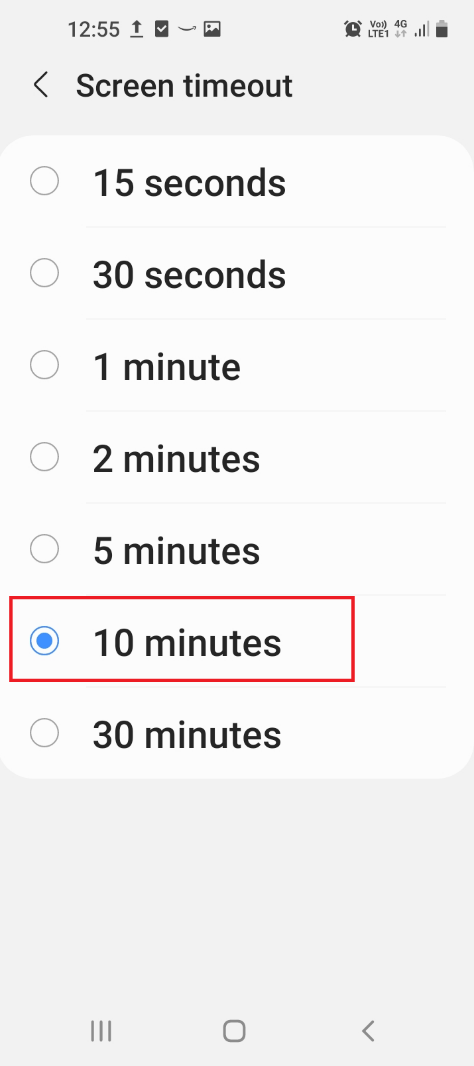
Alternativ IV: Aktivere mørkt tema
Mørkt tema kan også hjelpe deg med å spare batteri. Dette endrer telefonens grensesnitt fra et lyst til et mørkt tema.
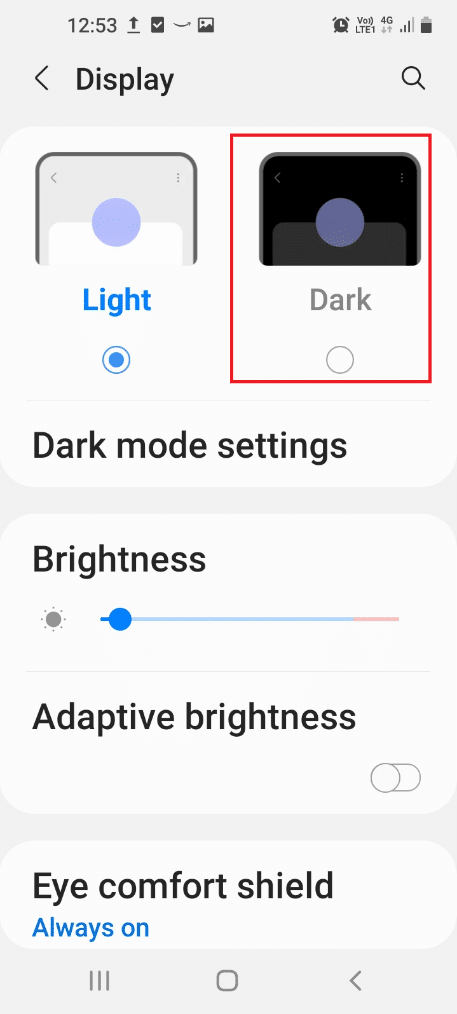
3. Justere innstillinger for brukergrensesnitt
Denne delen gir deg metoder for å forbedre brukeropplevelsen.
Alternativ I: Øke skriftstørrelsen
En større skrift kan gjøre telefonen lettere å bruke, spesielt for de med synsproblemer. Du kan justere dette i Innstillinger under Visning.
1. Gå til Innstillinger.
2. Trykk på Vis.
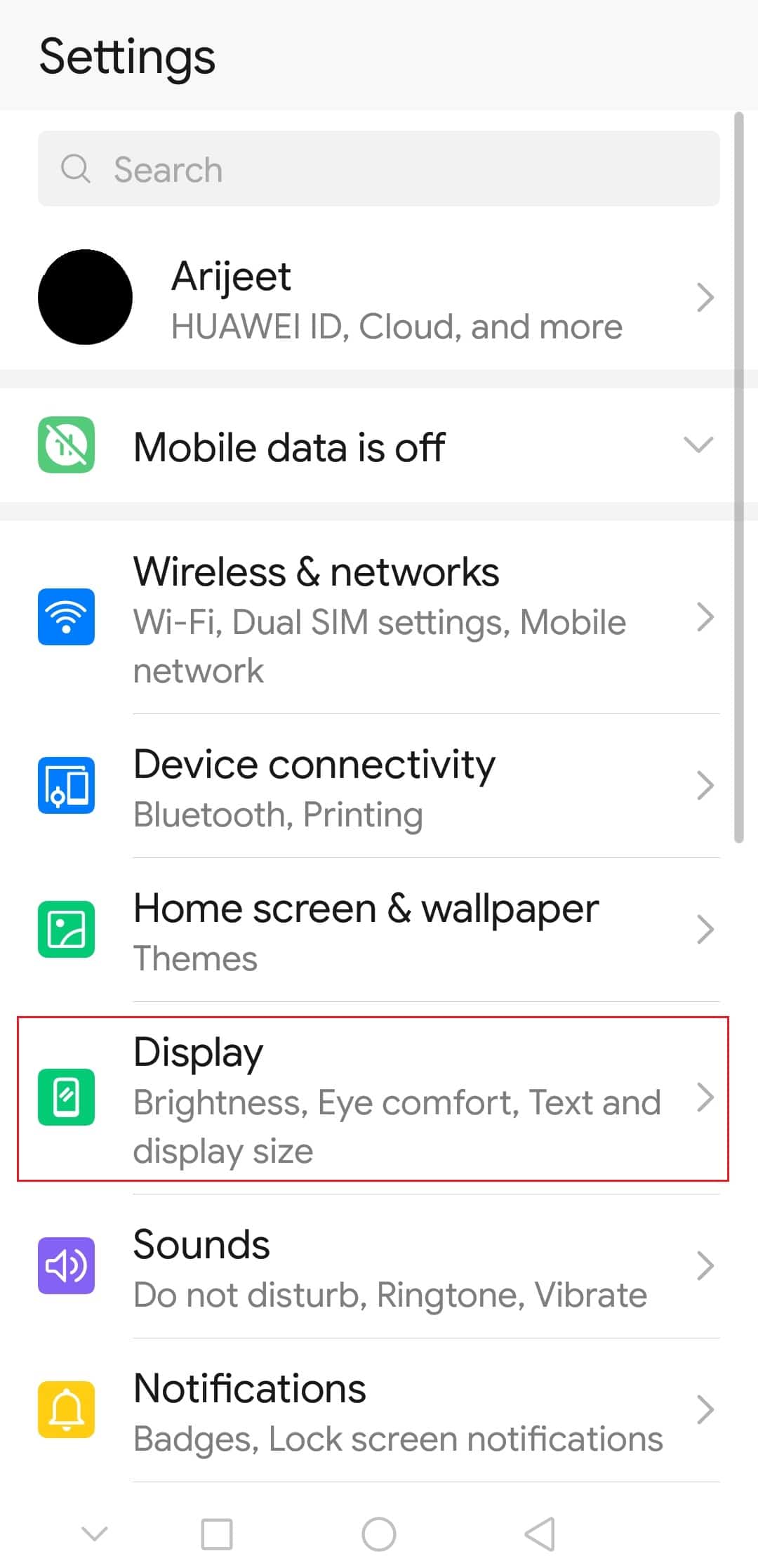
3. Velg Tekst og visningsstørrelse.
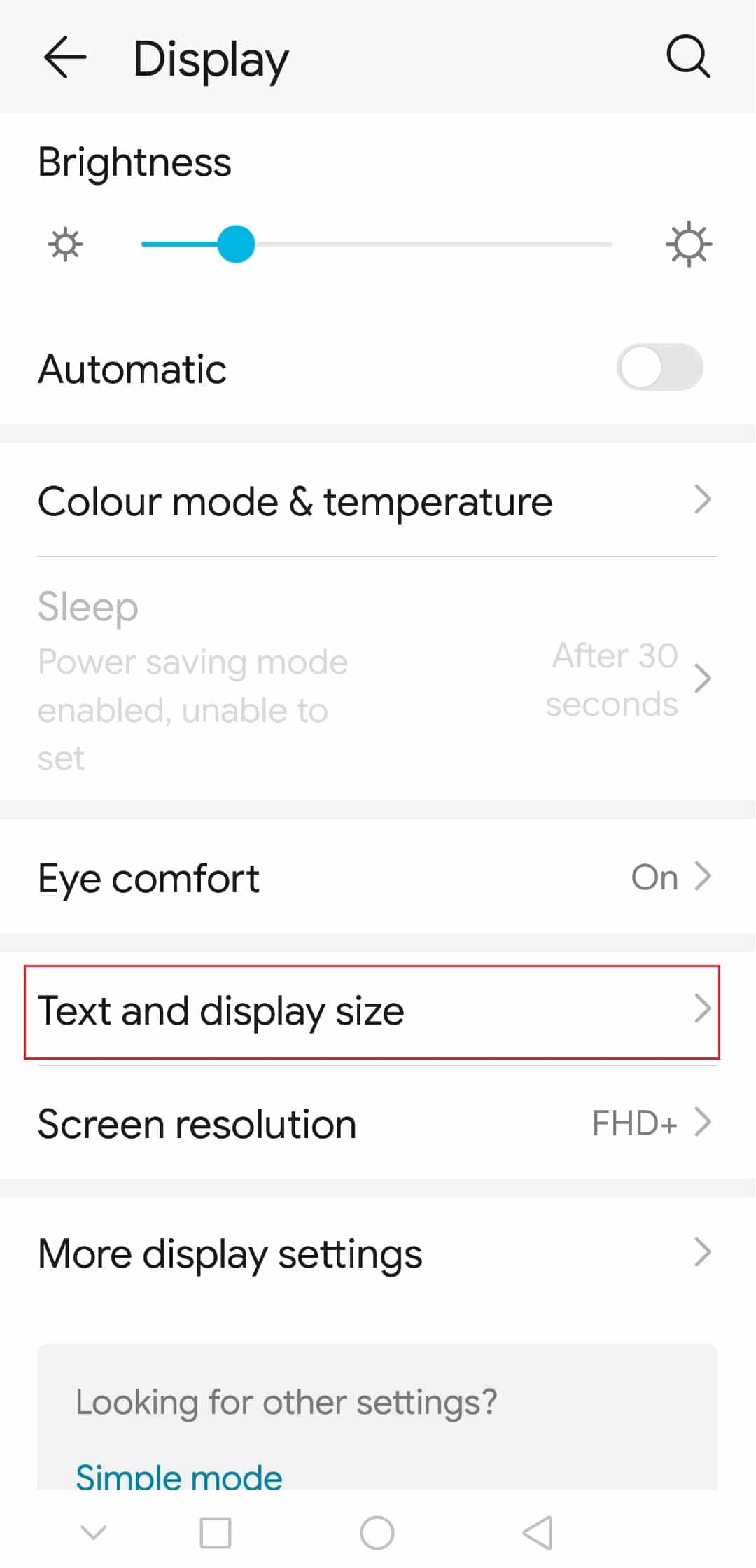
4. Juster tekst- og skjermstørrelsen her.
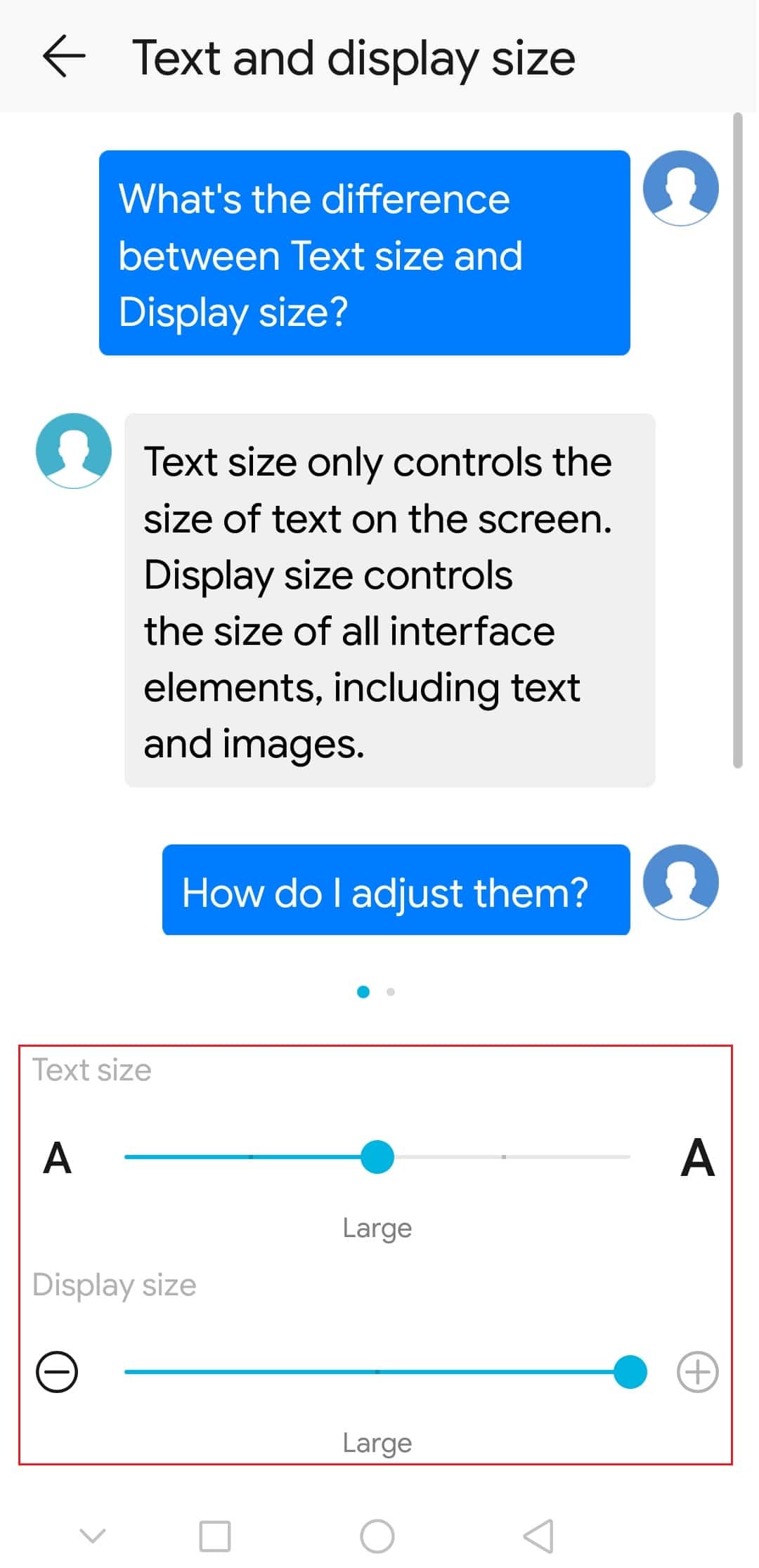
Alternativ II: Deaktivere automatisk rotasjon