Lag engasjerende videoer og grafikk med Animaker
Animaker fremstår som et utmerket verktøy for å skape videoer og visuelt tiltalende grafikk, og det krever bare noen få klikk. La oss utforske hvordan du kan utnytte alle funksjonene denne plattformen tilbyr.
Et bilde kan si mer enn tusen ord, men videoer kommuniserer gjerne ti tusen eller enda mer.
Her er noen statistikker som fremhever viktigheten av video i den digitale verden:
Ifølge Unbounce, øker digitale markedsføringskampanjer som benytter video, konverteringsraten med 34 %.
Data fra Brightcove indikerer at videoer på nettsider genererer en økning på 157 % i organisk trafikk fra søkemotorresultater.
Det finnes mange flere positive effekter av video, men i stedet for å skrive, kan vi vel vise en video laget med Renderforest:
Kort sagt, videoer bidrar til å gjøre innhold interessant, bryte monotonien, tilby opplæring og formidle mye informasjon på kortere tid.
Enten det gjelder utdanning, underholdning eller markedsføring, er videoer et avgjørende supplement til bilder og infografikk.
Å lage videoer har imidlertid ikke alltid vært en enkel oppgave.
Det finnes mange programvareløsninger der ute, men få av dem er gratis og likevel enkle å lære seg.
Men frykt ikke! La oss se nærmere på Animaker. Den tilbyr en gratisversjon og er gøy å bruke.
Og dette er ikke bare tomme ord. Før jeg begynte å skrive denne artikkelen, lagde jeg en kort video ved hjelp av denne nettapplikasjonen. Sjekk den ut:
Jeg vet, den er ikke verdens mest imponerende kreasjon.
Men jeg håper du vil unnskylde det enkle uttrykket, siden det var mitt første forsøk med denne (eller noen annen) videoprodusent.
Hvis en nybegynner klarer dette, kan du helt sikkert gjøre det enda bedre.
Så la oss se på hvordan du kan komme i gang med dette verktøyet for å lage både live-action og animasjonsvideoer.
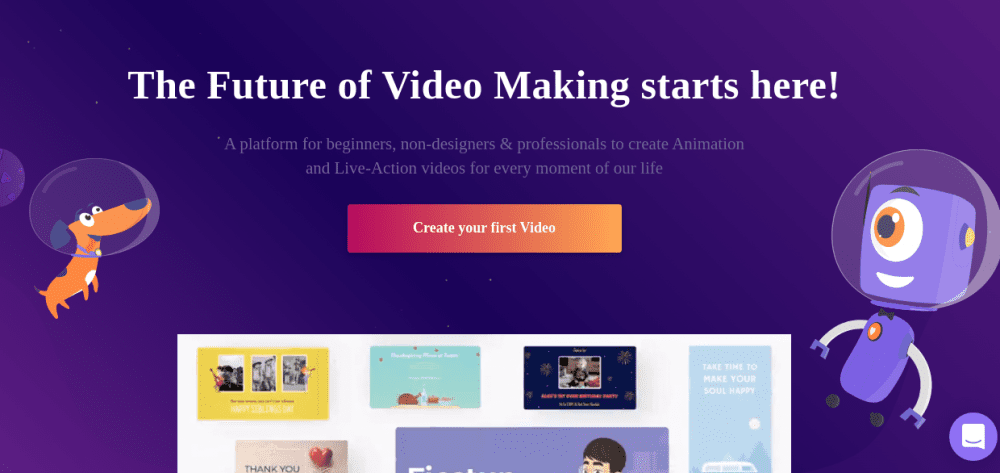
Komme i gang
Som med de fleste nettapplikasjoner, må du registrere deg med e-postadresse og passord. Du kan også fremskynde prosessen ved å bruke Google- eller Facebook-kontoen din for pålogging.
Deretter kan du gi arbeidsområdet ditt et navn og trykke på Opprett.
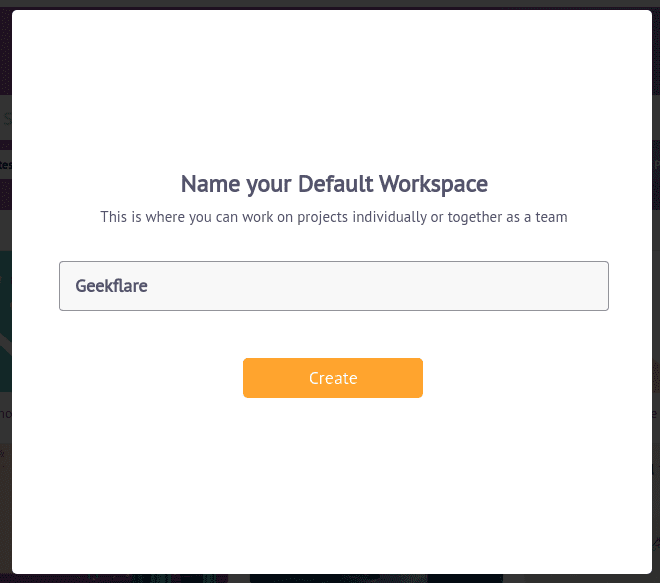
Deretter kan du invitere noen teammedlemmer til å samarbeide i sanntid. Bare legg til e-postadressene deres, angi rettigheter (admin eller medlem), og klikk på Inviter.
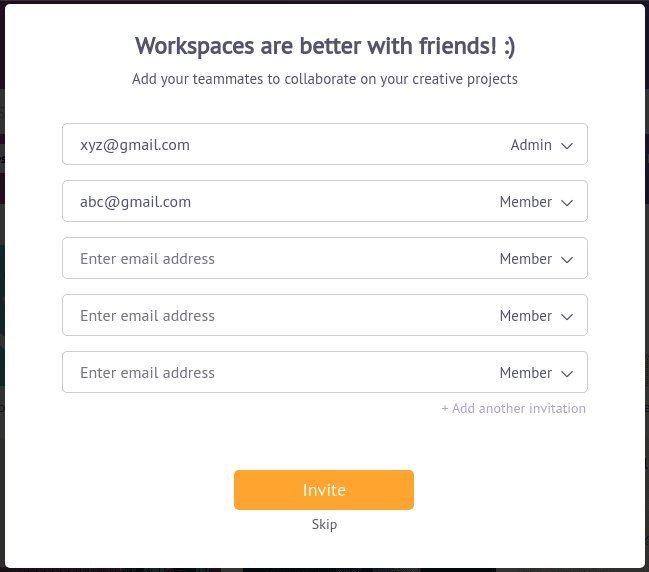
Neste skjermbilder vil forsøke å tilpasse opplevelsen din. Velg de relevante alternativene for å komme til dashbordet for skapere.
Alternativene i sidepanelet er enkle å forstå. Du kan bruke hvilken som helst funksjon, med unntak av Brand Kit, som krever en betalt versjon. Du må kjøpe Enterprise-planen for å legge til merkevarelogo, fargepalett og skrifttyper.
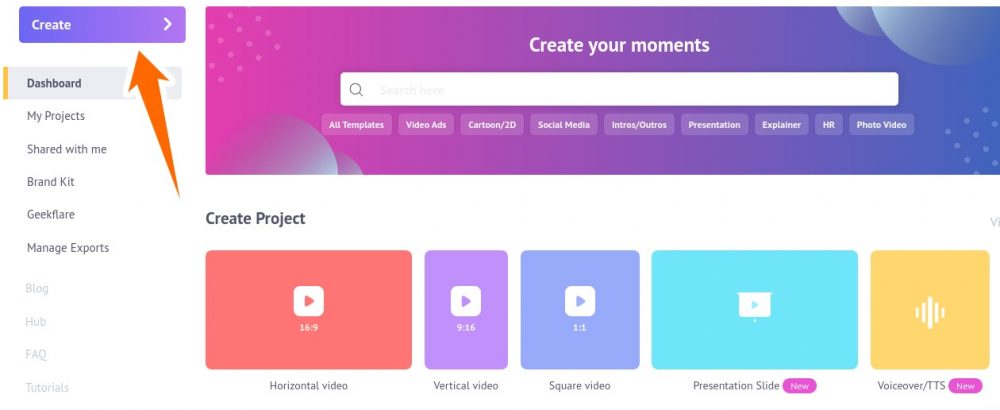
La oss hoppe rett til Opprett. Klikk på Lag en video.
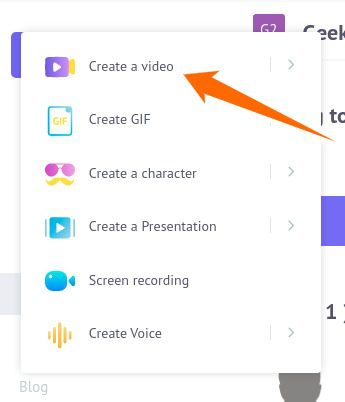
Dette fører deg til «Moments»-delen. Her vil du finne mange maler for forskjellige bruksområder. Du kan også starte med et tomt prosjekt (det første alternativet under maler).
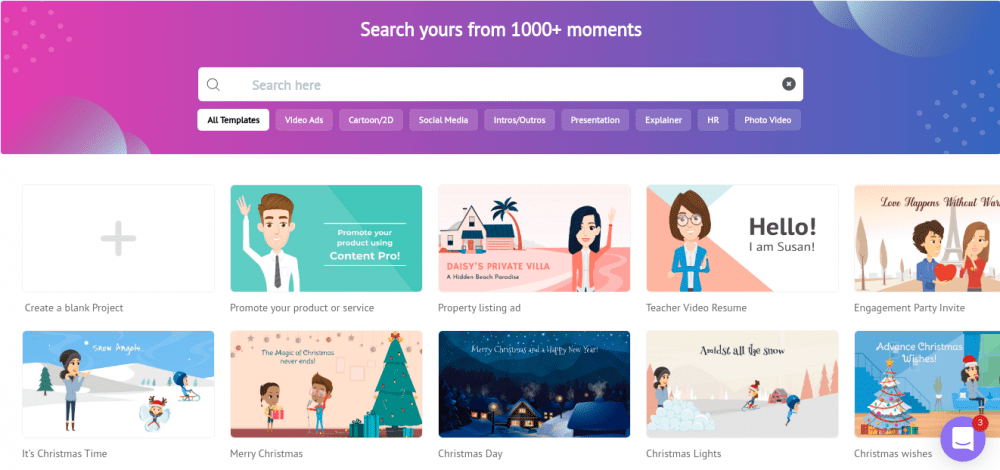
Jeg vil imidlertid anbefale å velge en mal for å starte, spesielt hvis det er første gang du bruker verktøyet.
Hvis du lurer, var reklamevideoen for tipsbilk.net en tilpasning av «Hello! Jeg er Susan», den fjerde malen fra høyre i første rad.
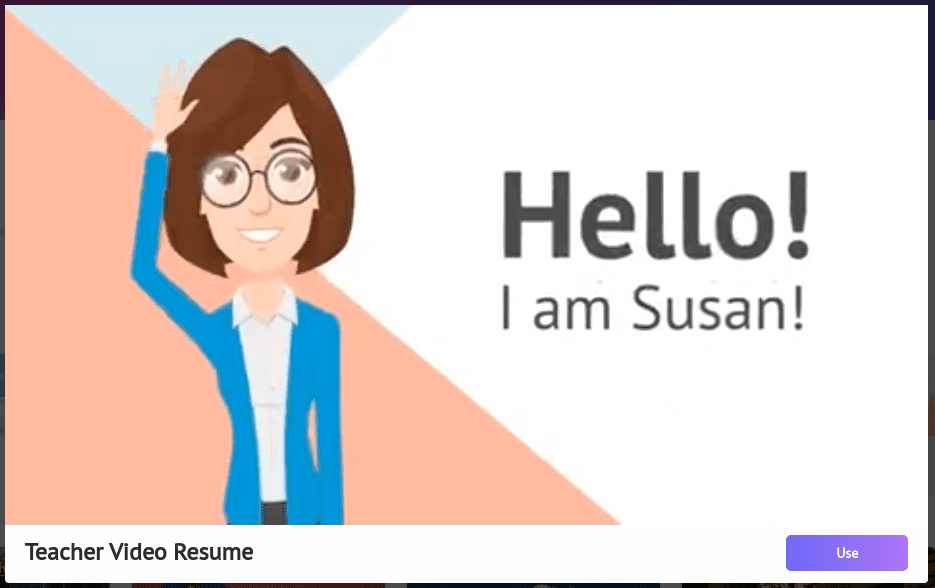
Bruke malene i Animaker
Jeg ønsket å gjøre det enkelt og begynne med det jeg gjorde i denne malen.
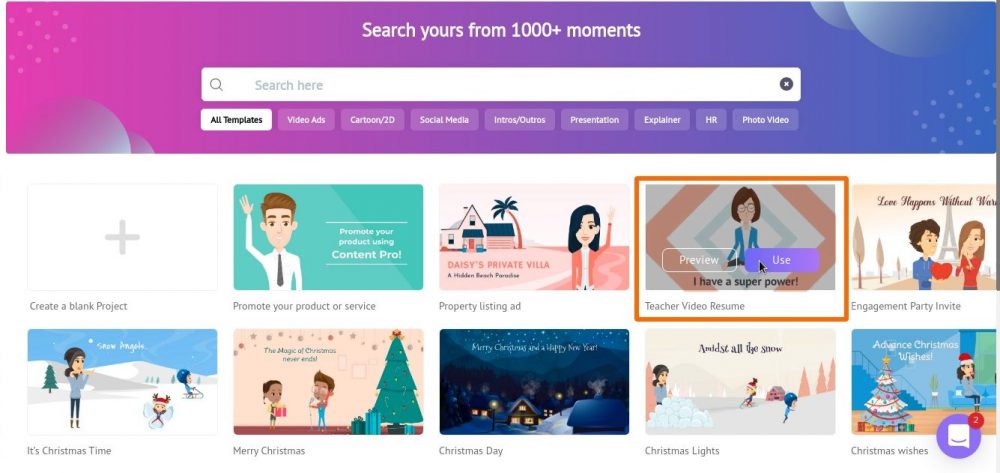
For å begynne å redigere elementene, klikk på «Bruk» nederst i en hvilken som helst mal. Du kan også forhåndsvise hver mal før du velger den.
Dette er redigeringsområdet:
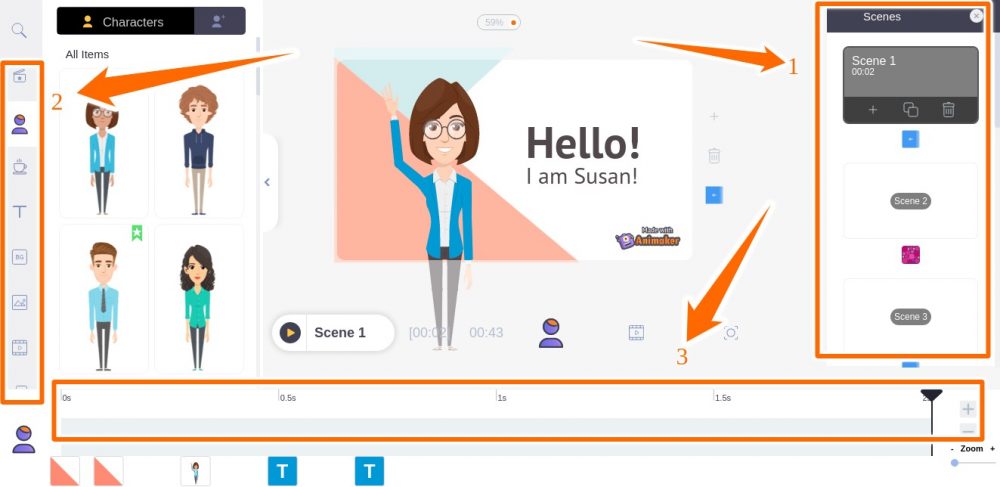
Det kan virke litt overveldende i begynnelsen, men ta det steg for steg, så går det fint.
Hver scene (i høyre sidepanel) er i bunn og grunn en samling av bilder og animasjoner. Hele videoen er en sekvens av disse scenene med litt bakgrunnsmusikk.
Sidepanelet til høyre (merket som 1) lar deg velge, slette, kopiere eller endre rekkefølgen på scener.
Sidepanelet til venstre (merket som 2) gir deg muligheten til å legge til tekst, bilder, karakterer osv. til den valgte scenen.
Den nederste linjen (merket som 3) lar deg endre varigheten av den valgte scenen.
Endre elementene
Når du klikker på et element i Animaker, vil du se et popup-vindu som viser alternativene for å endre det valgte objektet. For eksempel, dette var de tilgjengelige modifikasjonene for denne figuren.
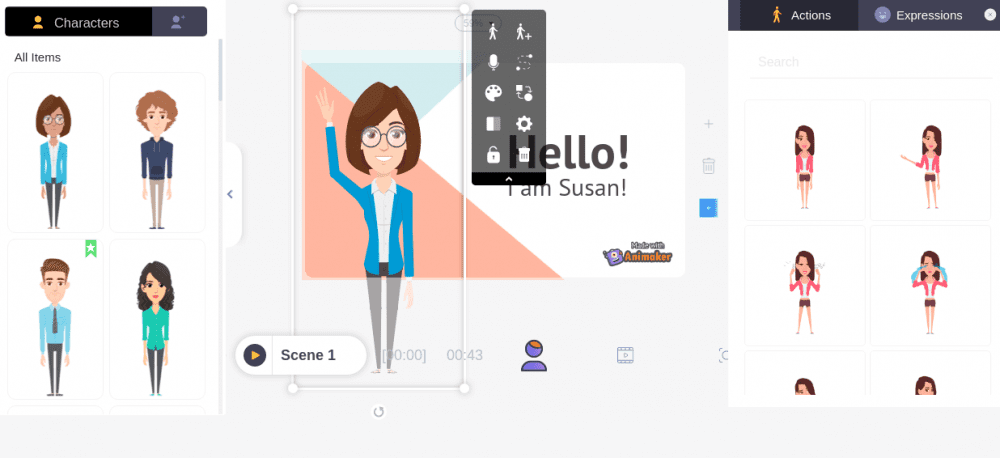
Noen av tingene du kan gjøre er:
- Endre handlingen.
- Inkluder en jevn overgang til en annen handling valgt fra høyre sidepanel.
- Legg til voice-over som innspilt lyd, tekst-til-tale, eller ved å laste opp din egen stemme.
- Endre klærne eller bytt karakter.
- Endre plasseringen av karakteren.
- Bruk en inn-/utgangseffekt.
Disse alternativene vil variere avhengig av elementet du velger. For eksempel vil du ha færre alternativer når du velger et tekstbasert objekt som «Hei».
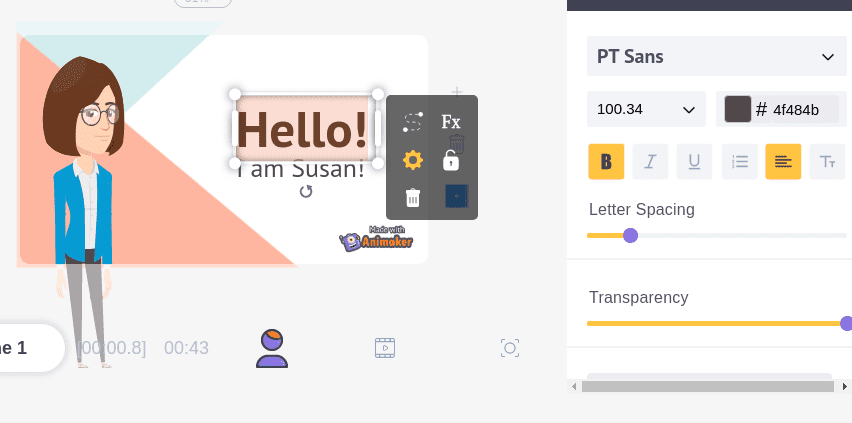
Animaker Max
Dette er en fantastisk funksjon i Animaker. Den kan veilede deg gjennom prosessen og gjøre ting som kan virke litt skremmende for nybegynnere.
Sjekk ut dette:
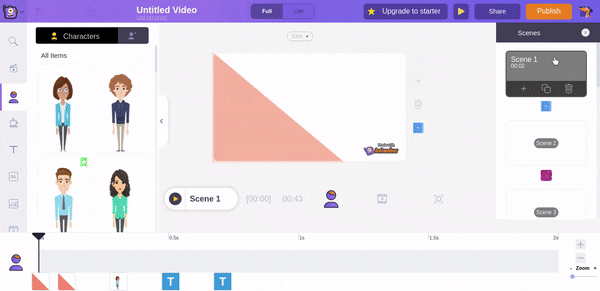
Bare klikk på hundeikonet øverst til høyre. Deretter velger du funksjonen du trenger, og den vil veilede deg steg for steg.
Legge til lyd- og videospor
Sidepanelet til venstre har mange tilpasningsmuligheter, inkludert muligheten til å endre bakgrunnsmusikk.
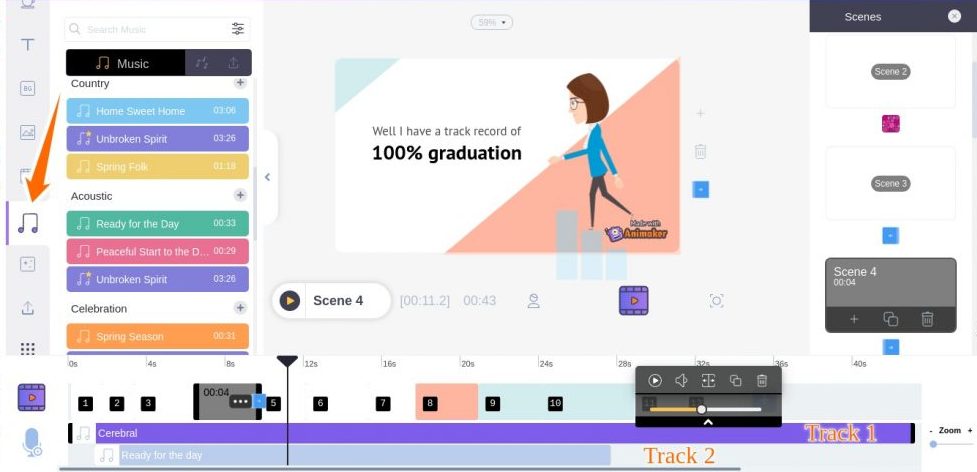
Du kan også legge til flere spor med varierende volum. Det er mulig å justere tidspunktet for hvert spor ved å dra i den uthevede linjen.
På samme måte kan du bruke videobakgrunner.
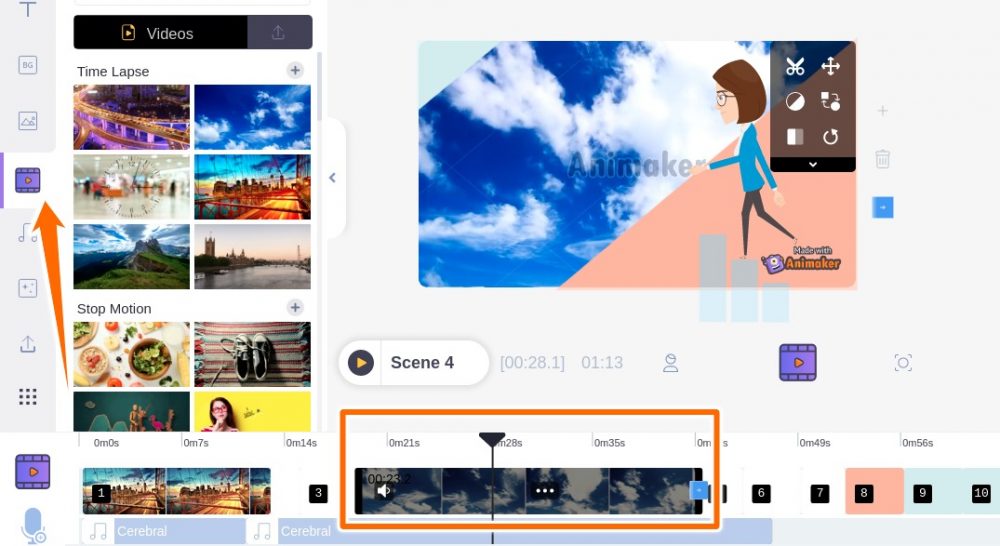
På samme måte som med lyd, kan du justere tidslinjen for videobakgrunnen fra den nederste linjen. I tillegg støttes filtre, overgangseffekter, speilvending, rotering, trimming osv.
Laste ned video
Når du er ferdig, klikker du på «Publiser» øverst til høyre, og velger blant de tilgjengelige alternativene.
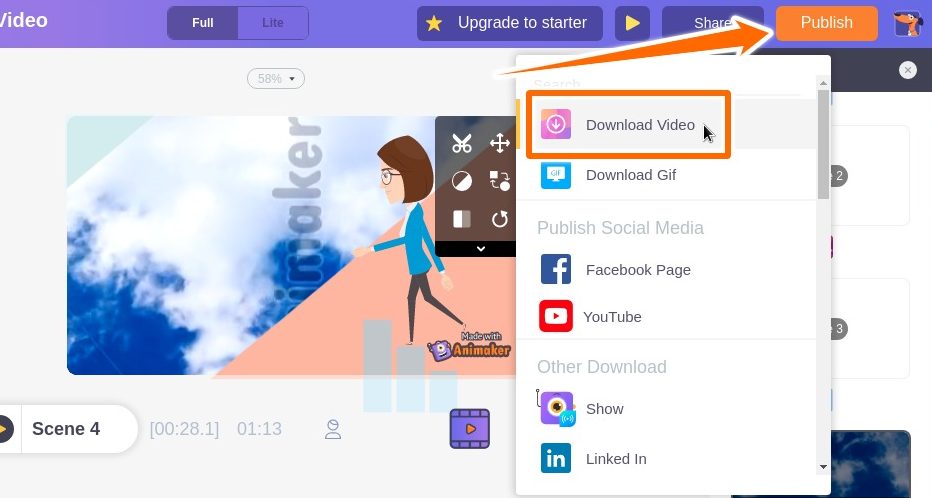
Etter at du har valgt «Video», vil du bli bedt om å gi videoen et navn, justere nedlastingskvaliteten og velge formatet den skal lastes ned i. Du kan også laste den ned som en GIF hvis den er 30 sekunder eller kortere.
Når du trykker på «Last ned», legges videoen til i gjengivelseskøen. Du vil motta et varsel på e-post når filen er klar for nedlasting.
Du kan også sjekke fremdriften (og laste ned) under «Administrer eksport» i sidepanelet på dashbordet.
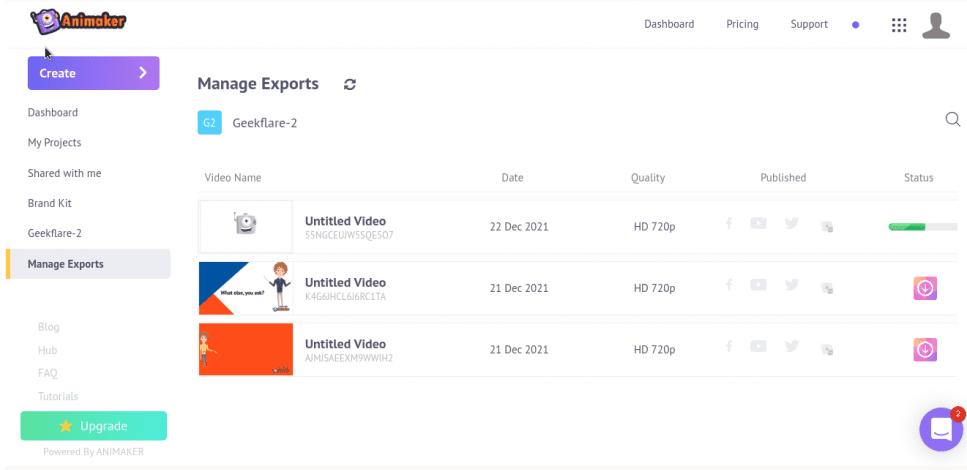
Lag tale
Dette er ikke en hvilken som helst tekst-til-tale-motor. Den er faktisk en av de beste AI-baserte stemmeverktøyene jeg har brukt. Hør bare selv:
Du kan legge til pauser og pustelyder der det er behov for det. I tillegg finnes det mange forskjellige aksenter å velge mellom. Når du er ferdig, kan du laste ned talen ved å klikke på knappen øverst til høyre.
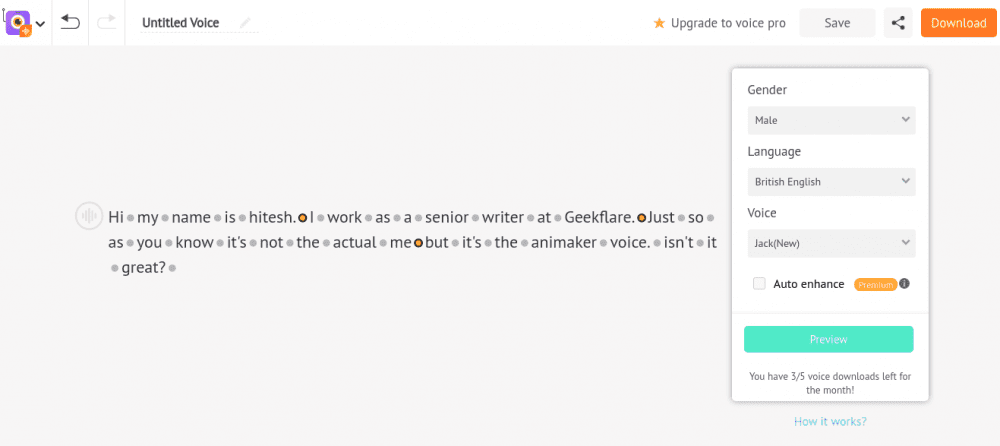
Resultatet var svært realistisk, og du kan bruke det i videoene dine.
Alternativer til Animaker
Selv om Animaker er et utmerket alternativ, finnes det også andre verktøy du kan velge mellom.
Promo
Som navnet antyder, er Promo ideelt for å lage reklamevideoer. Det tilbyr ferdige maler for mange bransjer, som eiendom, markedsføring, reise osv.
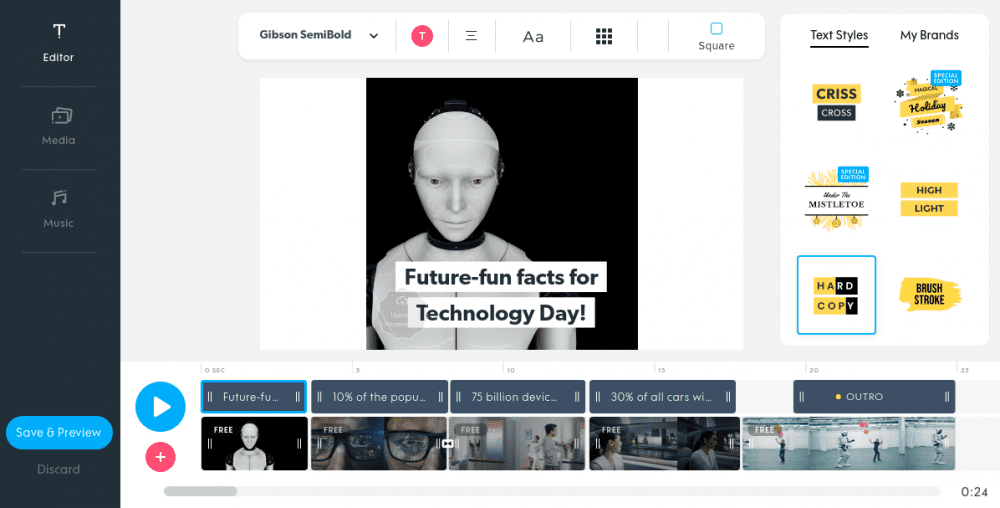
Denne annonsemakeren har et enklere brukergrensesnitt med litt færre alternativer. Som med Animaker, deles korte videoer inn i scener. Du kan endre lyd, video og tekst fra det omfattende biblioteket (iStock og Getty Images) eller laste opp ditt eget materiale.
Du kan opprette fem prosjekter gratis med Promos gratis prøveversjon.
Animoto
Animoto tilbyr en gratisversjon du kan bruke for å komme i gang med videoproduksjon umiddelbart. Denne videoprodusenten ligner på Promo og er hovedsakelig rettet mot reklame.
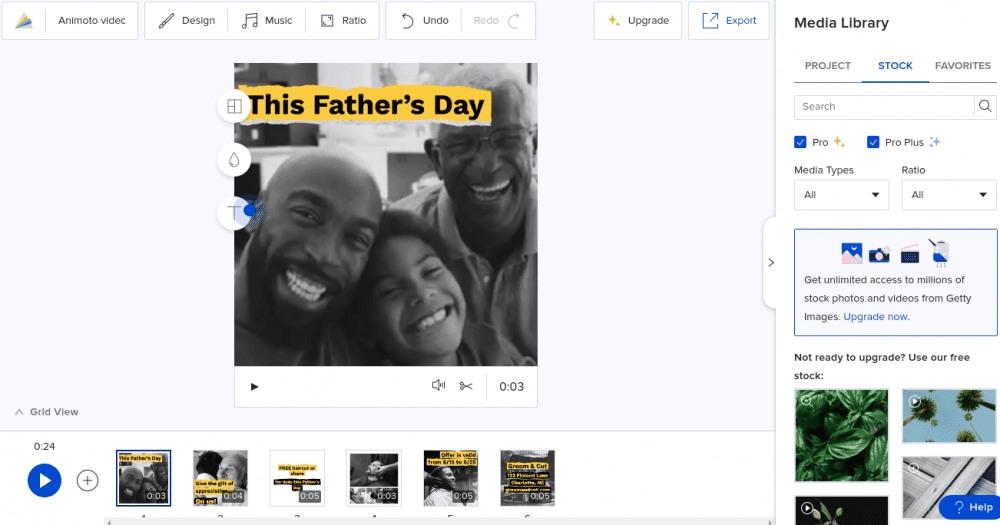
Grensesnittet er rent og oversiktlig. Du kan bruke det store utvalget av maler til å lage din første reklamevideo på få minutter.
Animotos premiumversjon gir ubegrenset tilgang til lyd og video fra Getty Images.
Konklusjon
Dette var bare en liten introduksjon til denne kraftige animasjonsvideoprodusenten. Den har et enkelt dra-og-slipp-grensesnitt, og selv gratisversjonen er ganske imponerende.
Animakers funksjon for automatisk lagring sørger for at du aldri mister arbeidet ditt.
Oppsummert er dette et meget overbevisende og lovende verktøy.
Her er noen flere verktøy som kan hjelpe deg med å lage animerte forklaringsvideoer.