Viktige punkter
- Flytt personlige mapper og endre standard lagringssted for å frigjøre plass på C:-disken.
- Utfør en grundig skanning med Windows Defender eller et annet antivirusprogram for å fjerne eventuell skjult skadelig programvare.
- Bruk Diskopprydding for å slette unødvendige midlertidige filer og håndtere størrelsen på WinSxs-systemmappen.
C:-disken på en Windows 11- eller 10-PC lagrer Windows-installasjonsfilene sammen med andre essensielle filer og mapper, som alle bidrar til å fylle opp lagringsplassen. Hvis du merker at C:-disken din stadig fylles opp, kan det være et underliggende problem som trenger oppmerksomhet.
Raske tips for vedlikehold
En mulig årsak til at C:-disken fylles opp, er at du lagrer alle filene dine der i stedet for å bruke partisjoner. Et godt tiltak er å flytte personlige mapper til en annen partisjon eller en ekstern lagringsenhet for å frigjøre plass. I tillegg kan du justere standard lagringssted for nye filer slik at de automatisk havner andre steder.
Det kan også være lurt å se over de installerte applikasjonene dine og fjerne de du ikke trenger. Selv om du ikke har installert nye apper nylig, kan systemet inneholde unødvendig programvare.
Nedenfor finner du flere løsninger som kan hjelpe deg med å frigjøre plass på C:-disken.
1. Sjekk for skadelig programvare
Virus og annen skadelig programvare kan ofte være årsaken til uvanlig høy bruk av lagringsplass. Derfor bør du først sjekke systemet for infeksjoner hvis du opplever problemer med C:-diskens lagring.
Windows Defender er et solid verktøy for å beskytte deg mot skadelig programvare. Selv om den har sanntidsbeskyttelse, er det lurt å gjennomføre en fullstendig systemsjekk for å oppdage skjulte trusler:
- Søk etter «Windows Sikkerhet» i søkefeltet i Start-menyen.
- Klikk på Windows Sikkerhet-appen (skjoldikonet).
- Velg «Virus- og trusselbeskyttelse».
- Under «Aktuelle trusler», klikk på «Skannealternativer».
- Velg «Fullstendig skanning».
- Klikk «Skanne nå».
- Vent til skanningen er ferdig.
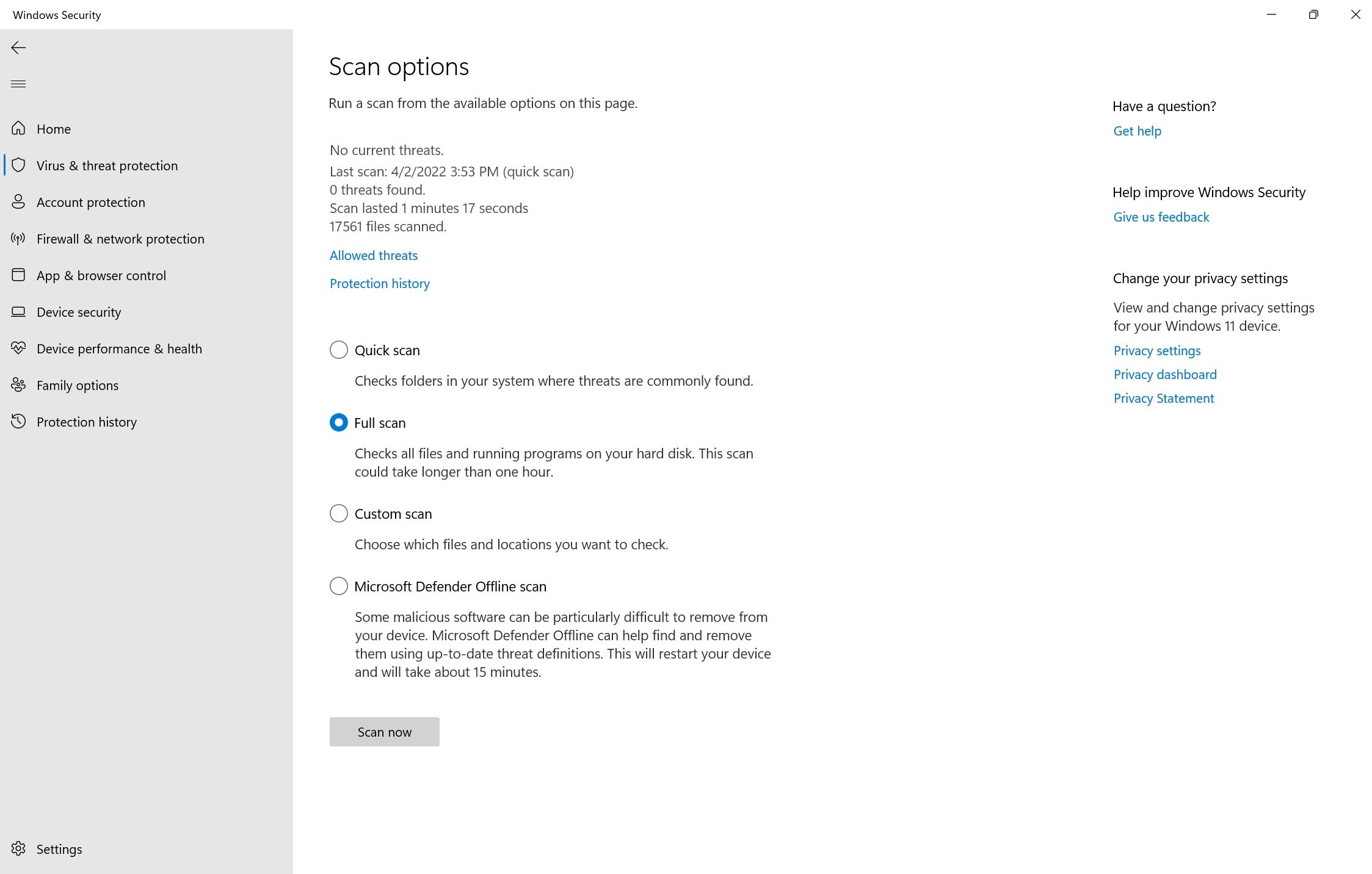
Du kan oppleve en reduksjon i systemets ytelse mens skanningen pågår. Det anbefales derfor å vente med krevende oppgaver. Hvis du bruker et tredjepartsprogram for antivirus, kan du utføre en full skanning fra kontrollpanelet til programmet. Fremgangsmåten varierer mellom ulike leverandører.
Hvis skadelig programvare er årsaken til problemet, bør du se nærmere på hvordan du håndterer dette.
2. Kjør Diskopprydding
Midlertidige filer, som for eksempel miniatyrbilder og eldre Windows-oppdateringer, kan oppta en god del plass på harddisken. Diskopprydding-verktøyet kan trygt slette midlertidige filer, gamle versjoner av Windows-oppdateringsfiler, Windows-oppgraderingslogger og mer:
- Søk etter «Diskopprydding» i Start-menyen.
- Høyreklikk på «Diskopprydding» og velg «Kjør som administrator».
- Velg «Lokal disk (C:)» og klikk «OK».
- I listen over filer som kan slettes, velg midlertidige internettfiler, miniatyrbilder og tidligere Windows-installasjoner og -oppdateringer. Merk at du ikke vil kunne angre Windows-oppdateringer hvis du velger «Windows Update Cleanup».
- Klikk «OK».
- Klikk «Slett filer» i neste melding.
- Vent til prosessen er fullført.

Diskopprydding er også nyttig for å håndtere den store WinSxs-mappen (Windows Side-by-Side). Denne mappen inneholder ulike versjoner av DLL-, EXE- og OCX-filer og er viktig for å oppdatere Windows uten å overskrive eller slette viktige filer. Den kan også hjelpe deg med å rulle tilbake endringer i tilfelle krasj. Imidlertid kan WinSxs-mappen bli opptil 5–10 GB.
Windows administrerer denne mappen automatisk, men det kan være nyttig å bruke Diskopprydding for å redusere størrelsen.
3. Bruk CHKDSK for å finne feil i filsystemet
Logiske feil på lagringsenheten din kan føre til en rekke problemer, inkludert feilaktig lesing av ledig plass og problemer med lagringstildeling. Du kan bruke CHKDSK via ledetekst eller menyen for diskegenskaper for å løse dette.
Slik kjører du CHKDSK via ledetekst
CHKDSK er et Windows-verktøy som skanner og reparerer logiske feil på SSD-en eller harddisken din. Slik bruker du det:
- Søk etter «cmd» i Windows-søk.
- Høyreklikk på «Ledetekst» og velg «Kjør som administrator».
- I konsollen, skriv inn «chkdsk C: /f» og trykk «Enter».
- CHKDSK vil skanne C:-disken for feil og fikse dem.
- Start datamaskinen på nytt etter skanningen.

Slik kjører du CHKDSK via stasjonsegenskaper
Hvis du foretrekker å ikke bruke kommandolinjen, kan du bruke denne metoden:
- Åpne Filutforsker med hurtigtasten Win + E.
- Gå til «Denne PC-en».
- Høyreklikk på «Lokal disk (C:)».
- Klikk på «Egenskaper».
- Velg fanen «Verktøy».
- Klikk «Sjekk» under «Feilkontroll». Du må ha administratorrettigheter.
- Klikk «Skann stasjon».

4. Administrer systemgjenopprettingspunktene dine
Systemgjenoppretting er en nyttig funksjon som lar deg gjenopprette datamaskinen til en tidligere tilstand i tilfelle problemer. Men disse gjenopprettingspunktene kan oppta mye plass på PC-en din.
Følg disse trinnene for å justere hvor mye plass gjenopprettingspunktene tar:
- Søk etter «Systemgjenoppretting» i Start-menyen og klikk på «Opprett et gjenopprettingspunkt».
- Under «Beskyttelsesinnstillinger», velg «Lokal disk (C:)» og klikk på «Konfigurer».
- Juster glidebryteren «Maksimal bruk». Jo lenger til venstre, jo mindre plass vil systemgjenoppretting bruke.
- Klikk «OK» og deretter «OK» igjen.

Alternativt kan du slette unødvendige systemgjenopprettingspunkter for å frigjøre plass.
5. Utvid C:-partisjonen
Hvis du er sikker på at problemet ikke skyldes noe av det ovennevnte, kan det være aktuelt å utvide lagringsplassen på C:-partisjonen. Dette fungerer bare hvis du har flere partisjoner eller ikke-allokert plass på disken.
Du kan gjøre dette ved hjelp av Diskbehandling:
- Trykk Win + R, skriv inn «diskmgmt.msc» og trykk «Enter».
- I vinduet Diskbehandling, høyreklikk på «Lokal disk (C:)».
- Klikk «Utvid volum».
- Hvis alternativet er nedtonet, finnes det ikke ledig plass. For å frigjøre plass fra en annen partisjon, høyreklikk på den og velg «Krymp volum». Angi deretter hvor mye plass du vil omfordele.
- Klikk «Neste» i veiviseren for utvidelse av volum.
- Juster hvor mye plass du vil legge til C:-disken.
- Klikk «Neste» og deretter «Fullfør».

6. Deaktiver dvalemodus
Dvalemodus er en funksjon som sparer energi ved å slå av systemet, men lar deg raskt fortsette arbeidet der du slapp. Dvalefiler kan imidlertid ta opp plass på C:-disken.
For å slå av dvalemodus, åpne ledetekst med administratorrettigheter (høyreklikk på Start-knappen) og kjør denne kommandoen:
powercfg.exe /hibernate off
Husk å lagre arbeidet ditt før du forlater datamaskinen siden den ikke lenger vil gå i dvale.
Hvis du trenger mer hjelp, kan du vurdere å bruke et tredjepartsprogram for å rense disken. Disse verktøyene kan i tillegg til å frigjøre plass, også bidra til å forbedre datamaskinens generelle ytelse.