Funksjonen «Angre sending» i Gmail er svært populær, og nå kan du oppnå den samme funksjonaliteten i Outlook.com og Microsoft Outlook-skrivebordsapplikasjonen. Her er hvordan du konfigurerer det.
Både Outlook.com og Microsoft Outlook har en funksjonalitet som minner om Gmail: Når du aktiverer den, venter Outlook noen få sekunder før e-posten faktisk sendes. Etter at du har klikket «Send», har du en kort tidsperiode til å trykke på «Angre». Dette vil stoppe Outlook fra å sende e-posten. Hvis du ikke trykker på «Angre», vil e-posten sendes som normalt. Det er viktig å huske at du ikke kan angre sendingen av en e-post som allerede er sendt.
Slik aktiverer du «Angre sending» på Outlook.com
Outlook.com, også kjent som Outlook-nettappen, finnes i to utgaver: en moderne og en klassisk versjon. De fleste Outlook.com-brukere har nå det moderne utseendet, som kjennetegnes av en gjennomgående blå linje.
Hvis du fortsatt benytter den klassiske versjonen, som ofte finnes i bedriftsversjoner (arbeids-e-posten), vil den typisk ha en svart linje.

Uavhengig av hvilken versjon du bruker, er prosessen for å aktivere funksjonen den samme, selv om plasseringen av innstillingene kan variere noe. Det er viktig å huske at mens Outlook venter på å sende e-posten, må nettleseren din være åpen og datamaskinen aktiv. Ellers vil ikke e-posten bli sendt.
I det moderne grensesnittet klikker du på tannhjulet for Innstillinger og deretter på «Vis alle Outlook-innstillinger».
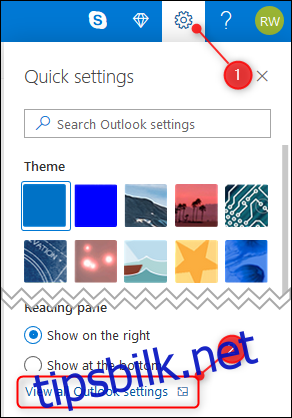
Gå til «E-post»-innstillingene, og velg deretter «Skriv og svar».
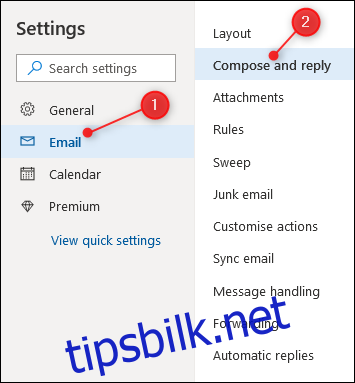
På høyre side, finn «Angre sending», og flytt glidebryteren. Du kan velge en tidsperiode på opptil 10 sekunder.
Etter å ha gjort valget ditt, klikk «Lagre», og du er ferdig.
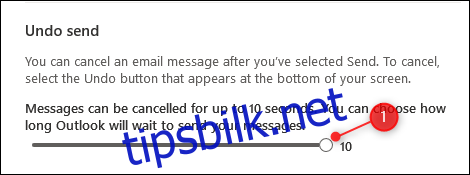
Dersom du fortsatt bruker den klassiske Outlook.com-visningen, klikk på tannhjulet for Innstillinger, og deretter på «Mail».
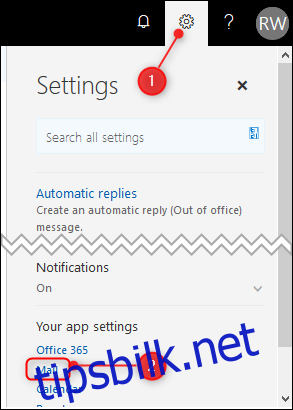
Gå til «Mail»-alternativene, og velg deretter «Angre sending».
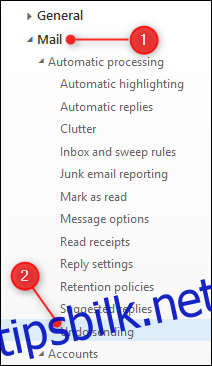
Aktiver «La meg avbryte meldinger jeg har sendt for», og velg en tidsperiode i nedtrekksmenyen.
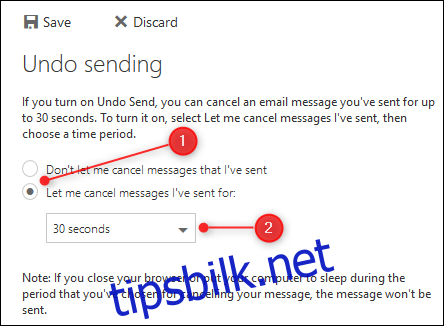
Når du har gjort valget, klikk «Lagre».
Du vil kanskje merke at i den klassiske versjonen kan du velge opptil 30 sekunder, mens den moderne versjonen er begrenset til 10 sekunder. Noen brukere vil fortsatt se en knapp som heter «Prøv den nye Outlook» øverst til høyre. Hvis du klikker på den, vil Outlook skifte til det moderne grensesnittet.
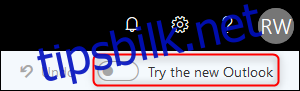
Begrensningen på 30 sekunder fungerer fremdeles i den moderne versjonen, men hvis du forsøker å endre innstillingen der, vil den gå tilbake til 10 sekunder, uten mulighet for å endre det tilbake til 30 sekunder. Det er usikkert når Microsoft vil rette opp denne forskjellen. På et tidspunkt vil alle brukere overføres til den moderne versjonen, og du bør være forberedt på at maksimal «angre»-tid vil være 10 sekunder.
Slik aktiverer du «Angre sending» i Microsoft Outlook
Denne prosessen er litt mer kompleks i den tradisjonelle Microsoft Outlook-klienten, men den gir også langt flere muligheter for tilpasning. Det er Outlook i et nøtteskall.
Du kan ikke bare velge hvilken tidsperiode du ønsker, men også anvende den på en enkelt e-post, alle e-poster, eller spesifikke e-poster basert på filtre. Slik forsinker du utsendelsen av meldinger i Outlook. Når dette er satt opp, har du en viss tid til å avbryte sendingen av meldingen.
I et Microsoft Exchange-miljø kan du også benytte deg av Outlooks tilbakekallingsfunksjon for å hente tilbake en e-post som allerede er sendt.
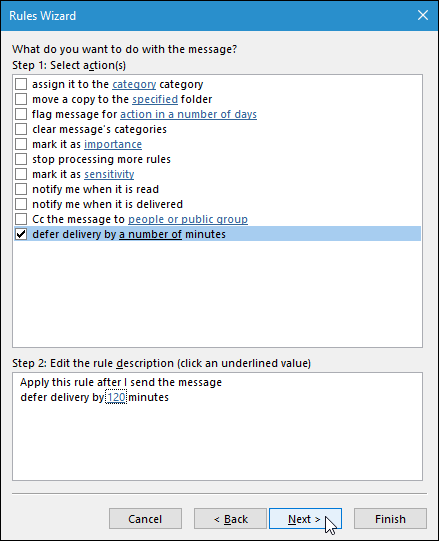
Kan du angre sending i Outlook-mobilappen?
Per juni 2019, mangler Microsofts Outlook-mobilapp «Angre sending»-funksjonalitet, mens Gmail tilbyr dette i både Android- og iOS-appene sine. Men med tanke på konkurransen mellom de største e-postleverandørene, er det bare et spørsmål om tid før Microsoft også legger dette til i appen sin.