Viktigheten av å overvåke maskinvarens tilstand i din PC
Det er en ubestridelig sannhet at alle PC-komponenter vil slites ned over tid. Spørsmålet er ikke om, men når. Derfor er det essensielt å kontinuerlig overvåke tilstanden til PC-ens maskinvare. Dette er for å unngå ubehagelige overraskelser, som plutselig svikt når du trenger maskinen mest eller tap av verdifull data på grunn av en defekt lagringsenhet.
Selv om det er en kompleks oppgave å spore alle deler av en PC, er det fire hovedkomponenter som har stor innvirkning på PC-ens ytelse og sikkerhet. Disse er: RAM, GPU, harddisk/SSD, og CPU. Nedenfor presenteres en rekke metoder og verktøy for å identifisere helsestatusen til disse viktige delene, slik at du kan iverksette nødvendige tiltak i tide.
Hvordan sjekke RAM-status
En ødelagt RAM-modul kan forhindre at datamaskinen starter opp. Ofte vil den gi tre korte pip før den slår seg av. Selv om RAM ikke lagrer data permanent, kan en skadet modul gi problemer med PC-opplevelsen. Før den feiler fullstendig, kan du oppleve følgende:
- Mus og tastatur fryser periodevis.
- Programmer tar uvanlig lang tid å starte, eller fungerer tregt etter oppstart.
- Maskinen fungerer bra i starten, men blir tregere jo lenger den brukes, og en omstart ser ut til å løse problemet.
- PC-en slår seg av eller starter på nytt uten forvarsel.
- «Blue Screen of Death» (BSOD) kan forekomme. Du kan se etter feilkoder for å finne ut om det er relatert til RAM.
- Systeminformasjon-appen kan vise mindre installert RAM enn det som faktisk er i maskinen.
- Filer du ofte bruker, kan begynne å bli ødelagt, både applikasjonsfiler og mediefiler.
Bruk Windows Memory Diagnostic
Dersom du opplever flere av de nevnte symptomene, kan du bruke det innebygde Windows Memory Diagnostic-verktøyet for å bekrefte om det er et RAM-problem. Dette verktøyet vil starte datamaskinen på nytt og skanne RAM fra utsiden av operativsystemet, for å gi mest mulig nøyaktig resultat. Du finner verktøyet ved å:
Trykke Windowstasten + R, skrive «mdsched» i dialogboksen Kjør, og trykke Enter. Verktøyet vil da spørre om du vil starte PCen på nytt og utføre skanningen med en gang, eller ved neste omstart. Velg ditt foretrukne alternativ.
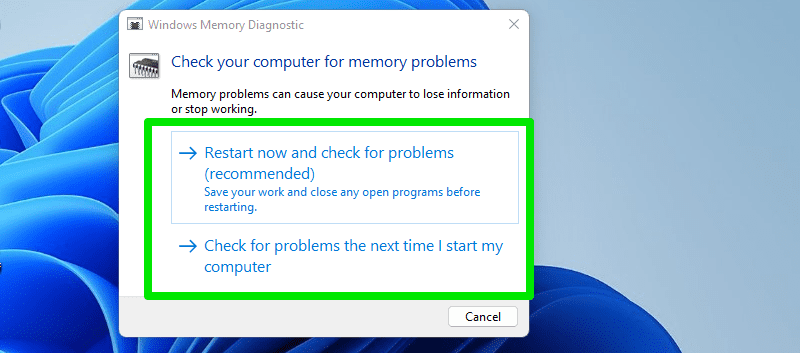
Skanningen kan ta noen minutter. Når den er ferdig vil resultatene vises på skrivebordet når du logger inn. Du kan også finne resultatene i Windows Event Viewer, dersom de ikke dukker opp automatisk.
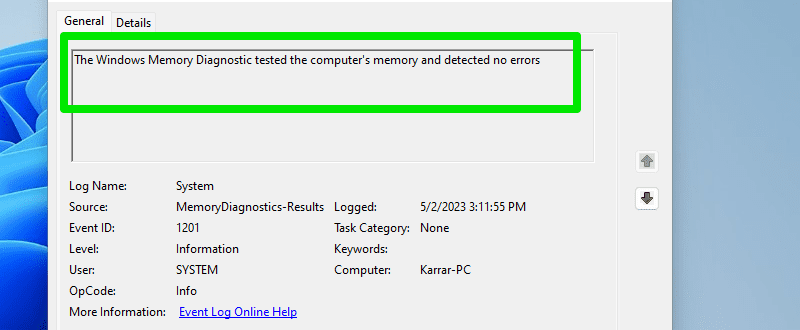
Et alternativ er å bruke MemTest86, et tredjepartsverktøy som kjøres fra en USB-stasjon. Testene er mer avanserte og gir detaljerte resultater. Verktøyet leveres som en zip-fil. Du kan bruke den kjørbare imageUSB-filen for å lage en oppstartbar USB. Deretter velger du USB-stasjonen og klikker «Skriv».
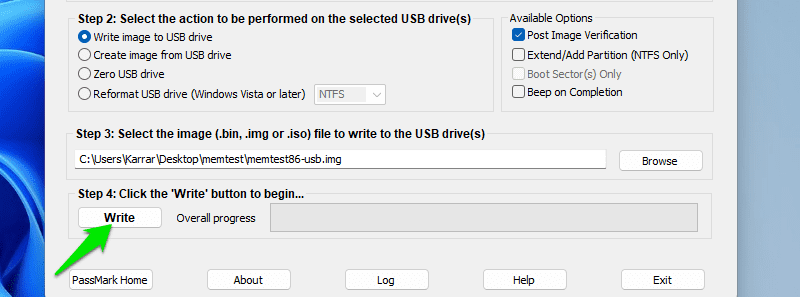
Start PC-en fra USB-stasjonen og testene vil starte. Resultatene vil vise statusen som Bestått, Ikke Bestått, Ufullstendig Bestått, etc.
Hva gjør man ved dårlig RAM-helse?
Den beste løsningen ved dårlig RAM-helse er å bytte den ut. Du kan også prøve å fjerne RAM-modulene og rengjøre dem og sporene med en myk børste. Dette har løst problemet mange ganger. Hvis du ikke får byttet den med en gang, kan du fortsette å bruke PC-en dersom feilene ikke er for store. Et PC-hovedkort er smart nok til å kutte strømmen dersom RAM skulle bli farlig.
Om du har flere RAM-moduler, sjekk en etter en for å se hvilken som er defekt, og bytt ut bare den. Du kan også ta ut den dårlige og bruke PC-en med mindre RAM inntil du får tak i en ny.
Slik sjekker du helsen til harddisk eller SSD
Problemer med en harddisk (HDD) eller solid-state drive (SSD) er svært alvorlig, siden den inneholder alle dine data. Hvis stasjonen feiler, kan du miste alle dataene dine. Mange symptomer på dårlig helse som gjelder for RAM, gjelder også for lagringsenheter. Nedenfor er en liste over symptomer som er unike for HDD eller SSD:
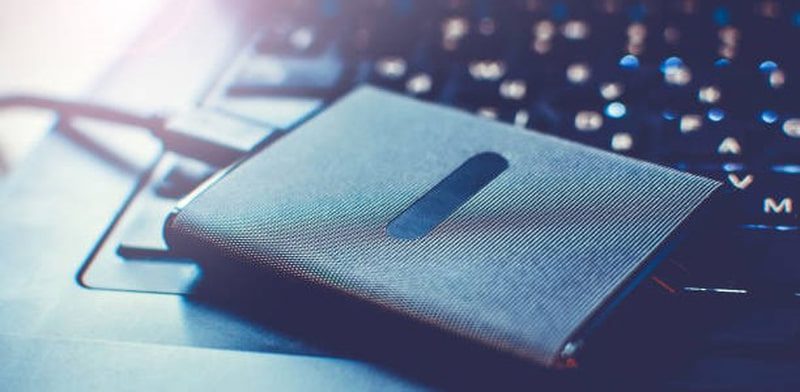
- Klikkelyder fra harddisken.
- Data kan ikke skrives til bestemte områder på disken.
- Overoppheting av lagringsenheten.
- BSOD med feil knyttet til lagring.
- Programmer starter sakte, men fungerer normalt når de er fullstendig åpnet.
- Det tar lang tid å flytte data mellom mapper.
- Filer og mapper blir utilgjengelige eller forsvinner.
- Stasjonen blir skrivebeskyttet.
- Hyppige krasj under oppstart.
Bruk tredjepartsverktøy
SMART (Self-Monitoring, Analysis, and Reporting Technology) er et system som overvåker helsen til lagringsenheter. Informasjonen er vanskelig å tyde, derfor anbefales tredjepartsverktøy. Et godt verktøy er CrystalDiskInfo. Alternativt kan HWiNFO brukes for et alt-i-ett verktøy. CrystalDiskInfo gir informasjon som status på disken, temperatur, lese/skrive sykluser, total driftstid, og mer.
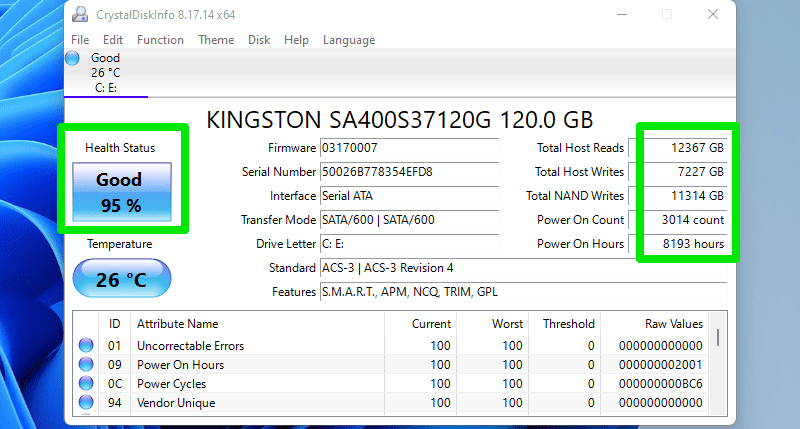
For SSD-er viser verktøyet hvor mye av levetiden som er brukt. Ved problemer med enhetens helse vises status som «Forsiktig» eller «Dårlig». Du kan også se feil ved å holde musepekeren over statusen.
Hva gjør man ved dårlig HDD/SSD-helse?
Ta sikkerhetskopi av data så fort som mulig. Bruk gjerne et tredjeparts backupverktøy, for å sikre at backupen ligger utenfor den dårlige lagringsenheten. Kloningsprogramvare kan også brukes for å migrere til en ny enhet. Om noen data eller lagringsplass er ødelagt, kan de gjenopprettes ved hjelp av verktøy som CHKDSK. Det beste er å ha jevnlig backup, og bytte ut enheten så fort som mulig.
Hvordan sjekke GPU-helse
GPU-er har ofte en kortere levetid, da de brukes til mer grafikkintensive oppgaver, og krever mer pleie. Problemer med GPU vil gjerne vise seg raskere enn andre komponenter.

Følgende tegn kan tyde på at GPU ikke fungerer som den skal:
- Grafiske feil (dårlige teksturer, skjermrivning, artefakter, pikselering, tekstforvrengning).
- Dårligere ytelse.
- Overoppheting.
- Feilmeldingen «Skjermdriver har stoppet å svare».
- Skjermen blir svart, eller fryser, spesielt ved tunge oppgaver.
- BSOD ved oppstart av tunge oppgaver.
- Brennlukt.
Bruk DirectX Diagnostic Tool
Du har sannsynligvis hørt om dxdiag kommandoen som raskt viser informasjon om DirectX komponenter og drivere. Verktøyet har en dedikert seksjon som viser informasjon om GPU.
Trykk Windows + R, og skriv dxdiag. Velg Display fanen, hvor du kan se informasjon om GPU. Om verktøyet ikke viser informasjon, kan det tyde på at GPU ikke fungerer. Noter-seksjonen vil også vise eventuelle problemer.
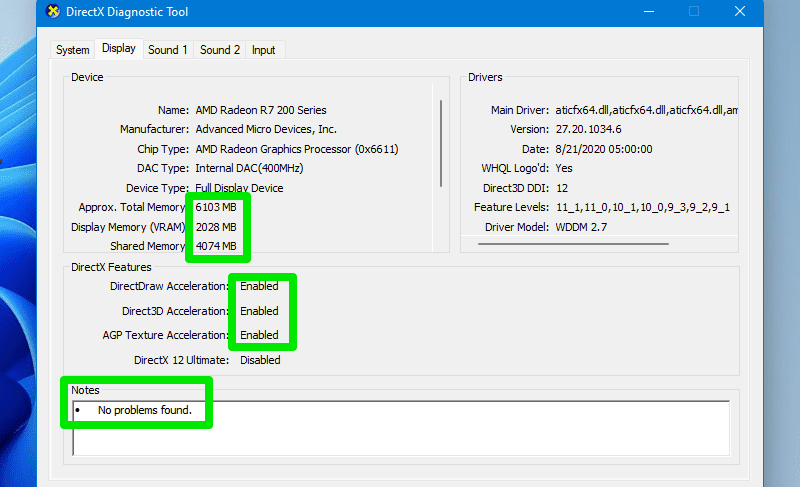
Stresstest GPU
En defekt GPU vil ikke bestå en stresstest. Du kan sammenligne resultatene med tester på nettet, for å se om GPU yter som den skal. FurMark er et flott åpen kildekodeverktøy for dette. Velg en av testene for å måle GPU-en. Om testen er fullført, kan du trykke «Compare your score» for å sammenligne resultater med andre på nettet.
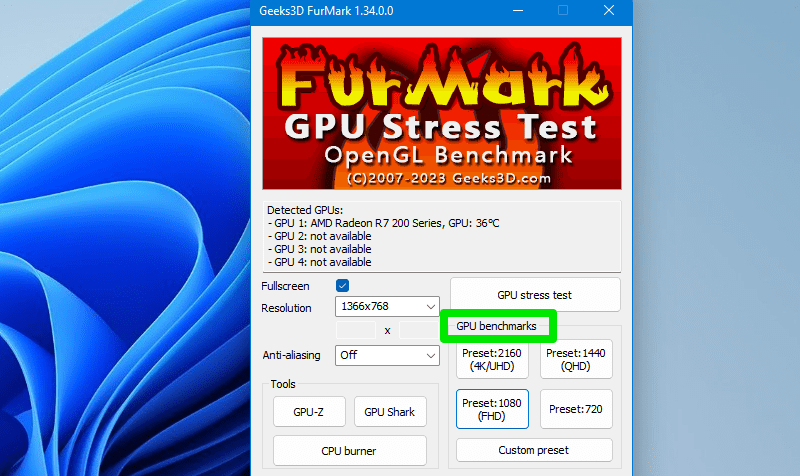
Hva gjør man ved dårlig GPU-helse?
GPU-problemer er ofte knyttet til drivere eller overoppheting. Sørg først for at driverne er oppdatert. Sjekk også at GPU er ren, og at viftene fungerer. Du kan bruke en myk børste til rengjøring. Ikke overklokk GPU, da dette vil forringe den over tid. Om ingenting hjelper, må du bytte GPU.
Slik sjekker du CPU-helse
CPU er robust, og vil normalt ikke feile før andre komponenter. Men det kan skje, og du bør være forberedt.

Du vil oppleve lignende problemer som med andre komponenter, men mer intens. Du kan oppleve følgende:
- PC-en fryser/krasjer ved enkle oppgaver.
- BSOD ofte etter frysing.
- Feil under oppstart.
- Høy CPU-bruk, selv uten at andre programmer kjører.
- Minnefeil kan være relatert til CPU.
- Overoppheting.
- Viftene kjører på maks hastighet.
Bruk Intel Processor Diagnostic Tool
Dersom du har Intel CPU, kan du bruke Intel Processor Diagnostic Tool for å sjekke for problemer. Verktøyet kjører en test ved lansering. Du kan deretter se hvilke tester som er bestått eller ikke. Du kan også gjøre en mer avansert test i Verktøy > Konfigurasjon > Forhåndsinnstillinger > Innbrenningstest.
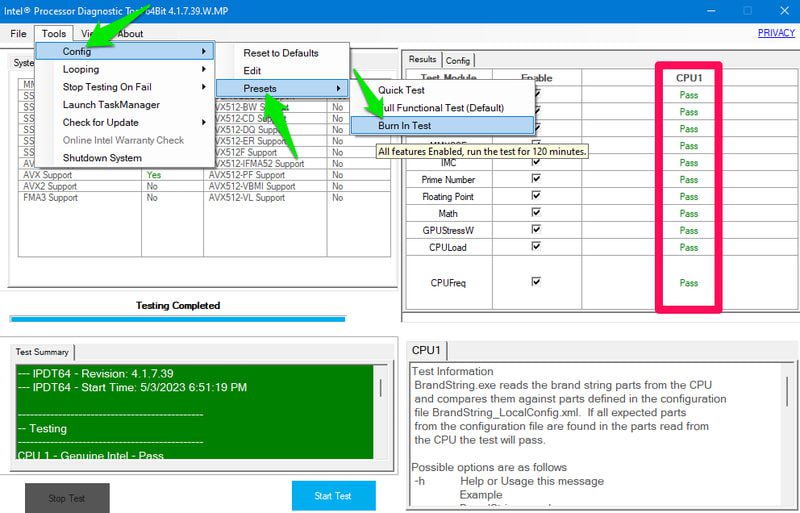
For AMD Ryzen CPU, kan du prøve AMD Ryzen Master, for overvåkning og skanning av problemer.
Hva gjør man ved dårlig CPU-helse?
Overklokking og overoppheting er de største årsakene til CPU-problemer. Sørg for at PC-en er ren, og at viften fungerer. Bruk gjerne en luftblåser til rengjøring. Vær forsiktig og unngå løvblåser. Om CPU fortsatt overopphetes, må du kanskje påføre ny termisk pasta. En skadet CPU skal ha synlige merker. Hvis den er skadet, må du bytte den ut.
Bonus for bærbare PC-er
Batteriet er en viktig komponent i bærbare datamaskiner. Du vil se at batteritiden går ned med tiden. For å se mer detaljert informasjon om batteriets tilstand, kan BatteryInfoView og BatteryMon være gode verktøy. BatteryInfoView gir mer detaljert informasjon om batteriet, mens BatteryMon kan settes opp for å gi varsler om batteri, temperatur, etc.
Avsluttende tanker
Vedlikehold av operativsystemet, kan hjelpe å holde PC komponentene i god stand. En PC-optimeringsapp kan være til hjelp, som IObit Advanced System Care. Før du bytter ut en defekt komponent, sjekk at kabler og andre tilkoblinger er i orden. Du kan også teste komponenten i en annen PC for å bekrefte at den er ødelagt.