Endre tidssone i Gmail: En detaljert veiledning
Lurer du på hvordan du endrer tidssonen i Gmail? Da har du kommet til rett sted. Denne veiledningen er laget for å hjelpe deg gjennom prosessen på en enkel og forståelig måte.
La oss starte med å se på hvordan du endrer tidssonen i Gmail.
Slik justerer du tidssonen i Gmail
Følg disse trinnene for å endre tidssonen i Gmail:
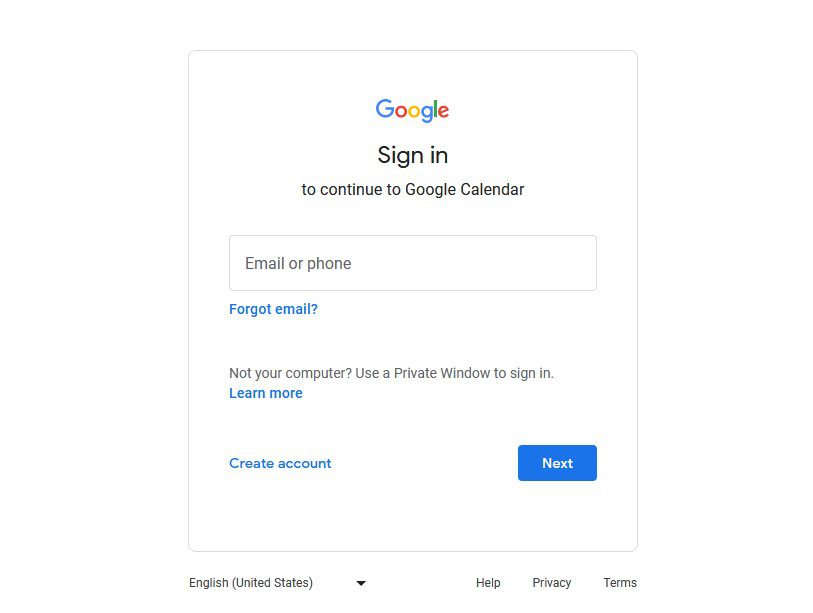
- Se etter Google Apps-menyen, som er et rutenettikon øverst til høyre på skjermen. Klikk på dette ikonet.
- Når Google Apps-menyen åpnes, velg Kalender-appen. Hvis du ikke ser den med en gang, må du kanskje bla ned eller trykke på «Mer»-alternativet.
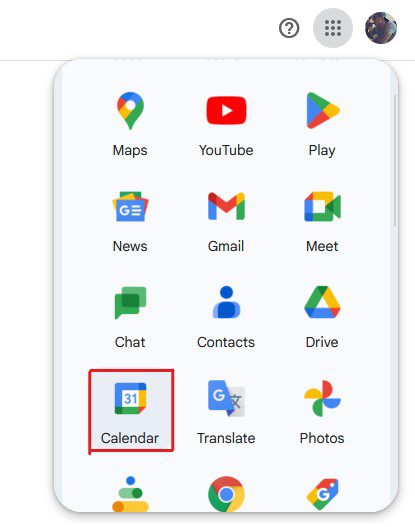
- I Kalender-appen ser du et tannhjulikon i den øvre menylinjen. Klikk på dette ikonet.
- Fra rullegardinmenyen som dukker opp, velg «Innstillinger».

- Klikk på «Generelt»-fanen i den venstre ruten, og velg deretter «Tidssone» fra rullegardinlisten.
- Her kan du velge den primære tidssonen som skal brukes for alle Google-appene dine. Du har også mulighet til å aktivere en sekundær tidssone hvis du ønsker det.

- Etter at du har valgt tidssonen, vil endringene automatisk bli lagret og brukt i alle Google-produkter, inkludert Gmail.
Når du er ferdig, kan du besøke mail.google.com for å sjekke at tidssonen er endret.
Det er også viktig å sørge for at du har samme tidssone på alle enhetene dine. Dette vil sikre at alle Google-produkter du bruker, er synkronisert på riktig måte og unngår eventuelle konflikter.
Å ha en konsekvent tidssone reduserer forvirring og gjør hverdagen mer strømlinjeformet.
Slik sjekker du tidssonen på din Windows-PC:
- Trykk på Win+I-tastene for å åpne Windows-innstillingene.
- Klikk på «Tid og språk» i venstre rute.
- Velg deretter «Dato og klokkeslett».
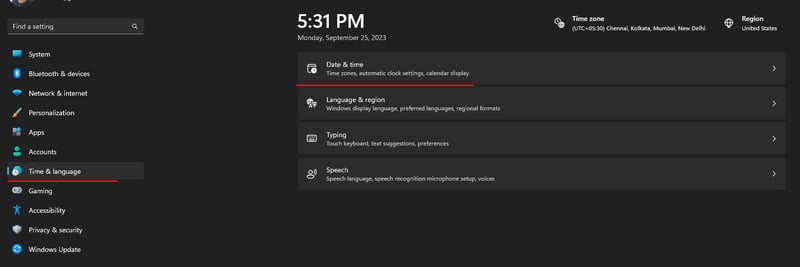
- Slå av «Angi tidssone automatisk». Dette trinnet kan hoppes over hvis systemklokken og Gmail allerede har samme tidssone.
- Velg deretter ønsket tidssone fra rullegardinlisten.

Det var det! Du kan nå lukke innstillingene, endringene lagres automatisk.
Endre tidssone i Gmail på Android
Å endre tidssonen i Gmail-appen på Android er enklere enn i nettversjonen, fordi Android-appen bruker enhetens tidssone.
Viktig: Hvis du endrer tidssonen på din Android-enhet, vil dette også påvirke andre apper. Dette kan skape problemer for apper som er avhengige av tidssonen. I så fall anbefales det å gå tilbake til den lokale tidssonen.
Følg disse trinnene for å endre tidssonen i Gmail på Android:
- Åpne «Innstillinger» på Android-enheten din.
- Finn «Dato og klokkeslett». Hvis du ikke finner det, trykker du på «Tilleggsinnstillinger» og velger «Dato og klokkeslett».

- Slå av «Still inn tidssone automatisk».
- Velg ønsket tidssone fra listen.
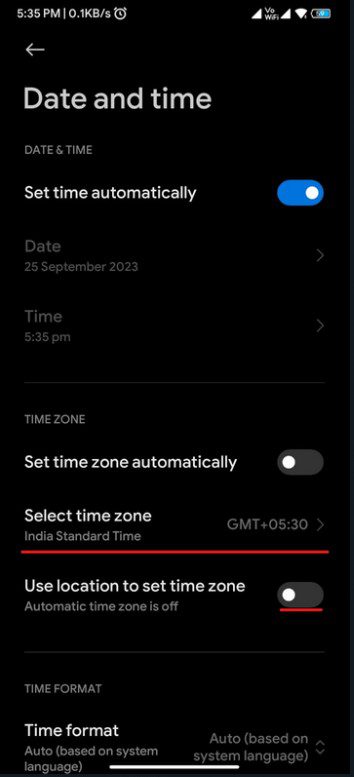
- Start smarttelefonen på nytt for at endringene skal tre i kraft.
Vær oppmerksom på at de nøyaktige trinnene kan variere avhengig av Android-versjon og produsent, men de grunnleggende prinsippene vil være de samme.
Hvorfor og når bør du endre tidssonen i Gmail?
Det er flere gode grunner til å endre tidssonen i Gmail:
- Nøyaktige tidsstempler: Å ha riktig tidssone sørger for at alle e-poster har korrekte tidsstempler, noe som er viktig for å holde oversikt og overholde tidsfrister.
- Enklere planlegging: Det er enklere å planlegge møter og sende e-poster når tidssonen er riktig innstilt.
- Korrekte varsler: Med riktig tidssone går du ikke glipp av viktige hendelser eller påminnelser.
- Eksternt arbeid og reiser: Hvis du reiser mye eller jobber med kunder i andre tidssoner, er det avgjørende å ha riktig tidssone for å kunne samarbeide effektivt.
Å endre tidssonen er spesielt nyttig for de som flytter eller reiser til nye regioner, eller jobber eksternt med kolleger og kunder i forskjellige tidssoner.
Dette var en detaljert artikkel om hvordan du endrer tidssonen i Gmail.
Å ha samme tidssone på alle enhetene bidrar til bedre kommunikasjon og planlegging, og sørger for at du alltid er synkronisert med kolleger og kunder. Heldigvis er det ganske enkelt å endre tidssonen i Gmail, og denne veiledningen vil hjelpe deg gjennom prosessen.
Neste steg kan være å se på hvordan du kan automatisere oppgaver i Gmail for å øke effektiviteten.