Windows 10 tillater at applikasjoner legger til ulike typer overlegg på skjermen. Disse overleggene kan dekke hele skjermen eller bare deler av den. Et slikt overlegg kan også inkluderes i skjermbildene du tar, avhengig av hvilket skjermbildeverktøy du bruker og hvilken type overlegg som er aktivt.

Løs problemer med fargede skjermbilder i Windows 10
Dersom skjermbildene dine har uønskede farger, som blå, oransje eller sepia, kan dette tyde på et problem med skjermbildeverktøyet du benytter, eller at en applikasjon har aktivert et fargefilter eller overlegg på skjermen.
1. Test med Windows 10 sitt innebygde skjermbildeverktøy
Før du begynner å lete etter overlegg, bør du undersøke om fargetonen skyldes skjermbildeverktøyet. En pålitelig måte å gjøre dette på, er å benytte Windows 10s standardverktøy for skjermbilder.
Start med å gå til skrivebordet.
Minimer alle aktive vinduer.
Bruk hurtigtasten Win + Print Screen.
Åpne Filutforsker.
Naviger til Skjermbilder-mappen, som du finner under Bilder.
Åpne det nylig lagrede skjermbildet og sjekk om det har en fargetone.
Dersom skjermbildet er uten fargetone, tyder det på at det er ditt standard skjermbildeverktøy som legger til fargen. Kontroller verktøyets innstillinger og deaktiver eventuelle fargeforbedringer.
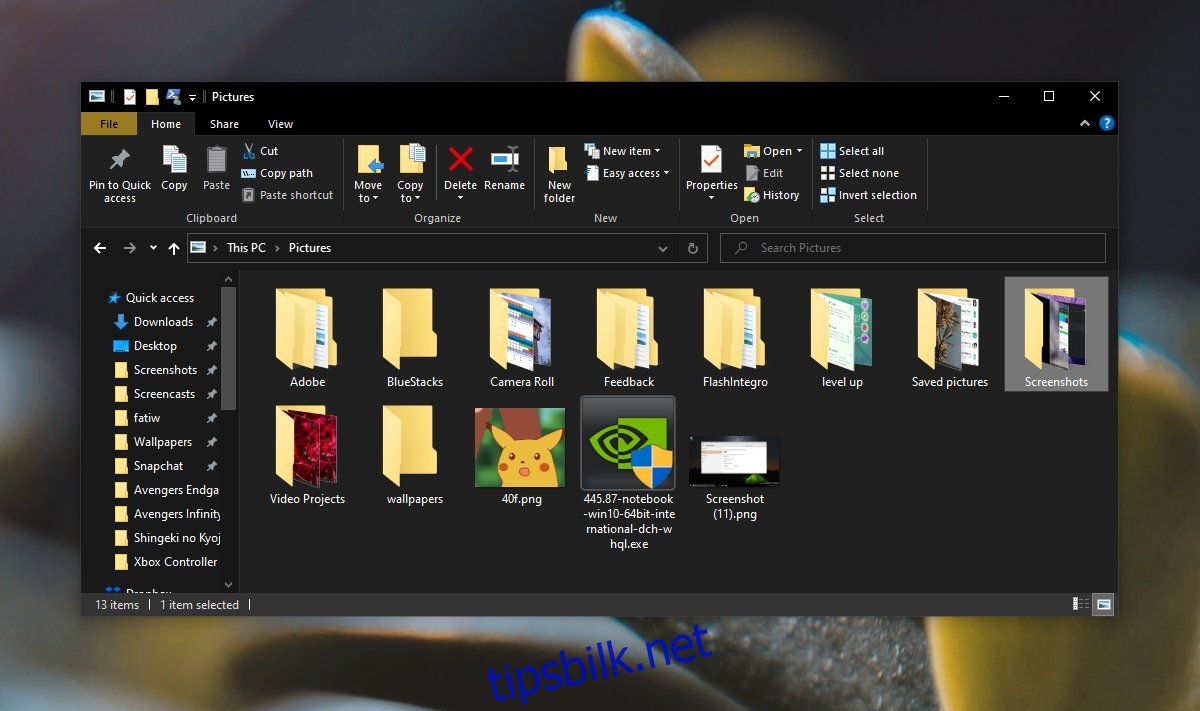
2. Gjennomgå overleggsapplikasjoner
Deaktiver applikasjoner som legger overlegg på skjermen, spesielt de som farger skjermen. Et eksempel er applikasjonen Flux, som er designet for å endre fargen på skjermen. Hvis denne appen er aktiv, må den deaktiveres.
Undersøk også andre apper som kan legge overlegg på skjermen, enten delvis eller fullt. Applikasjoner som er installert for å redusere skjermens lysstyrke, kan også være en potensiell årsak til problemet.
3. Deaktiver nattlys
Windows 10 har en funksjon kalt «Nattlys», som tilpasser skjermfargene. Det er mulig at denne funksjonen er aktivert og slår seg på automatisk etter en tidsplan.
Åpne Innstillinger ved hjelp av hurtigtasten Win + I.
Gå til System-innstillingene.
Velg fanen Skjerm.
Slå av bryteren for Nattlys.
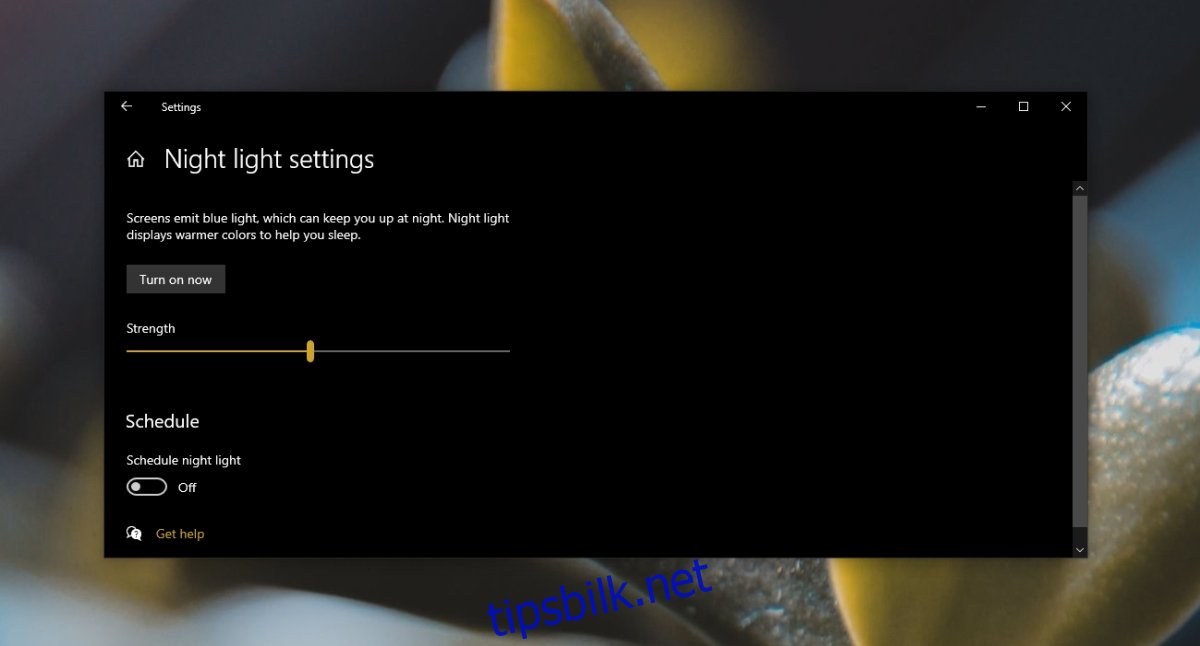
4. Spesielt for Lenovo bærbare PCer
Dersom du har en bærbar PC fra Lenovo, er det sannsynlig at fargetonen på skjermbildene forårsakes av «øyepleie»-verktøyet. Deaktivering av dette verktøyet kan løse problemet.
Åpne applikasjonen Lenovo Vantage.
Klikk på Enhet, øverst til høyre.
Velg Skjerm og kamera.
Finn og deaktiver «Eye Care».
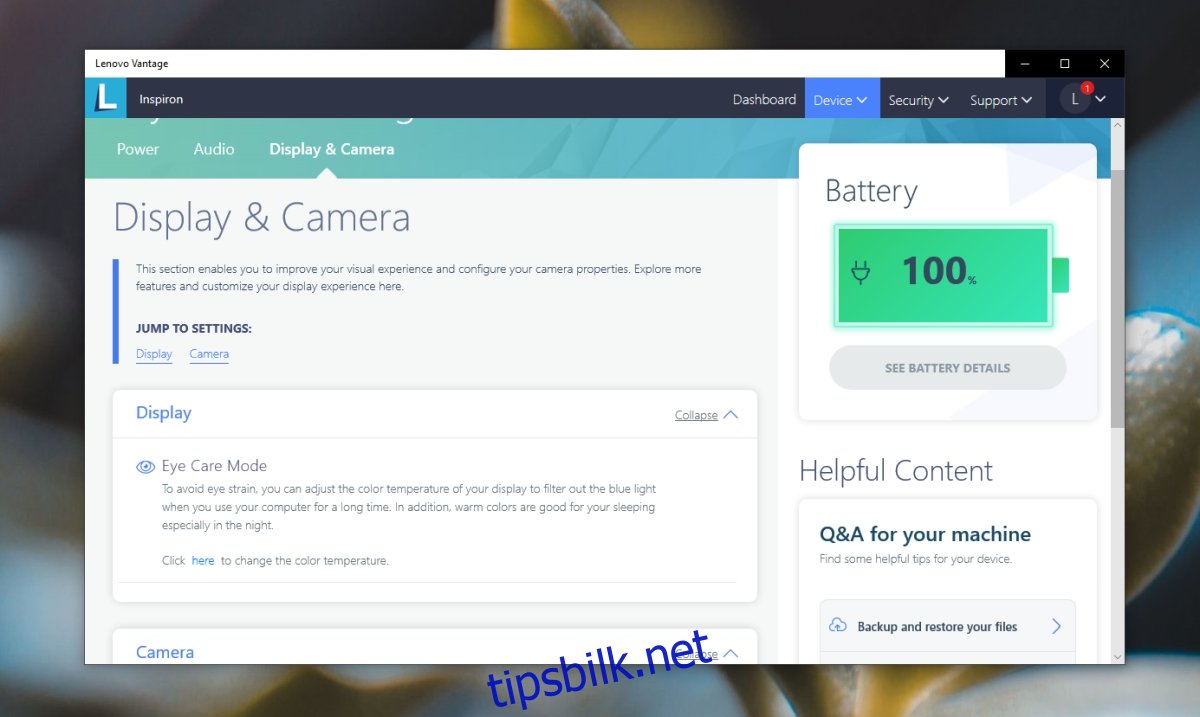
5. Rull tilbake skjermdriver
Hvis problemet er nylig oppstått, og du har oppdatert skjermdriveren i det siste, kan det være lurt å rulle den tilbake. Den nyeste driveren kan være årsaken til feil visning.
Åpne Enhetsbehandling.
Utvid Skjermkort.
Høyreklikk på det innebygde grafikkortet, og velg Egenskaper.
Klikk på Driver-fanen.
Velg «Rull tilbake driver».
Etter at driveren er avinstallert, start maskinen på nytt.
Oppsummering
Det finnes svært få applikasjoner som kan legge til en fargetone på skjermen som vil fanges opp av skjermbildeverktøyet. Selv om de eksisterer, er det uvanlig å ha installert slike applikasjoner. Hvis du ikke har noen overleggsapplikasjoner installert, kan du prøve et annet skjermbildeverktøy. Windows 10’s standard skjermbildeverktøy, eller Klippeverktøy, kan være gode alternativer.