Opplever du feilkoden 0xC004F050 når du prøver å aktivere Windows? Da har du kommet til rett sted.
Aktiveringsfeil i Windows er blant de mest frustrerende problemene man kan møte. De begrenser tilgangen til avanserte funksjoner og viser den irriterende «Aktiver Windows»-meldingen. I tillegg tyder slike feil på at lisensnøkkelen du har, kanskje ikke er gyldig eller kan brukes.
Feilkoden 0xC004F050 kan forvirre brukere, og få dem til å lure på om det er noe galt med aktiveringsnøkkelen deres, eller om den har utløpt.
Men fortvil ikke! For å hjelpe deg med å løse dette problemet, har jeg satt sammen en omfattende veiledning for feilsøking av Windows-aktiveringsfeilkoden 0xC004F050.
La oss komme i gang –
Hva er feilkode 0xC004F050?
Windows-aktiveringsfeilkoden 0xC004F050 indikerer at produktnøkkelen du har oppgitt, ikke er gyldig og derfor ikke kan brukes for å aktivere Windows. Selv om denne feilen ikke er veldig vanlig, har mange nylig rapportert at de har støtt på den i forbindelse med aktivering av Windows 11.
Denne feilen viser som regel en feilmelding som lyder:
«Produktnøkkelen du skrev inn, fungerte ikke. Kontroller produktnøkkelen og prøv på nytt, eller angi en annen. (0xC004f050)»
Det kan virke underlig å se denne meldingen, med tanke på at Windows-lisensnøkler i utgangspunktet er evigvarende. Siden de ikke utløper, er det gode sjanser for at denne feilen kan rettes i de fleste tilfeller.
Årsaker til feilkoden 0xC004F050
Her er noen av de vanligste årsakene til at feilkoden 0xC004F050 kan oppstå:
1. Feil aktiveringsnøkkel
Den første og mest åpenbare grunnen til denne feilen kan være feil inntasting av aktiveringsnøkkelen. Produktnøkler for Windows består av 25 alfanumeriske tegn, og det er lett å gjøre en feil, noe som kan føre til denne feilen.
2. Aktivering av feil produktversjon
Hver gang Microsoft lanserer en ny Windows-versjon, lanserer de også flere forskjellige utgaver av samme versjon. For eksempel finnes Windows 11 i ulike utgaver som Home, Pro, og Enterprise. Lisensnøkkelen for hver utgave er forskjellig, noe som betyr at du ikke kan bruke en Home-nøkkel til å aktivere Windows 11 Pro eller omvendt.
Hvis du nylig har installert Windows 11, kan det hende du har installert feil versjon. Dette kan resultere i feilkode 0xC004F050, som indikerer at du har angitt en ugyldig aktiveringsnøkkel.
3. Korrupte systemfiler
Korrupte systemfiler er en vanlig årsak til en rekke feil og problemer i Windows, inkludert aktiveringsfeil. Hvis viktige systemfiler er ødelagt, skadet eller endret, kan det påvirke operativsystemets funksjonalitet.
Skadede systemfiler kan også forårsake problemer ved verifisering av operativsystemets autentisitet, rot med lisensfilene, hindre kommunikasjonen med Microsofts aktiveringsservere, og mye mer. Dette kan føre til at du opplever en aktiveringsfeil.
4. Ugyldig produktnøkkel
Selv om Windows-aktiveringsnøkler normalt ikke utløper, finnes det et scenario hvor en nøkkel kan bli ugyldig. Dette gjelder spesielt for datamaskiner som er kjøpt fra produsenter med en OEM-versjon av Windows forhåndsinstallert.
Hvis du bytter ut OEM-komponenter som hovedkort eller prosessor, vil aktiveringsnøkkelen ikke lenger være gyldig. I slike tilfeller har du to alternativer: enten går du tilbake til OEM-delene, eller så må du kjøpe en ny kopi av Windows.
5. Server- eller internettrelaterte problemer
Selv om det er sjeldent, er det mulig at Microsofts servere kan være opptatt eller under vedlikehold. I tillegg kan en ustabil internettforbindelse også føre til aktiveringsfeil.
Dette er de vanligste årsakene til Windows-aktiveringsfeilkoden 0xC004F050. La oss nå se på løsningene du kan bruke for å fikse feilen.
Slik løser du Windows-aktiveringsfeilkoden 0xC004F050
Siden det kan være vanskelig å identifisere den nøyaktige årsaken, kan feilsøking av denne feilen være en utfordring.
Løsningene jeg presenterer nedenfor er listet opp i kronologisk rekkefølge. Vi begynner med de mest grunnleggende løsningene og beveger oss mot mer avanserte metoder for å dekke alle mulige årsaker.
Skriv inn Windows-aktiveringsnøkkelen på nytt
Feilmeldingen tyder på at feilen kan skyldes feilaktig inntasting av aktiveringsnøkkelen. Derfor er det første vi prøver å aktivere Windows med samme nøkkel, men denne gangen med mer nøyaktighet.
Dette vil bekrefte at feilen ikke skyldes feil inntasting av produktnøkkelen.
Følg disse enkle trinnene for å gjøre det:
Trinn 1: Trykk på Win + I-tastene samtidig for å åpne Windows-innstillinger.
Trinn 2: Velg «System» fra venstre sidepanel, og deretter «Aktivering».
Trinn 3: Hvis Windows ikke er aktivert, vil det stå «Ikke aktivert» under «Aktiveringstilstand». Klikk på «Endre» ved siden av «Endre produktnøkkel».
Trinn 4: Et nytt vindu åpnes hvor du må skrive inn Windows-aktiveringsnøkkelen. Skriv inn den 25-sifrede aktiveringsnøkkelen som fulgte med Windows.
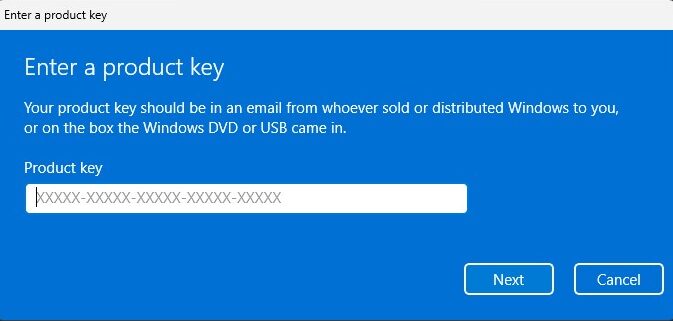
Trinn 5: Dobbelsjekk at du har skrevet inn riktig nøkkel, og klikk deretter på «Neste».
Trinn 6: Windows vil nå be deg om å aktivere. Klikk på «Aktiver»-knappen for å gjøre dette.
Hvis feilkoden 0xC004F050 fortsatt dukker opp, betyr det at det mest sannsynlig er en annen årsak til problemet. Fortsett med de andre løsningene nedenfor for å adressere disse.
Kontroller internettforbindelsen
De nyeste Windows-versjonene krever en aktiv internettforbindelse for aktivering. Derfor vil du sannsynligvis se denne feilen hvis internettforbindelsen ikke fungerer som den skal.
Prøv å besøke et nettsted eller se en YouTube-video for å teste internettforbindelsen. Hvis nettstedet ikke laster, må du fikse internettforbindelsen før du prøver å aktivere Windows.
Du kan også sjekke internettforbindelsens status direkte fra Windows-innstillingene:
Trinn 1: Trykk på Win + I-tastene samtidig for å åpne Windows-innstillinger.
Trinn 2: Klikk på «Nettverk og Internett» fra venstre sidepanel.
Trinn 3: Øverst på skjermen vil du se statusen for nettverkstilkoblingen din.
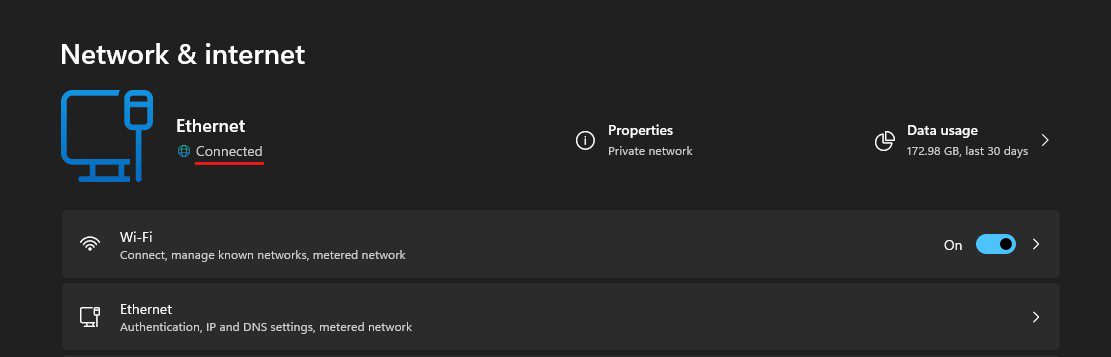
Hvis internettforbindelsen ikke er problemet, kan du gå videre til neste løsning.
Kjør Windows feilsøking for aktivering
Nå som vi vet at problemet ikke skyldes internett eller aktiveringsnøkkel, må vi finne den underliggende årsaken. Windows sin feilsøking for aktivering kan hjelpe oss med dette.
Slik kjører du feilsøkingsverktøyet:
Trinn 1: Start Windows-innstillinger ved å trykke Win + I-tastene.
Trinn 2: Klikk på «Aktivering» under «System».
Trinn 3: Klikk på «Aktiveringstilstand». Hvis Windows ikke er aktivert, vil statusen være «Ikke aktivert».
Trinn 4: Når du klikker på «Aktiveringstilstand» vil du se feilmeldingen med koden 0xC004F050, sammen med en «Feilsøk»-knapp. Klikk på denne knappen.
Trinn 5: Windows sin feilsøking for aktivering vil nå begynne å identifisere problemer.
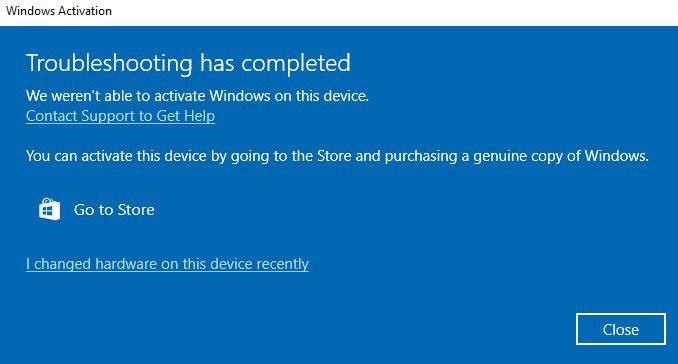
Hvis feilsøkingen finner et problem som forårsaker feilen, vil den varsle deg om det og begynne å fikse det umiddelbart. Hvis feilsøkingen ikke finner noen problemer, vil den vise en rapport som sier «Feilsøkingen fant ingen problemer».
Uansett resultat, start datamaskinen på nytt, og prøv deretter å aktivere Windows.
Hvis feilkoden 0xC004F050 fortsatt vises etter bruk av feilsøkingen, går du videre til neste løsning.
Kjør SFC- og DISM-skanning
Siden denne aktiveringsfeilen kan skyldes skadede systemfiler, kan kjøring av SFC- og DISM-verktøyene for å reparere filene løse problemet.
System File Checker (SFC) og Deployment Image Servicing and Management (DISM) er innebygde Windows-verktøy som reparerer systemfiler og Windows-bilder og bekrefter systemets integritet. Bruk av disse verktøyene sammen kan løse de fleste filkorrupsjonsrelaterte problemer.
Slik bruker du DISM- og SFC-verktøyene for å reparere korrupte systemfiler:
Trinn 1: Trykk på Win + S-tastene samtidig for å åpne Windows-søk.
Trinn 2: Skriv inn «cmd» i søkeboksen for å finne ledetekst-verktøyet. Velg «Kjør som administrator» for å starte verktøyet med administratorrettigheter.
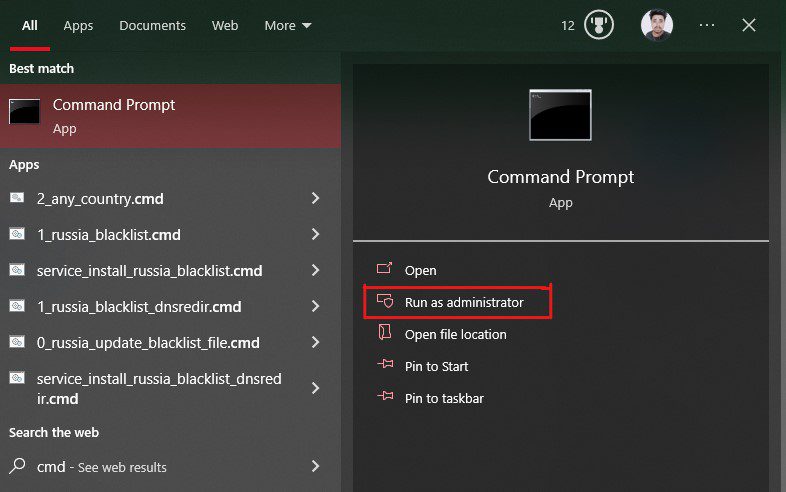
Trinn 3: Først vil vi bruke DISM-verktøyet, da det fikser Windows-bildeproblemer, inkludert problemer med SFC-verktøyet.
For å reparere bildeproblemer med DISM, skriv inn disse kommandoene én etter én, og trykk Enter etter hver kommando:
dism /Online /Cleanup-image /ScanHealth dism /Online /Cleanup-image /CheckHealth dism /Online /Cleanup-image /RestoreHealth dism /Online /Cleanup-image /StartComponentCleanup
Disse kommandoene vil skanne Windows-bildet på datamaskinen din grundig og reparere det hvis DISM finner endringer eller korrupsjon.
Trinn 4: Når du er ferdig, skriver du inn kommandoen «sfc /scannow» og trykker Enter. Dette vil starte SFC-verktøyet og skanne systemfilene dine grundig for korrupsjon eller endringer. Hvis den finner noe, vil den reparere filene.
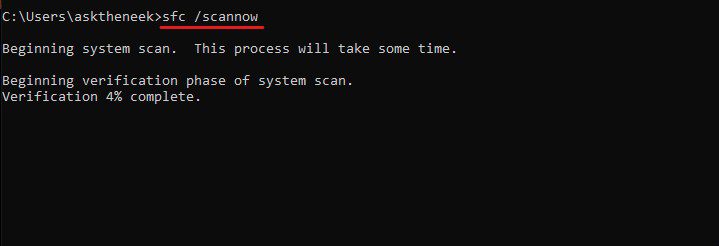
Advarsel: Både DISM og SFC skanner og fikser systembilder og filer for korrupsjon og endringer. Dette kan ta litt tid. Vær tålmodig og ikke avbryt noen prosesser, da det kan skade systemet ytterligere eller forårsake andre problemer.
DISM og SFC vil mest sannsynlig fikse Windows-aktiveringsfeilkoden 0xC004F050 hvis feilen skyldes korrupte systemfiler.
Hvis du fortsatt ser feilkoden 0xC004F050 ved aktivering, går du videre til neste løsning.
Informer Microsoft om maskinvareendringer
Denne løsningen er for brukere som nylig har byttet ut maskinvare eller fullstendig rekonfigurert datamaskinen. Hvis det gjelder deg, følg denne løsningen. Ellers hopper du til neste.
Windows krever at du reaktiverer kopien din hvis du gjør vesentlige maskinvareendringer på datamaskinen. I tidligere Windows-versjoner var dette en tidkrevende prosess som innebar å kontakte Microsofts kundestøtte.
Med Windows 10 og nyere versjoner er lisensen din ikke bare knyttet til maskinvaren, men også til Microsoft-kontoen din. Dette gjør det enklere å reaktivere Windows og informere Microsoft om at du har endret maskinvaren.
Slik informerer du Microsoft om maskinvareendringene:
Trinn 1: Trykk på Win + I-tastene for å åpne Windows-innstillinger.
Trinn 2: Velg «System» fra venstre sidepanel, og klikk deretter «Aktivering».
Trinn 3: Klikk på «Aktiveringstilstand». Hvis Windows ikke er aktivert, vil statusen være «Ikke aktivert».
Trinn 4: Du vil se feilmeldingen med koden 0xC004F050 sammen med en «Feilsøk»-knapp. Klikk på denne knappen.
Trinn 5: Vent til prosessen er ferdig. Deretter får du en rapport, men du vil se alternativet «Jeg har nylig endret maskinvare på denne enheten». Klikk på det.
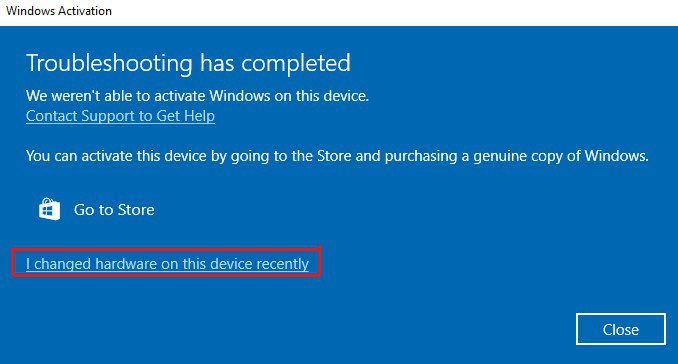
Trinn 6: Du vil bli bedt om å logge på Microsoft-kontoen din. Gjør det.
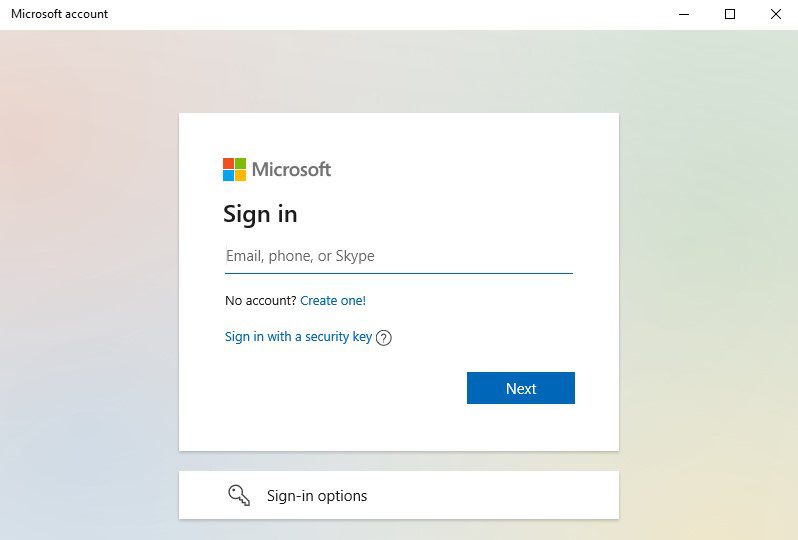
Trinn 7: Velg datamaskinen din fra listen og klikk deretter på «Aktiver»-knappen.
Merk at denne løsningen bare fungerer hvis du har en Windows detaljhandelslisens, ikke en OEM-lisens.
OEM-lisenser er kun knyttet til én datamaskin. Hvis du bytter hovedkort, vil ikke OEM-lisensen kunne reaktivere Windows.
Vent en dag eller to
Det er sjeldent at Microsofts servere er nede, men det kan hende at serverne er under vedlikehold. I slike tilfeller kan det være vanskelig for datamaskinen din å kommunisere med Microsofts servere, noe som kan føre til Windows-aktiveringsfeilkoden 0xC004F050.
Hvis du har prøvd alle de andre metodene og feilen fortsatt oppstår, anbefaler jeg å vente en dag eller to og deretter prøve å aktivere Windows 11 igjen.
Hvis feilen fortsatt oppstår etter noen dager, tyder det på at problemet ikke skyldes serverrelaterte problemer, men en annen underliggende årsak.
Hvis de ovennevnte metodene ikke fungerer, vil neste mulighet være å kontakte Microsofts automatiske telefonsystem.
Dette automatiserte systemet er designet for å hjelpe brukere med å aktivere Windows over telefonen, og Microsoft anbefaler å bruke det dersom du ikke kan aktivere Windows på noen annen måte.
Slik kobler du deg til Microsofts automatiske telefonsystem og aktiverer Windows:
Trinn 1: Start Kjør ved å trykke på Win + R-tastene.
Trinn 2: Skriv inn «slui 4» i dialogboksen og trykk Enter.
Trinn 3: Dialogboksen «Aktiver Windows» vil åpnes. Klikk på alternativet «Aktiver via telefon».
Trinn 4: Velg din nærmeste lokasjon fra rullegardinmenyen, og klikk deretter på «Neste».
Trinn 5: Du vil få et assistentnummer. Ring det gitte nummeret, og et automatisert system vil hjelpe deg gjennom aktiveringsprosessen.
Trinn 6: Hvis det automatiske systemet ikke kan hjelpe deg med å aktivere Windows, vil samtalen bli koblet til regional Microsoft-støtte. Du kan forklare dem problemet du opplever.
Merk at aktivering av Windows ved hjelp av det automatiske telefonsystemet er en tidkrevende prosess. Du må være oppmerksom på instruksjonene og følge dem nøye.
En annen ting er at alternativet «Aktiver via telefon» ikke er tilgjengelig for alle. Mange brukere har rapportert om dette i Microsoft Forum, men Microsoft har ikke gitt noen klar informasjon om problemet.
Hvis du ikke ser dette alternativet, må du ikke bekymre deg. Bare følg neste løsning for å fikse feilkoden 0xC004F050.
Gå tilbake til Windows 10 og oppgrader til Windows 11
Før jeg går videre, la meg understreke at denne metoden for å fikse feilkode 0xC004F050 mest sannsynlig vil fungere for brukere som ikke har endret maskinvare og som har installert en ny kopi av Windows 11. Hvis det ikke gjelder deg, kan du fortsatt prøve metoden.
Denne metoden fungerer for mange fordi de mest sannsynlig har produktaktiveringsnøkkelen for Windows 7, 8 eller 10, og ikke for Windows 11. Når de installerer en ny kopi av Windows 11 og prøver å aktivere med en lisensnøkkel fra en annen Windows-versjon, kan det oppstå en konflikt.
Microsoft tilbyr gratis oppgradering til Windows 11 fra tidligere versjoner, i stedet for en gratis kopi av Windows 11. Derfor kan denne teorien være logisk.
Det finnes ingen offisiell bekreftelse fra Microsoft på dette. Men siden denne metoden fungerer for mange, er det verdt et forsøk.
Siden det ikke er mulig å gi alle detaljerte trinnene, gir jeg her en generell veiledning som du kan følge:
Trinn 1: Opprett et oppstartbart medium for Windows 10.
Trinn 2: Installer Windows 10 på maskinen din.
Trinn 3: Aktiver Windows 10 med lisensnøkkelen du har.
Trinn 4: Oppgrader til Windows 11 med Windows 11 installasjonsassistenten.
Oppgradering med installasjonsassistenten vil automatisk aktivere Windows og eliminere feilen 0xC004F050.
Der har du det – en detaljert guide om hvordan du fikser Windows 11-aktiveringsfeilkoden 0xC004F050.
Siden årsaken til denne feilen kan være vanskelig å fastslå, kan feilsøking være en utfordring.
Heldigvis kan du fikse denne feilen ved å følge løsningene nevnt i denne artikkelen.
Men hvis du har endret maskinvare, og feilen fortsatt oppstår etter å ha prøvd alle løsningene, kan det hende du hadde en OEM-lisens for Windows. I så fall kan feilen kun løses ved å installere den tidligere maskinvaren eller kjøpe en ny kopi av Windows.
Du kan også se hvordan du reparerer Windows-bilder ved hjelp av DISM-kommandoen.