
Chrome er mer enn bare et verktøy for å finne løsninger på dine problemer; det tilbyr også tilleggsfunksjoner. Denne nettleseren er et ypperlig sted for å få tilgang til ulike applikasjoner og generelt for å bruke Googles tjenester. Chrome har en integrert funksjon for lagring av passord, noe som gjør pålogging enkelt med bare ett klikk. Imidlertid har mange brukere rapportert problemer med at Google Chrome ikke lagrer passord. Hvis du opplever det samme, er du på rett sted. Vi gir deg en omfattende guide for å hjelpe deg med å løse problemet med at Chrome-lagrede passord forsvinner.

Slik løser du problemer med at Chrome ikke lagrer passord i Windows 10
Hvis du opplever at Chrome ikke lagrer passord, kan det være flere underliggende årsaker. Disse kan inkludere:
- Skadet fil i Chrome-applikasjonen.
- Korrupt nettleserbuffer.
- Deaktivert lagring av passord-funksjonen.
- Deaktivert datalagring i Chrome.
- En utdatert Chrome-nettleser.
- Skadede Chrome-utvidelser.
- En ødelagt brukerprofil.
Hvis du har problemer med Chrome og dens evne til å lagre passord, er det på tide å løse disse utfordringene med noen enkle metoder.
Metode 1: Oppdater Google Chrome
Den enkleste måten å løse dette problemet på er å sørge for at appen er oppdatert med den nyeste programvareversjonen. Følg disse trinnene for å gjøre det:
1. Start Google Chrome ved å dobbeltklikke på ikonet på skrivebordet.

2. Klikk på ikonet med tre prikker i øvre høyre hjørne av skjermen.

3. I rullegardinmenyen, velg «Hjelp».

4. Velg deretter «Om Google Chrome».

5A. Hvis Chrome er oppdatert, vil det vises en melding som bekrefter at den er oppdatert.

5B. Hvis en ny oppdatering er tilgjengelig, vil nettleseren automatisk laste ned og installere den. Trykk på «Start på nytt» for å fullføre prosessen.

Metode 2: Logg inn på Google-kontoen på nytt
Noen ganger kan problemet med manglende passordlagring i Chrome løses ved å logge ut av Google-kontoen din og deretter logge inn igjen. Følg disse stegene:
1. Åpne Chrome-nettleseren.
2. Klikk på ikonet med tre prikker på nettlesersiden.

3. Velg «Innstillinger».

4. Klikk på «Administrer Google-kontoen din».

5. Klikk på profilbildet ditt i øvre høyre hjørne.

6. Velg «Logg av».

7. Logg inn på Google-kontoen din igjen ved å skrive inn e-postadressen eller telefonnummeret.

Metode 3: Endre passordinnstillinger
Problemer med Chrome-passordlagring kan også skyldes innstillinger for passord. Hvis du har deaktivert automatisk pålogging, kan dette hindre Chrome i å lagre passord i fremtiden. Slik aktiverer du det igjen:
1. Start Chrome-nettleseren som beskrevet tidligere.
2. Klikk på ikonet med tre prikker øverst til høyre.

3. Velg «Innstillinger».

4. Klikk på «Autofyll».

5. Velg «Passord».

6. Aktiver bryterne for «Tilby å lagre passord» og «Automatisk pålogging».

7. Rull ned til «Aldri lagret» -delen og klikk på krysset ved siden av nettstedene du vil lagre passord for.

Metode 4: Tøm nettleserbuffer og informasjonskapsler
En overbelastet buffer og mange informasjonskapsler kan påvirke Chrome sin ytelse, inkludert evnen til å lagre passord. Det anbefales derfor å tømme nettleserens buffer og informasjonskapsler for å løse problemer med passordlagring. Les vår guide om hvordan du sletter buffer og informasjonskapsler i Google Chrome for detaljerte instruksjoner.

Metode 5: Oppdater utvidelser (hvis relevant)
Hvis problemet med passordlagring vedvarer, kan det skyldes konflikter med utvidelser. Følg disse trinnene for å løse dette:
1. Start Chrome-nettleseren som tidligere.
2. Skriv `chrome://extensions` i adressefeltet og trykk Enter.

3. Slå på bryteren for «Utviklermodus» øverst til høyre.

4. Klikk deretter på «Oppdater»-knappen.

Metode 6: Deaktiver nettleserutvidelser (hvis relevant)
Utvidelser du har installert i Chrome kan forhindre at nettleseren lagrer passord. Slik deaktiverer du dem:
1. Åpne Google Chrome og klikk på de tre vertikale prikkene.

2. Velg «Flere verktøy» og deretter «Utvidelser».

3. Deaktiver bryterne for utvidelser du ikke bruker. Her er «Google Meet Grid View» brukt som eksempel.
Merk: Hvis en utvidelse ikke er nødvendig, kan du slette den ved å klikke på «Fjern».

Metode 7: Lagre lokale data
Chrome lagrer lokale data slik at den kan lagre passord. Denne funksjonen kan ha blitt deaktivert ved endring av innstillinger. Slik aktiverer du det:
1. Start Chrome-nettleseren som tidligere.
2. Klikk på ikonet med tre prikker øverst til høyre.

3. Velg «Innstillinger».

4. Klikk på «Personvern og sikkerhet».

5. Velg «Informasjonskapsler og andre nettstedsdata».

6. Deaktiver «Slett informasjonskapsler og nettstedsdata når du lukker alle vinduer».

7. Start Chrome-nettleseren på nytt.
Metode 8: Opprett en ny Chrome-profil
Problemet kan ligge i selve Chrome-profilen. Det kan hjelpe å bruke en ny brukerprofil. Du kan gjøre dette på to måter:
Alternativ I: Endre navn på standardmappe
1. Trykk Windows-tasten + R samtidig for å åpne Kjør-dialogen.
2. Skriv `%localappdata%GoogleChromeUser Data` og trykk Enter for å åpne AppData-mappen.

3. Høyreklikk på mappen «Default» og velg «Gi nytt navn».

4. Gi mappen nytt navn til «Default-Bak» og trykk Enter. Dette oppretter en ny brukerprofil.

5. Start Google Chrome.
Alternativ II: Opprett en ny Chrome-profil
For å opprette en ny profil, følg disse trinnene:
1. Åpne Google Chrome-nettleseren.
2. Klikk på profilbildet ditt.

3. Velg «Legg til».

4. Klikk på «Fortsett uten konto».
Merk: Klikk «Logg på» for å bruke Gmail-kontoen din.

5. Du kan tilpasse den nye profilen ved å legge til navn, profilbilde og tema.
6. Klikk «Ferdig».
Merk: Fjern merket for «Opprett en snarvei på skrivebordet for denne brukeren» hvis du ikke ønsker en snarvei.

7. Start nå Chrome med den nye profilen.
Metode 9: Tilbakestill Chrome
Hvis problemet med passordlagring skyldes endrede Chrome-innstillinger, kan en tilbakestilling til standardinnstillingene løse problemet:
1. Start Chrome-nettleseren.
2. Klikk på ikonet med tre prikker og velg «Innstillinger».

3. Klikk på «Avansert».

4. Velg «Tilbakestill og rydd opp».

5. Klikk på «Gjenopprett innstillinger til opprinnelige standarder».

6. Bekreft ved å klikke «Tilbakestill innstillinger».

Metode 10: Installer Chrome på nytt
Hvis ingen av de ovennevnte metodene fungerer, kan en reinstallasjon av Chrome løse problemet:
1. Trykk Windows-tasten + I samtidig for å åpne «Innstillinger».
2. Klikk på «Apper».

3. Rull ned og velg Google Chrome.

4. Klikk på «Avinstaller».

5. Bekreft ved å klikke «Avinstaller» i popup-vinduet.

6. Bekreft ved å klikke «Ja».
7. Klikk «Avinstaller» i popup-vinduet.
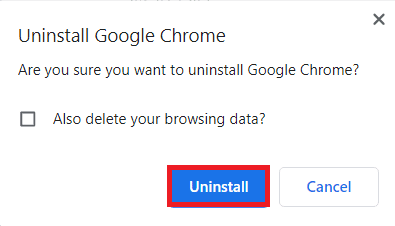 </p
</p