Håndtering av Høy Minnebruk fra Cortana på Windows 10
En av de mest markante funksjonene i Windows 10 er den integrerte Cortana-appen. Til tross for sine mange fordeler, kan Cortana av og til bruke uforholdsmessig mye minne, noe som kan påvirke systemets ytelse negativt. Dette kan føre til tregere oppstart og forstyrrelser i andre prosesser. Målet med denne artikkelen er å tilby løsninger for å adressere høyt minnebruk fra Cortana og kontrollere appens ressursforbruk. Fortsett å lese for å lære hvordan du kan løse minneproblemer med Cortana på din Windows 10-PC.
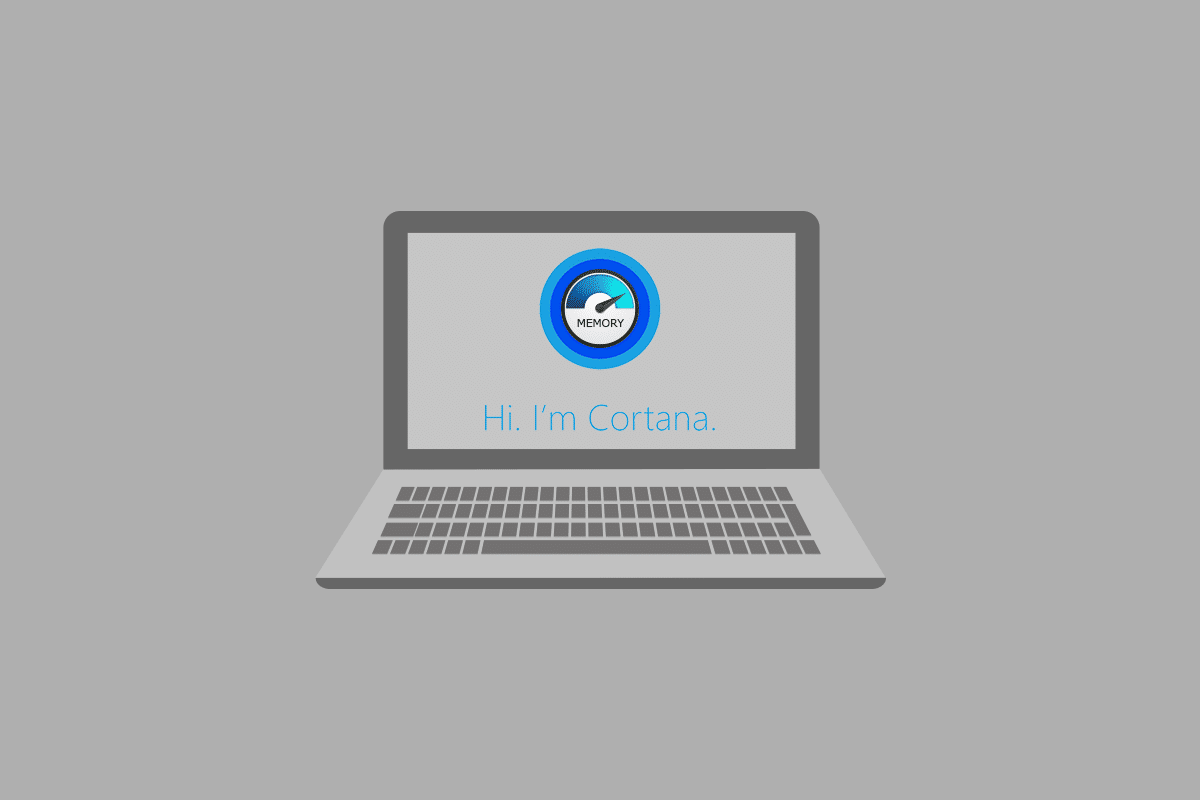
Løsninger for Cortana Minnebruk på Windows 10
Cortana er Microsofts virtuelle assistent. Opplever du at Cortana bruker mye minne, kan du prøve de feilsøkingstipsene som er presentert i denne artikkelen.
Metode 1: Grunnleggende Feilsøking
Før du går videre til mer komplekse metoder, anbefaler vi å starte med disse grunnleggende feilsøkingstrinnene. Disse enkle metodene kan ofte løse problemer med Cortanas minnebruk.
1. Omstart av PC-en
En omstart kan fjerne midlertidige feil som fører til at Cortana bruker mye minne. Trykk på Windows-tasten, klikk på strømknappen i START-menyen, og velg «Start på nytt».
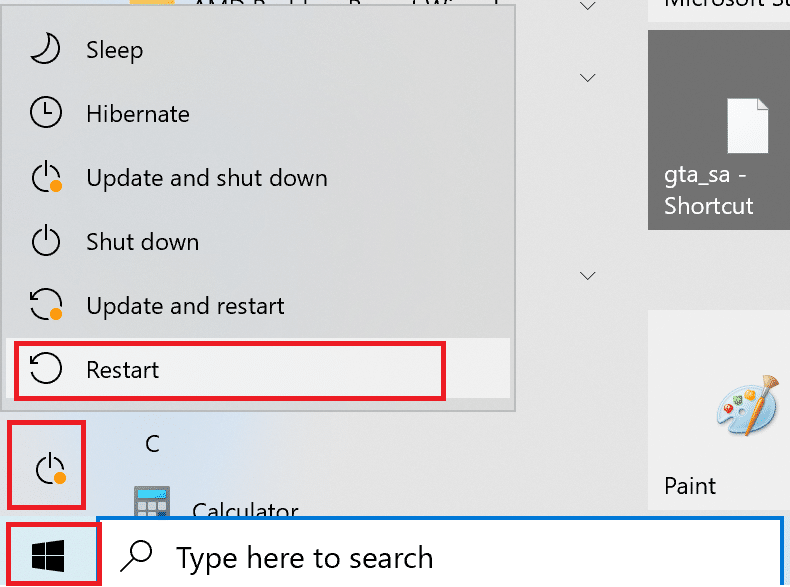
2. Reparasjon av Korrupte Filer
Skadelige filer på PC-en kan forsinke Cortana-innlastingen og øke minnebruken. Kjør DISM- og SFC-verktøyene for å skanne og reparere systemfilene. Søk på nettet etter instruksjoner for å reparere systemfiler på Windows 10.
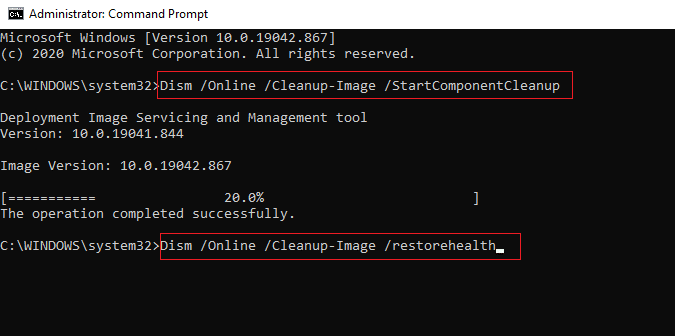
3. Oppdatering av Grafikkdrivere
Ettersom Cortana benytter seg av grafikk, er det viktig å ha oppdaterte grafikkdrivere. Dette kan løse ytelsesproblemer. Søk på nettet etter instruksjoner om hvordan du oppdaterer grafikkdrivere på PC-en din.
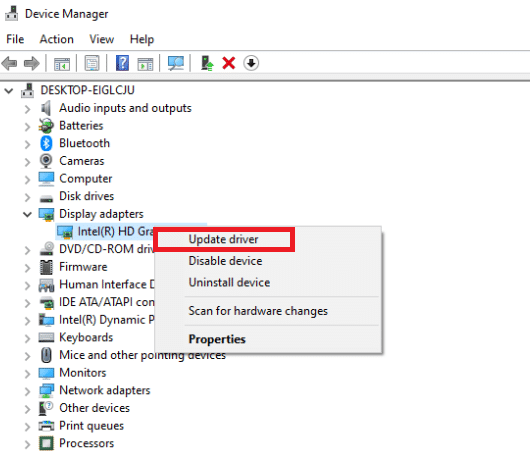
4. Aktivering av Balansert Strømplan
En strømplan som bruker mye batteri, kan føre til økt minnebruk for Cortana. Bytt til en balansert strømplan eller en ikke-strømsparende plan for å løse problemet. Søk på nettet etter instruksjoner om hvordan du endrer strømplaner i Windows 10.
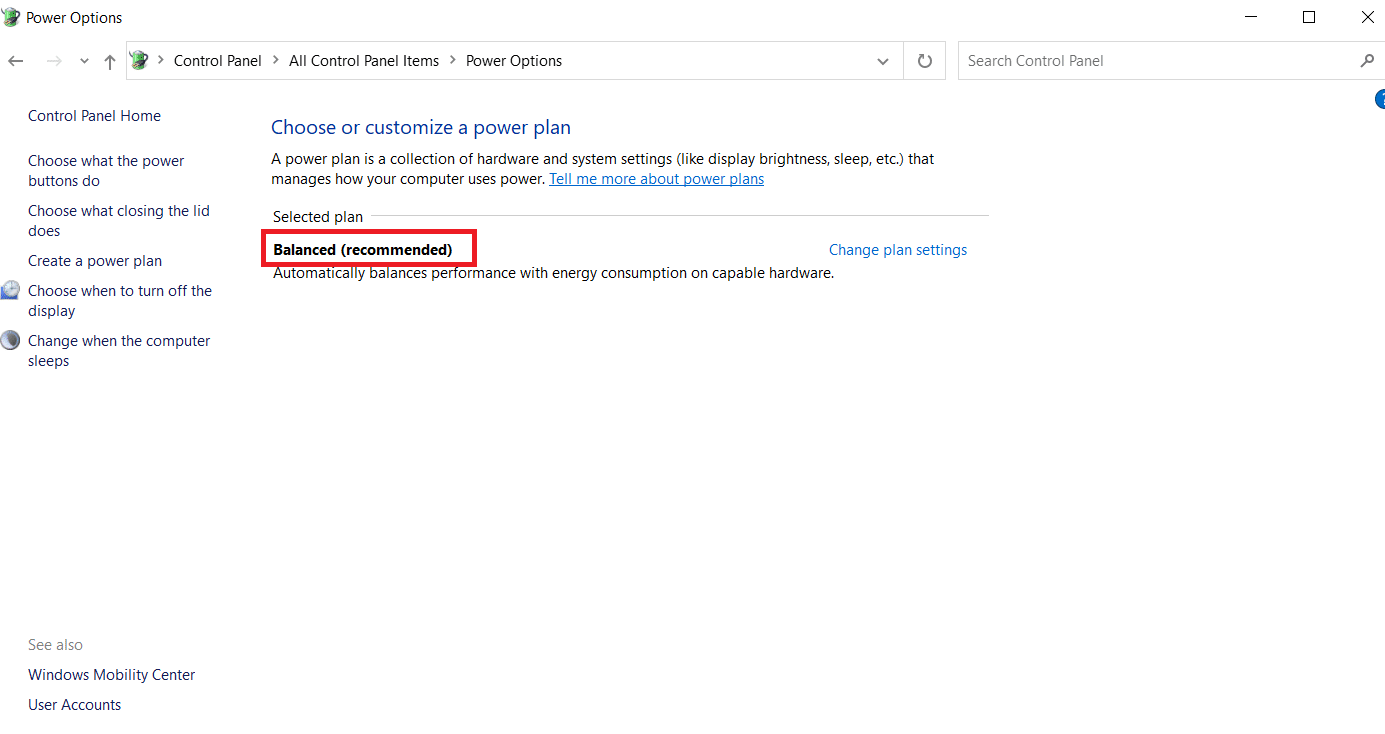
5. Deaktivering av Cortana
Hvis Cortana forårsaker vedvarende problemer, kan du deaktivere appen permanent. Søk på nettet etter instruksjoner om hvordan du deaktiverer Cortana i Windows 10.
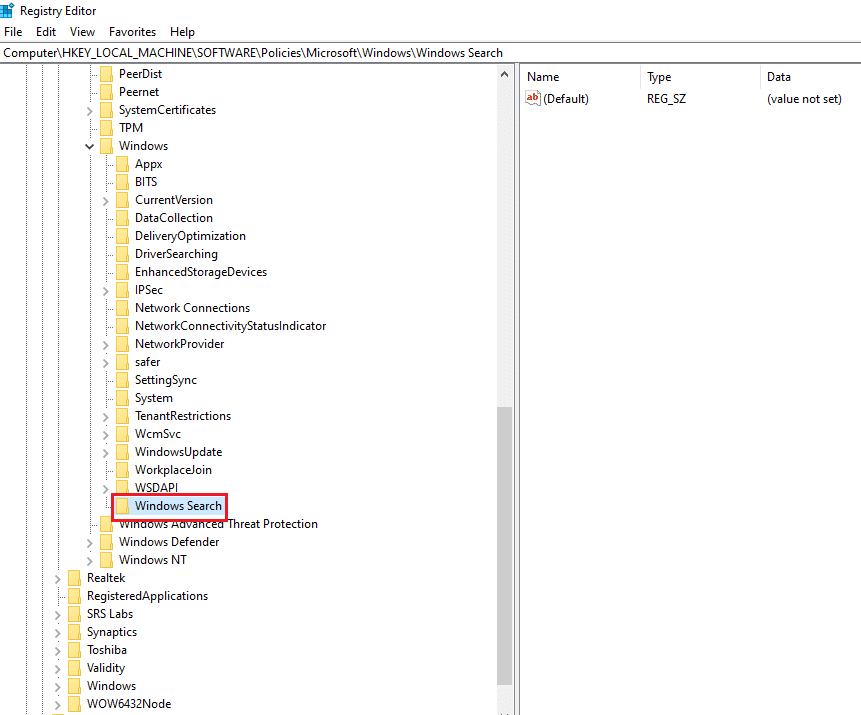
6. Utføring av Systemgjenoppretting
Omstart av systemet til en tidligere tilstand kan redusere minnebruken for Cortana. Hvis du vet at systemet fungerte bedre før, kan du prøve systemgjenoppretting. Søk på nettet etter instruksjoner om hvordan du bruker systemgjenoppretting i Windows 10.
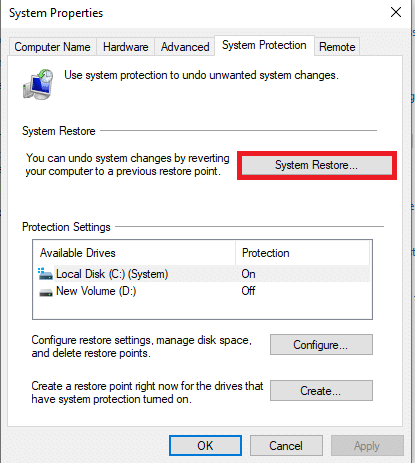
Hvis disse grunnleggende feilsøkingstrinnene ikke løser problemet, kan du prøve de mer avanserte metodene nedenfor.
Metode 2: Endring av Filegenskaper for SearchUI.exe
Du kan endre egenskapene til den kjørbare Cortana-filen, SearchUI.exe, for å redusere minnebruken. Følg disse trinnene:
1. Åpne Filutforsker ved å trykke Windows + E, og naviger til følgende mappe:
C:WindowsSystemAppsMicrosoft.Windows.Cortana_cw5n1h2txyewy
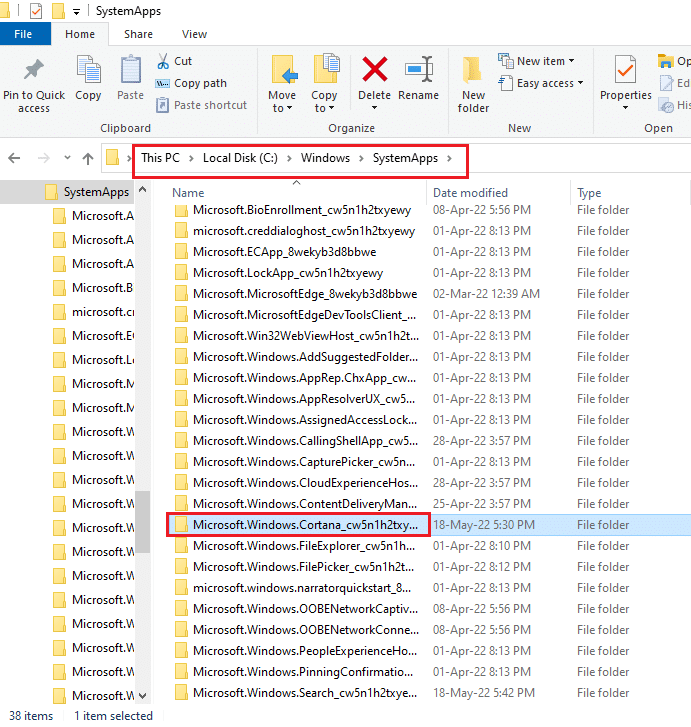
2. Høyreklikk på SearchUI.exe og velg «Egenskaper».
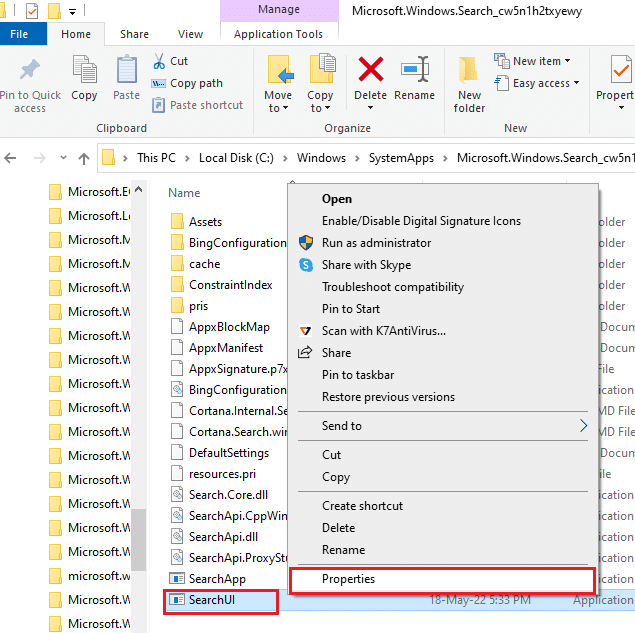
3. Gå til fanen «Sikkerhet» og klikk på «Avansert».
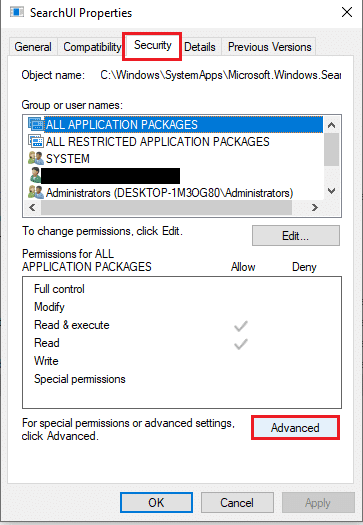
4. I vinduet for «Avanserte sikkerhetsinnstillinger» klikker du på «Endre» for å endre tillatelser.
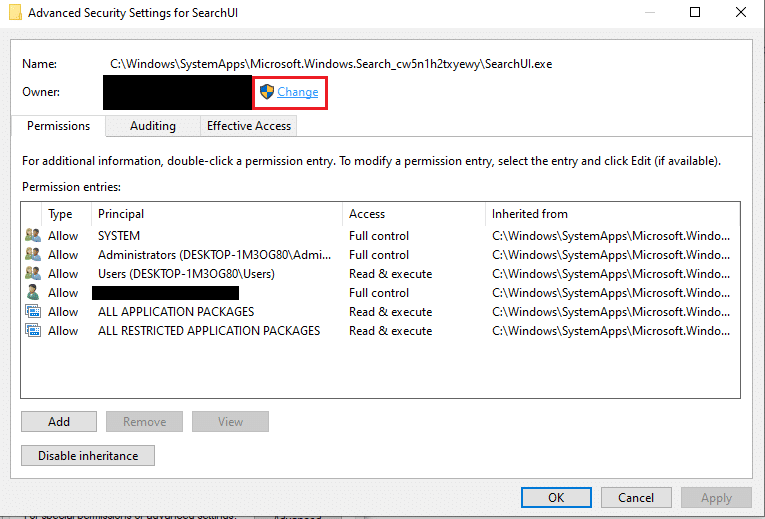
5. Klikk på «Avansert» nederst i vinduet «Velg Bruker eller Gruppe».
Merk: Alternativt kan du skrive inn brukernavnet i feltet «Angi objektnavnet for å velge:» og velge kontoen fra resultatene.
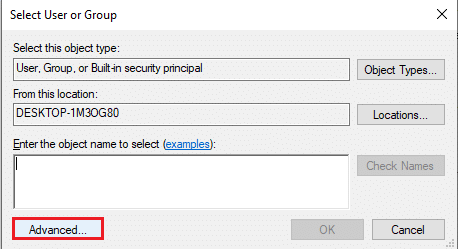
6. Klikk på «Finn nå», velg brukerkontoen og klikk «OK».
Merk: Her er administratorkontoen valgt som eksempel.
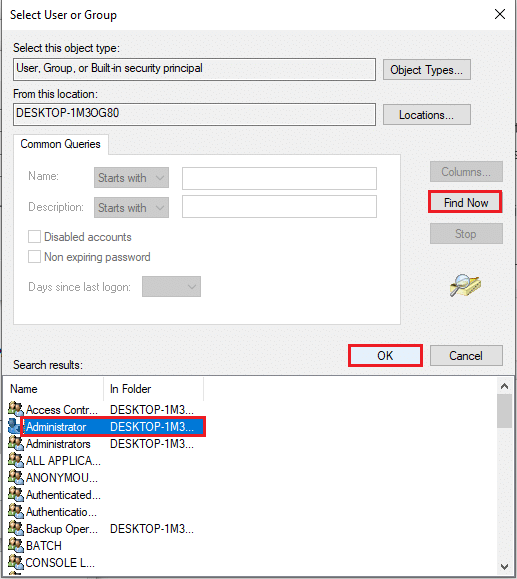
7. Klikk «OK» i vinduet «Velg Bruker eller Gruppe» for å bekrefte valget.
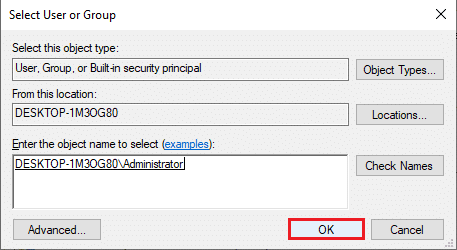
8. Velg den tilføyde brukerkontoen i «Avanserte sikkerhetsinnstillinger» og klikk «Legg til».
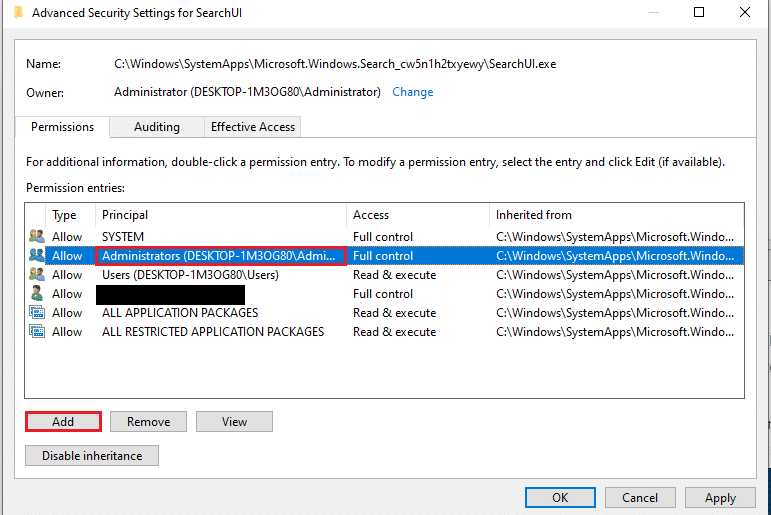
9. Velg «Tillat» i nedtrekksmenyen «Type», og merk av for alle alternativene under «Grunnleggende Tillatelser».
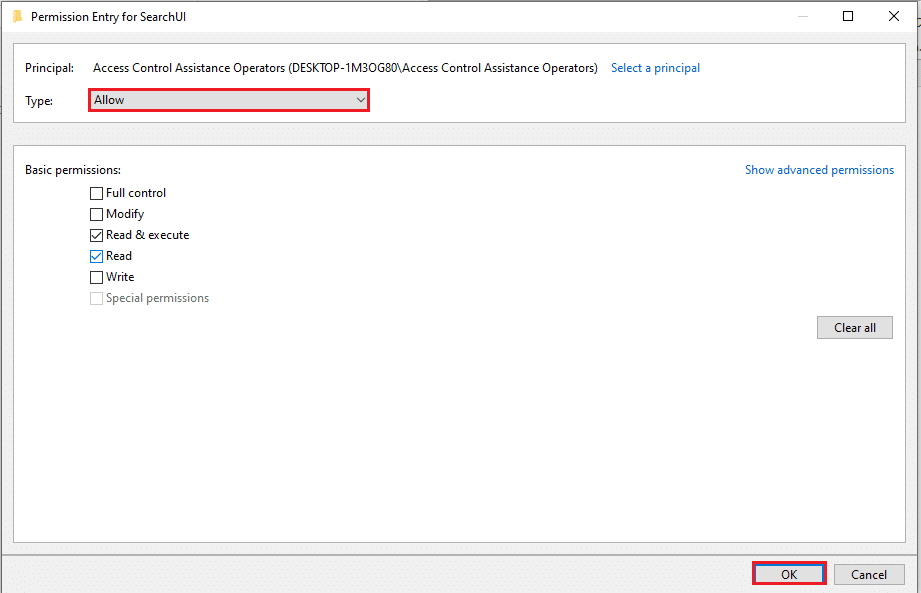
10. Klikk «OK» for å gi tillatelse til kontoen.
11. Klikk deretter «Bruk» og «OK» i «Avanserte sikkerhetsinnstillinger» for å fullføre prosessen.
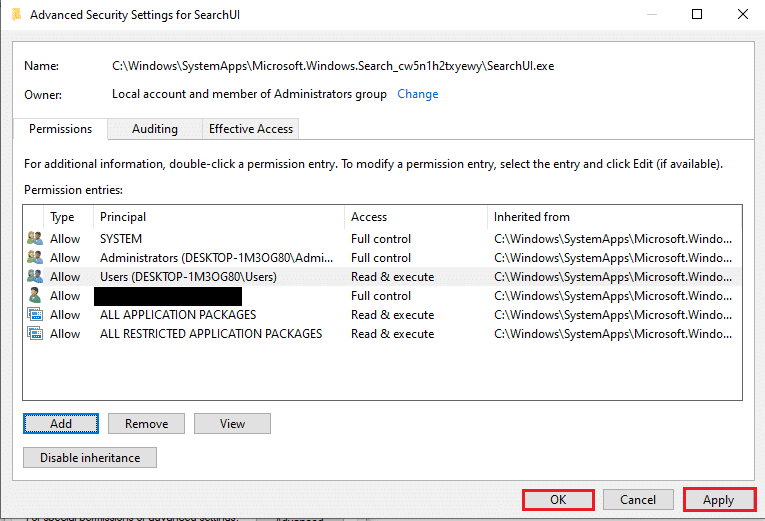
Metode 3: Sletting av SearchUI.exe
Du kan også slette den kjørbare Cortana-filen helt for å løse problemet. Slik gjør du det:
1. Trykk Ctrl + Shift + Esc for å åpne Oppgavebehandling.
2. Under fanen «Prosesser» velger du Cortana-appen under «Apper», og klikker «Avslutt oppgave».
Merk: Dette avslutter Cortana i bakgrunnen og forhindrer tap av data.
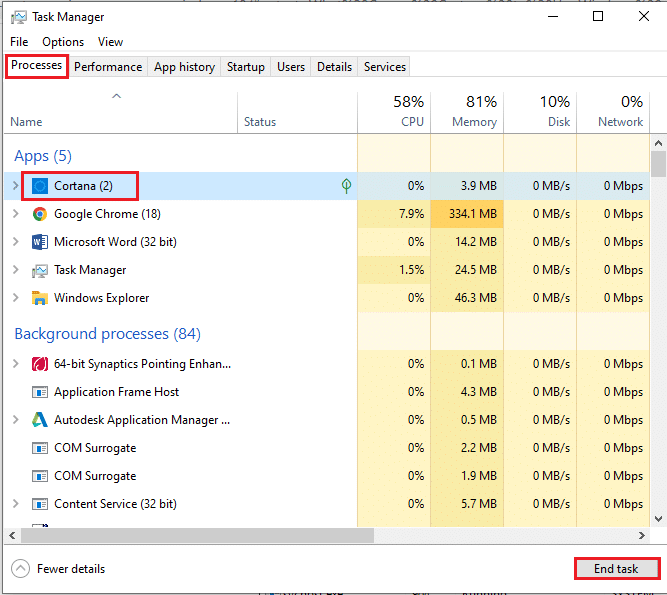
3. Under fanen «Detaljer» velger du SearchUI.exe og klikker «Avslutt oppgave».
Merk: Dette deaktiverer filen slik at du kan slette den.
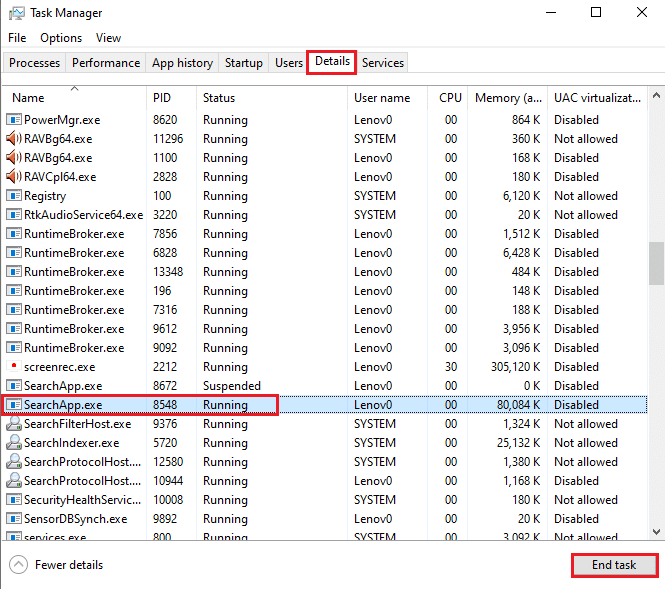
4. Åpne Filutforsker (Windows + E) og gå til mappen:
C:WindowsSystemAppsMicrosoft.Windows.Cortana_cw5n1h2txyewy
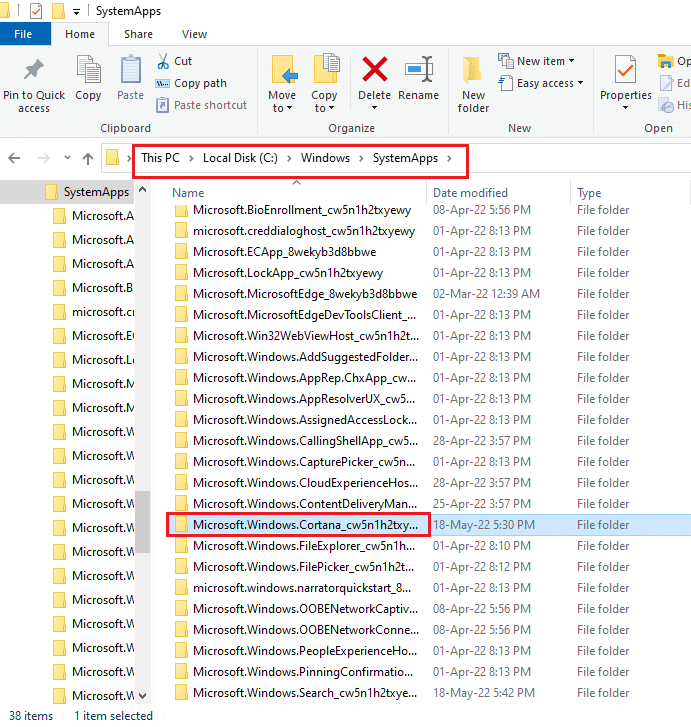
5. Høyreklikk på SearchUI.exe og velg «Slett».
Merk: Du kan også slette filen ved å velge den og trykke på Delete-tasten.
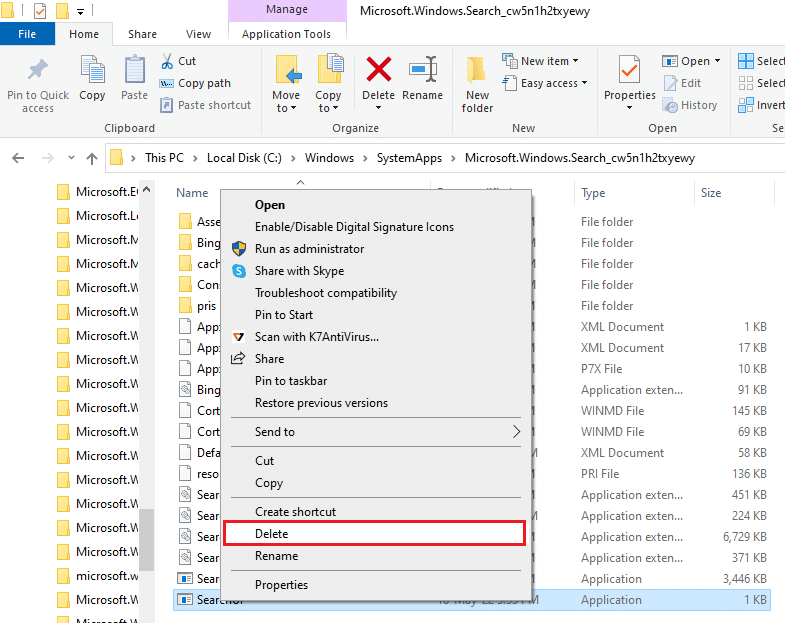
Metode 4: Fjerning av Cortana-appen
Hvis ingen av metodene over fungerer, kan du fjerne Cortana-appen. Dette kan gjøres på to måter:
Alternativ I: Via Ledetekst
Kjør kommandoer i ledetekst for å fjerne Cortana. Denne metoden kan overstyre noen problemer og tillatelser.
1. Trykk på Windows-tasten, skriv «ledetekst» og velg «Kjør som administrator».
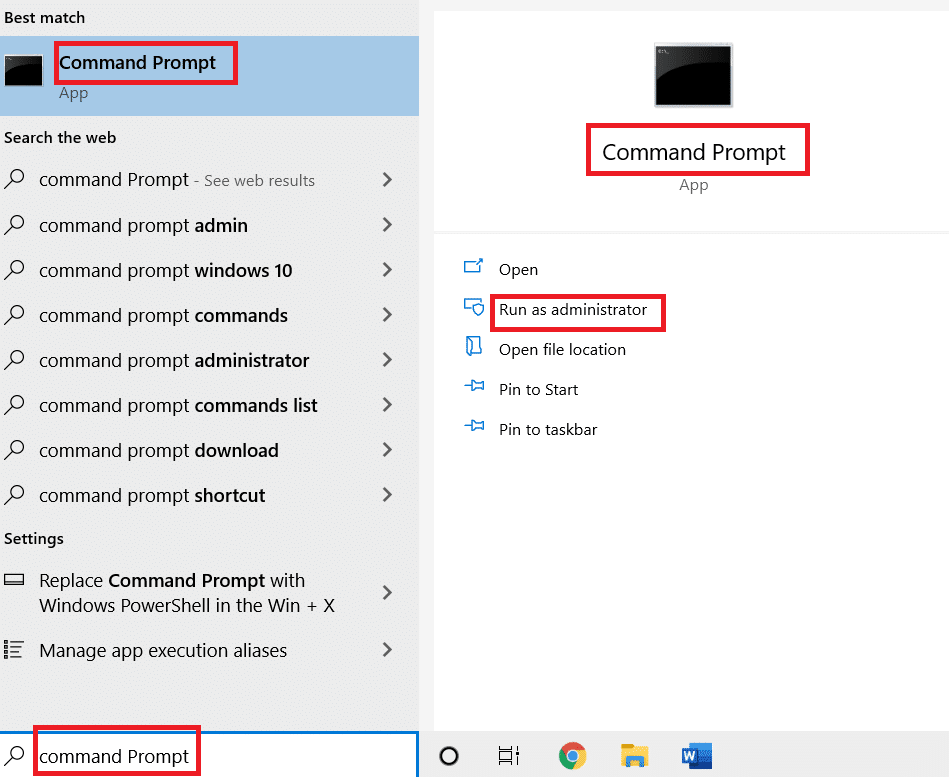
2. Klikk «Ja» i UAC-vinduet for å gi administratortillatelser.
3. Skriv inn følgende kommando og trykk Enter for å ta eierskap til Cortana-mappen:
takeown /f "%WinDir%SystemAppsMicrosoft.Windows.Cortana_cw5n1h2txyewy" /a /r /d y

4. Kjør denne kommandoen for å gi administratortillatelser:
icacls "%WinDir%SystemAppsMicrosoft.Windows.Cortana_cw5n1h2txyewy" /inheritance:r /grant:r Administrators:(OI)(CI)F /t /c
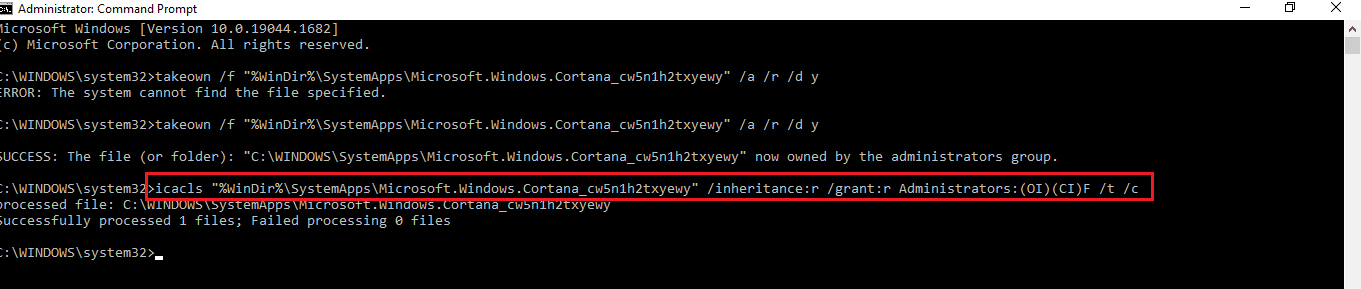
5. Bruk denne kommandoen for å slette SearchUI.exe:
taskkill /im SearchUI.exe /f
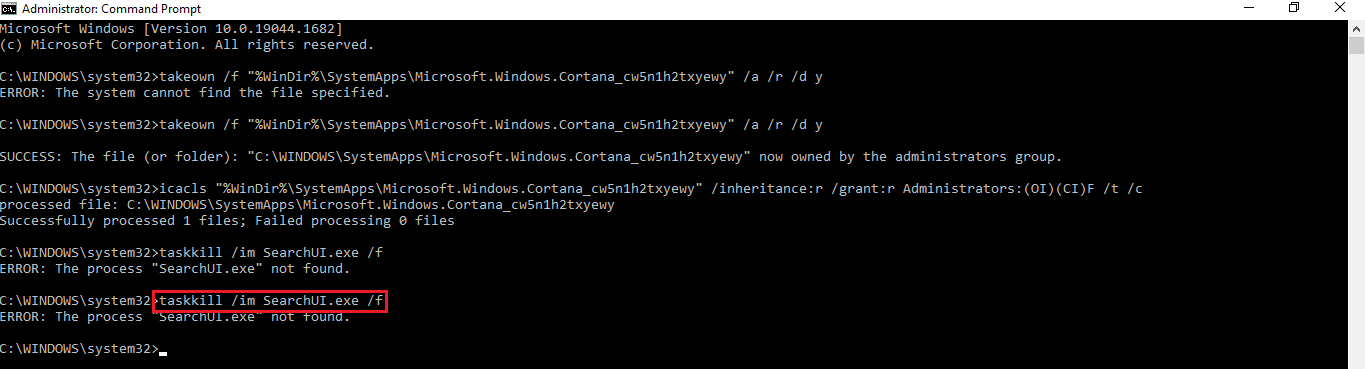
6. Kjør denne kommandoen for å fjerne Cortana-katalogen:
rd "%WinDir%SystemAppsMicrosoft.Windows.Cortana_cw5n1h2txyewy" /s /q
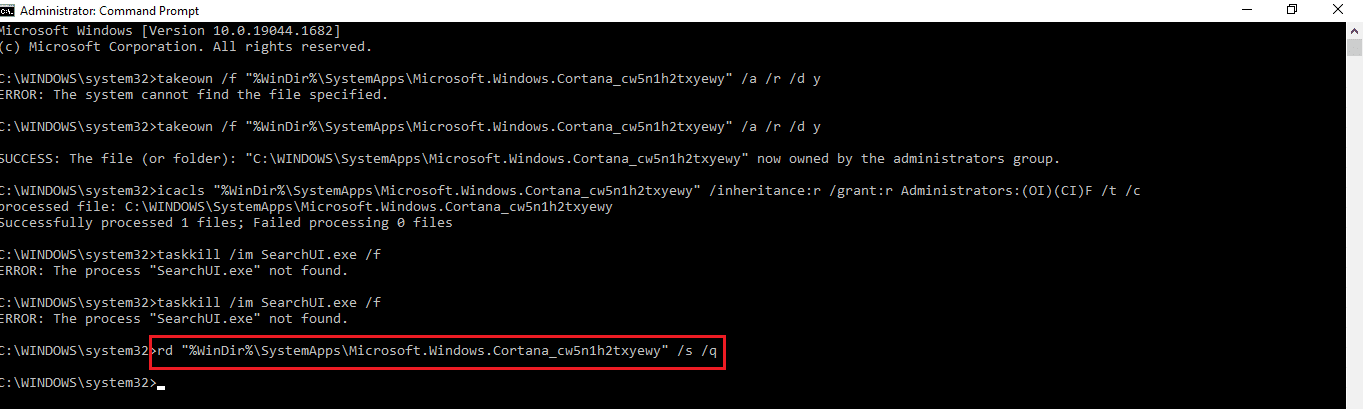
Alternativ II: Via Windows PowerShell
Bruk Windows PowerShell for å fjerne Cortana, ettersom det ikke er enkelt å avinstallere den på vanlig måte.
1. Trykk på Windows-tasten, skriv «PowerShell» og velg «Kjør som administrator».
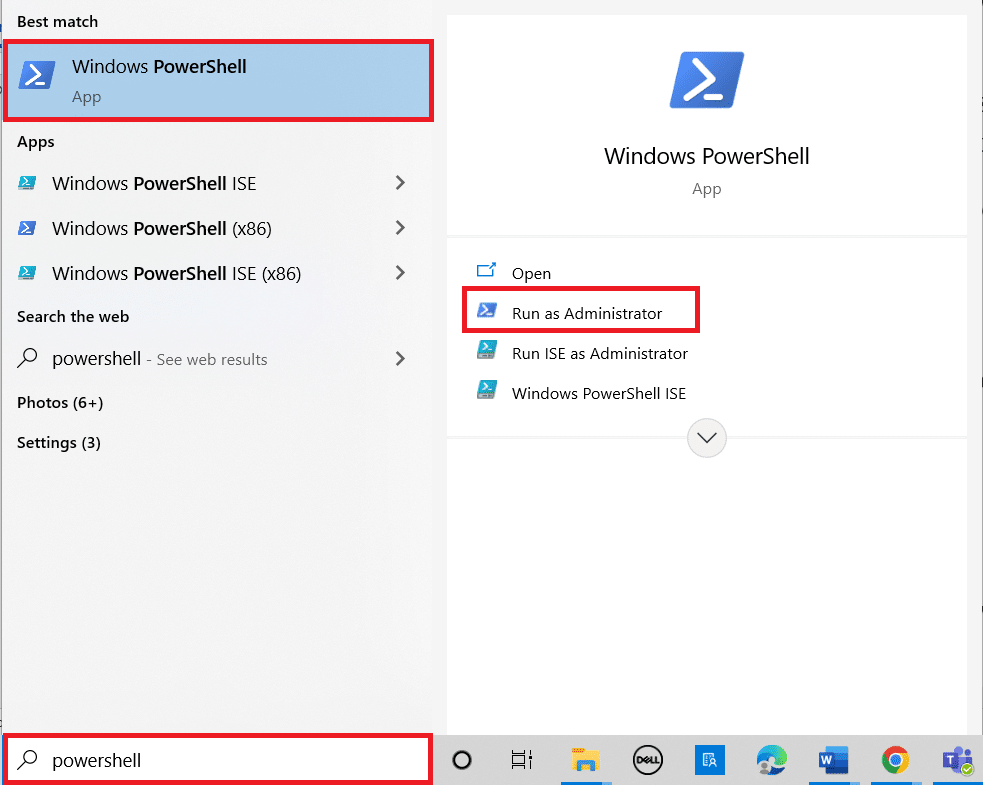
2. Klikk «Ja» i ledeteksten for brukerkontokontroll.
3. Skriv inn følgende kommando for å fjerne Cortana:
‘Get-AppxPackage -allusers Microsoft.549981C3F5F10 | Remove-AppxPackage’
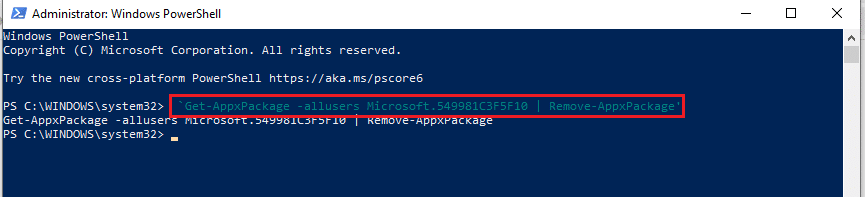
***
Denne artikkelen har presentert ulike metoder for å redusere høyt minnebruk fra Cortana på Windows 10. Ved å følge disse trinnene kan du kontrollere Cortanas minnebruk og forbedre PC-ens ytelse. Hvis du har spørsmål eller forslag, legg dem gjerne igjen i kommentarfeltet.