Problemer med Discord-installasjon på PC: Vanlige årsaker og løsninger
Det er ikke uvanlig at Discord ikke lar seg installere på datamaskiner. I mange tilfeller kan en enkel tømming av cache eller omstart av enheten løse problemet. Men noen ganger kreves det mer drastiske tiltak, som installasjon av .NET Framework, deaktivering av antivirusprogram eller andre justeringer for å overvinne installasjonsfeilen. Hvis du opplever at Discord ikke klarer å pakke ut installasjonsprogrammet, har du kommet til rett sted. Vi skal gå gjennom ulike metoder for å fikse dette problemet, men først ser vi nærmere på årsakene bak. Dette kan hjelpe deg med å løse en fatal Javascript-feil som kan oppstå under installasjon av Windows-klienten.
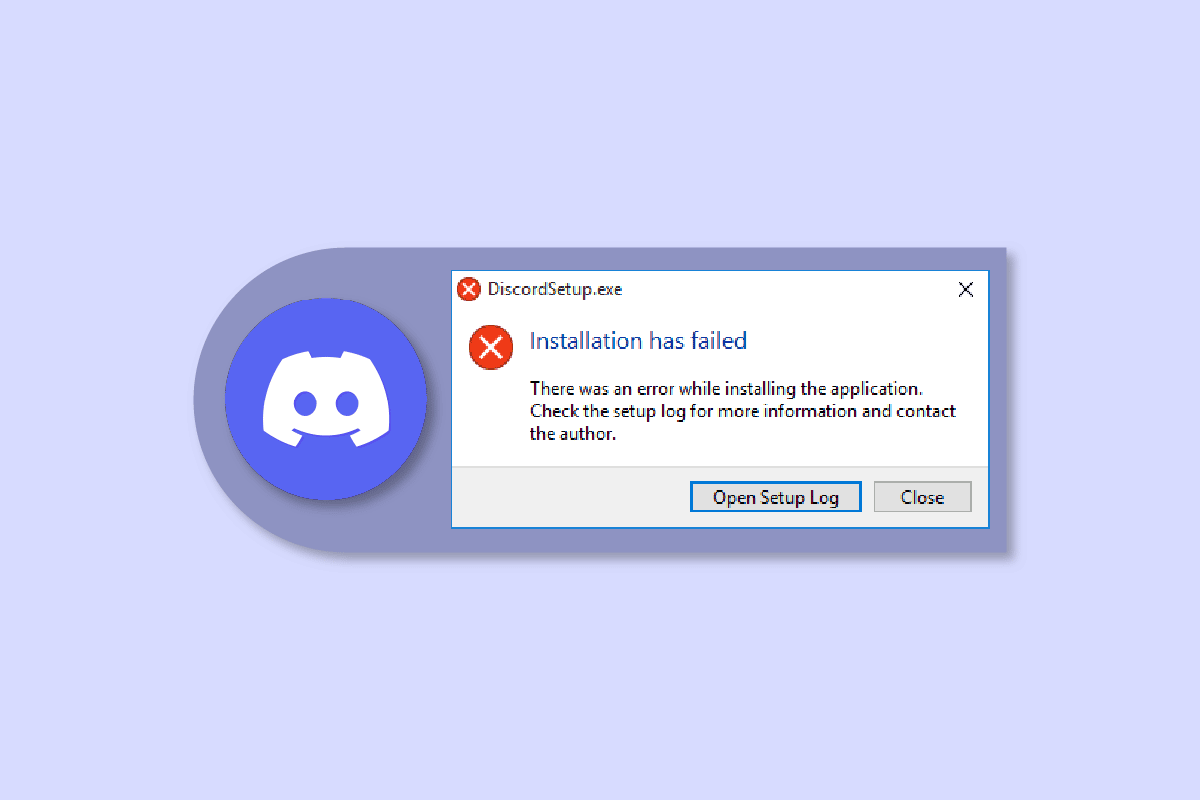
Mulige årsaker til installasjonsproblemer med Discord på Windows 10:
- Manglende administratorrettigheter kan forhindre korrekt installasjon av Discord.
- Korrupte filer eller for mye lokal data kan gjøre det vanskelig å installere appen på nytt.
- Antivirusprogramvare kan forstyrre installasjonsprosessen.
- Fravær av Microsoft .NET Framework kan også føre til installasjonsfeil.
Nedenfor finner du ulike løsninger for å fikse Discord-installasjonsfeil.
Løsning 1: Kjør Discord som administrator
Å kjøre applikasjoner som administrator i Windows gir utvidede privilegier, som å endre registerinnstillinger eller få tilgang til begrensede mapper. Hvis Discord-installasjonen feiler, kan det hjelpe å prøve å kjøre installasjonsprogrammet som administrator.
1. Trykk på Windows-tasten, skriv «Discord.exe» og velg «Kjør som administrator».
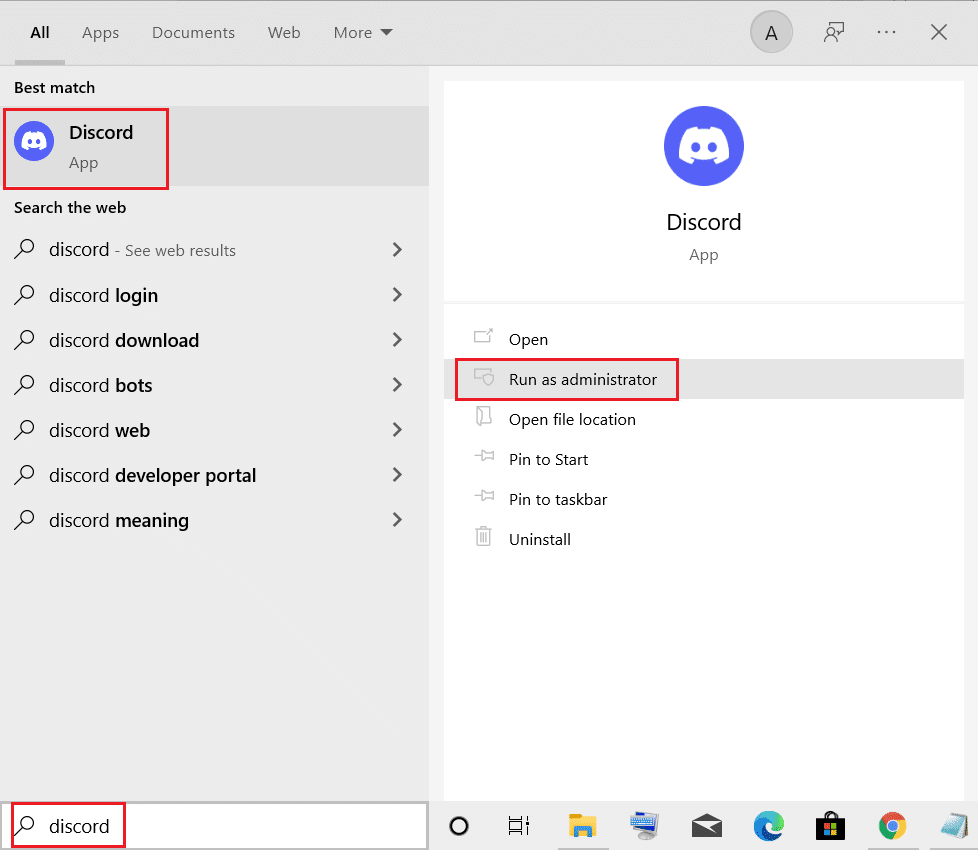
2. Velg «Ja» i UAC-ledeteksten.
Løsning 2: Installer Discord i sikker modus
Tredjepartsapper som kjører i bakgrunnen, i tillegg til antivirusprogramvaren, kan også forårsake installasjonsfeil. For å unngå dette kan du prøve å installere Discord i sikker modus:
1. Klikk på Windows-ikonet og søk etter «Systemkonfigurasjon».
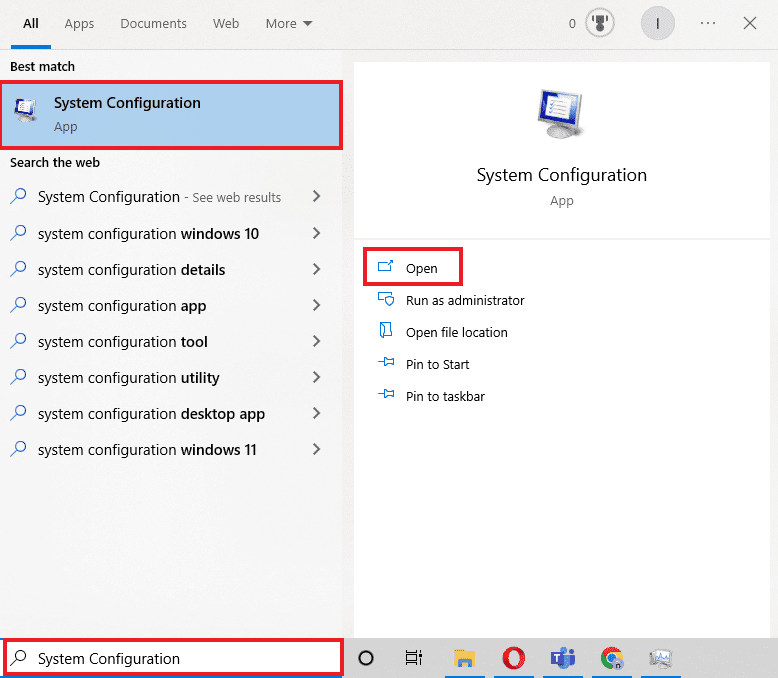
2. Gå til «Oppstart»-fanen, velg «Sikker oppstart» under oppstartsalternativer og trykk «OK».
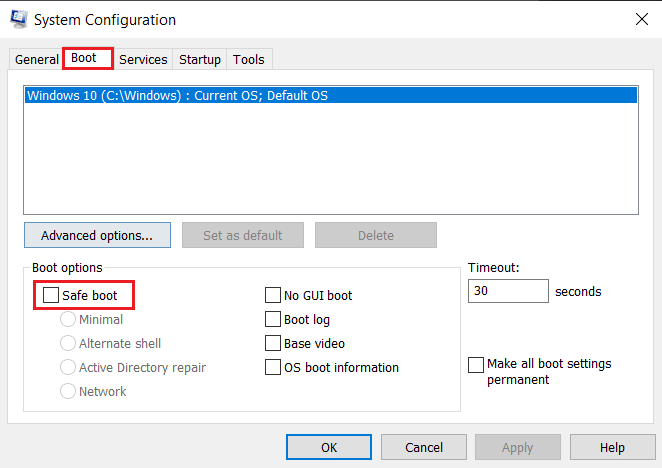
3. Velg «Start på nytt» for å gå inn i sikker modus.
Når du er i sikker modus, slett eksisterende Discord-appdata. Slett gjenværende Discord-filer som forklart i en annen metode og prøv å installere Discord-appen på nytt.
Løsning 3: Oppdater Windows
Installasjonsproblemer kan oppstå grunnet inkompatibilitet mellom enheten og applikasjonen. Sørg for at Windows er oppdatert.
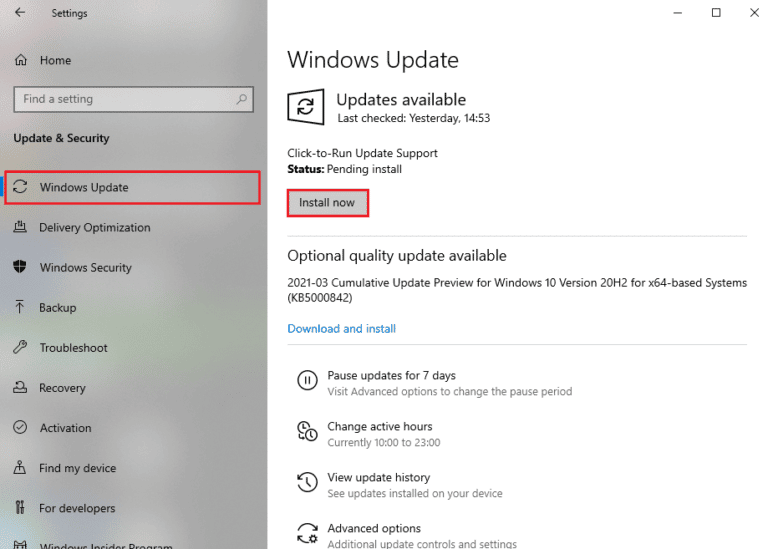
Løsning 4: Flytt Discord-fil manuelt
Dette er en effektiv metode spesielt hvis du installerer Discord for første gang. Her skal du manuelt flytte en fil til Discord-installasjonsmappen. Dette kan hjelpe med installasjonsfeilen.
Merk: Du trenger et arkivutpakningsprogram som WinRAR for å gjennomføre denne metoden.
1. Last ned WinRAR og installer det.
2. Høyreklikk på Discord-ikonet, bruk WinRAR til å trekke ut Discord-oppsettet.
3. Høyreklikk på den utpakkede EXE-filen og pakk den ut.
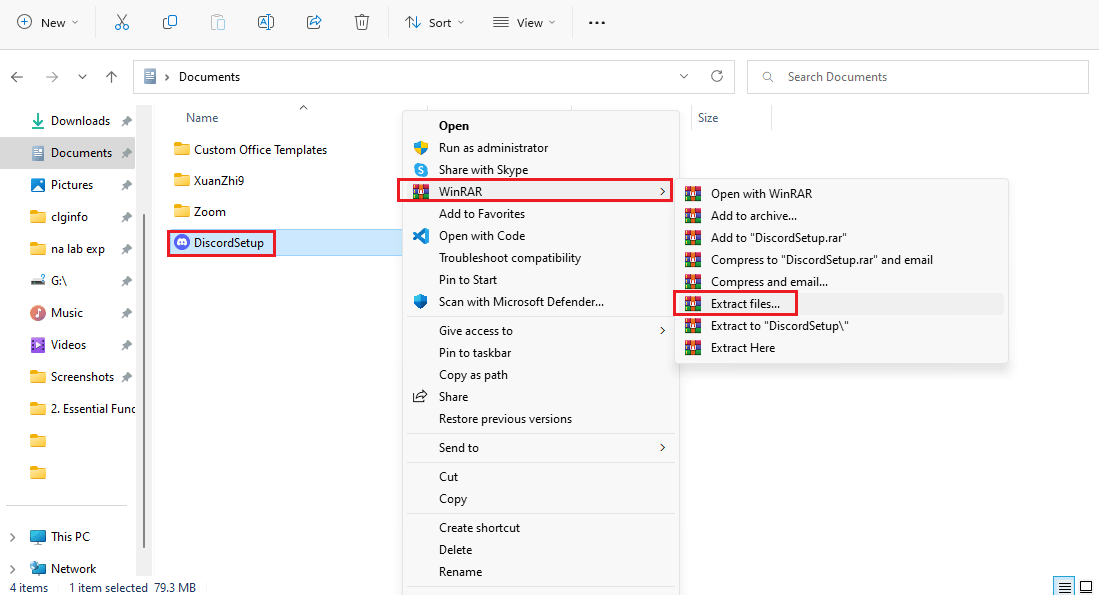
4. Du vil finne en fil kalt «Discord-0.0.309-full.nupkg».
5. Åpne Filutforsker (Windows + E).
6. Naviger til følgende plassering:
%LocalAppData%SquirrelTemp
7. Lim inn filen «Discord-0.0.309-full.nupkg» og pakk den ut.
8. Naviger til «Discord-0.0.309-fulllibnet45»-mappen.
9. Kjør «Discord.exe»-filen for å installere appen.
Denne metoden kan hjelpe mange brukere som har problemer med at Discord ikke klarer å pakke ut installasjonsprogrammet.
Løsning 5: Installer .NET Framework
Microsoft .NET Framework er nødvendig for å kjøre mange applikasjoner, inkludert Discord. Hvis det mangler på PC-en din, kan det føre til installasjonsfeil. Du kan lese veiledningen vår om hvordan du installerer Microsoft .NET Framework 3.5, og deretter prøve å installere Discord på nytt.
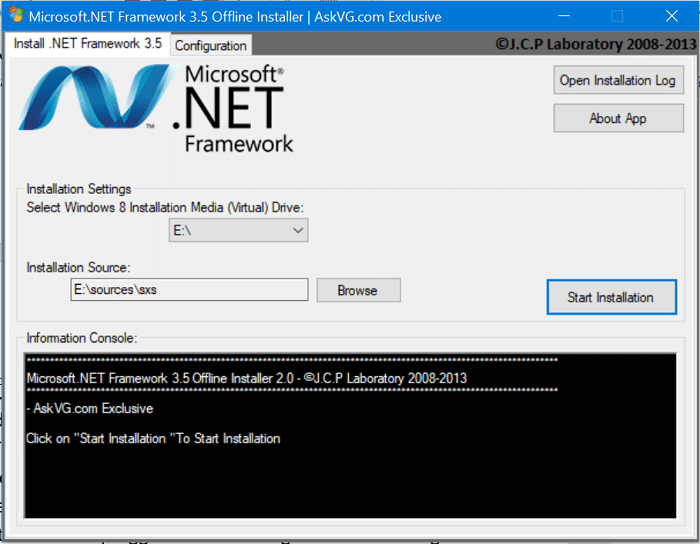
Løsning 6: Deaktiver antivirus midlertidig
Antivirusprogramvare kan forstyrre installasjonen av Discord. Prøv å deaktivere antivirusprogrammet midlertidig og installer Discord på nytt. Husk å aktivere det igjen etterpå.
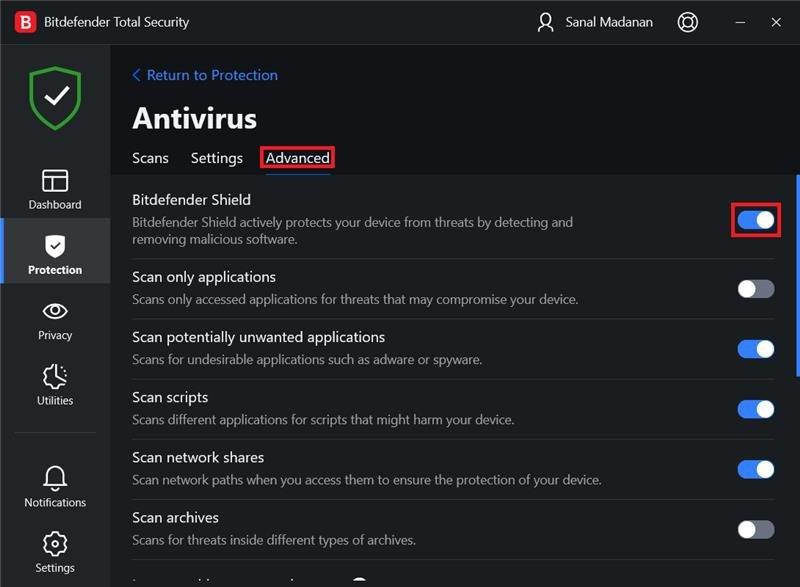
Løsning 7: Oppdater enhetsdrivere
Sørg for at enhetsdriverne er oppdaterte da dette kan bidra til å eliminere sikkerhetsproblemer, feil og forbedre ytelsen. Følg instruksjonene i guiden for hvordan du oppdaterer enhetsdrivere.
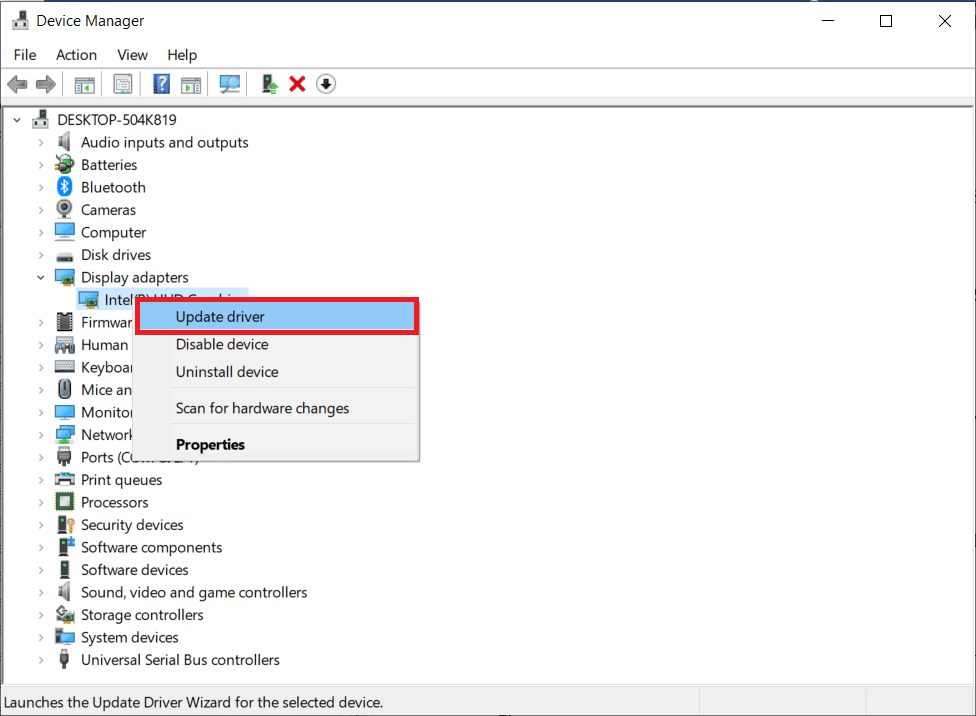
Løsning 8: Avinstaller Windows-oppdateringer
Hvis du nylig har oppdatert Windows, og installasjon av Discord feiler, kan det være en sammenheng. Prøv å avinstallere den siste Windows-oppdateringen. Følg disse stegene:
1. Åpne Innstillinger (Windows + I).
2. Klikk på «Oppdatering og sikkerhet».
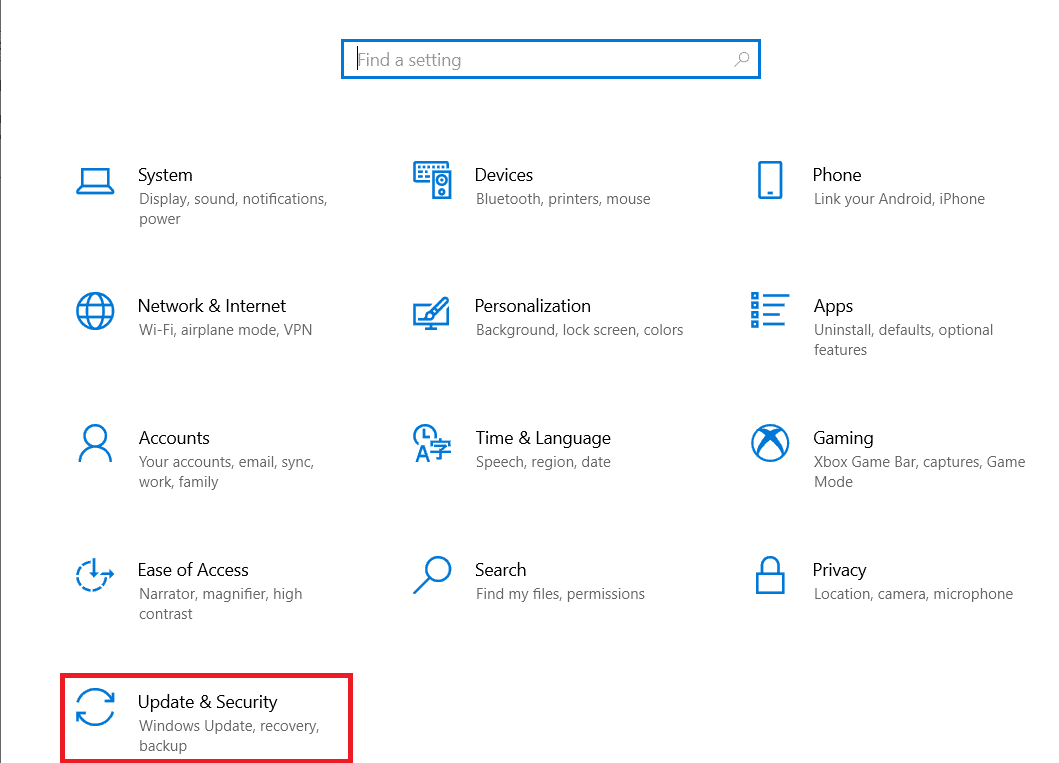
3. Gå til «Vis oppdateringshistorikk».
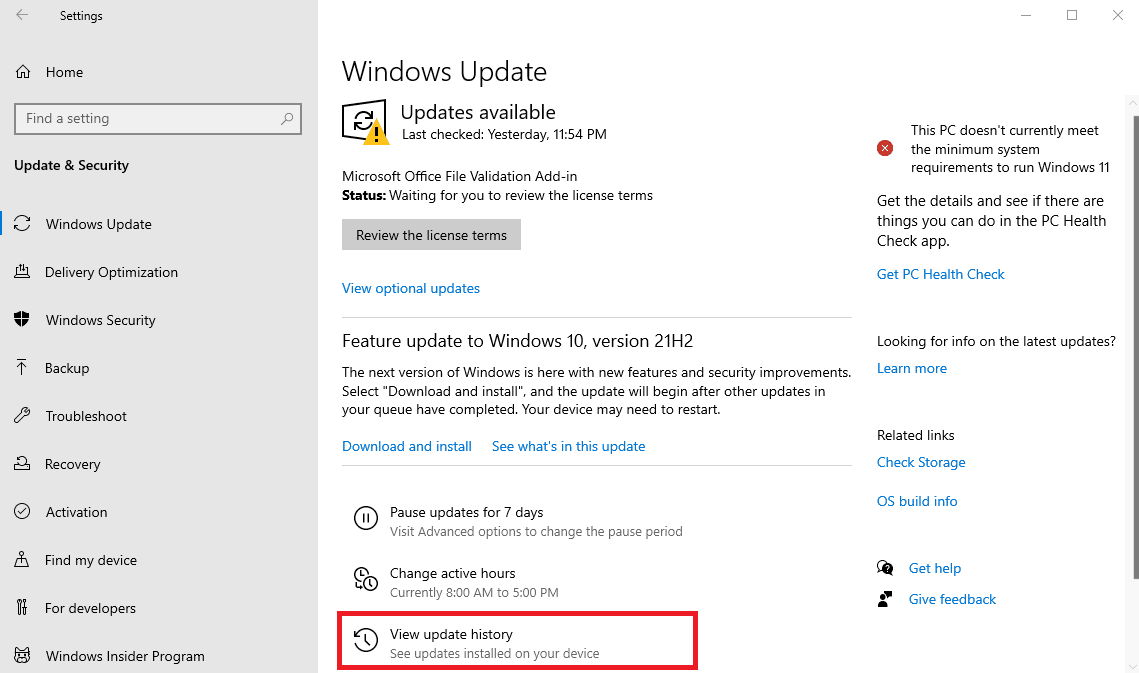
4. Klikk på «Avinstaller oppdateringer». Velg en bestemt Windows-versjon og avinstaller den.
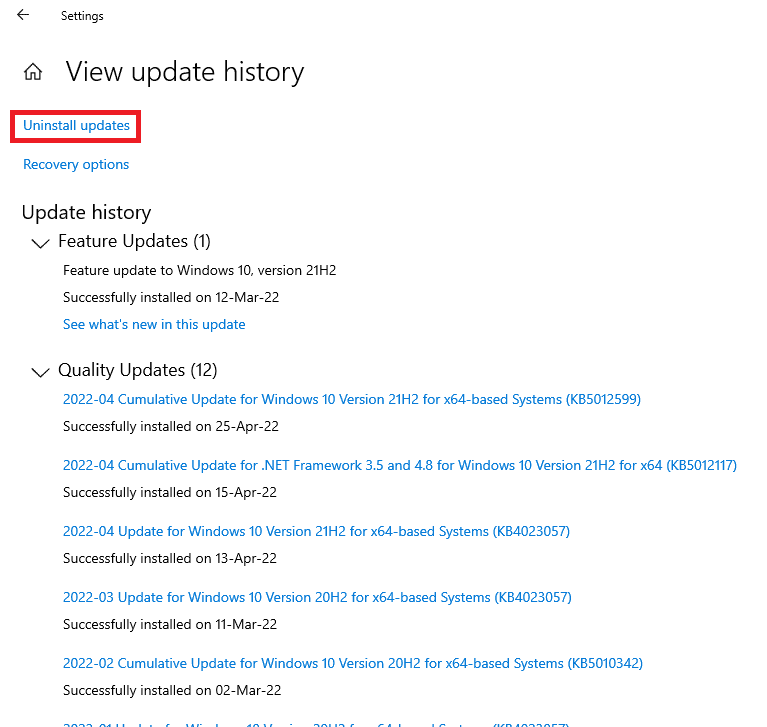
Løsning 9: Slett gjenværende Discord-filer
Hvis du har installert og avinstallert Discord tidligere, kan det være noen gjenværende filer som forårsaker problemer. Dette kan også hjelpe med å lukke ikke-svarerende program og en fatal Javascript feil.
1. Åpne Oppgavebehandling (Ctrl + Shift + Esc).
2. Høyreklikk på Discord-prosessen og velg «Avslutt oppgave».
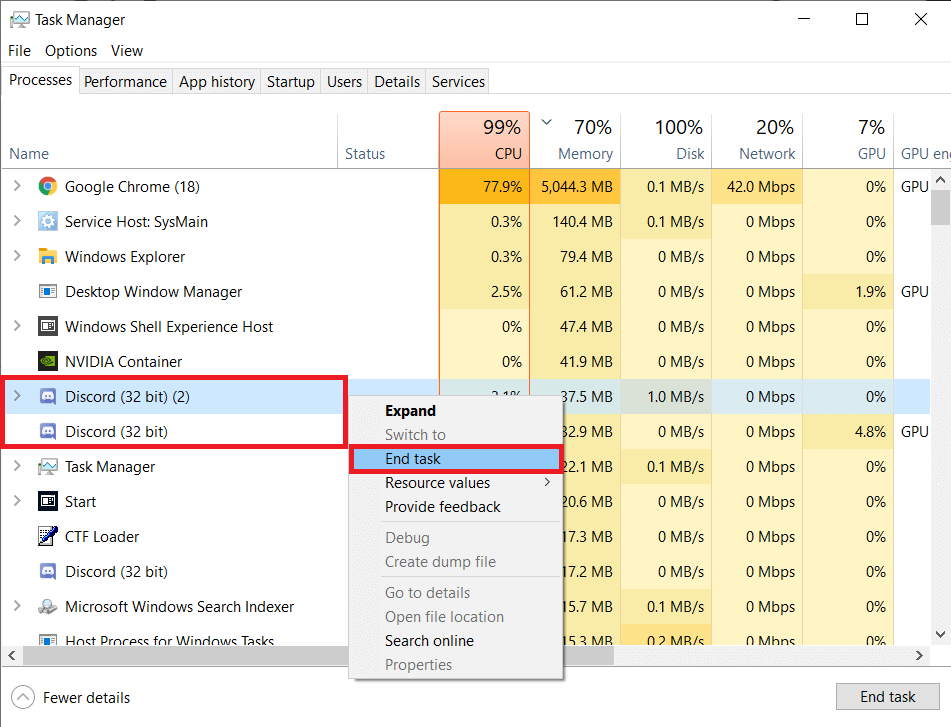
3. Åpne Filutforsker (Windows + E). Skriv «%AppData%/» i adressefeltet og slett Discord-mappen.
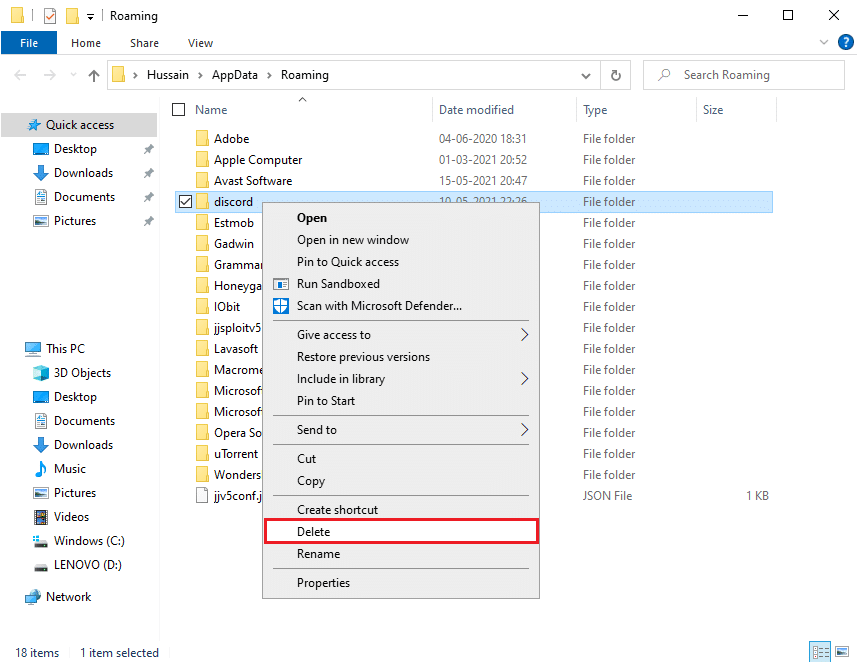
Når du er ferdig, prøv å installere Discord igjen.
Løsning 10: Installer Discord på nytt på korrekt måte
Det er anbefalt å avinstallere et program fra kontrollpanelet før du installerer det på nytt. Følg disse stegene:
1. Åpne Kontrollpanel (søk i Windows).
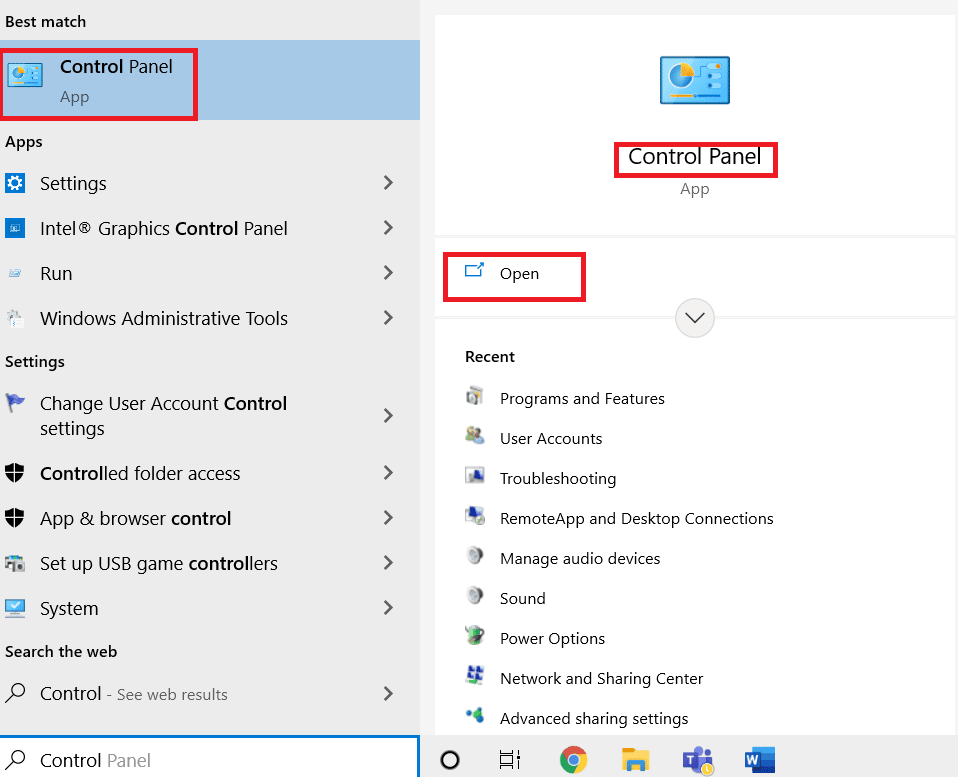
2. Klikk på «Programmer».
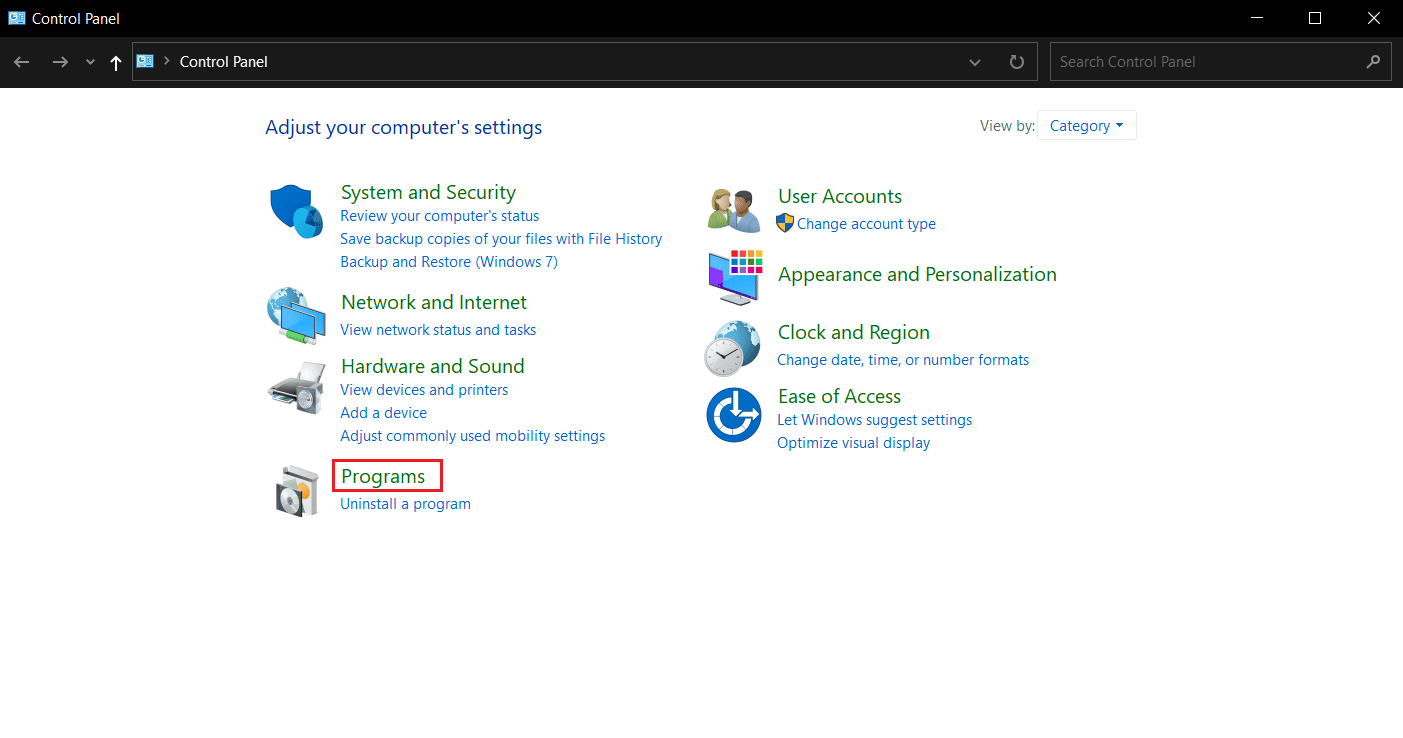
3. Klikk deretter på «Programmer og funksjoner».
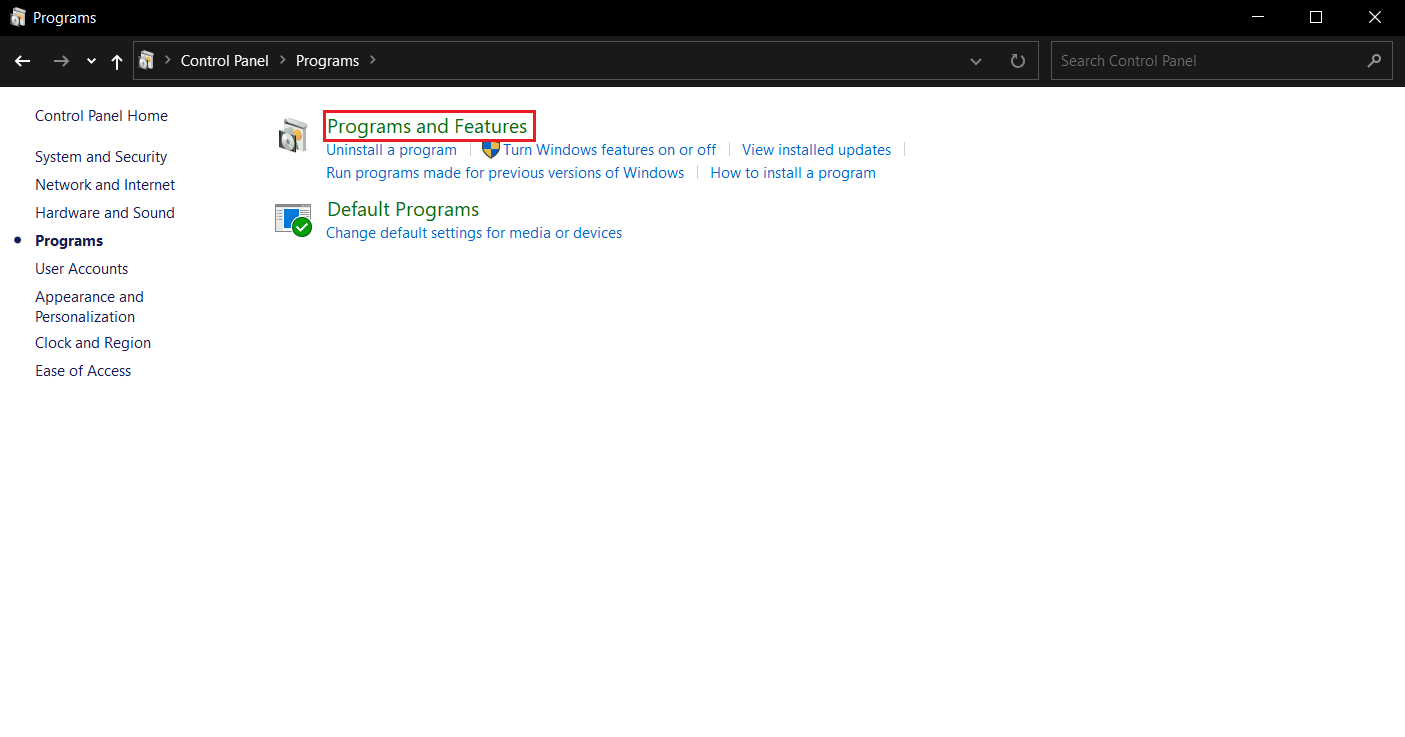
4. Finn Discord i listen og velg «Avinstaller».
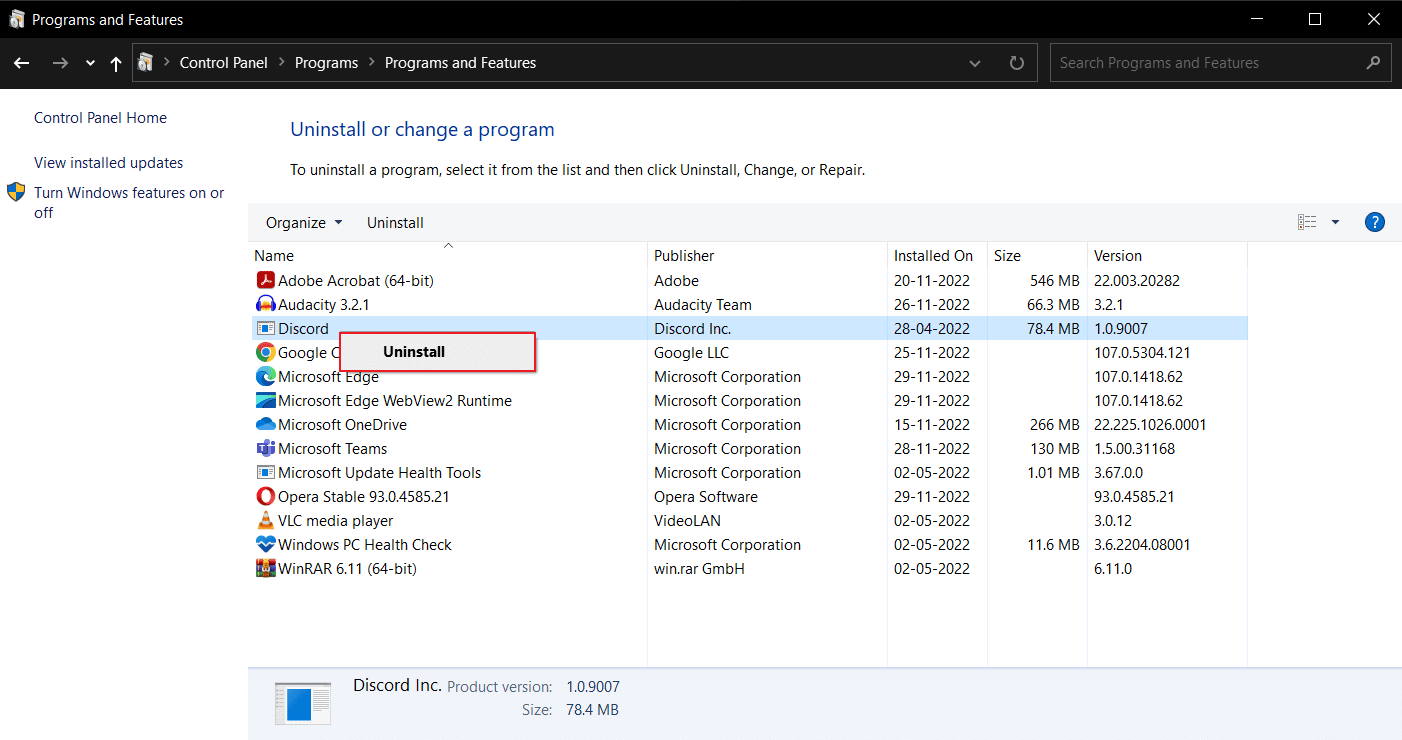
Start Windows 10 PC-en din på nytt etter avinstallasjon.
5. Åpne Discord-nettsiden og klikk på «Last ned for Windows».
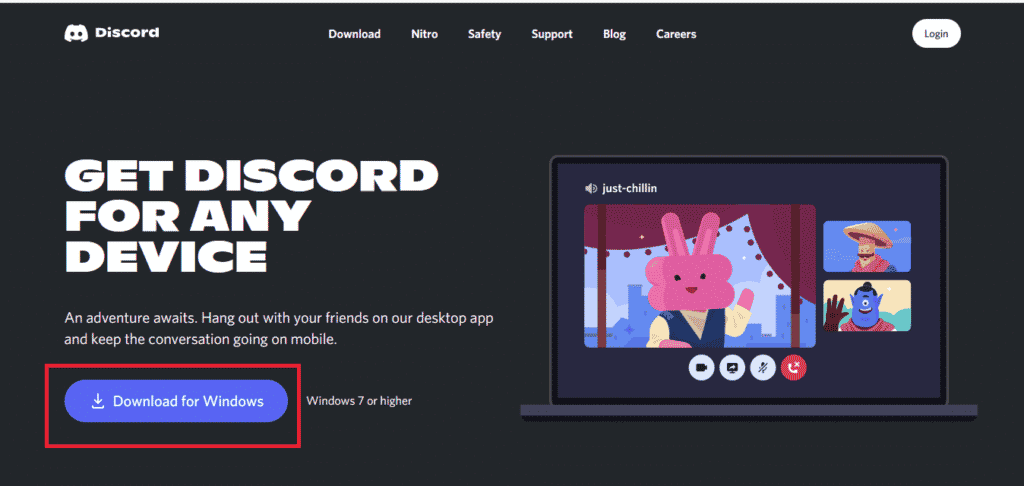
6. Når filen er lastet ned, klikk på «DiscordSetup.exe» for å installere appen.

Sjekk om installasjonsproblemet er løst.
Løsning 11: Kontakt Discord Support
Om ingenting annet hjelper, kan du kontakte Discord Support for å få hjelp med installasjonsproblemet.
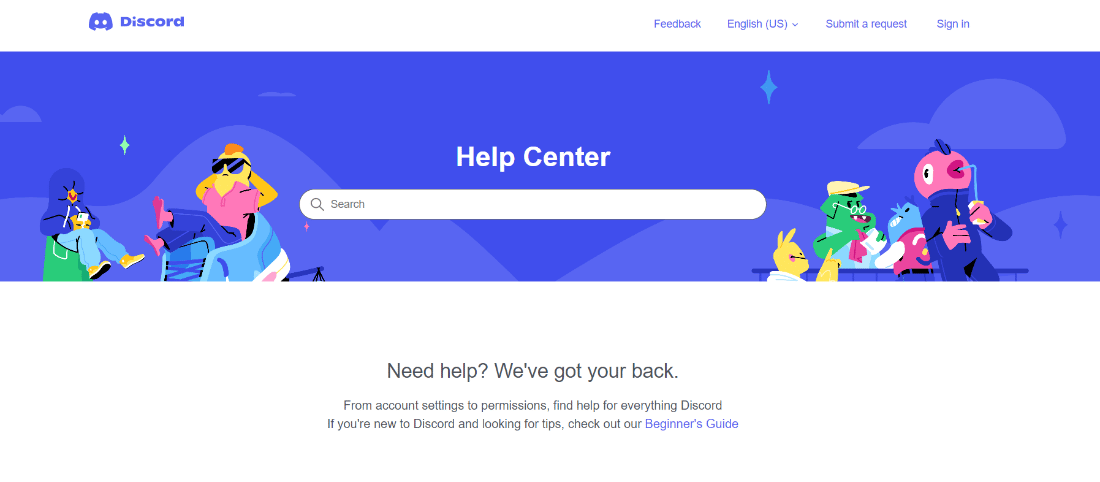
Ofte stilte spørsmål (FAQs)
Q1. Hvordan fikser jeg Discord-installasjonen som feiler?
Ans. Prøv metodene nevnt ovenfor og finn den som fungerer best for deg.
Q2. Hvorfor kan jeg ikke installere Discord på Windows 10?
Ans. Problemet kan ligge i enheten din. Prøv å tømme cache-filer og korrupt data.
Q3. Hvorfor er Discord ødelagt på PC-en min?
Ans. Apper eller spill som kjører i bakgrunnen kan forhindre at Discord installeres riktig. Skadede filer eller virus kan også være årsaken.
Discord er en populær plattform for å chatte, dele og engasjere seg med andre. Men noen ganger kan appen skape utfordringer. Heldigvis har du nå kunnskapen til å fikse Discord-installasjonsfeil og få det til å fungere igjen. Hvis du har spørsmål eller forslag, legg gjerne igjen en kommentar nedenfor.