Discord er en populær sosial plattform som tilbyr videosamtaler, talechat og tekstchat. Denne kostnadsfrie appen lar brukere knytte seg til fellesskap og venner. Discord er allsidig og kan brukes til samtaler om et bredt spekter av emner, inkludert strømming av spill til andre spillere. Plattformen oppdager automatisk spill som spilles, som for eksempel Battle.net. Når Battle.net kjøres på systemet, vil Discord identifisere det og legge til rette for kringkasting til andre brukere på serveren. Hvis du opplever at Discord ikke oppdager Battle.net, er denne veiledningen laget for å hjelpe deg med å løse problemet. Vi vil utforske ulike løsninger og årsakene bak dette problemet. La oss dykke rett inn i disse metodene.
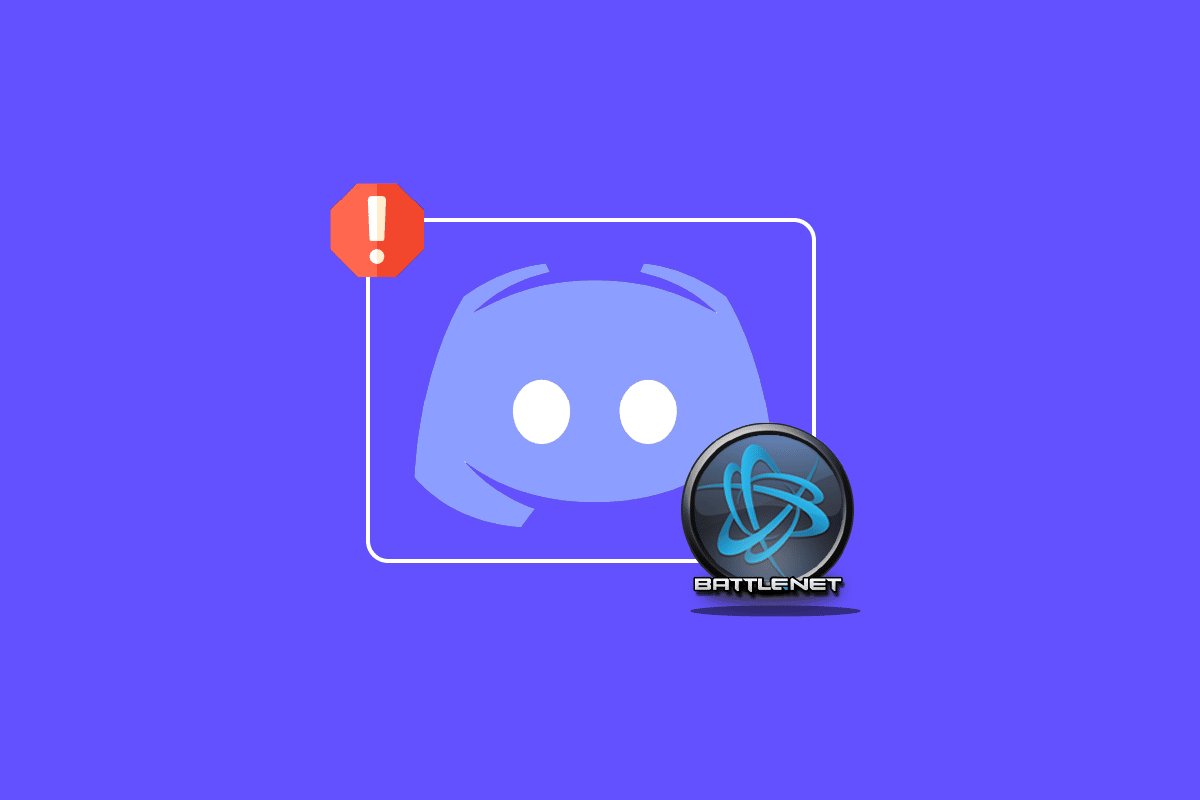
Løsning for Discord som ikke registrerer Battle.net
Flere faktorer kan hindre Discord fra å oppdage Battle.net. Nedenfor finner du en oversikt over potensielle årsaker:
- En utdatert versjon av Discord.
- Problemer med brannmurinnstillingene.
- En utdatert versjon av Battle.net.
- En ustabil internettforbindelse.
- Problemer knyttet til DNS-cache.
Nå som du har en forståelse for hva som kan forårsake at Discord ikke gjenkjenner Battle.net, skal vi se på noen enkle og effektive løsninger. La oss gå rett i gang med den første metoden:
Metode 1: Sjekk internettforbindelsen
Før du går videre til mer komplekse løsninger, er det viktig å sjekke at internettforbindelsen er tilstrekkelig for at Discord skal fungere optimalt. En ustabil internettforbindelse er ofte den viktigste årsaken til at Discord ikke registrerer Battle.net. Hvis internetthastigheten svinger eller er lav, bør du starte ruteren på nytt. Hvis du har nettverksproblemer, kan du sjekke veiledningen vår om feilsøking av nettverksproblemer i Windows 10.
Hvis internettproblemene vedvarer, ta kontakt med din internettleverandør for å rapportere problemene.

Metode 2: Kjør Discord som administrator
En annen viktig faktor som kan forklare hvorfor Discord ikke oppdager spillet ditt, er manglende administratorrettigheter. Å kjøre et program som administrator gir det ekstra privilegier som gir tilgang til begrensede områder av operativsystemet. Prøv å kjøre Discord som administrator for å se om det løser problemet, ved å følge disse trinnene:
1. Klikk på «Vis skjulte ikoner» i oppgavelinjen nederst til høyre på skrivebordet.
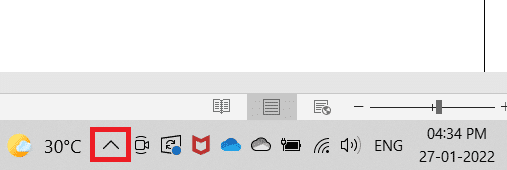
2. Høyreklikk på Discord-ikonet.
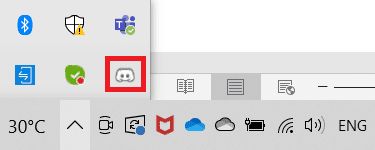
3. Velg «Avslutt Discord».
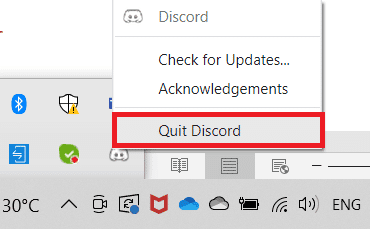
4. Trykk på Windows-tasten, skriv inn «discord», og klikk deretter på «Kjør som administrator».
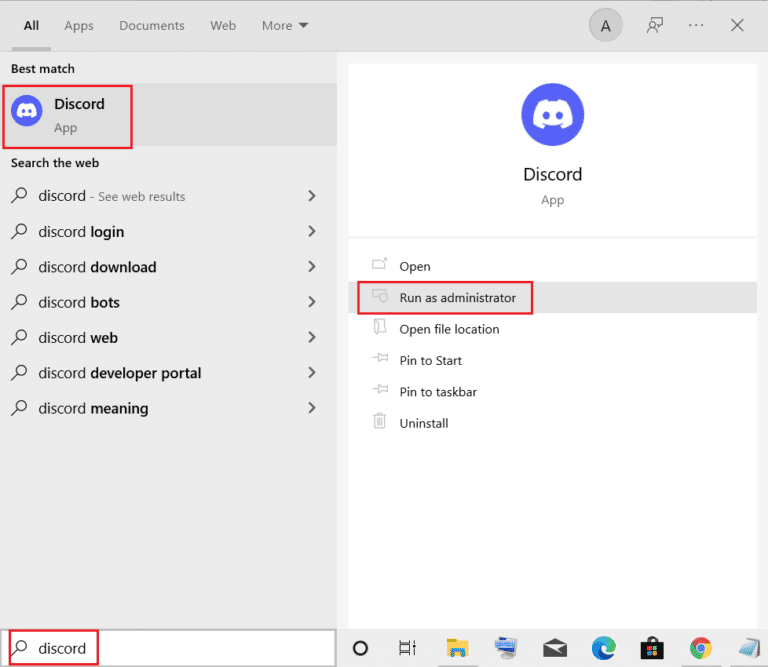
Metode 3: Endre Discord-status
For å bruke spillaktivitetsstatusen til Discord er det viktig at du ikke er i usynlig modus. Sjekk at statusen din ikke er satt til usynlig dersom du har en egendefinert status. Du kan endre statusen din til «online» i Discord ved å følge disse trinnene:
1. Åpne Discord-appen som administrator.
2. Klikk på avataren din nederst i venstre hjørne.
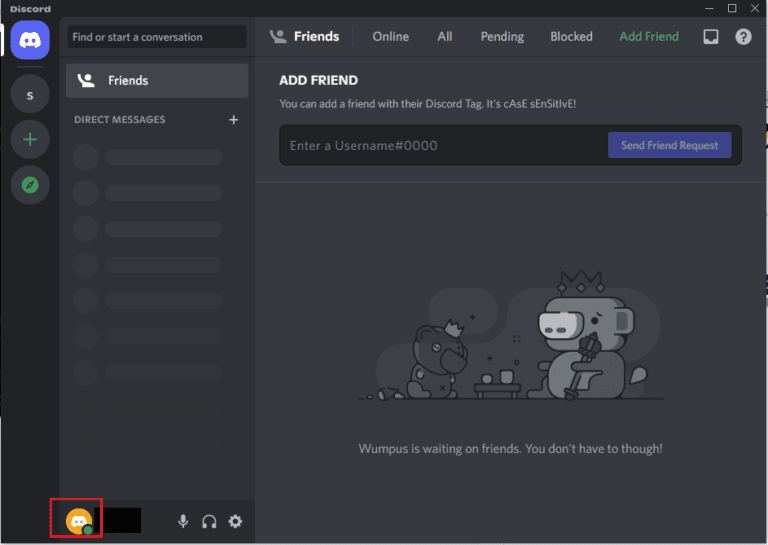
3. Klikk på «Online» for å endre statusen din.
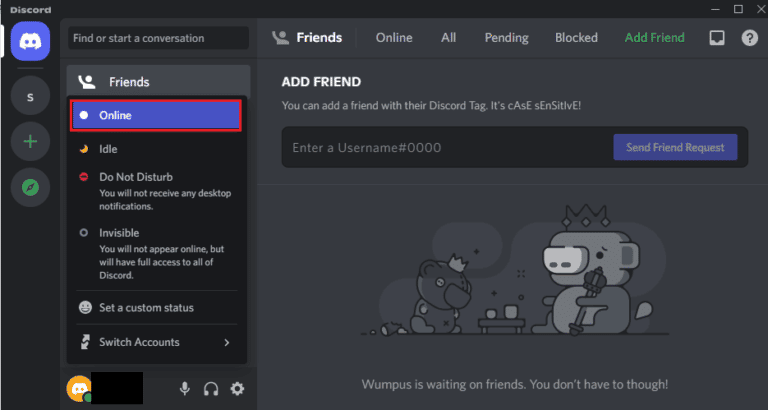
Metode 4: Juster personverninnstillinger
Det neste du bør sjekke er mikrofon- og personverninnstillingene. En mikrofon er viktig for spillere som liker å kommunisere med andre ved hjelp av hodetelefoner. For å bruke Discord, må du gi mikrofonen tilgang. Det kan derfor være nyttig å gjøre noen endringer i personverninnstillingene dine:
1. Åpne Windows-søkelinjen, skriv «personverninnstillinger», og klikk på «Åpne».
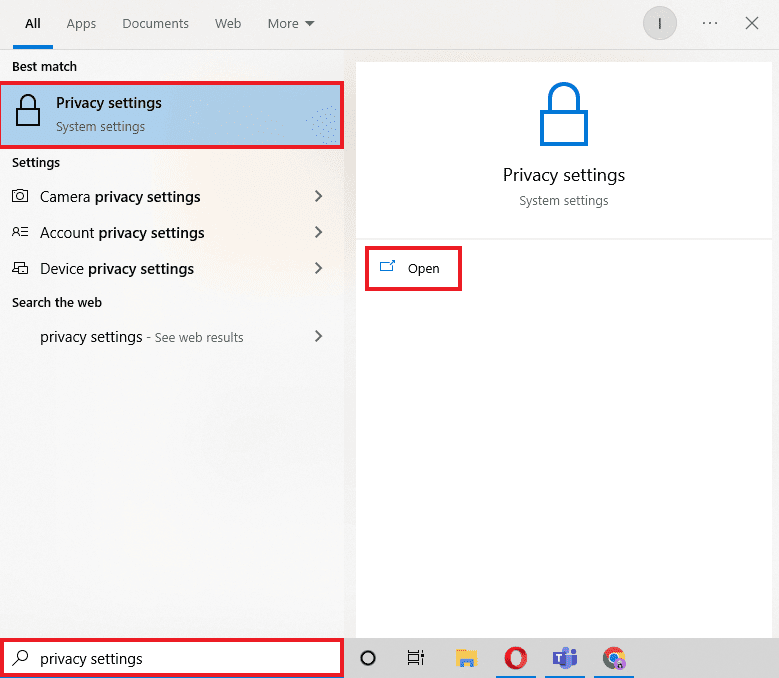
2. Velg «Mikrofon» i sidepanelet.
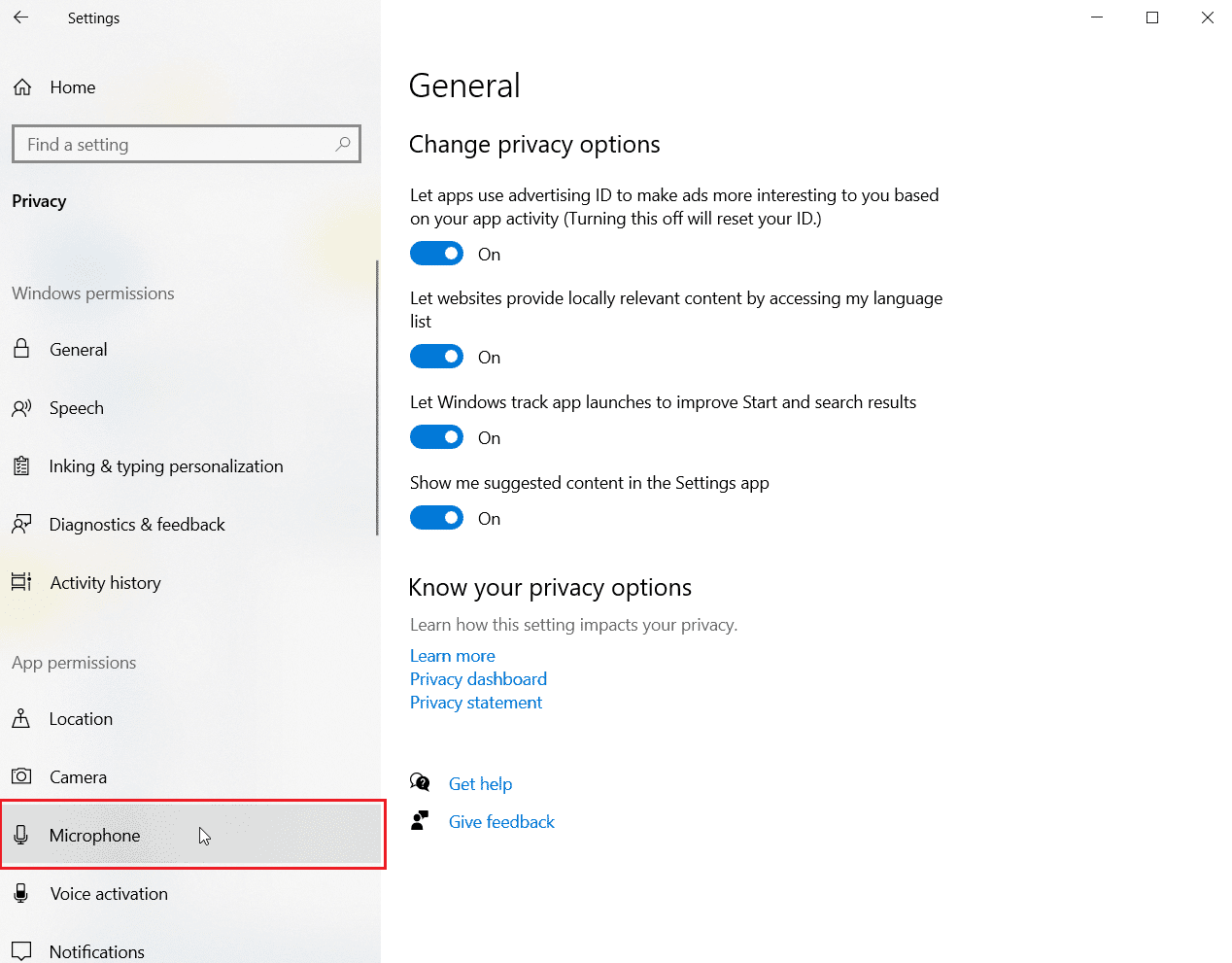
3. Aktiver «Tillat apper å få tilgang til mikrofonen».
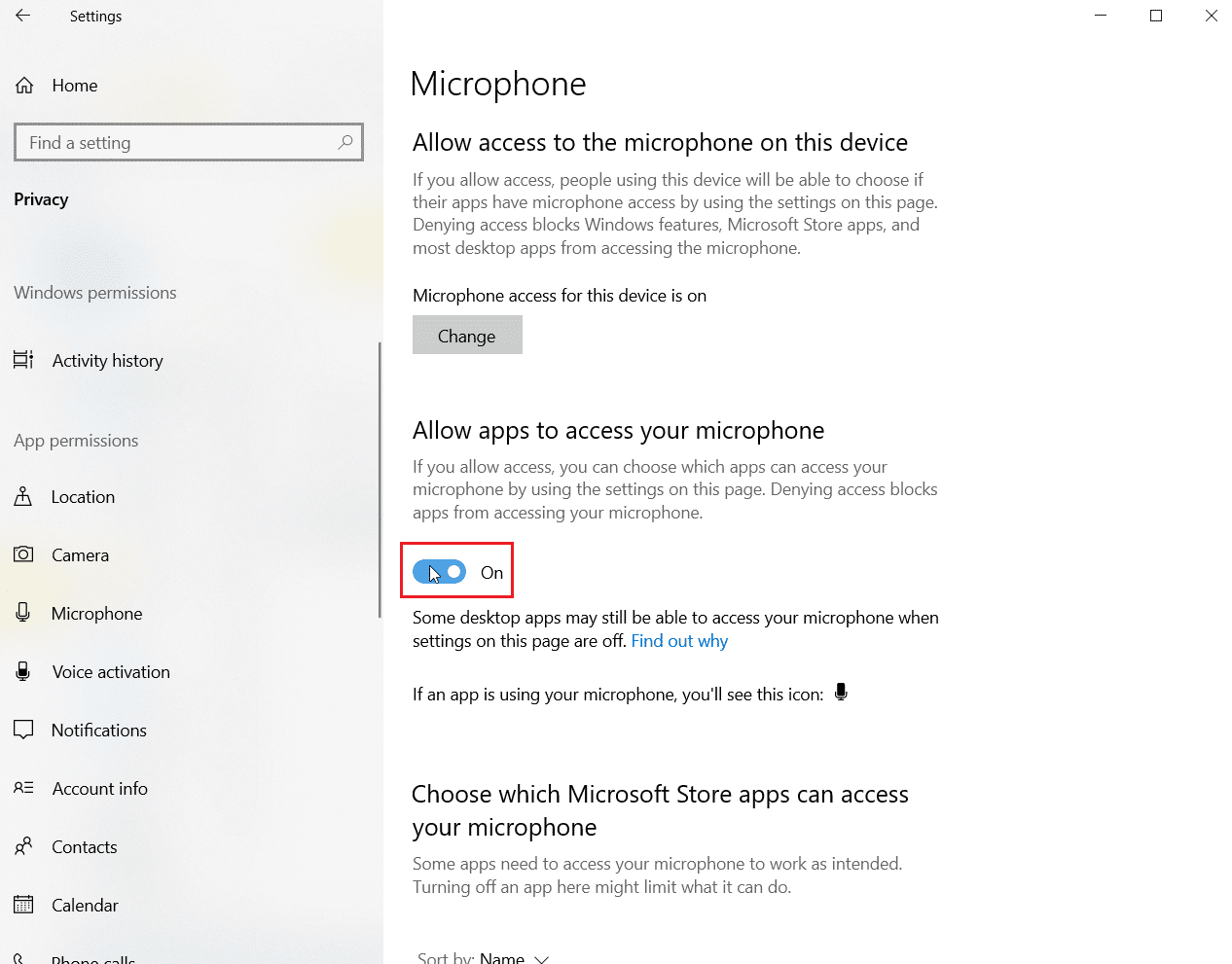
4. Rull ned og sørg for at både Discord og Battle.net er gitt tilgang til mikrofonen.
Metode 5: Tøm DNS-bufferen
Domain Name System (DNS) konverterer domenenavn til IP-adresser for at datamaskinen skal forstå dem. Disse IP-adressene lagres som en DNS-cache. Hvis denne cachen blir full eller skadet, kan det påvirke applikasjoners funksjonalitet. Dette kan være årsaken til at Discord ikke oppdager Battle.net. Derfor er det viktig å tømme DNS-bufferen. Du kan gjøre det ved å følge vår guide om hvordan du tømmer og tilbakestiller DNS-cachen i Windows 10.
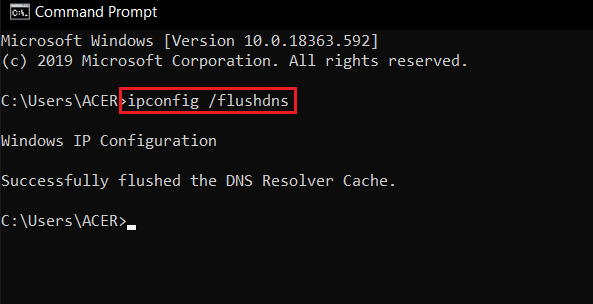
Metode 6: Oppdater Discord
Hvis ingen av de tidligere metodene har løst problemet, kan en utdatert versjon av Discord være årsaken. Sjekk at du har den nyeste versjonen av appen ved å bruke vår guide «Hvordan oppdatere Discord».

Metode 7: Tillat Discord gjennom brannmuren
Problemer med Battle.net kan også oppstå på grunn av det innebygde personvernsystemet i Windows, Windows Defender-brannmuren. Av personvernhensyn kan brannmuren blokkere enkelte apper. For å unngå problemer, er det viktig å fjerne blokkeringen av Discord i brannmuren. Sjekk vår guide om hvordan du blokkerer eller fjerner blokkering for programmer i Windows Defender-brannmuren, slik at Discord-filer kan kjøre og oppdage Battle.net uten problemer.
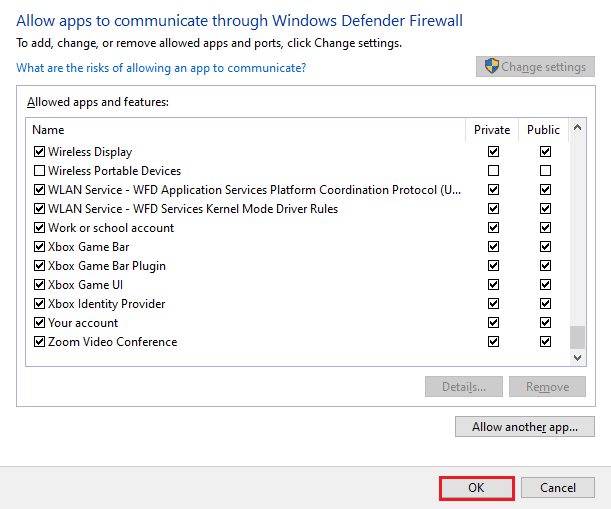
Metode 8: Installer Discord på nytt
Hvis ingen av metodene ovenfor har fungert, kan du prøve å installere Discord på nytt. I tillegg til å slette programmet, må du også slette cachefilene. Følg trinnene nedenfor for å avinstallere og deretter installere Discord på nytt:
1. Trykk samtidig på Windows-tasten og I-tasten for å åpne Innstillinger.
2. Klikk på «Apper».
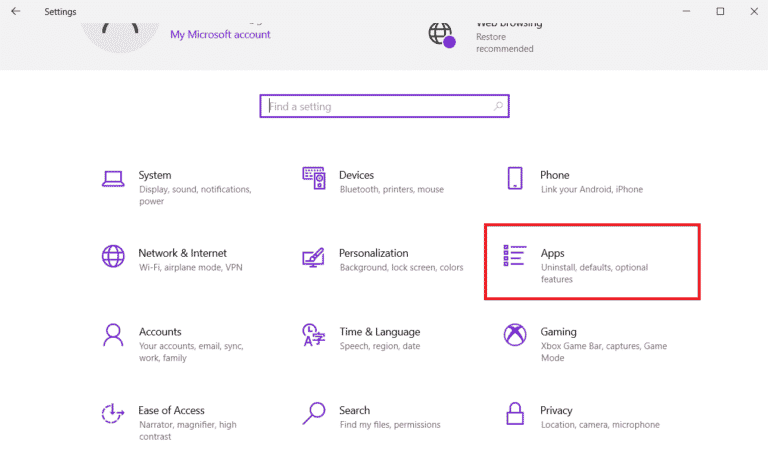
3. Finn Discord-appen og klikk på den for å avinstallere.
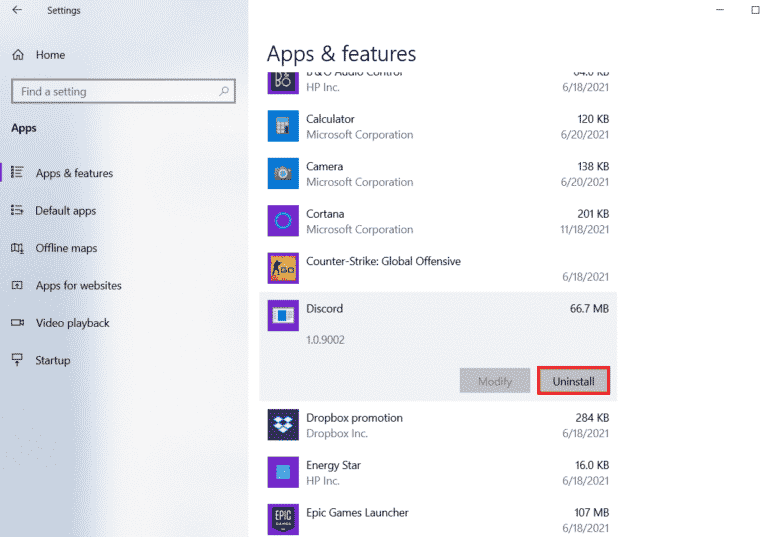
4. Følg instruksjonene på skjermen for å fullføre avinstallasjonsprosessen.
5. Trykk på Windows-tasten og E-tasten samtidig for å åpne Filutforsker.
6. Naviger til følgende sti for å åpne Discord-filen:
C:UsersUSERNAMEAppDataLocal
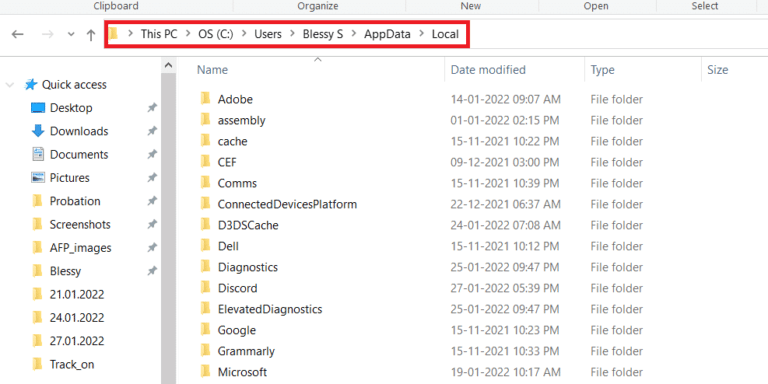
7. Høyreklikk på Discord-filen og velg «Slett».
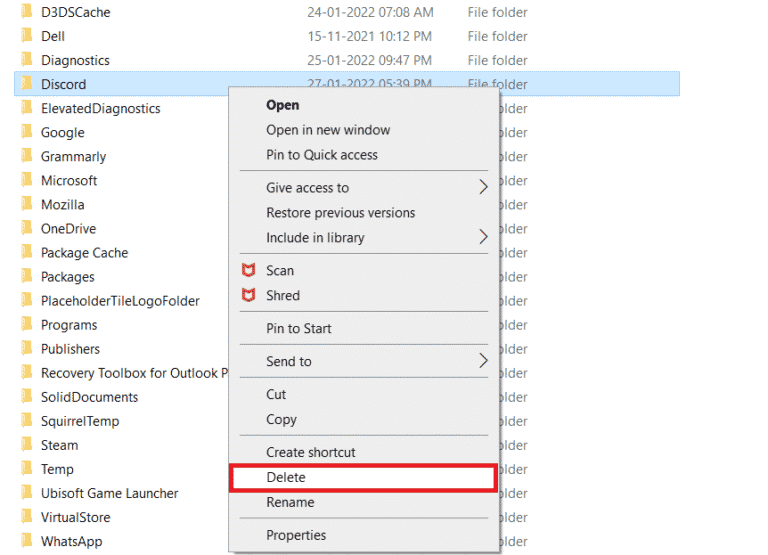
8. Åpne Discord sin nettside og klikk på «Last ned for Windows».
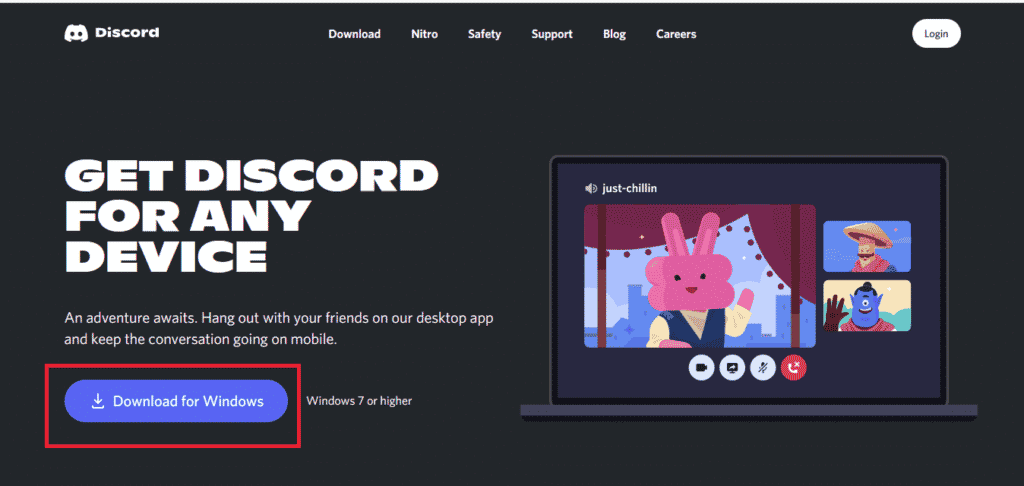
9. Når filen er lastet ned, klikker du på «DiscordSetup.exe» for å installere den.

10. Start Discord når programmet er installert for å sjekke om problemet er løst.
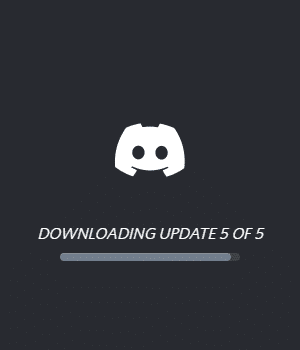
Metode 9: Kjør Discord i nettleseren
En annen metode som kan løse problemet med at Discord ikke oppdager Battle.net, er å bruke nettleseren i stedet for appen. Noen ganger kan programmet ha problemer via appen, og bruk via nettleseren kan hjelpe. Gå til Discord sin offisielle side og velg «Åpne Discord i nettleseren».
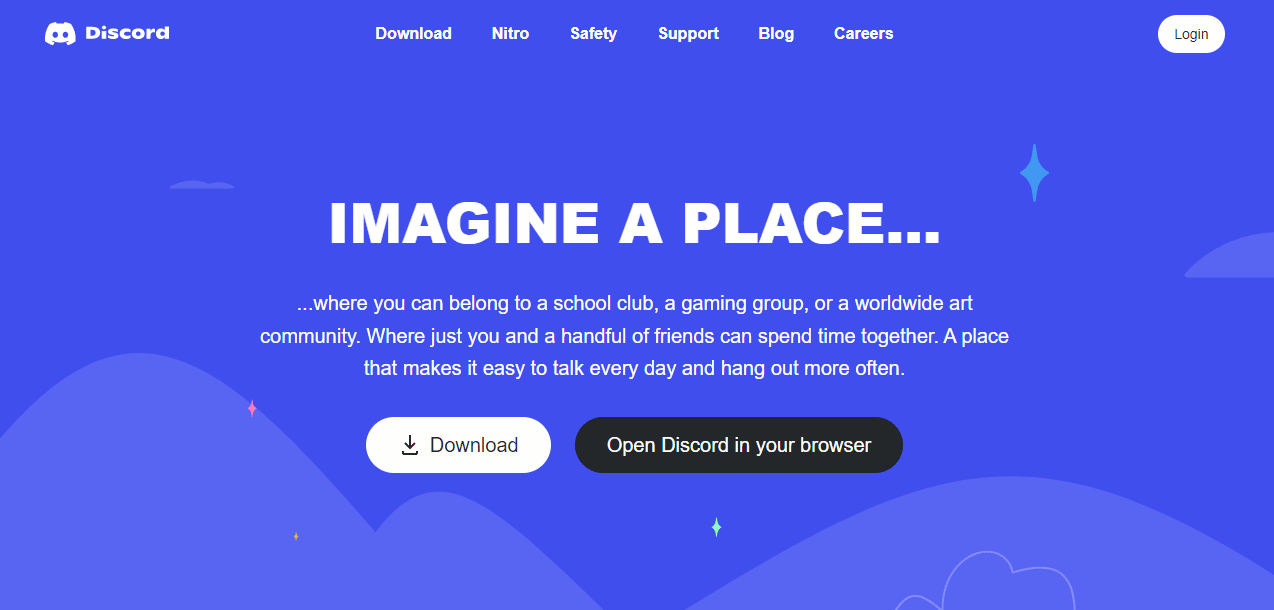
Ofte stilte spørsmål (FAQ)
Q1. Hvordan kobler jeg Battle.net til Discord?
A. Du kan koble Battle.net til Discord ved å åpne innstillingene i appen og legge til Battle.net via «Tilkoblinger»-alternativet.
Q2. Hvordan aktiverer jeg spilldeteksjonsmodus i Discord?
A. Du kan slå på spilldeteksjon i Discord under «Brukerinnstillinger». Under spillaktivitet kan du legge til spill eller programmer manuelt fra menyen som vises. Deretter kan du slå på spillstatusen.
Q3. Kan Discord kjøre piratkopierte spill?
A. Discord vil ikke automatisk oppdage ubekreftede, ikke-Steam eller piratkopierte spill.
Q4. Kan jeg endre navnet på et spill i Discord?
A. Nei, Discord har ikke et alternativ for å endre navnet på et spill.
Q5. Er Discord bra for spill?
A. Ja, Discord er utmerket for spill og ble spesielt designet for å forbedre spillopplevelsen. Appen tilbyr funksjoner som videosamtaler, chat og meldinger, noe som gjør det lettere for spillere å kommunisere med hverandre.
***
For spillere er Discord et uvurderlig verktøy for å diskutere spill og samles med venner eller fellesskap. Problemer som at Discord ikke oppdager Battle.net kan være frustrerende, men heldigvis finnes det løsninger. Vi har gått gjennom 9 effektive metoder som kan hjelpe deg med å løse problemet. Fortell oss gjerne hvilken metode som fungerte best for deg. Vi tar også gjerne imot kommentarer, forslag og spørsmål nedenfor.