Løs problemer med DS4 Windows: En omfattende guide
DS4 Windows er et kostnadsfritt og portabelt program, en form for emulator som gjør det mulig å bruke PlayStation-kontrollere (DualShock 3, 4 og Dual Sense) på datamaskinen. Dette verktøyet åpner døren for en rekke PC-spill med PlayStation-kontrollere. I tillegg gir det muligheten til å tilpasse knappene, slik at de utfører de ønskede funksjonene. Selv om DS4 Windows er en nyttig ressurs for PC-brukere, kan det oppstå problemer som hindrer programmet fra å starte. Hvis du opplever at DS4 Windows ikke vil åpne, har du kommet til rett sted. Denne guiden vil utforske årsakene bak problemet og presentere effektive løsninger for å fikse det. La oss dykke ned i detaljene.
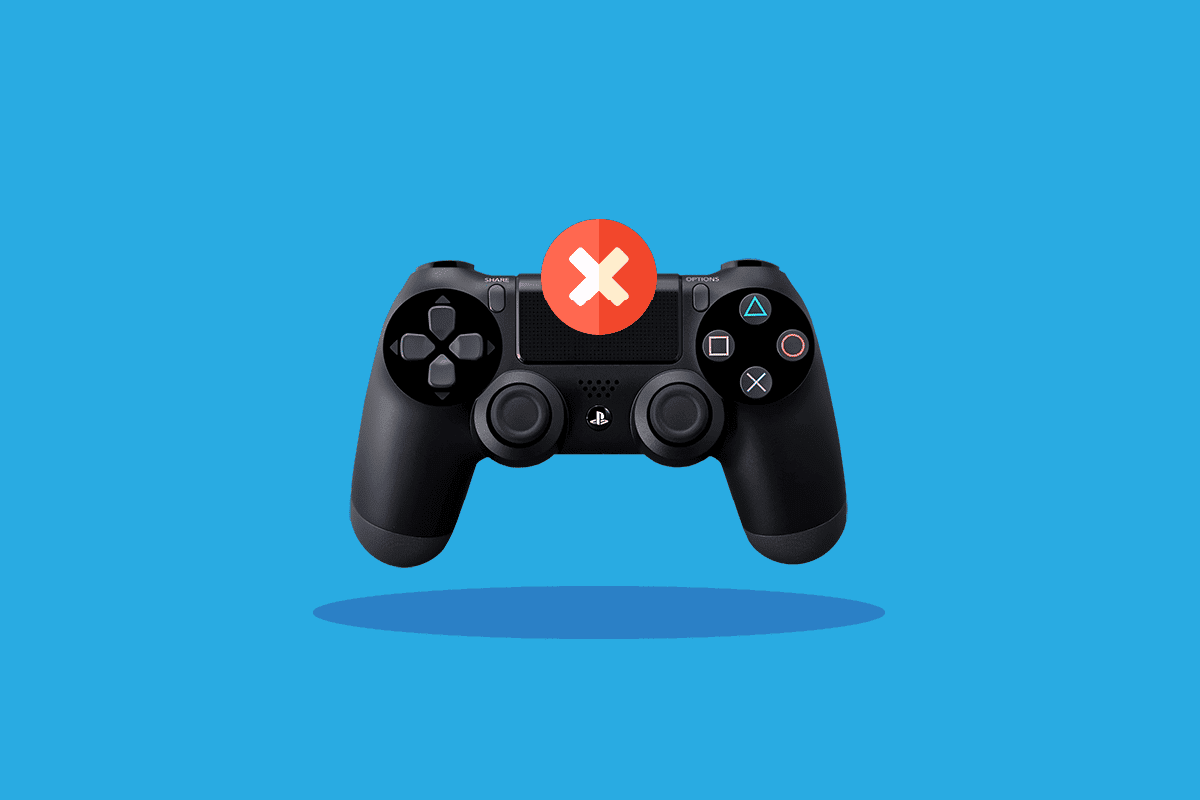
Vanlige årsaker til at DS4 Windows ikke åpnes
Flere faktorer kan forårsake at DS4 Windows nekter å starte. Det kan være alt fra problemer med oppdateringer til interne feil. Her er en oversikt over de vanligste årsakene:
- Konflikter som oppstår som følge av feil i Windows-oppdateringen.
- En utdatert versjon av DS4 Windows.
- Problemer knyttet til Bluetooth-drivere.
- Inkompatibilitet mellom systemet og programvaren DS4 Windows.
Nedenfor finner du metoder som kan hjelpe deg med å håndtere installasjonsproblemer eller feil som hindrer DS4 Windows i å åpne. Vi anbefaler å gå gjennom alle metodene til du finner den som fungerer for deg.
Sjekk systemkravene
Før du går videre med feilsøking, er det viktig å sjekke om datamaskinen oppfyller minimumskravene for å kjøre DS4 Windows. Dette sikrer at programmet er kompatibelt med systemet ditt. Her er de nødvendige kravene:
- Microsoft .NET 5.0 Runtime eller en nyere versjon må være installert.
- Visual C++ 2015-2019 Redistributable er en nødvendighet.
- Kompatible kontrollere inkluderer DualShock 4, PS5-kontrollere, og enkelte Xbox-kontrollere.
- Virtual Gamepad Emulation Framework-driver (ViGEmBus v.1.17.333.0) eller nyere er nødvendig.
- En mikro-USB-kabel eller en Bluetooth-tilkobling (innebygd i Windows eller via adapter) er påkrevd.
- PlayStation Configuration Support i Steam må være deaktivert.
Metode 1: Oppdater DS4Windows
En av de viktigste tiltakene for å unngå problemer med at DS4 Windows ikke åpner, er å sikre at programvaren er oppdatert. Du kan bruke DS4Updater-verktøyet, som er inkludert i installasjonsmappen, for å oppdatere DS4 Windows.
- Gå til installasjonsmappen for DS4Windows og åpne den.
- Finn DS4Updater og dobbeltklikk på den for å starte oppdateringsprosessen.
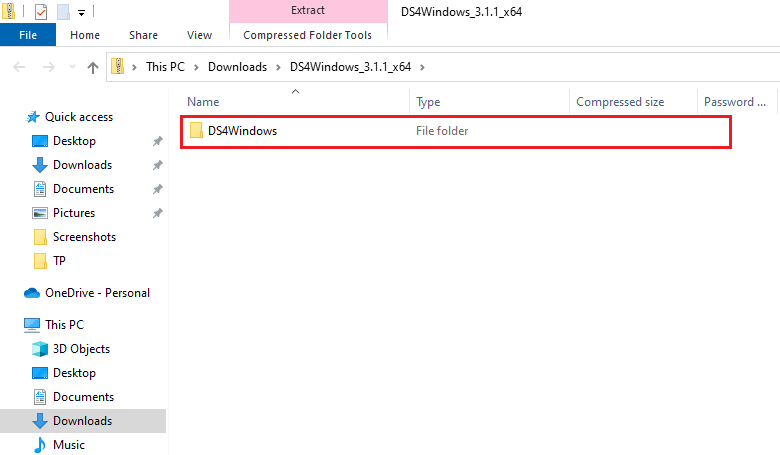
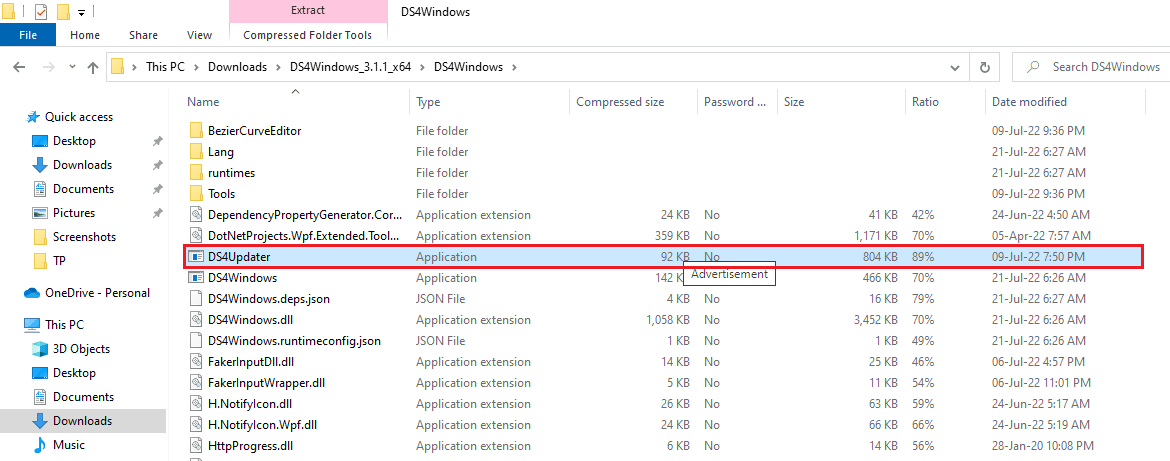
Etter at oppdateringen er fullført, start datamaskinen på nytt og prøv å starte DS4 Windows igjen for å se om problemet er løst.
Metode 2: Oppdater Bluetooth-drivere
Utdate Bluetooth-drivere kan være en annen årsak til at DS4Windows ikke fungerer som det skal. Oppdatering av disse driverne kan være løsningen på problemet.
Merk: Sørg for at Bluetooth-adapteren er aktivert.
- Åpne Kjør-dialogboksen ved å trykke på Windows-tasten + R.
- Skriv inn `devmgmt.msc` og trykk Enter for å åpne Enhetsbehandling.
- Dobbeltklikk på Bluetooth for å utvide listen.
- Høyreklikk på Bluetooth-enheten og velg `Oppdater driver`.
- Velg `Søk automatisk etter drivere`.
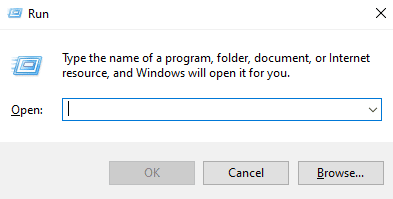
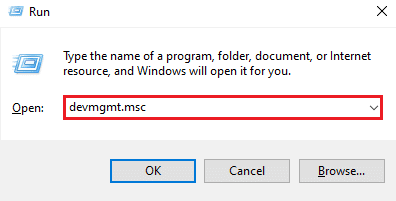
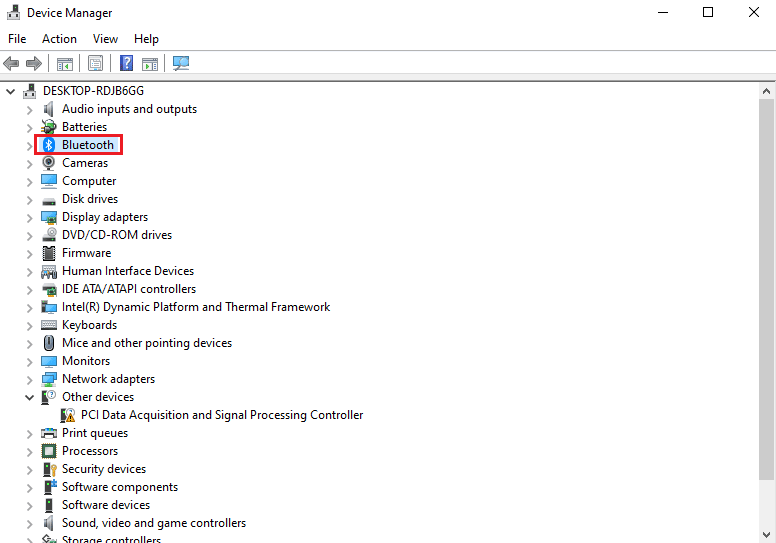
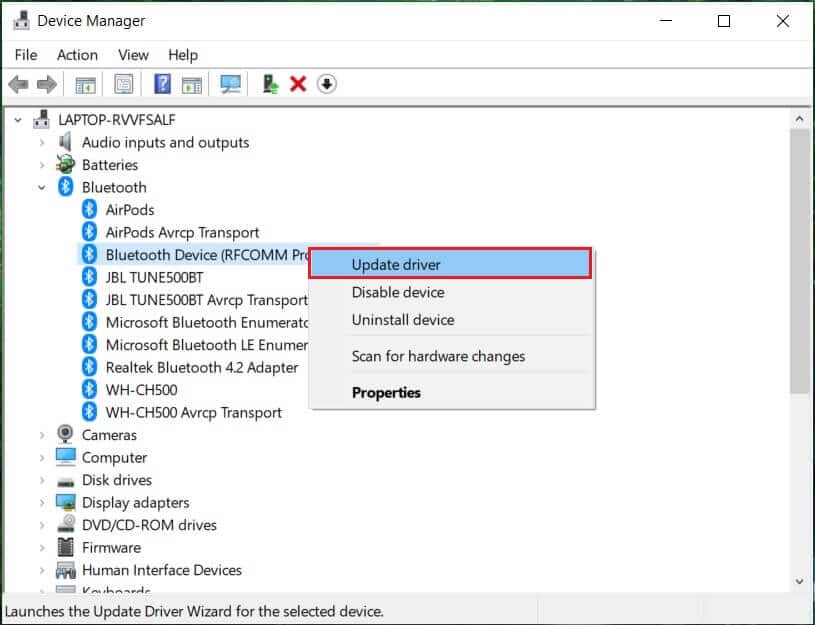
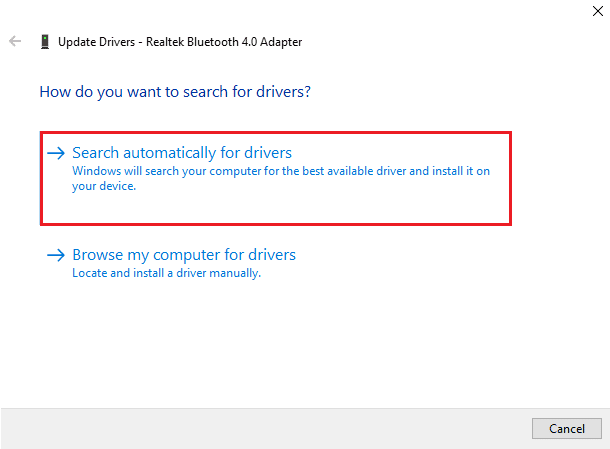
Når oppdateringen er fullført, sjekk om problemet med installasjonen av DS4Windows er løst.
Metode 3: Avinstaller de siste Windows-oppdateringene
Det er en mulighet for at en nylig Windows-oppdatering kan skape problemer med DS4 Windows. Hvis dette er tilfellet, kan det hjelpe å avinstallere de siste oppdateringene.
- Trykk på Windows-tasten + I samtidig for å åpne Innstillinger.
- Velg `Oppdatering og sikkerhet`.
- Klikk på `Vis oppdateringslogg`.
- Velg `Avinstaller oppdateringer`.
- Høyreklikk på den siste oppdateringen og velg `Avinstaller`.
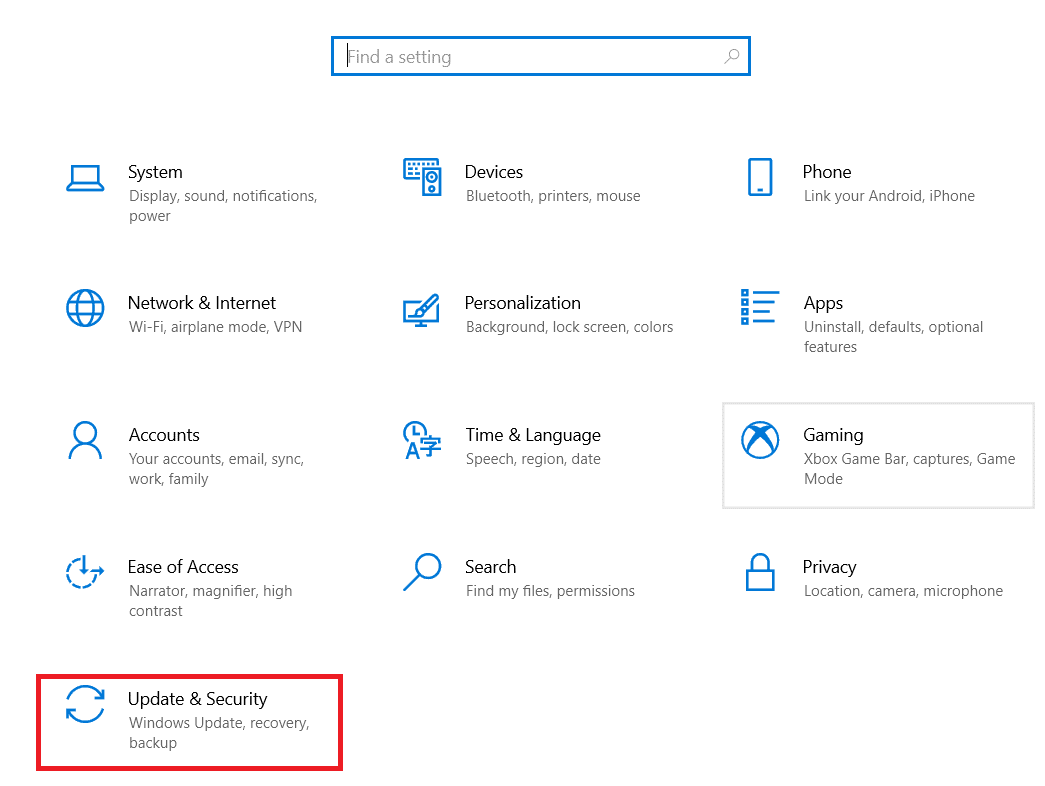
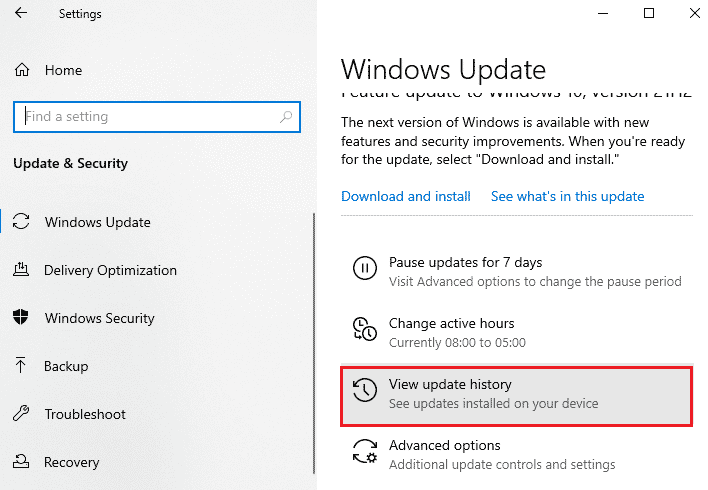
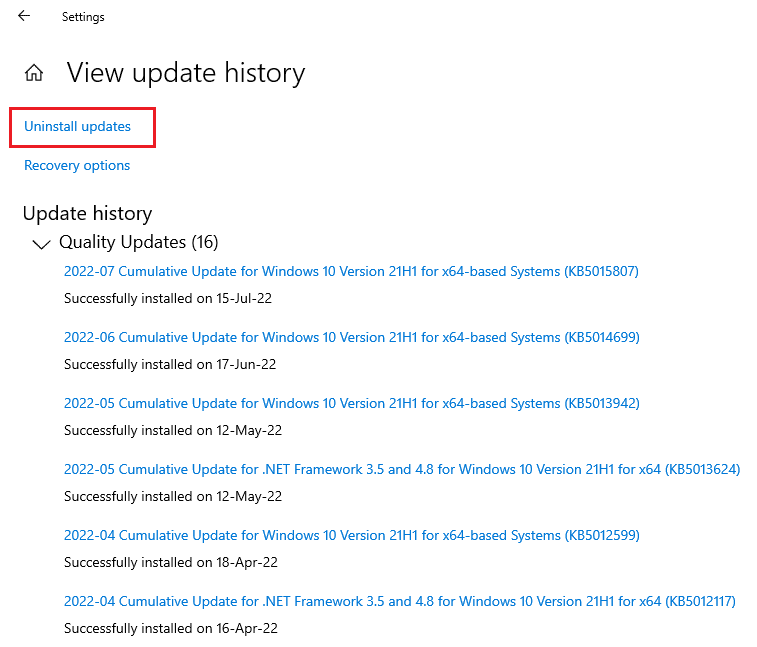
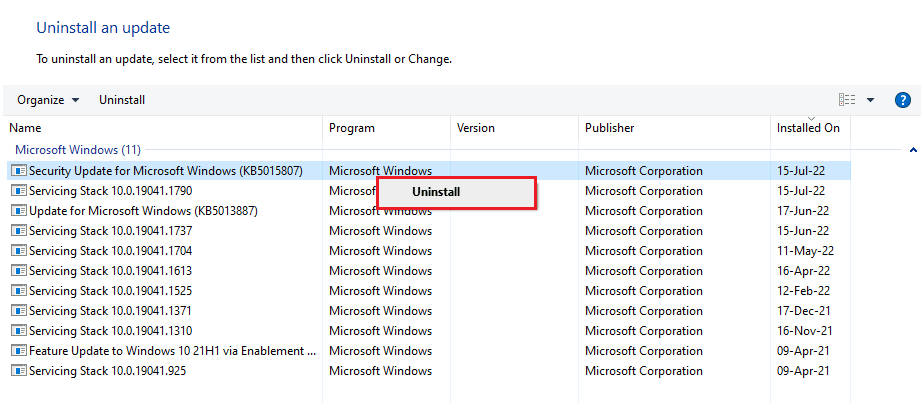
Start datamaskinen på nytt etter at avinstallasjonsprosessen er fullført.
Metode 4: Aktiver kontrollerdriveren på nytt
Dersom avinstallering av den nyeste Windows-oppdateringen ikke løser problemet, kan du prøve å deaktivere og deretter aktivere kontrollerdriveren på nytt i Enhetsbehandling.
- Trykk på Windows-tasten, skriv inn `enhetsbehandling` og klikk på `Åpne`.
- Dobbeltklikk på `Human Interface Devices`.
- Høyreklikk på kontrollerdriveren og velg `Deaktiver enhet`.
- Høyreklikk på driveren igjen og velg `Aktiver enhet`.
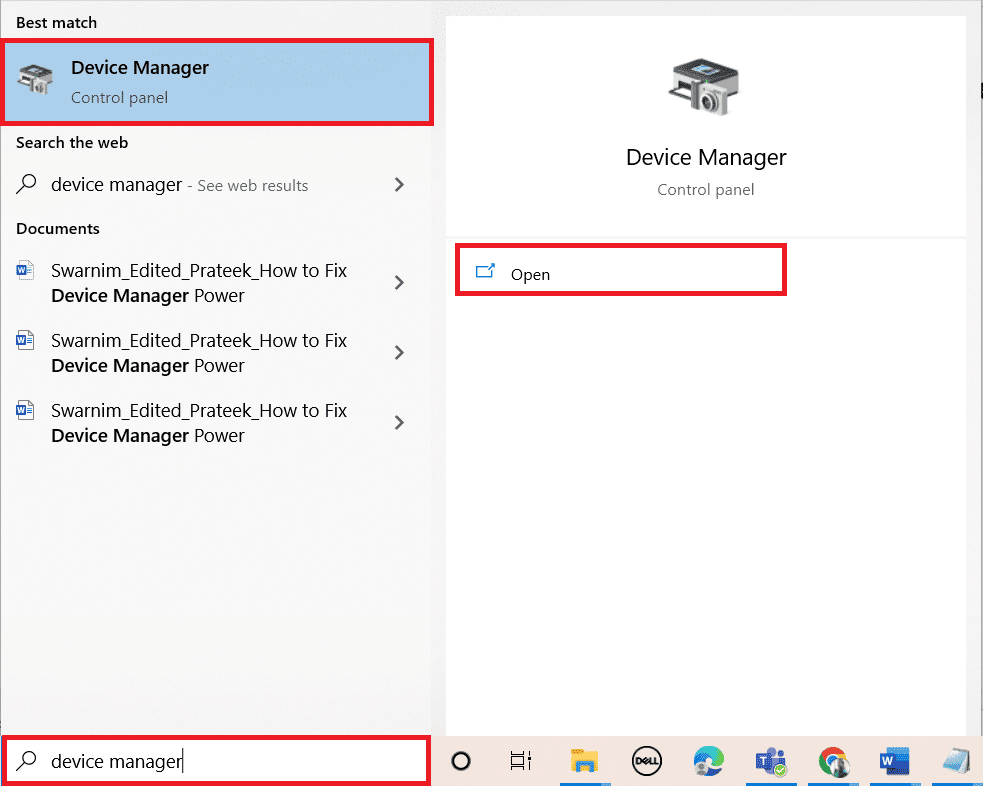
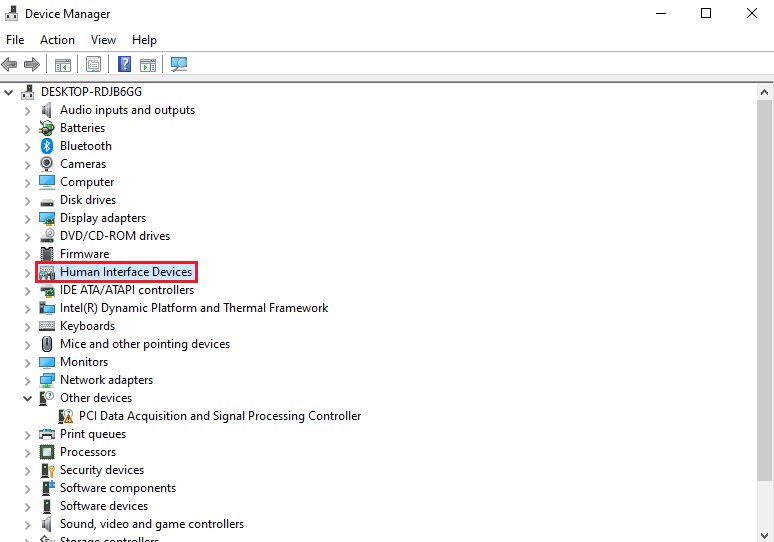
Merk: Vi har brukt HID-kompatibel berøringsskjermdriver som et eksempel.
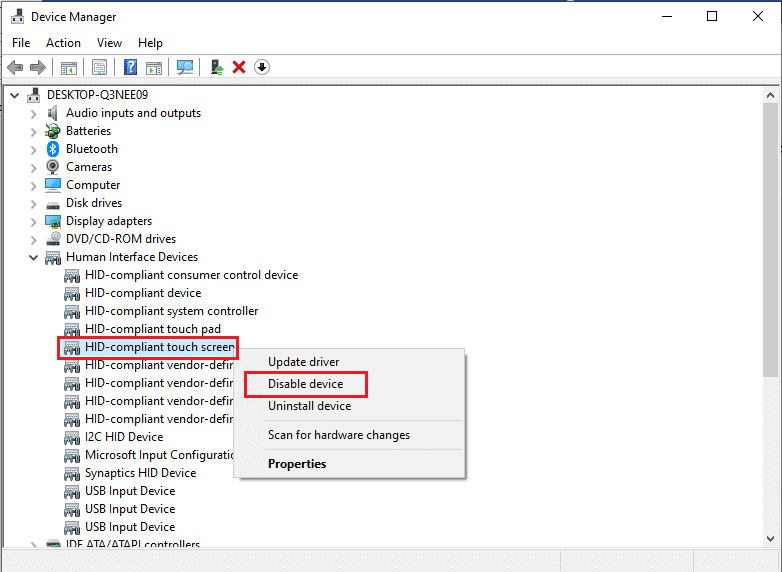
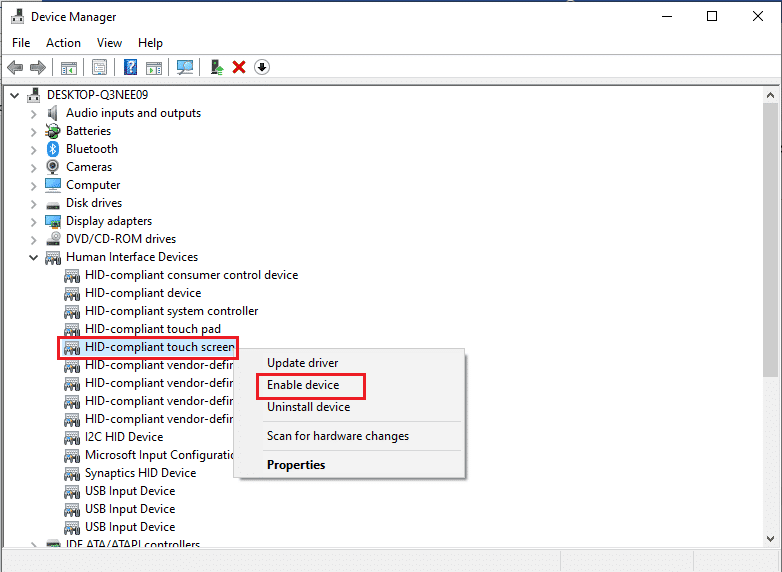
Start datamaskinen på nytt og sjekk om DS4Windows fungerer.
Metode 5: Last ned drivere manuelt
En annen metode som kan være nyttig er å laste ned driverne manuelt. Dette kan hjelpe med DS4Windows-installasjonsproblemer.
- Åpne nettleseren og last ned InputMapper HID Guardian-drivere.
- Følg instruksjonene på skjermen for å fullføre installasjonsprosessen.
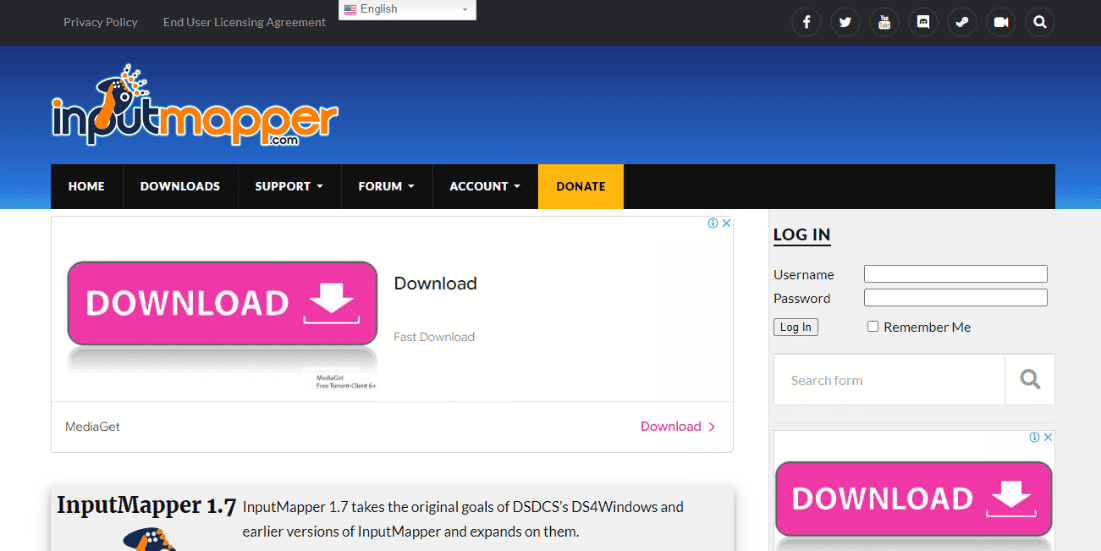
Metode 6: Tillat DS4Windows gjennom brannmur
Brannmuren kan blokkere DS4 Windows fra å starte. For å tillate programmet, følg disse stegene:
- Åpne Windows-innstillinger og velg `Oppdatering og sikkerhet`.
- Klikk på `Windows-sikkerhet` i venstre panel.
- Velg `Brannmur og nettverksbeskyttelse`.
- Klikk på `Tillat en app gjennom brannmur`.
- Finn DS4Windows-applikasjonen og sørg for at både `Privat` og `Offentlig` er merket av.
- Klikk på `OK` for å lagre endringene.
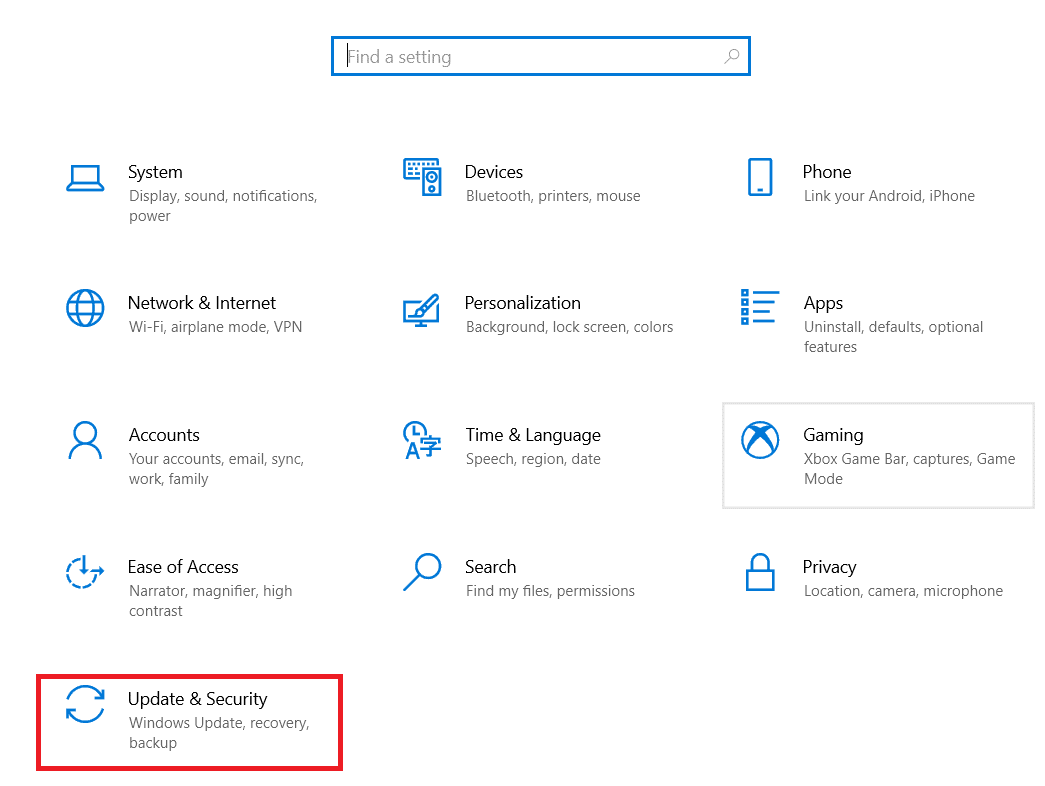


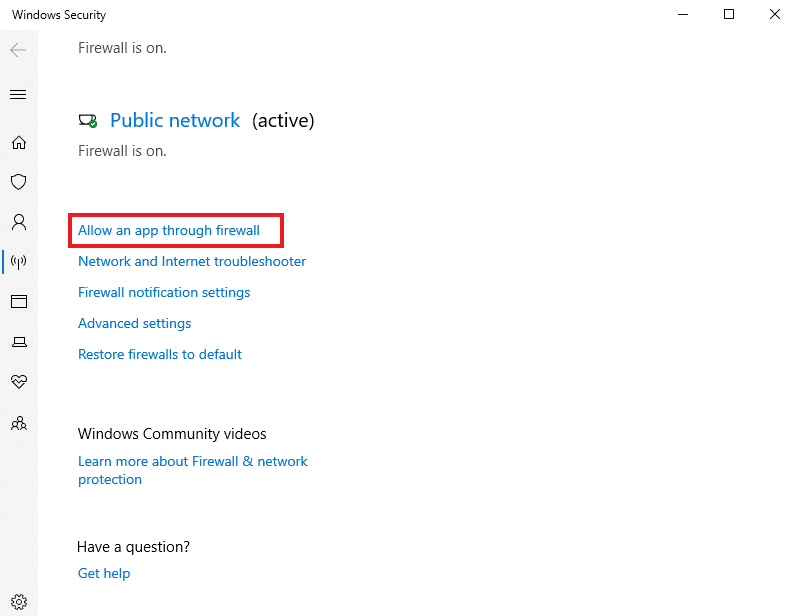
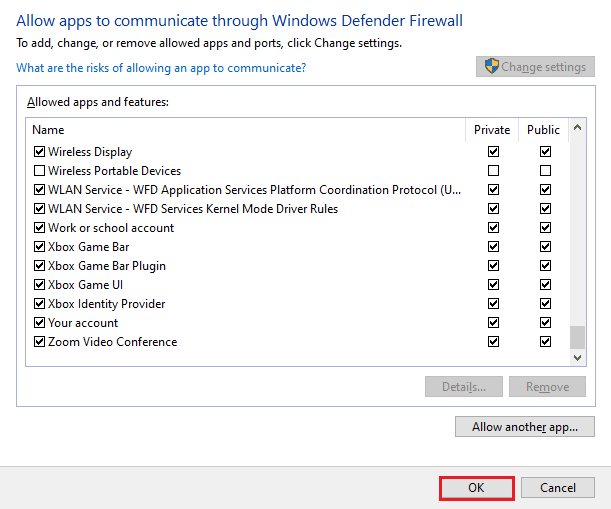
Sjekk om DS4Windows nå starter uten problemer.
Metode 7: Installer DS4Windows på nytt
Hvis ingen av de ovennevnte metodene fungerer, kan det være at DS4Windows-installasjonen er skadet. I så fall kan en ren nyinstallasjon løse problemet. Før du installerer på nytt, må du avinstallere den gamle versjonen.
Merk: Last ned .NET 5.0 Runtime på forhånd for å unngå .NET Runtime-feil.
- Trykk på Windows-tasten, skriv `Kontrollpanel` og klikk `Åpne`.
- Sett `Vis etter` til `Store ikoner`, og klikk deretter på `Programmer og funksjoner`.
- Finn og høyreklikk på `Nefarious Virtual Gamepad Emulation Bus Driver` og velg `Avinstaller`.
- Gå til installasjonsmappen for DS4Windows for å slette alle filene.
- Søk etter `%Appdata%` i Filutforsker og trykk Enter.
- Slett DS4Windows-mappen i Roaming-katalogen.
- Etter avinstallasjon, åpne nettleseren og last ned DS4Windows.
- Pakk ut den nedlastede zip-filen.
- Åpne mappen og dobbeltklikk på `DS4Windows`.
- Velg `Appdata` for å lagre profiler og innstillinger.
- Følg instruksjonene på skjermen for å fullføre installasjonen.
- I Innstillinger-fanen, velg `Skjul DS4-kontroller` for å unngå problemer med dobbel inngang.
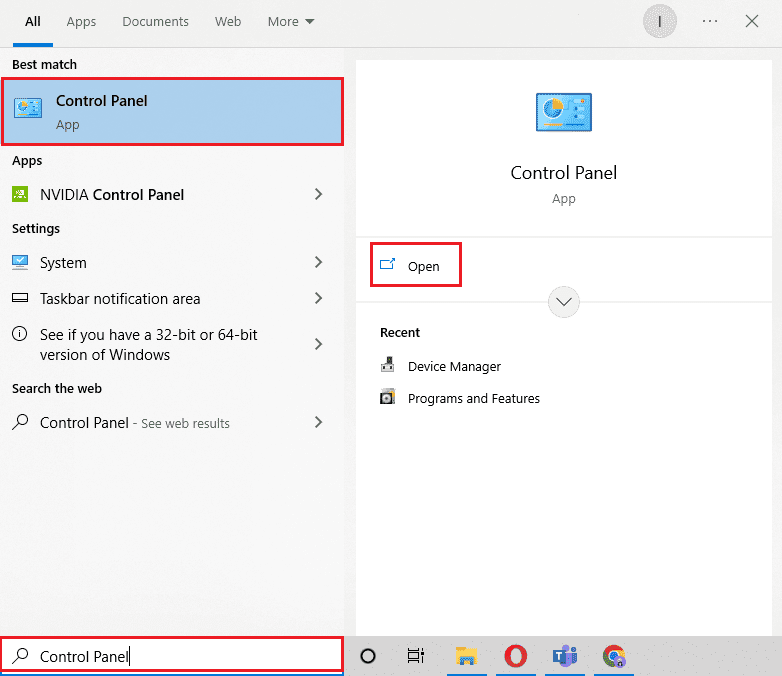
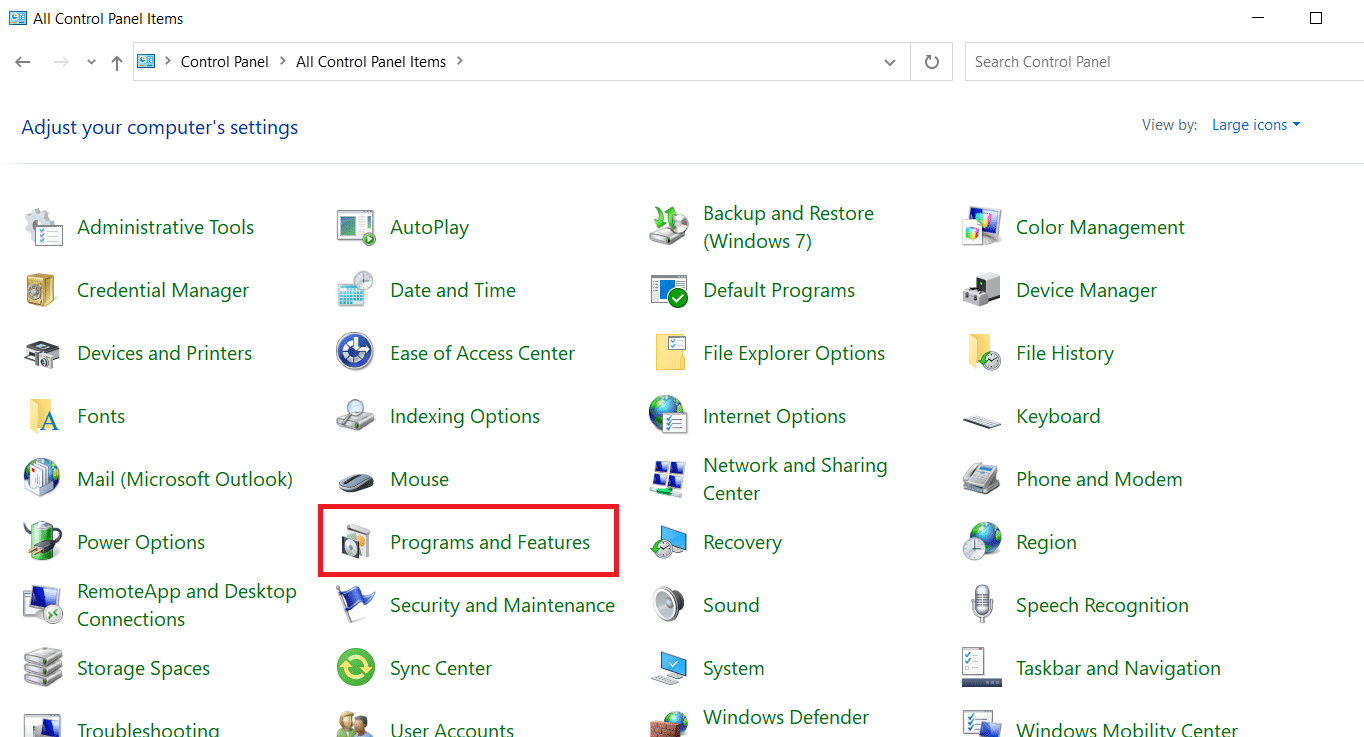
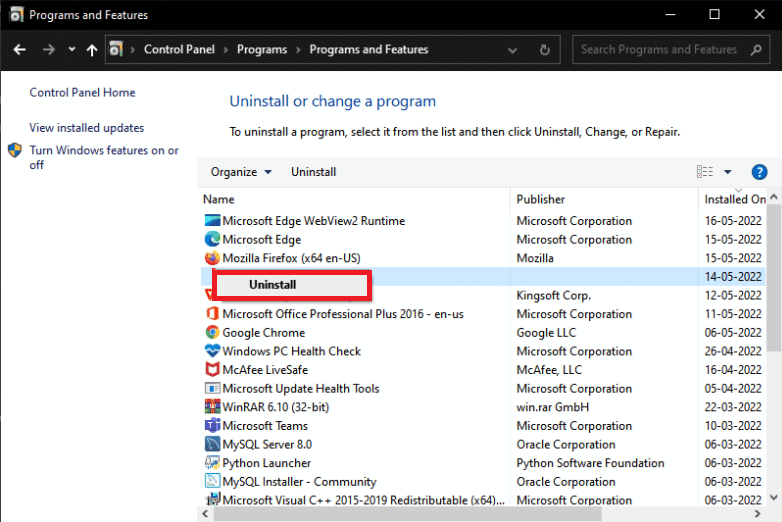
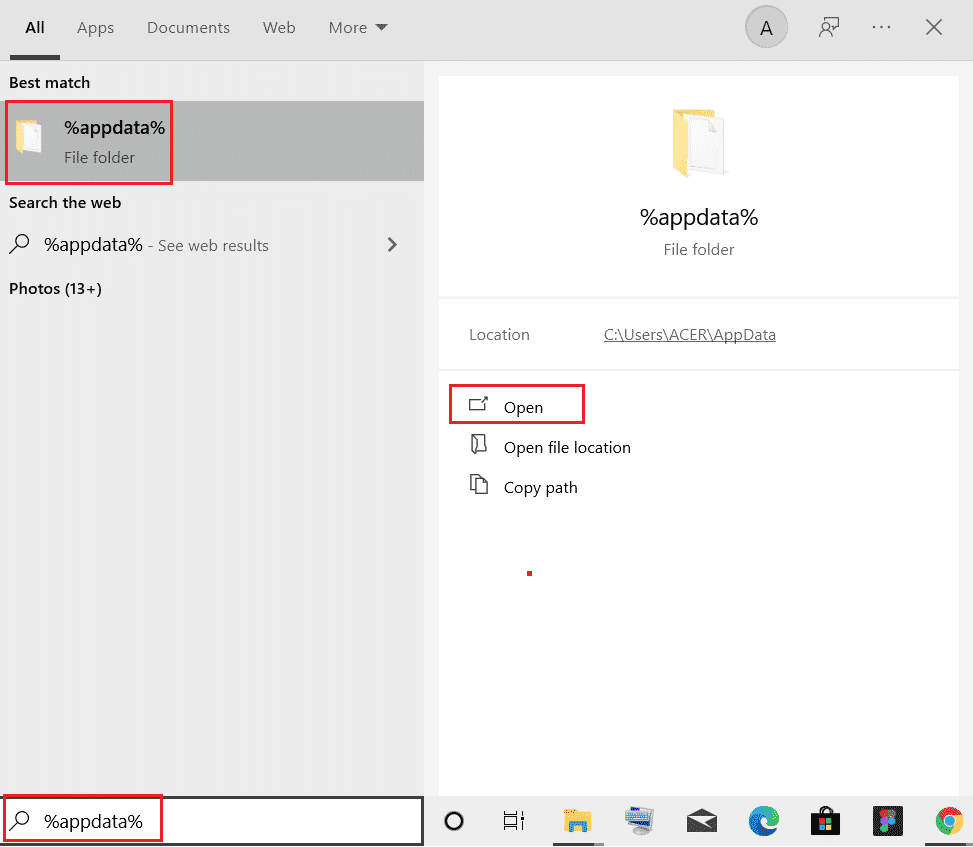
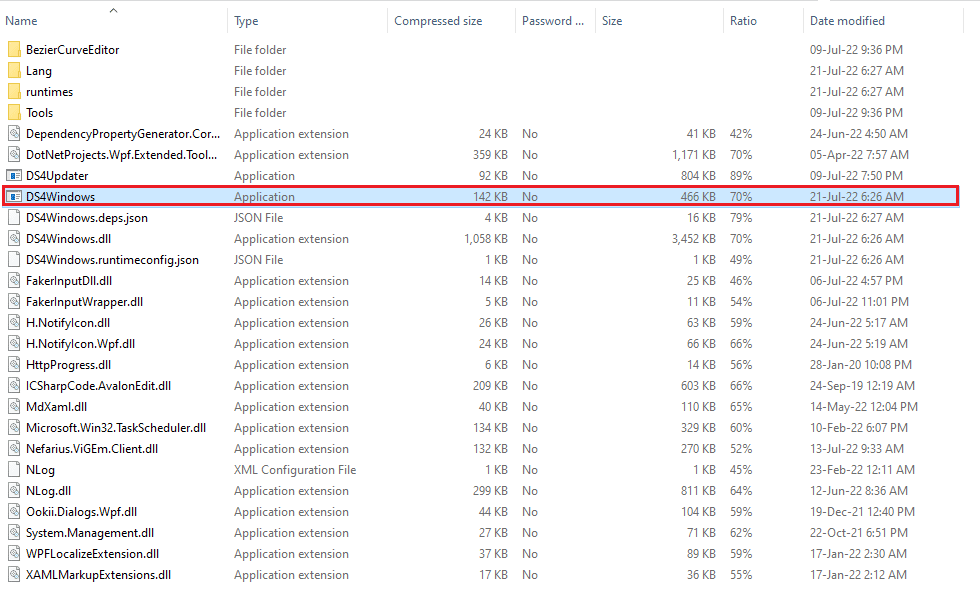
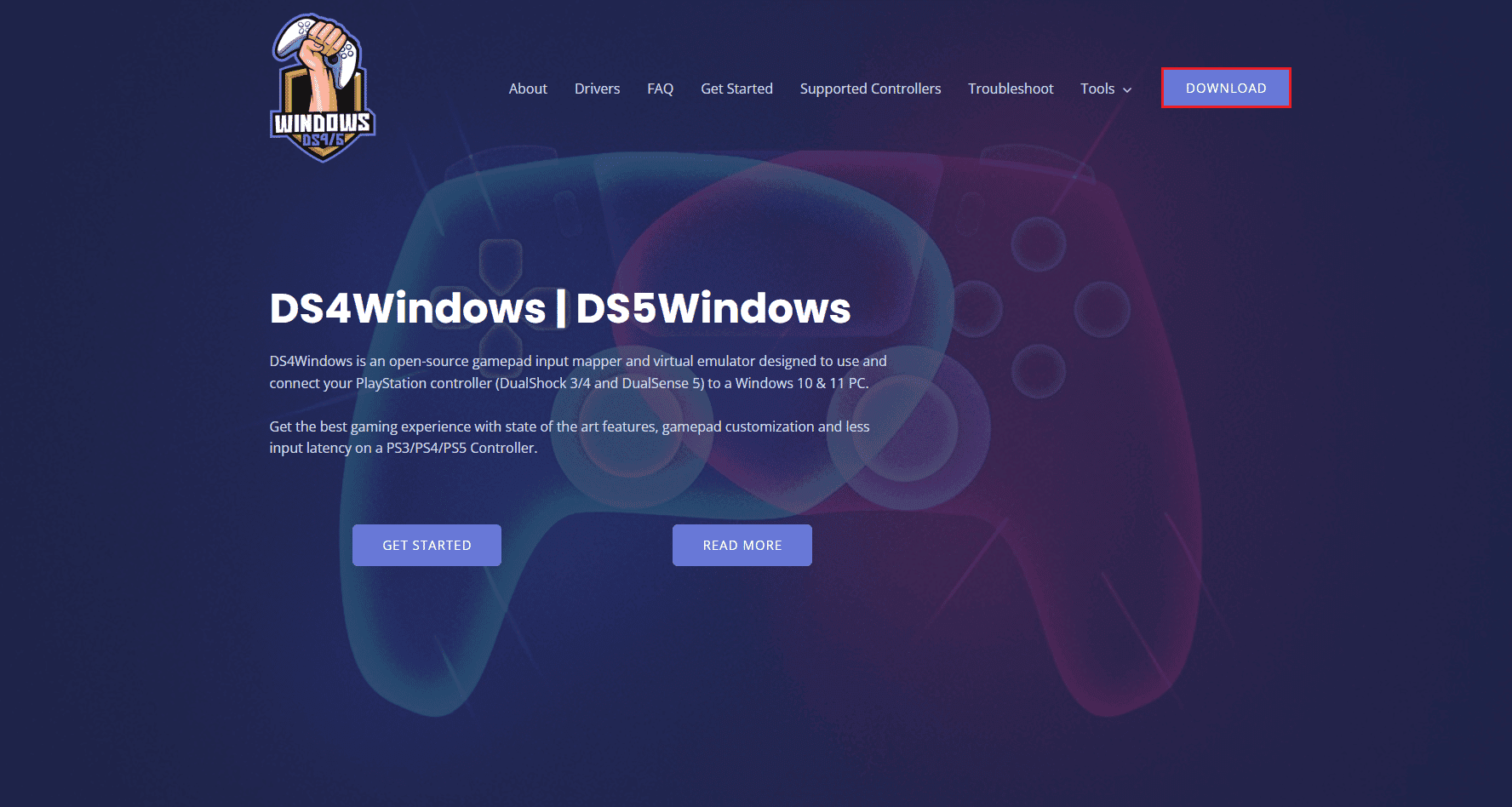
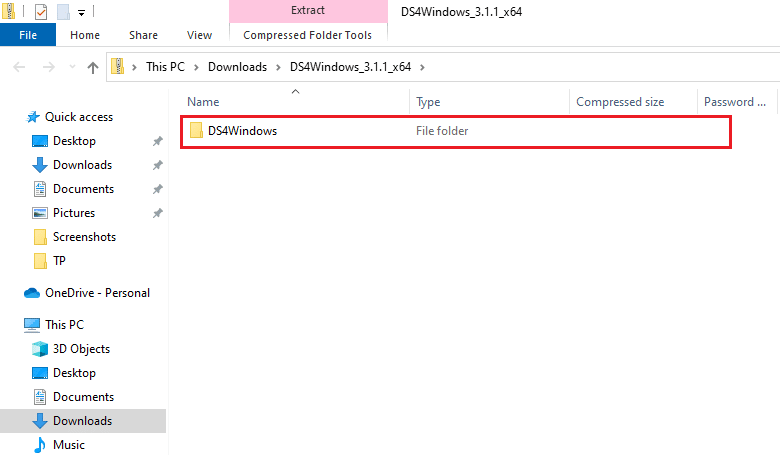
Test om DS4Windows nå fungerer som det skal.
Ofte stilte spørsmål (FAQs)
| Q1. Hvorfor starter ikke DS4Windows? | Ans. En vanlig årsak er at kontrolleren er deaktivert. |
| Q2. Fungerer DS4 Windows på Windows 11? | Ans. Ja, men det er viktig å sjekke systemkravene før installasjon. |
| Q3. Hvor finner jeg DS4 Windows installert på PC-en min? | Ans. Installert mappe finnes i AppData- eller Program-mappen. |
| Q4. Hvorfor gjenkjenner ikke DS4 Windows kontrolleren? | Ans. Sjekk om programvaren til kontrolleren er oppdatert. |
| Q5. Hva skjer hvis jeg tilbakestiller PS4-kontrolleren? | Ans. Det tømmer kontrollerens minne og løser mulige problemer. |
Vi håper denne guiden har vært til hjelp for å løse problemet med at DS4 Windows ikke åpnes. Del gjerne hvilken metode som fungerte best for deg i kommentarfeltet nedenfor. Hvis du har andre spørsmål eller forslag, er du velkommen til å legge igjen en kommentar.