Fallout 4 Script Extender, ofte referert til som F4SE eller FOSE, er et verktøy som utvider skriptmulighetene i Fallout 4. Det er imidlertid mange som ikke er kjent med denne utvidelsen. Det har nylig kommet rapporter om at F4SE ikke fungerer som det skal. Noen brukere opplever at programmet krasjer ved oppstart, eller at de får en tom skjerm i lang tid før det krasjer. Dette problemet kan skyldes flere forskjellige årsaker. For å hjelpe deg med å installere F4SE på din PC og fikse problemer med at den ikke fungerer, har vi laget en detaljert veiledning.

Løsninger for Fallout 4 Script Extender som ikke fungerer på Windows 10
Vi har undersøkt årsakene til problemet, og de vanligste faktorene er listet nedenfor:
-
Oppdateringer: Spillutviklere er generelt ikke begeistret for tredjeparts modifikasjoner, og de prøver ofte å forhindre at slike modifikasjoner fungerer etter oppdateringer. Det er mulig at en oppdatering av Creation Club nå blokkerer bruken av F4SE. Derfor anbefales det sterkt å oppdatere F4SE-programmet til den nyeste versjonen.
-
Brannmur: Windows-brannmuren kan noen ganger hindre visse applikasjoner i å koble seg til internett. Siden F4SE kommuniserer med servere ved oppstart, kan dette forårsake problemer.
-
Konflikter med mods: Det er også mulig at installerte mods er i konflikt med F4SE, enten fordi de er gamle, ødelagte eller inkompatible. Problemer kan også oppstå hvis mod- og F4SE-versjonene er de samme.
-
Kompatibilitet: Fordi programmet til tider kan ha problemer med operativsystemet, er det fornuftig å bruke feilsøkingen for programkompatibilitet, slik at den kan velge de beste innstillingene.
-
Programtillegg: Programtilleggene kan være korrupte eller utdaterte, noe som kan føre til problemer. Ved å slette disse, vil programmet automatisk erstatte dem med fungerende versjoner.
-
Manglende filer: Det kan være at viktige filer i spillet mangler, noe som forårsaker oppstartsproblemer. Alle nødvendige filer må være tilstede for at spillet skal fungere som det skal.
Metode 1: Oppdater F4SE
Hvis du opplever problemer med Fallout 4 Script Extender, kan du prøve å oppdatere programmet. Dette kan hjelpe med å løse problemet. De fleste spillutviklere tillater ikke modifikasjoner fra tredjeparter, og forsøker å blokkere apper som F4SE fra å fungere etter oppdateringer. Hvis F4SE ikke fungerer for deg, bør du oppdatere programmet til den nyeste versjonen. Slik gjør du det:
1. Last ned den nyeste versjonen av F4SE fra et pålitelig nettsted som Gamepressure.
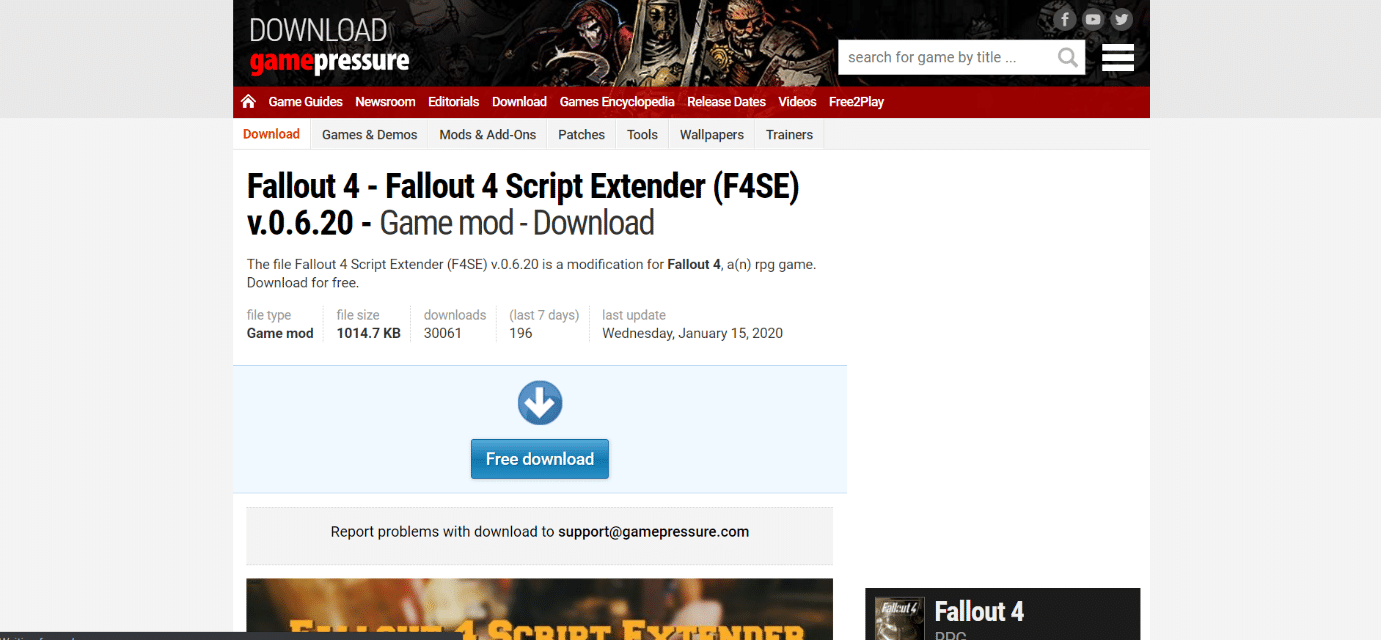
2. Gå til Fallout 4 installasjonsmappen, og pakk ut filene f4se_1_10_120.dll, f4se_loader.exe og f4se_steam_loader.dll. Tallene i filnavnene kan variere avhengig av hvilken versjon du laster ned. Et eksempel på en installasjonsmappe for Fallout 4 er vist nedenfor.
C:Program Files (x86)SteamSteamAppscommonFallout 4
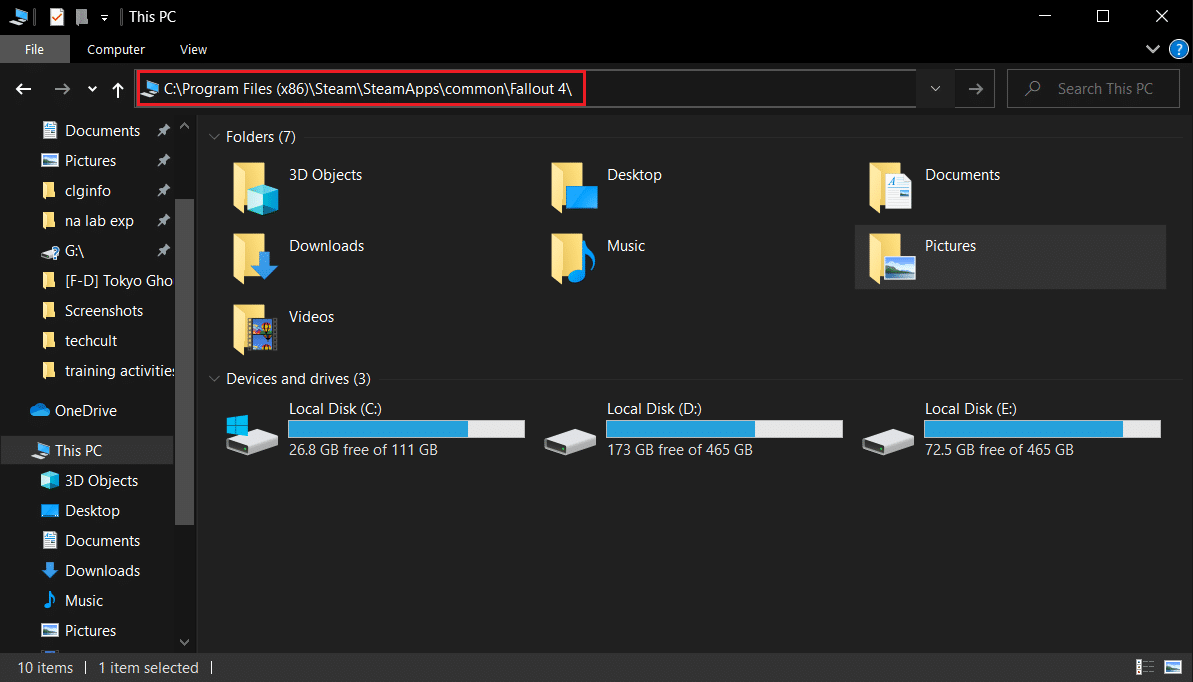
3. Kjør filen f4se_loader.exe du nettopp kopierte til installasjonsmappen for å starte spillet.
Merk: Hvis du blir bedt om å erstatte filer når du kopierer, bør du gjøre det.
Metode 2: Kjør F4SE som administrator
I mange tilfeller har F4SE ikke fungert på grunn av sikkerhetsbegrensninger fra UAC (User Account Control). Siden F4SE benytter skript, krever programmet høyere tillatelser for å fungere optimalt. Hvis du ikke kjører programvaren som administrator, kan dette føre til problemer.
1. Gå til F4SE sin hovedfil, høyreklikk den og velg «Kjør som administrator».
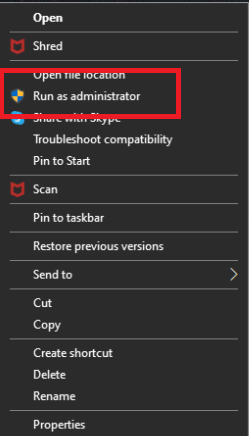
Du kan også sette programmet til alltid å kjøre som administrator via kompatibilitetsfanen. Følg disse trinnene for å gjøre det:
1. Høyreklikk på den kjørbare filen for spillet.
2. Klikk på «Egenskaper».
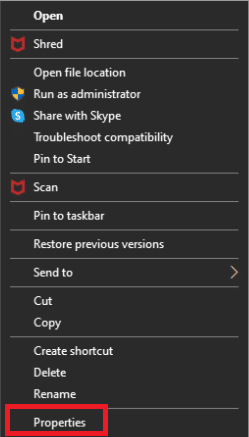
3. Gå til fanen «Kompatibilitet» og kryss av for «Kjør dette programmet som administrator».
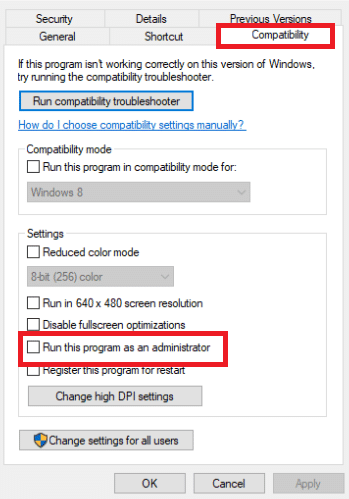
4. Klikk deretter «Bruk» > «OK» for å lagre endringene.
Etter at du har gitt administratortilgang, sjekk om problemet er løst.
Metode 3: Deaktiver mods som skaper konflikt
Mods til Fallout lar spillere gjøre endringer i spillet, alt fra små justeringer til store endringer i spillverdenen. Noen mods kan være utdaterte eller dysfunksjonelle, og kan komme i konflikt med F4SE. Dette kan resultere i at F4SE ikke fungerer som den skal på Windows 7, 8 eller 10. Hvis både moden og F4SE-programmet har samme versjonsnummer, kan dette føre til problemer med applikasjonen. Deaktiver alle mods som er i konflikt med F4SE for å løse dette.
1. Åpne Nexus Mod Manager-applikasjonen.
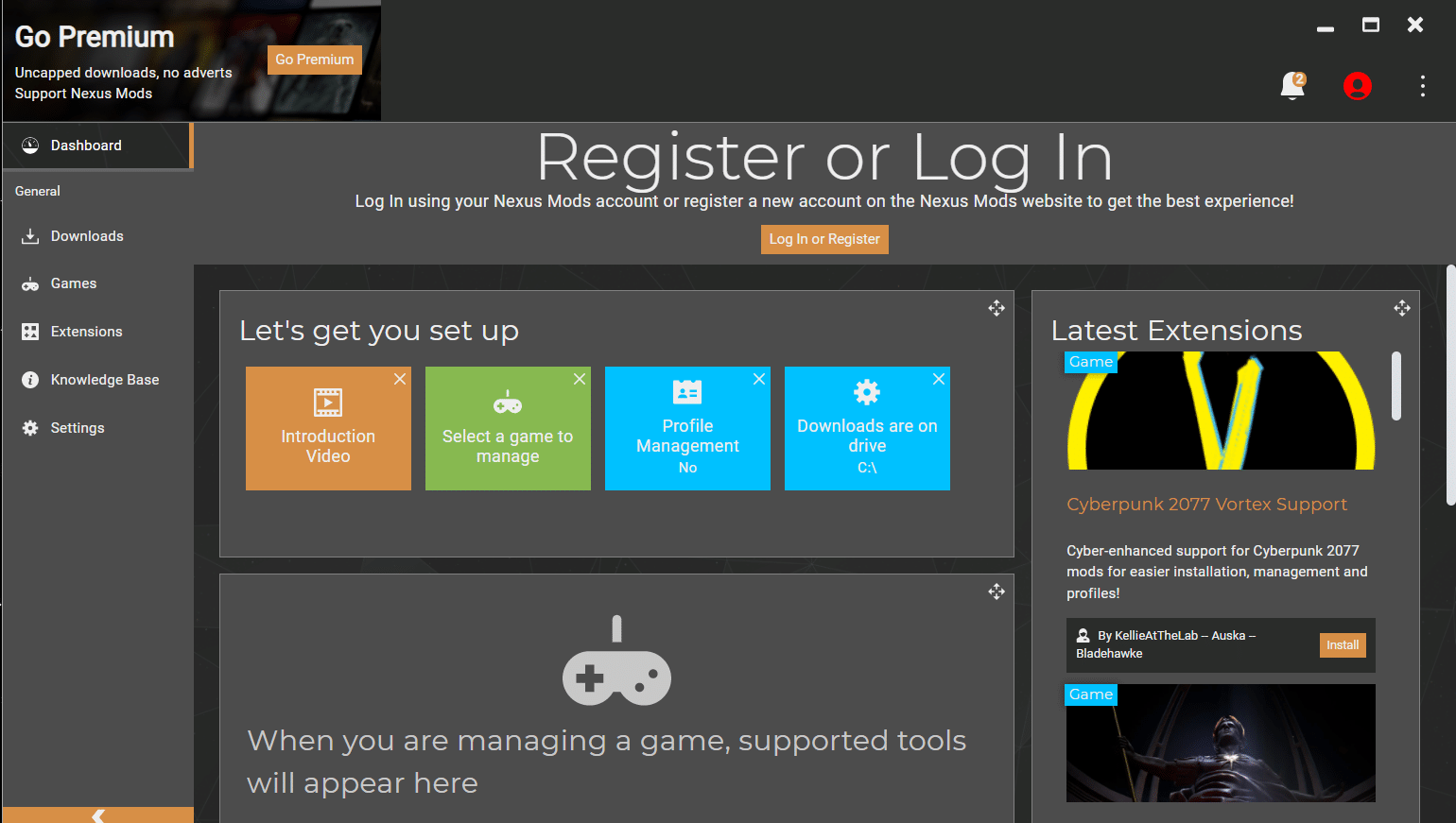
2. Høyreklikk på en mod som ikke støttes av NMM og som er avhengig av F4SE for å fungere.
3. Deaktiver en mod av gangen, og prøv deretter å starte spillet etter at hver enkelt mod er deaktivert.
Hvis spillet starter etter at du har deaktivert en bestemt mod, var det sannsynligvis den moden som var årsaken til problemet. Sjekk om problemet vedvarer etter å ha oppdatert moden. Hvis moden fortsetter å skape problemer, bør du holde den deaktivert til mod-utvikleren har fikset problemet.
Metode 4: Slett F4SE-plugins
Programtillegg til F4SE kan være korrupte eller utdaterte, og dette kan føre til problemer. Hvis F4SE-pluginene er gamle eller ødelagte, vil Fallout 4 Script Extender ikke fungere på Windows 10. I denne seksjonen skal vi fjerne problematiske plugins fra F4SE. Hvis du sletter dem, vil programmet automatisk erstatte dem med nye, fungerende versjoner. Slik gjør du det:
1. Åpne Fallout 4-installasjonsmappen, som vanligvis finnes i denne banen:
C:Program Files (x86)SteamSteamAppscommonFallout 4DataF4SEPlugins
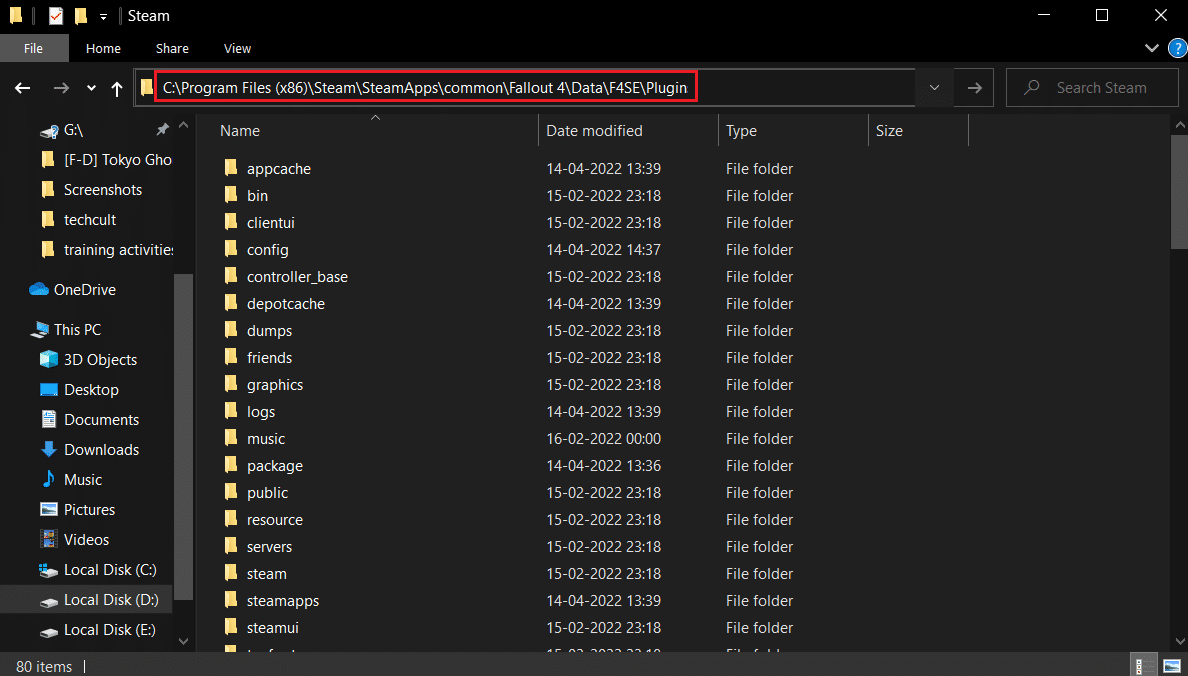
2. Slett alle filer og mapper i mappen «Plugins».
3. Last ned og installer Fallout 4 Script Extender på nytt, slik det er vist i metode 1.
4. Installer alle Fallout 4 Script Extender mods på nytt.
Metode 5: Kjør feilsøking for kompatibilitet
Det er mulig at programmet har problemer med operativsystemet ditt. I sjeldne tilfeller vil ikke Fallout 4 Script Extender (F4SE) starte i det hele tatt, noe som kan indikere at det er inkompatibelt med din PC. Ved å kjøre feilsøkingen for programkompatibilitet, og la den velge de beste innstillingene for deg, kan du fikse problemet med at F4SE ikke fungerer. Slik gjør du det:
1. Gå til installasjonsmappen for spillet.
2. Høyreklikk på f4se_loader.exe og velg «Egenskaper».
3. Velg fanen «Kompatibilitet».
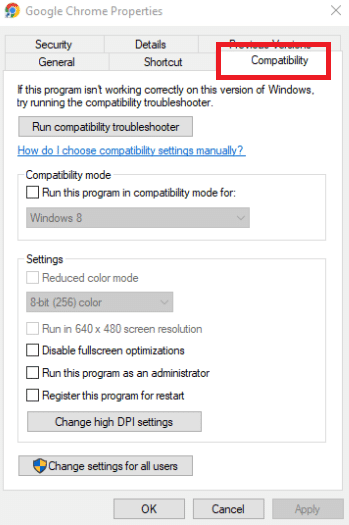
4. Velg «Kjør kompatibilitetsfeilsøking».
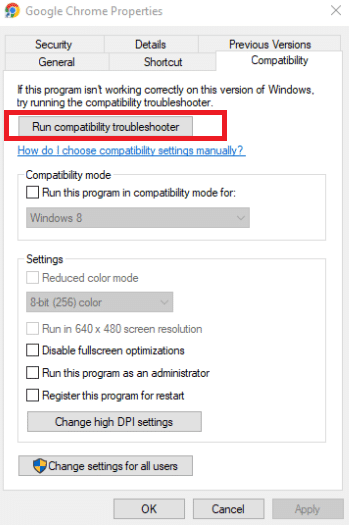
Windows vil nå automatisk finne de beste innstillingene for din maskin. Hvis problemet er løst, kan du teste disse innstillingene og bruke dem.
Metode 6: Verifiser integriteten til spillfiler
Spillfiler, i likhet med mods, kan være en kilde til problemer med F4SE. Det kan være at spillet mangler viktige filer som er nødvendige for at det skal fungere ordentlig. Derfor skal vi sjekke spillfilene i dette trinnet. Les guiden om hvordan du verifiserer integriteten til spillfiler på Steam for å utføre denne prosessen.
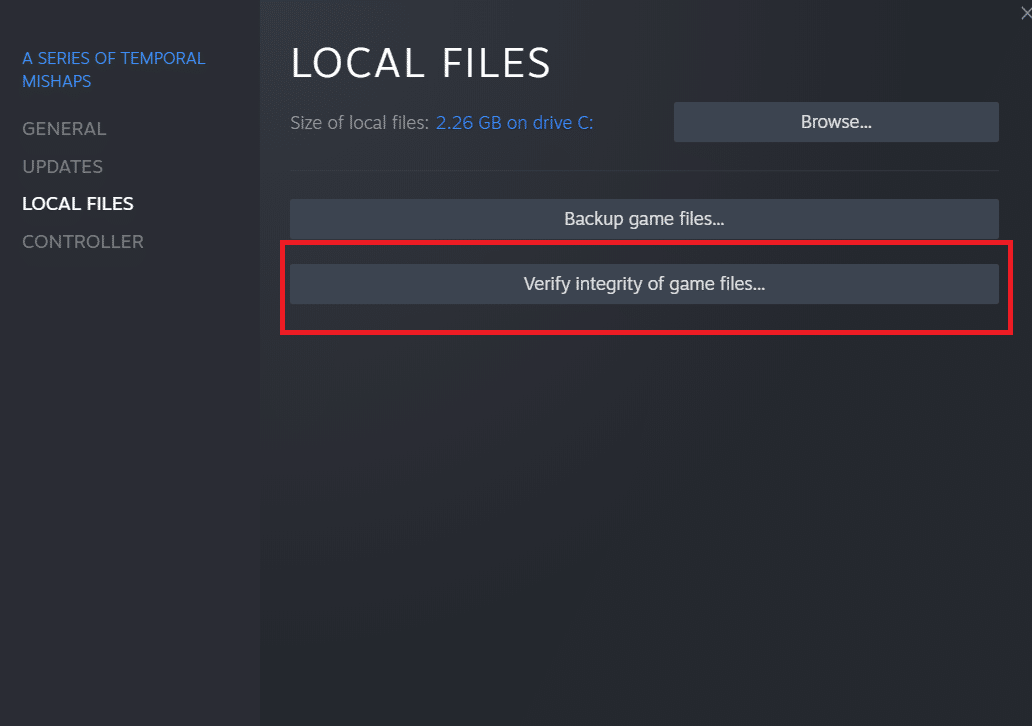
Metode 7: Gi tilgang i brannmuren
Det er naturlig at du ikke vil kunne kjøre F4SE hvis Windows-brannmuren hindrer det. I dette trinnet skal vi tillate programmet å kommunisere via Windows-brannmuren. Følg disse trinnene for å gi brannmurtilgang og fikse problemet med at F4SE ikke fungerer:
1. Trykk på Windows + I-tastene samtidig for å åpne innstillinger.
2. Velg «Oppdateringer og sikkerhet» fra innstillingsmenyen.
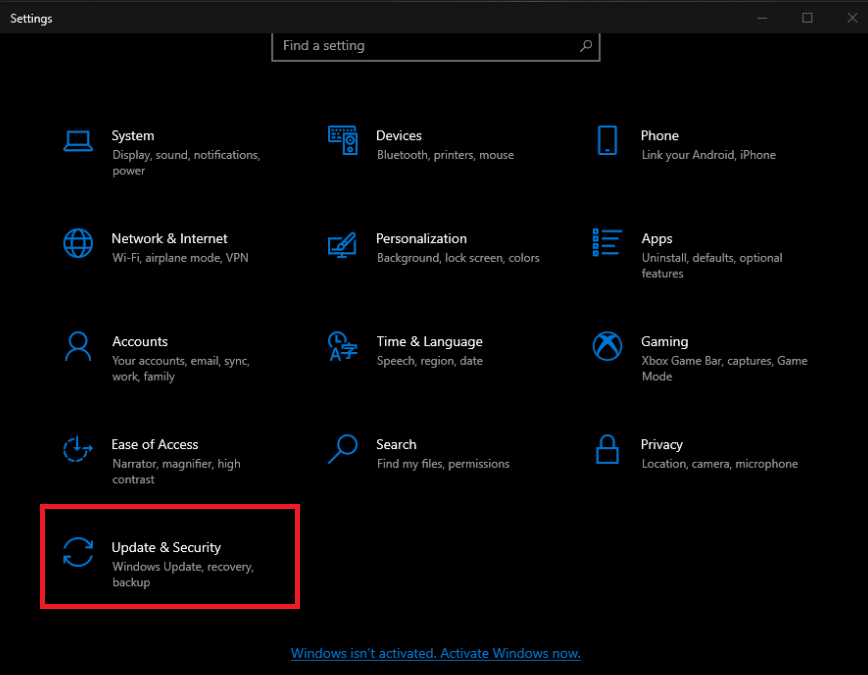
3. Velg alternativet «Windows-sikkerhet» i venstre rute.
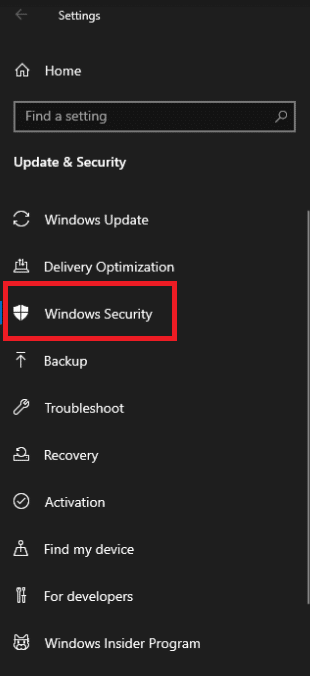
4. Velg «Brannmur og nettverksbeskyttelse» fra Windows-sikkerhetsmenyen.
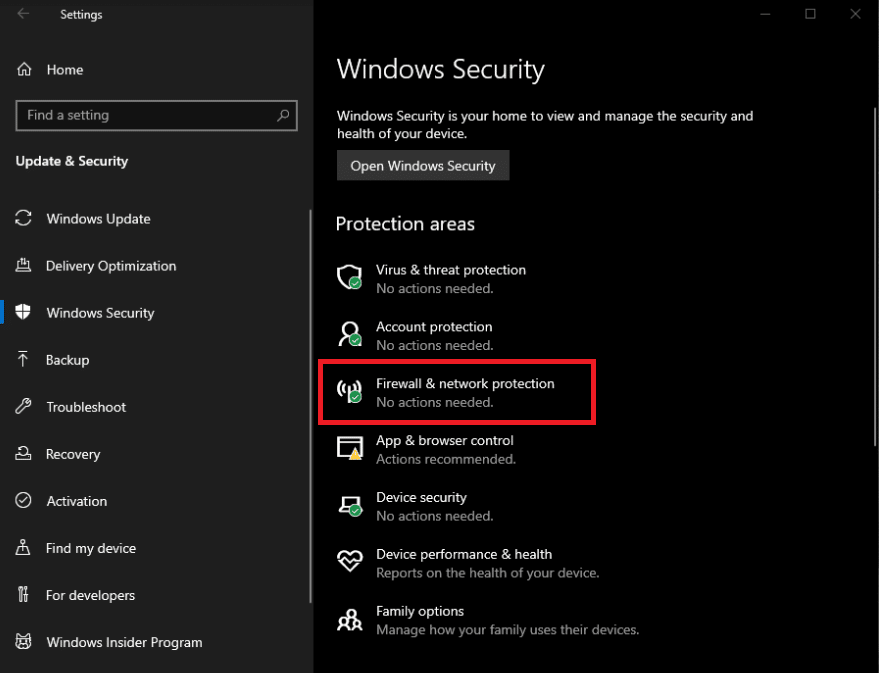
5. Velg «Tillat en app gjennom brannmur».
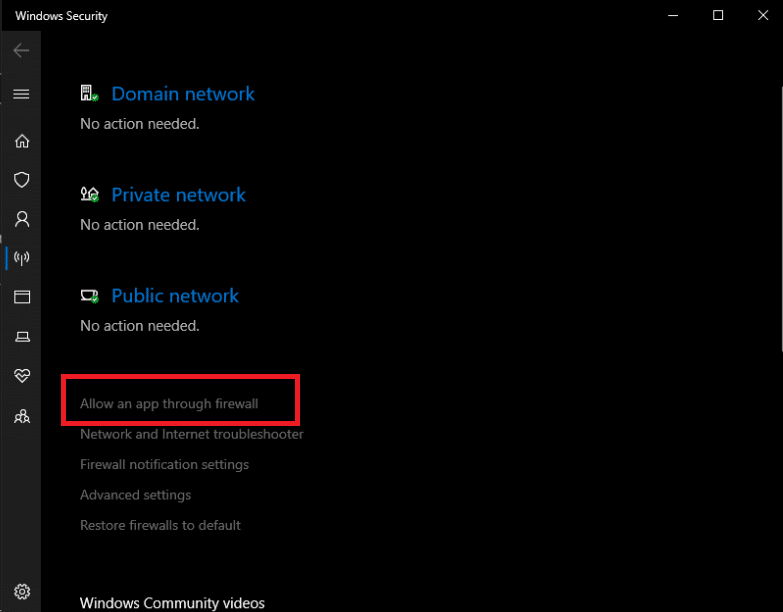
6. Gi tilgang til alle Fallout 4-relaterte programmer over både private og offentlige nettverk ved å klikke på «Endre innstillinger».
7. Klikk «OK» og start deretter spillet på nytt for å se om problemet vedvarer.
***
Vi håper denne informasjonen har vært nyttig, og at du har klart å løse problemet med at Fallout 4 Script Extender ikke fungerer. Gi oss gjerne beskjed om hvilken metode som fungerte best for deg. Hvis du har spørsmål eller kommentarer, bruk gjerne skjemaet nedenfor.