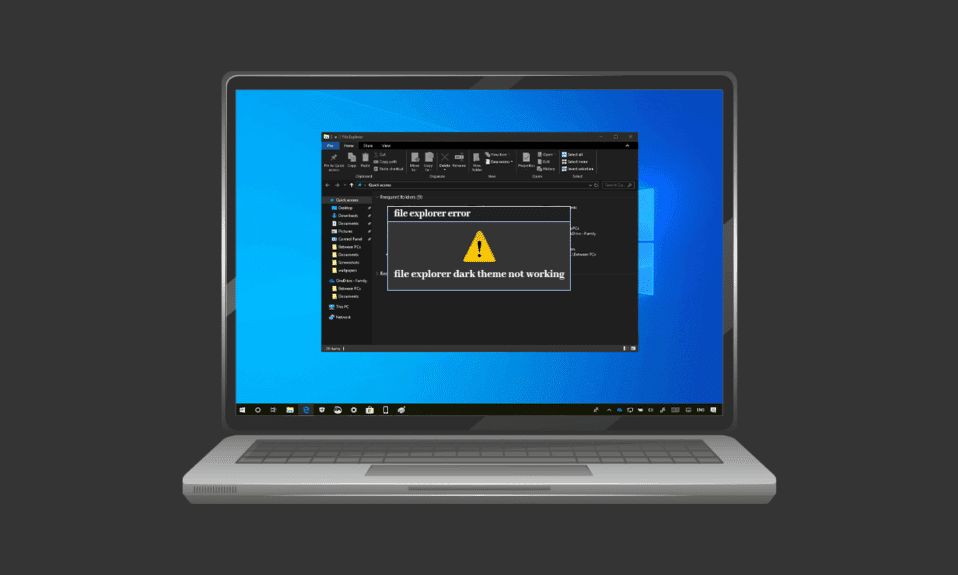
Mørk modus har oppnådd betydelig popularitet siden introduksjonen. Fra mobile enheter til stasjonære og bærbare datamaskiner, er mørk modus blitt en favoritt hos mange. Det mørke temaet er ikke bare visuelt tiltalende, men det har også flere praktiske fordeler, blant annet at det er mer behagelig for brukerens øyne. Det gjør det også lettere å bruke en enhet eller et system, takket være funksjonen med dempet lys, som tillater bruk av skjermen uten å forstyrre andre. Imidlertid har denne samme mørke modusen skapt problemer for noen brukere av Windows 10. Hvis du opplever det samme problemet, har du kommet til rett sted, da vi gir deg en omfattende veiledning som vil hjelpe deg med metodene for å løse problemet med at mørkt tema i filutforsker ikke fungerer. Les videre for å finne løsninger for mørk modus i Windows 10 som ikke fungerer.

Hvordan løse problemer med mørkt tema i Filutforsker på Windows 10
Det finnes flere grunner som kan være årsaken til problemene med mørk modus i Windows 10. Ikke bare Filutforsker-appen, men også selve Windows-systemet kan være den underliggende årsaken til feilen. La oss se nærmere på noen av disse årsakene nedenfor.
- En utdatert versjon av Windows kan være en viktig årsak til at mørk modus ikke fungerer i Windows 10. Prøv å løse problemet ved å oppdatere Windows til en nyere versjon.
- Hvis du har et mørkt tema installert via Mach2 eller lignende programvare, er det en mulighet for at dette forårsaker problemer med mørk modus i Filutforsker. Prøv å installere temaet på nytt ved hjelp av en tredjepartsapp.
- En feil i selve applikasjonen for mørkt tema kan også føre til at det ikke fungerer i Filutforsker. Feil i mørk modus kan føre til at Filutforsker-appen viser den kun delvis.
- Bruken av et tilpasset visuelt tema kan også være en årsak til feilen. Bytt tilbake til standardtemaet for å løse problemet.
Uansett om mørkt tema ikke fungerer på grunn av en feil i Windows eller i selve temaet, kan det løses ved hjelp av noen metoder som er beskrevet nedenfor, sortert etter effektivitet. La oss gå rett på sak og se på de mest aktuelle løsningene.
Metode 1: Logg på Windows på nytt
Å logge inn på Windows igjen kan bidra til å løse problemet med at mørk modus ikke fungerer. Når du logger inn på kontoen din på nytt, oppdateres systemet og eventuelle konflikter fjernes. Følg trinnene nedenfor for å logge deg på igjen.
1. Klikk på Windows-ikonet og velg alternativet «Slå av eller logg av».

2. Klikk på «Logg av».

3. Logg deg på systemet igjen ved å fylle inn påloggingsinformasjonen din.
Metode 2: Slå av mørk modus og slå den på igjen
En annen enkel metode for å fikse problemer med mørk modus i Windows 10 er å slå den av og deretter på igjen. Denne metoden oppdaterer innstillingene for mørk modus og kan hjelpe til med å finne feil i systemet. Det er enkelt å slå på modusen igjen, og du kan gjøre det ved å følge trinnene nedenfor.
1. Høyreklikk på startskjermen på skrivebordet og klikk på «Tilpass».

2. Klikk på «Farger».

3. Klikk på «Velg din farge» og velg «Lys».

4. Start deretter systemet på nytt.
5. Gjenta trinn 1 og 2 igjen.
6. Klikk på «Velg farge» og velg «Mørk» fra alternativene.

Metode 3: Bruk bakgrunnen på nytt
Noen brukere har opplevd delvis mørk modus i Filutforsker, og dette kan fikses ved å bruke bakgrunnen på nytt på skrivebordet. For å gjøre dette må du gå til temaer i innstillingene og bruke bakgrunnen på nytt. Følg trinnene nedenfor.
1. Åpne Kjør-dialogboksen ved å trykke Windows + R-tastene samtidig.
2. Skriv inn «ms-settings:themes» og trykk «Enter».

3. Klikk på «Bakgrunn» og velg bildet ditt.

4. Når dette er gjort, skal det mørke temaet vises i full modus.
Metode 4: Bruk standardtema
Windows 10 tilbyr en flott funksjon for å tilpasse temaer for systemet. Ved å velge standardtema, sørger du for at mørk modus er aktivert på skrivebordet. Derfor er det viktig å velge standardtema først.
1. Start «Innstillinger» ved å trykke Windows + I-tastene samtidig.
2. Klikk på «Personalisering».

3. Klikk på «Temaer».

4. Velg standard Windows-tema.

5. Klikk deretter på «Farger».

6. Velg «Mørk» for både Windows-modus og standard appmodus.

Metode 5: Start Filutforsker på nytt
Hvis du fortsatt opplever problemer med mørk modus etter å ha prøvd metodene ovenfor, kan det skyldes en feil i Filutforsker-applikasjonen. Du kan løse problemet ved å starte programmet på nytt.
1. Trykk Ctrl + Shift + Esc-tastene samtidig for å åpne Oppgavebehandling.

2. Høyreklikk på «Windows Utforsker».
3. Klikk på «Start på nytt» i menyen.

Metode 6: Oppdater Windows
En av hovedårsakene til at Filutforsker viser delvis eller ingen mørk modus er en utdatert Windows-versjon. Den nye og oppdaterte versjonen av mørkt tema kan forårsake konflikter med en eldre Windows-versjon, derfor er det nødvendig å oppdatere. Les vår guide om hvordan du laster ned og installerer den nyeste oppdateringen for Windows 10.

Metode 7: Oppdater video- og lyddrivere
En oppdatert versjon av video- og lyddrivere kan også hjelpe til med å fikse problemet med at mørkt tema ikke fungerer i Filutforsker. Les vår guide om hvordan du oppdaterer Realtek HD Audio-drivere i Windows 10. Gjenta prosessen for andre drivere og sjekk om feilen er løst.

Metode 8: Opprett en ny konto
Hvis du fortsatt opplever problemet med at mørkt tema ikke fungerer i Filutforsker, må du kanskje opprette en ny konto. Hvis brukerkontoen din er korrupt, er det ingen annen måte å løse feilen på enn å opprette en ny konto. Følg instruksjonene nedenfor.
1. Åpne «Innstillinger» ved å trykke Windows + I-tastene samtidig.
2. Klikk på «Kontoer».

3. Klikk på «Familie og andre brukere».

4. Klikk på «Legg til noen andre til denne PC-en».

5. Velg «Jeg har ikke denne personens påloggingsinformasjon».

6. Velg deretter «Legg til en bruker uten Microsoft-konto».

7. Skriv inn den nødvendige informasjonen og klikk på «Neste».

Metode 9: Reparer systemfiler
Hvis en fil i Filutforsker-applikasjonen er skadet, kan det også forårsake problemer med mørk modus. Derfor er det viktig å sjekke for korrupte filer i dette tilfellet. Du kan gjøre det ved å bruke systemfilkontrollen. Les vår guide om hvordan du reparerer systemfiler i Windows 10.

Metode 10: Fjern tilpasningsapper
Tilpasningsapper gir mulighet for å endre brukergrensesnittet for applikasjoner. Slike apper kan forhindre at mørkt tema fungerer som det skal. Derfor er det viktig å avinstallere eller slette slike apper. Følg trinnene nedenfor.
1. Trykk på Windows + I-tastene samtidig for å åpne «Innstillinger».
2. Klikk på «Apper».

3. Klikk på tilpasningsappen og velg «Avinstaller».
Merk: I dette eksemplet har vi brukt LogMein Hamachi.

Metode 11: Aktiver mørk modus gjennom Registerredigering
Registerredigering kan også brukes for å løse feilen i mørk modus. Bruk metodene nedenfor og sjekk om problemet er løst.
1. Åpne Kjør-dialogboksen ved å trykke Windows + R-tastene samtidig.
2. Skriv inn «regedit» og trykk «Enter».

3. Kopier og lim inn «HKEY_LOCAL_MACHINESOFTWAREMicrosoftWindowsCurrentVersionThemes» i søkefeltet.

4. Høyreklikk på «Temaer» og velg «Ny».

5. Velg «Nøkkel» fra menyen.

6. Gi den navnet «Personliggjør», høyreklikk på den, velg «Ny» og klikk på «DWORD (32-biters verdi)».

7. Gi den nye verdien navnet «AppsUseLightTheme».

8. Høyreklikk på den og velg «Endre».

9. Sett «Verdidata» til «0» og klikk «OK».

10. Høyreklikk på mappen «Personliggjør» igjen og velg «Gå til HKEY_CURRENT_USER».

11. Høyreklikk på «AppsUseLightTheme» og velg «Endre».

12. Endre «Verdidata» til «0» og klikk «OK».

Når alle trinnene er fullført, start systemet på nytt og sjekk om mørk modus kan settes i Filutforsker.
Metode 12: Bruk Mach2 for å aktivere mørk modus
Hvis du har brukt Mach2 for å aktivere mørk modus tidligere uten å oppdatere Windows 10, kan dette forårsake problemer. Du kan aktivere mørk modus igjen ved hjelp av ledeteksten. Slik gjør du det:
Merk: Hvis Mach2-mappen ikke lenger er tilgjengelig på systemet, last den ned på nytt.
1. Åpne Filutforsker og finn Mach2-mappen.
2. Skriv inn «cmd.exe» i adressefeltet der Mach2-mappen ligger.
3. I ledetekstvinduet som åpnes, skriv «mach2 enable 10397285 command» og trykk «Enter».

4. Når prosessen er fullført, skal en «OK»-melding vises på skjermen.
5. Start deretter PC-en på nytt.
6. Åpne «Innstillinger» ved å trykke Windows + I-tastene samtidig.
7. Klikk på «Personalisering».
8. Til slutt klikker du på «Farger» og setter standard appmodus til «Mørk».
</