Firefox er en anerkjent nettleser som prioriterer brukernes personvern, og den er populær blant internettbrukere globalt. Den har bred støtte for ulike nettstandarder, inkludert HTML, XML, XHTML, CSS (med utvidelser), JavaScript, DOM, MathML, SVG, XSLT og XPath. Likevel opplever mange brukere feilmeldingen «PR_CONNECT_RESET_ERROR» i Firefox når de surfer på nettet. Denne feilen oppstår typisk når datamaskinen mottar resultater fra en webserver, men ikke klarer å fullføre behandlingen av dem. Hvis du opplever dette problemet, er du ikke alene. I denne artikkelen vil vi gå gjennom ulike feilsøkingstrinn som kan hjelpe deg med å løse dette problemet. La oss starte!
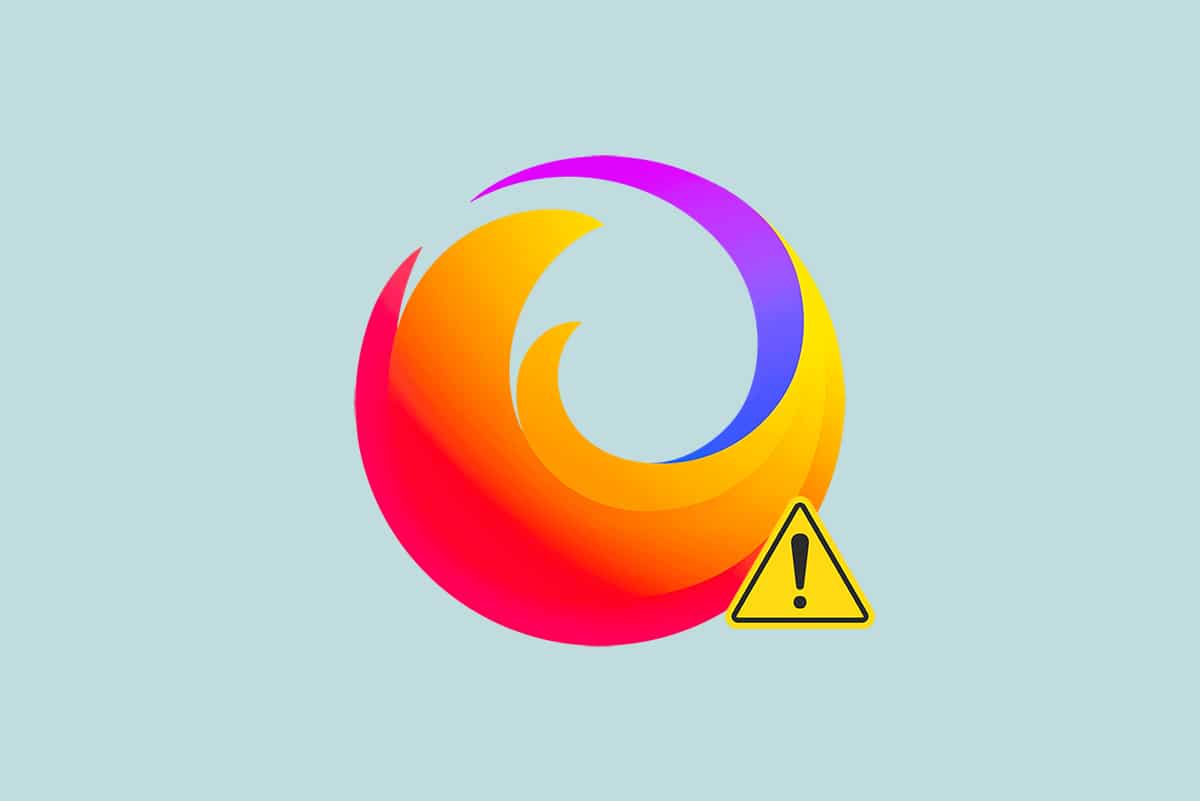
Slik løser du «Firefox Connection Reset»-feilen
Det finnes flere potensielle årsaker til at denne feilen kan oppstå i Firefox. Ved å analysere de underliggende årsakene, vil det være enklere å velge riktig feilsøkingsmetode:
- Dersom TCP-protokollfiltrering er aktivert i antivirusinnstillingene, kan det føre til hyppige avbrudd i kommunikasjonen mellom brukeren og webserveren, spesielt i antivirusprogrammer som ESET.
- Midlertidige nettleserfiler, som bufferen, kan noen ganger forstyrre nye tilkoblinger til webservere, noe som kan resultere i denne feilen.
- En overbeskyttende antivirusprogramvare eller Windows Defender-brannmur kan også avbryte forbindelsen mellom brukeren og webserveren.
- Bruk av VPN- eller proxy-server kan føre til at webservere opplever denne feilen på grunn av sikkerhetstiltak som er iverksatt.
- Enkelte begrensede nettverk kan hindre tilgang til spesifikke webservere, og dette kan også føre til feilmeldingen i Firefox.
- En utdatert versjon av nettleseren, problematiske nettleserutvidelser eller feilkonfigurerte nettverksinnstillinger kan også forårsake denne feilen.
En av de mest anerkjente egenskapene til Firefox er dens åpen kildekode-arkitektur, som tillater brukere over hele verden å utvikle kode og utvide nettleserens funksjonalitet gjennom tillegg, temaer og utvidelser. Firefox fremmer også sikker nettbruk, og i henhold til data fra desember 2021 er den den fjerde mest populære nettleseren for datamaskiner, etter Google Chrome, Safari og Microsoft Edge.
I denne delen vil vi presentere en liste over feilsøkingsmetoder for å løse denne feilen i Firefox. Metodene er organisert etter kompleksitetsnivå, fra de enkleste til de mer avanserte. Det anbefales å følge metodene i den rekkefølgen de er presentert, og teste om problemet er løst etter hvert trinn.
Innledende Kontroller
Det første feilsøkingstrinnet er å forsikre deg om at du har en stabil internettforbindelse. Hvis nettverket ditt er ustabilt, vil du sannsynligvis oppleve feil på alle nettsider du forsøker å åpne. Derfor, hvis du støter på denne feilen i Firefox, bør du åpne en ny fane og prøve å besøke et annet nettsted. Hvis feilen oppstår på alle nettstedene du prøver å åpne i nettleseren, indikerer dette at internettforbindelsen din er ustabil. Du bør sjekke nettverkshastigheten og båndbredden for å løse problemet. Her er noen flere innledende trinn du kan utføre for å fikse feilen:
- Hvis du bruker en gammel, skadet eller upålitelig kabel, kan dette føre til at internettforbindelsen din kobles fra enheten din med jevne mellomrom. Selv om internetthastigheten din er høy, vil du oppleve avbrudd hvis kablene er skadet. Sjekk at tilkoblingskablene dine er i god stand.
-
Dersom det oppstår nettverkskonflikter, kan du ofte løse disse ved å starte ruteren på nytt. Dette vil tilbakestille nettverkstilkoblingen din. Enkelte brukere har også rapportert at endringer som er gjort i konfigurasjonsinnstillingene trer i kraft når ruteren startes på nytt. Følg trinnene nedenfor for å starte ruteren på nytt:
1. Finn strømknappen på baksiden av ruteren.
2. Trykk én gang på knappen for å slå den av.
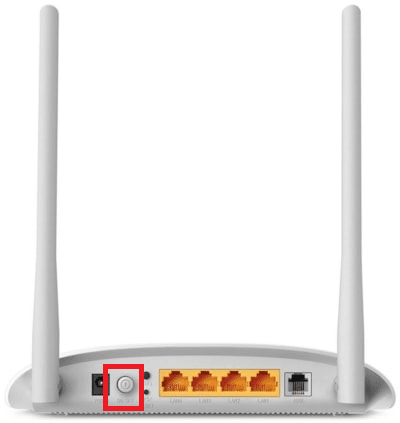
3. Koble fra strømkabelen til ruteren og vent til all strøm er brukt opp fra kondensatorene.
4. Koble deretter til strømkabelen igjen og slå den på etter ett minutt.
5. Vent til nettverkstilkoblingen er gjenopprettet og prøv å logge på igjen.
Hvis du kun opplever feilen på et bestemt nettsted, er det sannsynligvis ikke et problem med internettforbindelsen. Da kan du følge feilsøkingstrinnene som beskrives nedenfor for å løse problemet.
Metode 1: Tøm Firefox-nettleserbufferen
Midlertidige filer, som korrupt nettleserbuffer, kan forårsake problemer med kommunikasjonen mellom brukeren og webserveren. Dette kan resultere i feilmeldingen i Firefox når du surfer på nettet. Prøv å tømme nettleserbufferen for å se om det løser feilen. Følg disse trinnene:
1. Start Firefox-nettleseren.
2. Klikk på menyikonet som er uthevet i bildet nedenfor.
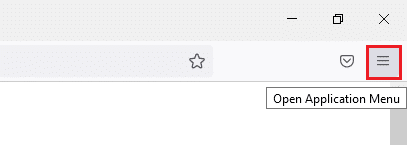
3. Velg alternativet «Innstillinger» fra rullegardinlisten.
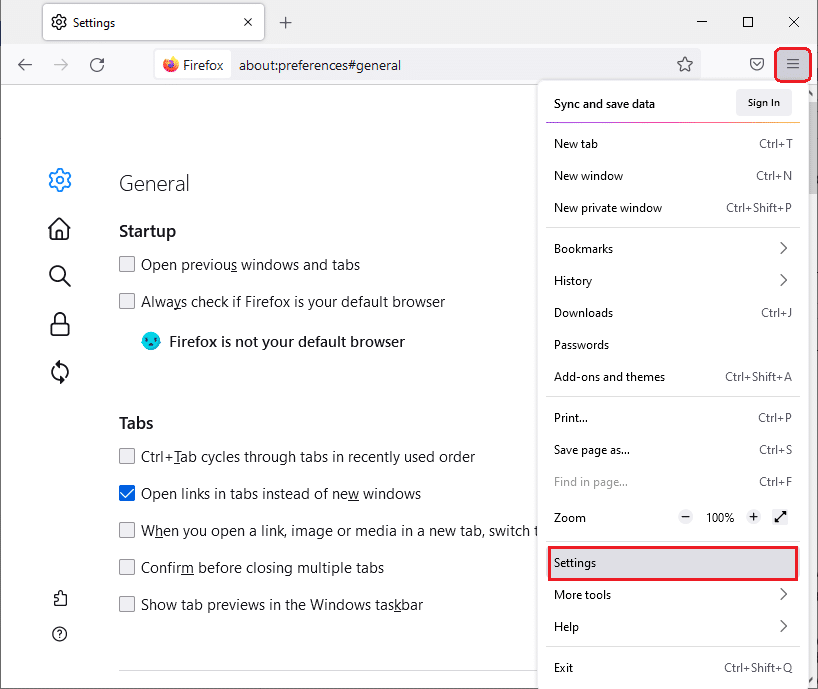
4. Naviger til «Personvern og sikkerhet» i venstre rute.
5. Rull ned til delen «Informasjonskapsler og nettstedsdata» og klikk på «Fjern data…».
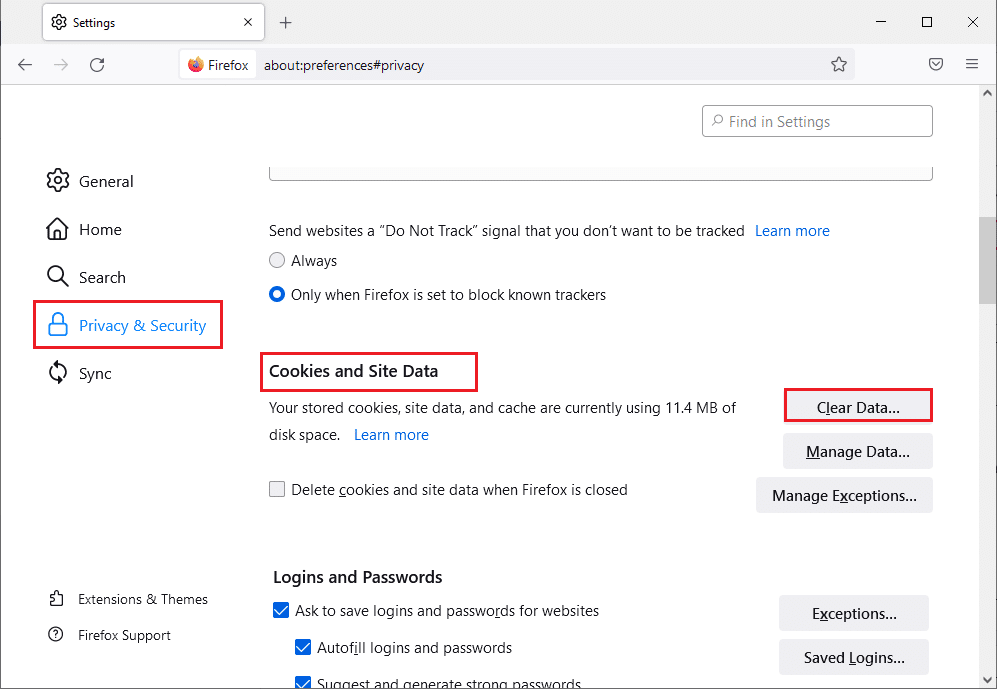
6. Fjern merket for «Informasjonskapsler og nettstedsdata», men sørg for at det er merket av for «Bufret nettinnhold».
Merk: Hvis du fjerner merket for «Informasjonskapsler og nettstedsdata», slettes alle lagrede informasjonskapsler og data, du vil bli logget ut av nettsteder og frakoblet nettinnhold vil fjernes. Sletting av bufret nettinnhold vil ikke påvirke innloggingene dine.
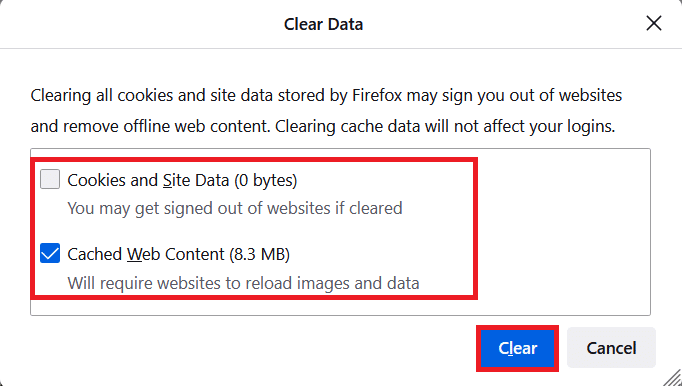
7. Klikk på «Fjern» for å tømme Firefox-bufferen.
8. Klikk deretter på knappen «Administrer data…».
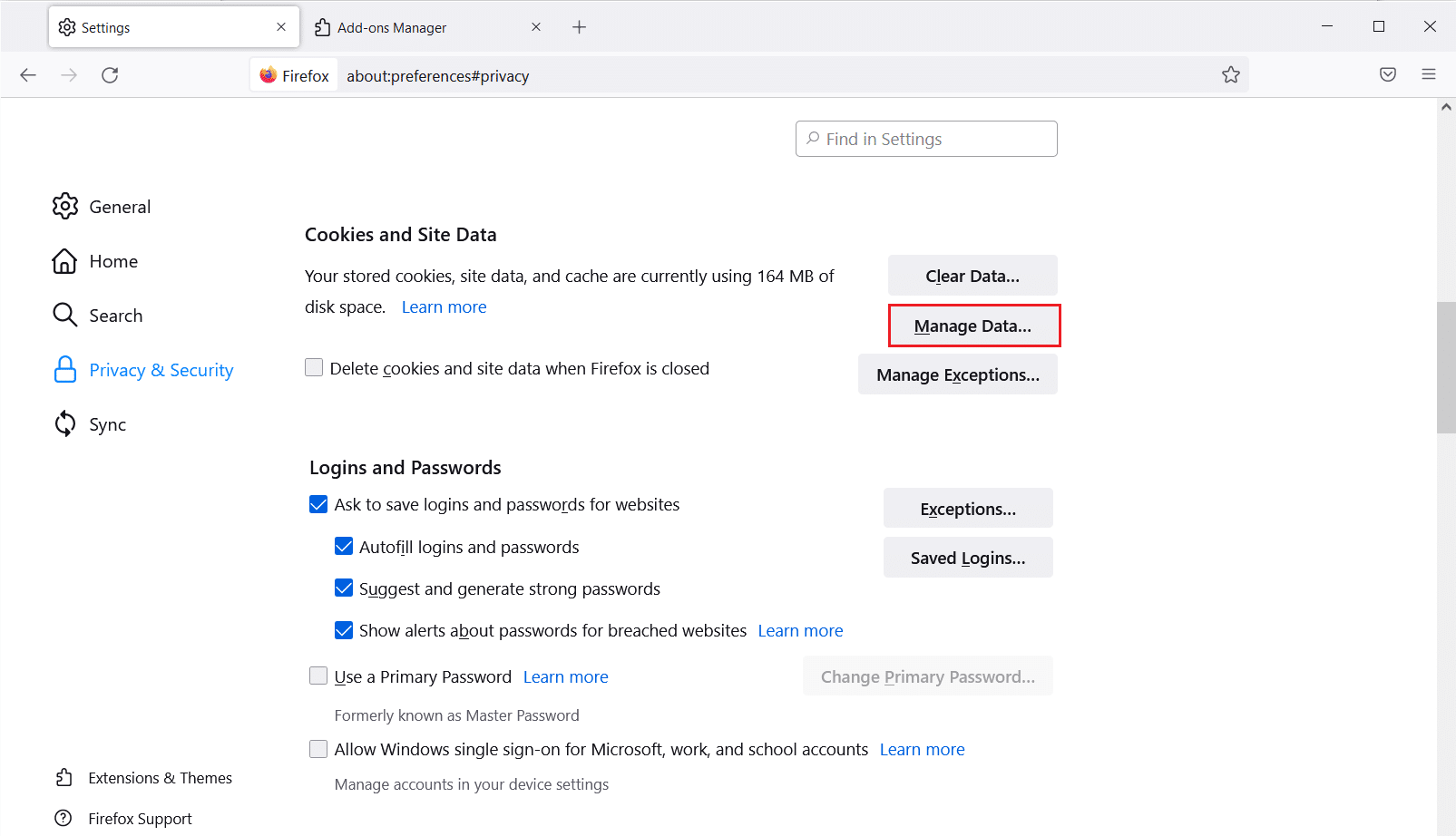
9. Skriv inn navnet på nettstedet i feltet «Søk etter nettsteder» for å finne informasjonskapslene du vil fjerne.
10A. Velg de aktuelle nettstedene og klikk på «Fjern valgte» for å slette dem.
10B. Alternativt kan du velge «Fjern alle» for å slette alle informasjonskapsler og lagringsdata.
11. Klikk på «Lagre endringer».
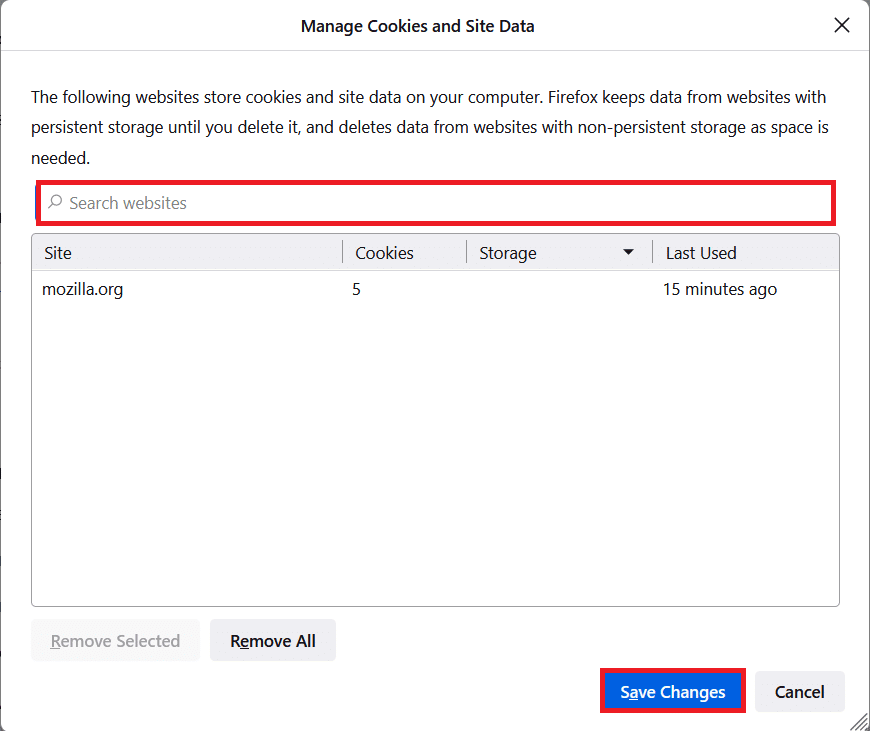
12. Lukk nettleseren og start datamaskinen på nytt.
Metode 2: Oppdater Firefox-utvidelser
Hvis du har problematiske utvidelser aktivert i nettleseren din, kan dette føre til feil ved tilbakestilling av tilkoblingen i Firefox. For å løse dette, bør du oppdatere utvidelsene. Her er hvordan du gjør det:
1. Klikk på menyikonet i Firefox.
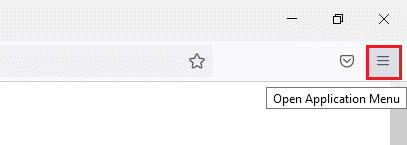
2. Klikk på «Tillegg og temaer».
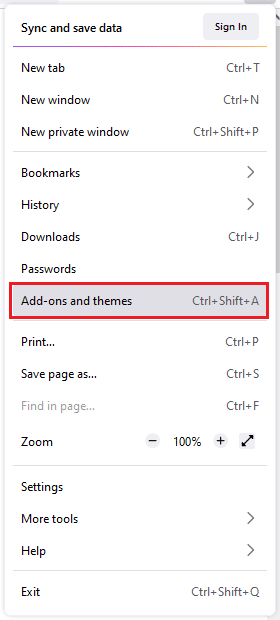
3. Klikk på «Utvidelser» i venstre rute, og deretter på tannhjulikonet ved siden av utvidelsen din.
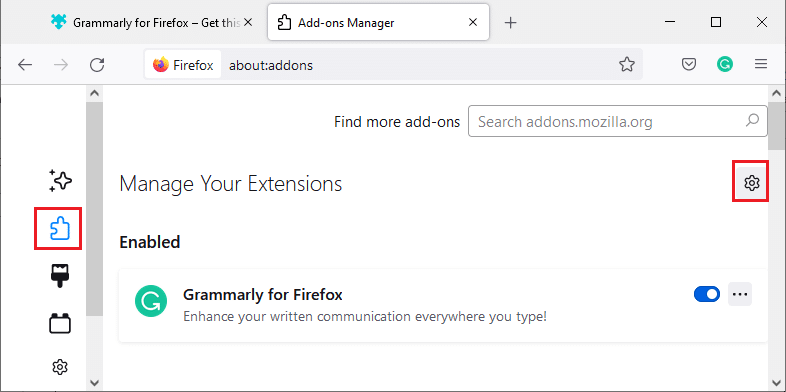
4. Velg alternativet «Se etter oppdateringer».
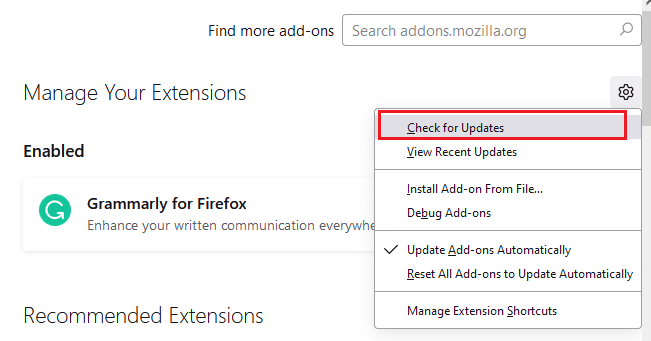
5A. Hvis du finner noen tilgjengelige oppdateringer, følg instruksjonene på skjermen for å oppdatere utvidelsen.
5B. Hvis det ikke er noen tilgjengelige oppdateringer, vil du se meldingen «Ingen oppdateringer funnet».
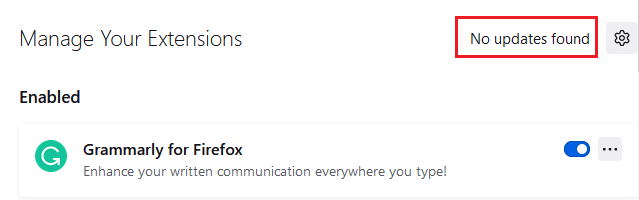
Metode 3: Deaktiver eller fjern Firefox-utvidelser
Hvis du ikke har oppnådd noen forbedring etter å ha oppdatert utvidelsene, kan du prøve å deaktivere dem ved å følge trinnene nedenfor.
Alternativ I: Deaktiver utvidelser
1. Naviger til siden for Firefox-tillegg og temaer, som vist i metode 2.
2. Klikk på «Utvidelser» i venstre rute og slå av bryteren for de aktuelle utvidelsene (f.eks. «Grammarly for Firefox»).
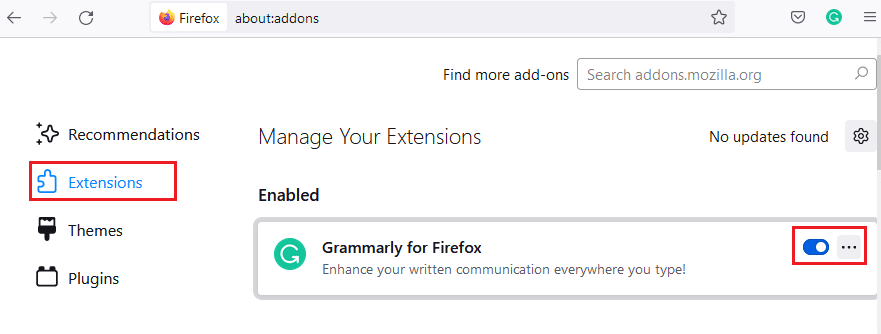
Du kan deaktivere alle utvidelsene en etter en og sjekke om problemet løses ved gjentatte tester.
Alternativ II: Fjern utvidelser
1. Gå til Mozilla Firefox > Tillegg og temaer > Utvidelser, som illustrert i metode 2.
2. Klikk på ikonet med tre prikker ved siden av utvidelsen og velg «Fjern».
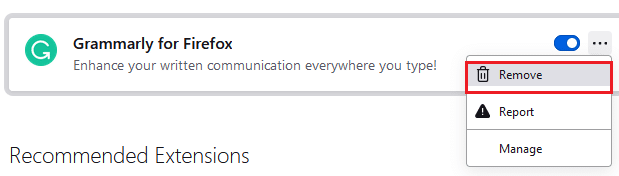
Metode 4: Deaktiver «Arbeid frakoblet»-alternativet
Nettsider du har besøkt vil bli lagret i hurtigbufferen til Firefox. Hvis du ikke er tilkoblet internett, kan du fortsatt besøke disse nettsidene ved hjelp av «Arbeid frakoblet»-alternativet. Noen ganger kan dette alternativet føre til PR_CONNECT_RESET_ERROR-feilen. Følg disse trinnene for å deaktivere det:
1. Start Firefox, som beskrevet tidligere.
2. Høyreklikk på menyikonet.
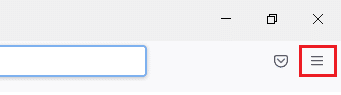
3. Velg «Menylinje».
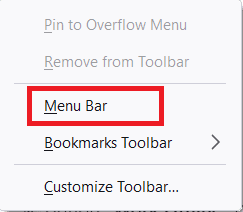
4. Klikk på «Fil» øverst til venstre på skjermen.
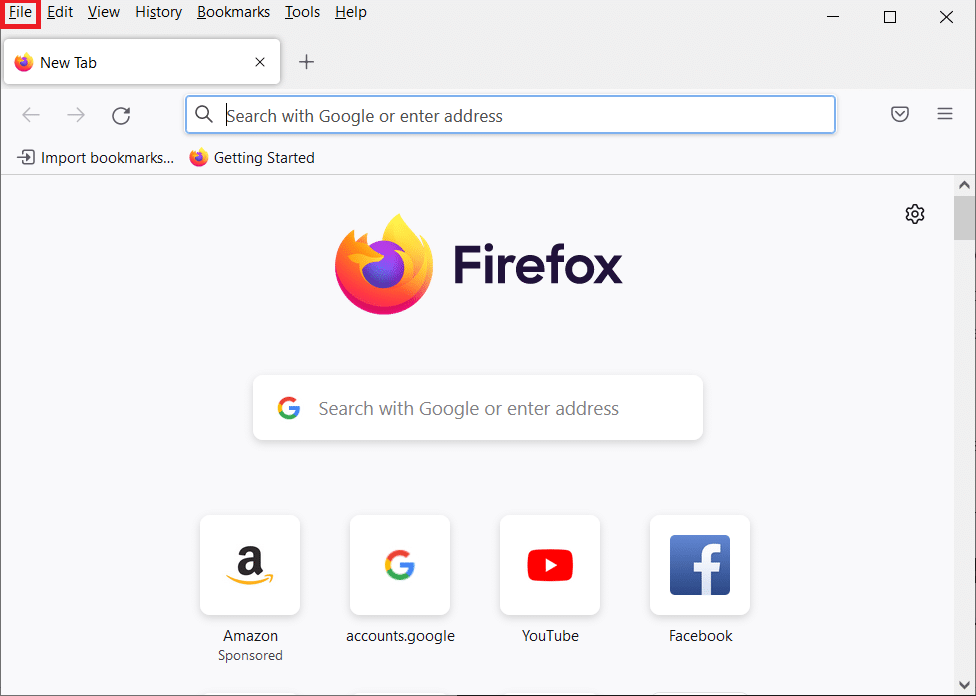
5. Klikk på alternativet «Arbeid frakoblet» for å fjerne haken.
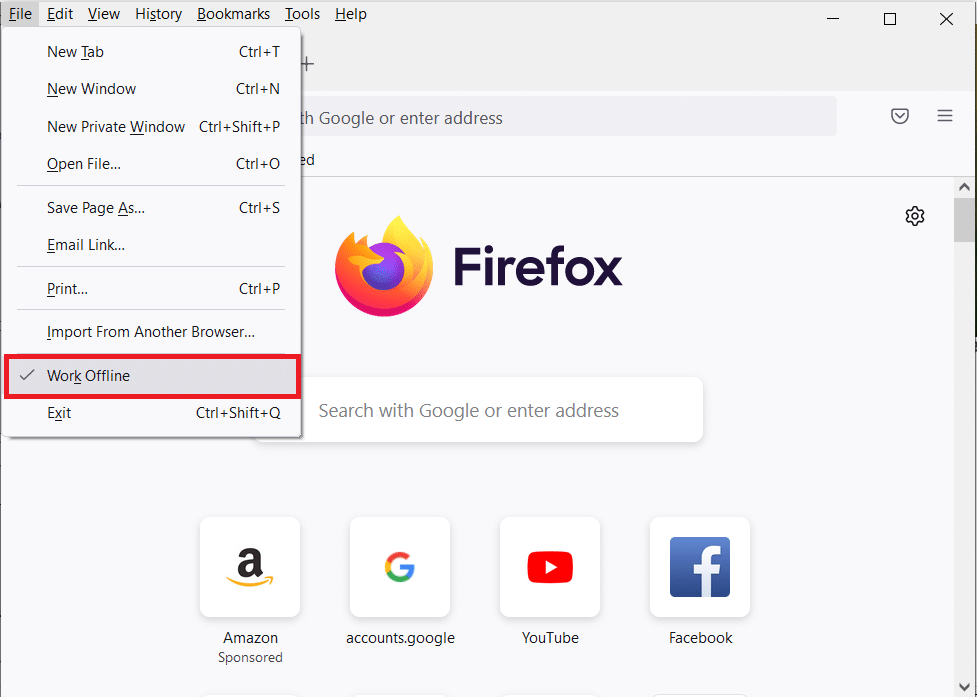
Metode 5: Deaktiver DNS Prefetch
DNS-forhåndshenting kan forbedre nettsurfinghastigheten i Firefox. Men noen ganger kan denne funksjonen forstyrre normal lasting av nettsteder og føre til problemer med tilbakestilling av tilkobling. Prøv å deaktivere DNS-forhåndshenting som beskrevet nedenfor:
1. Åpne Firefox, skriv «about:config» i adressefeltet og trykk Enter.
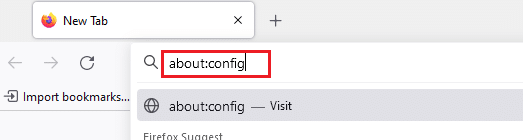
2. Klikk på «Godta risikoen og fortsett».
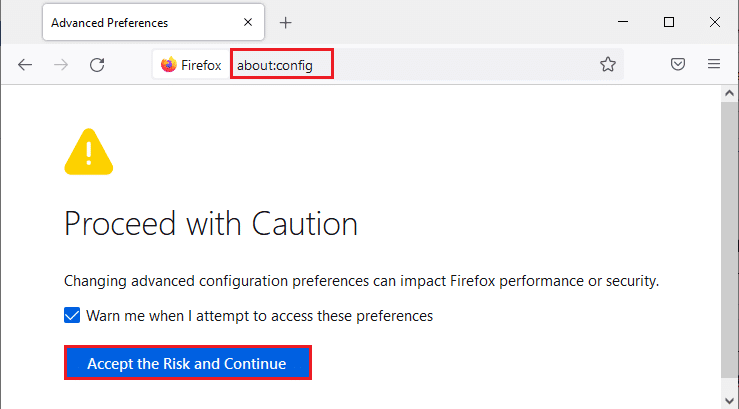
3. Skriv «network.dns.disablePrefetch» i søkefeltet og trykk Enter.
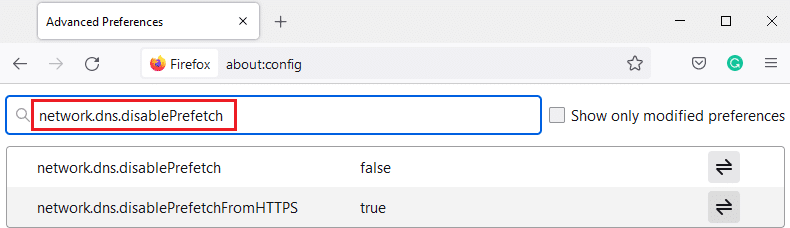
4. Klikk på veksleknappen for å endre «network.dns.disablePrefetch» fra «False» til «True».
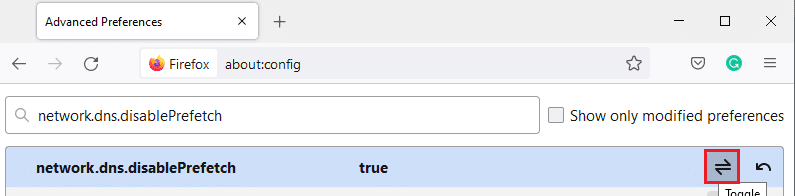
5. Last inn nettstedet på nytt og sjekk om du fortsatt opplever PR_CONNECT_RESET_ERROR-feilen.
Metode 6: Deaktiver IPv6
IPV6-protokollen brukes som standard av mange nettlesere. Men noen ganger kan denne protokollen forstyrre nettleseren og forårsake problemer. For å løse feilene kan du deaktivere IPV6 som beskrevet nedenfor.
1. Åpne Firefox, gå til «about:config»-siden og klikk på «Godta risikoen og fortsett»-knappen.
2. Søk etter «network.dns.disableIPv6» i feltet for søkepreferanser.
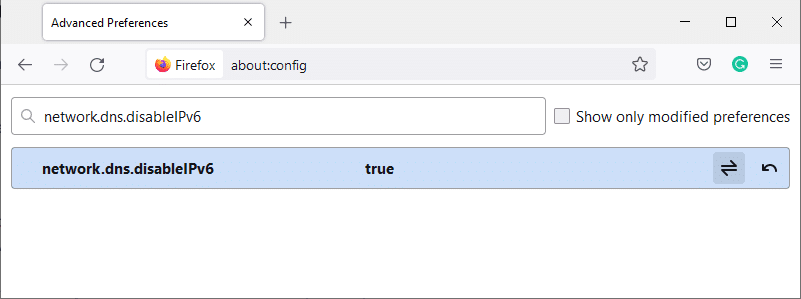
3. Endre innstillingen til «True» ved å klikke på veksleknappen.
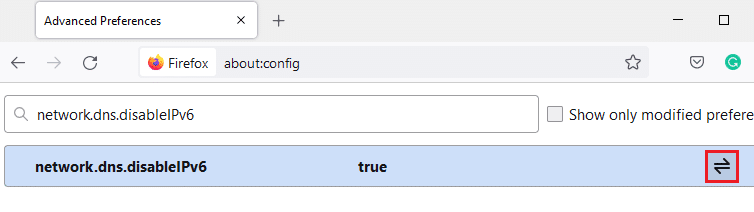
4. Last deretter inn siden på nytt.
Metode 7: Endre «Ikke spor»-alternativet
Dette alternativet sender et signal til nettleseren om ikke å spore informasjonskapsler fra nettstedene du besøker. Denne funksjonen kan også forårsake PR_CONNECT_RESET_ERROR-feilen. Følg disse trinnene for å deaktivere den:
1. Start Firefox, som beskrevet tidligere.
2. Klikk på menyikonet øverst til høyre på skjermen.
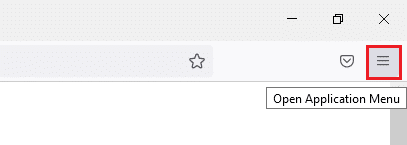
3. Velg «Innstillinger» fra rullegardinlisten.
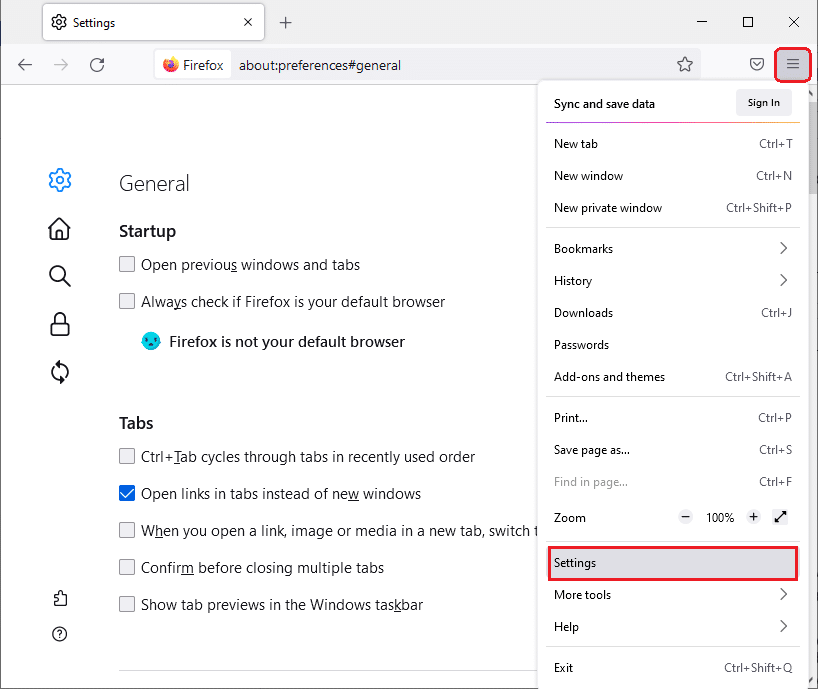
4. Velg «Personvern og sikkerhet» i venstre rute.
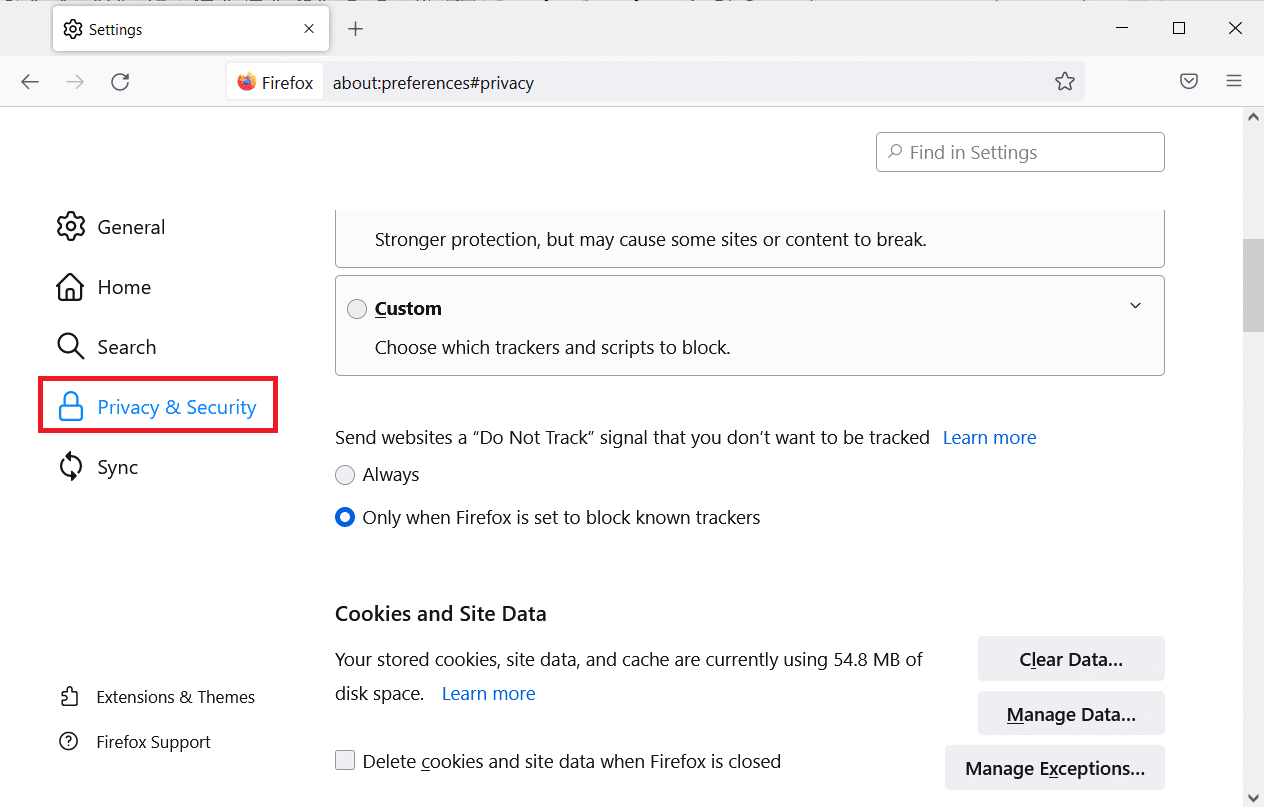
5. Velg «Alltid» under «Send nettsteder et «Ikke spor»-signal om at du ikke ønsker å bli sporet».
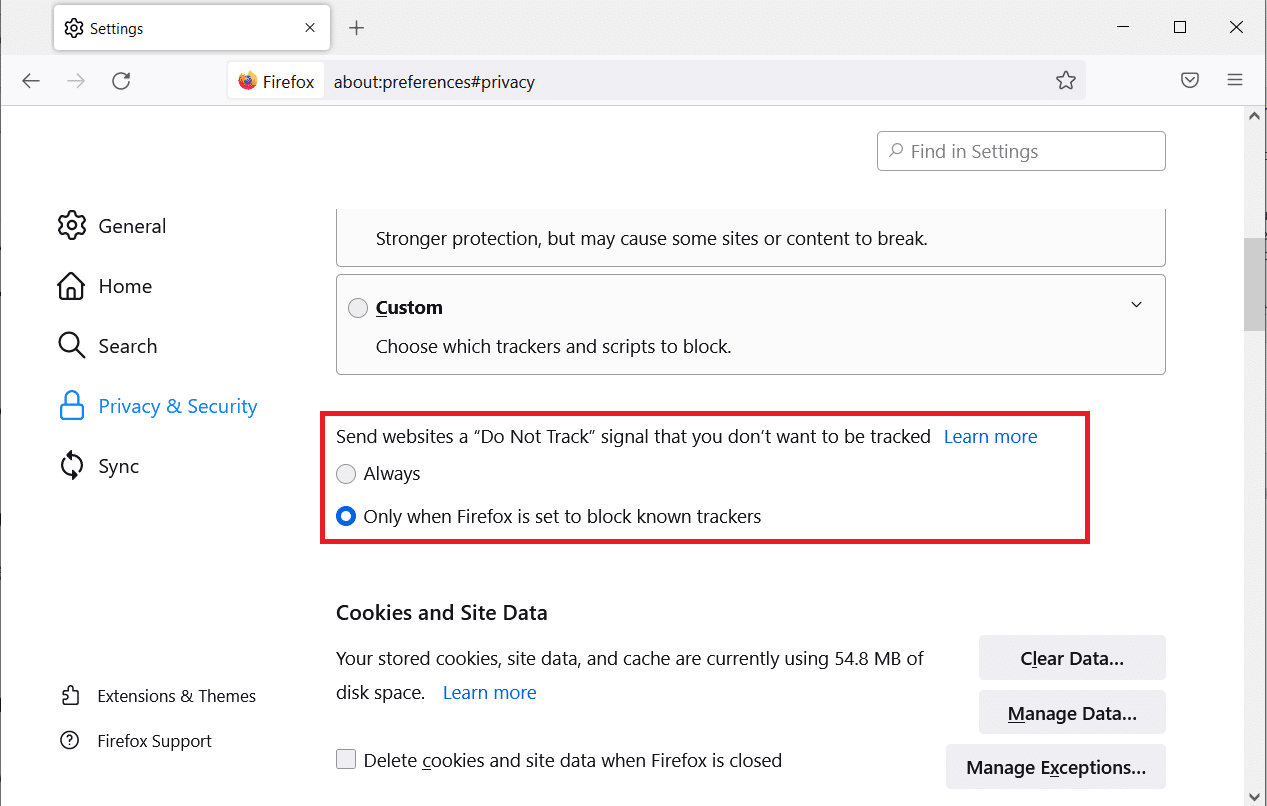
Metode 8: Tilbakestill TCP/IP
Noen brukere har rapportert at denne feilen kan løses ved å tilbakestille TCP/IP-konfigurasjonen. Følg trinnene nedenfor for å implementere dette:
1. Trykk på Windows-tasten, skriv «kommandoprompt» og klikk på «Kjør som administrator».

2. Skriv inn følgende kommandoer én etter én i kommandovinduet, og trykk Enter etter hver kommando:
ipconfig /release ipconfig /all ipconfig /flushdns ipconfig /renew

3. Vent til kommandoene er utført og start datamaskinen på nytt.
Metode 9: Fjern Winsock-katalogoppføringer
Winsock lar operativsystemet ditt etablere en TCP/IP-tilkobling hver gang du kobler til nettverket. Det kan imidlertid opprettes flere oppføringer for etablerte tilkoblinger som kan føre til PR_CONNECT_RESET_ERROR-feilen. Du kan fjerne disse oppføringene ved å følge instruksjonene nedenfor:
1. Naviger til søkemenyen, skriv «ledetekst» og klikk på «Kjør som administrator».
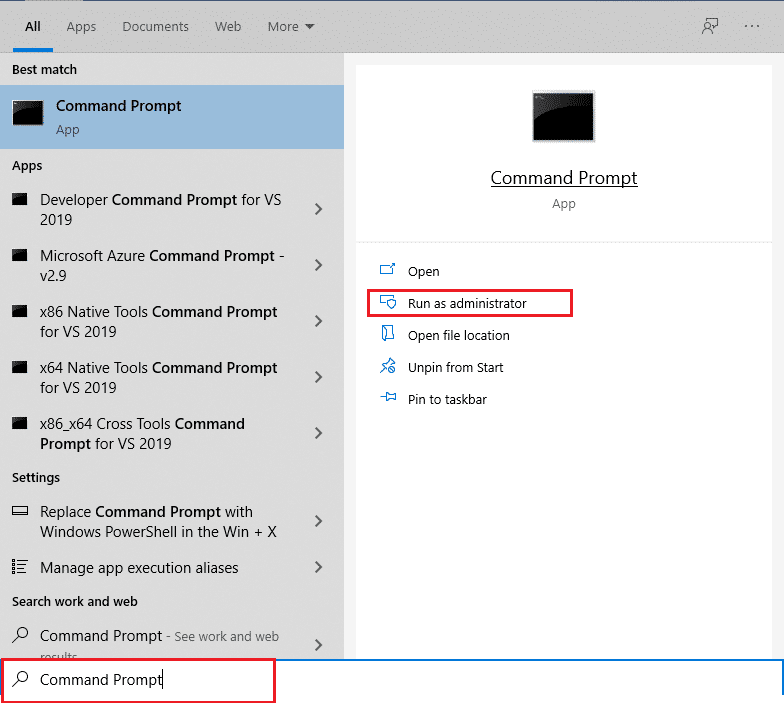
2. Skriv inn kommandoen nedenfor og trykk Enter:
netsh winsock reset
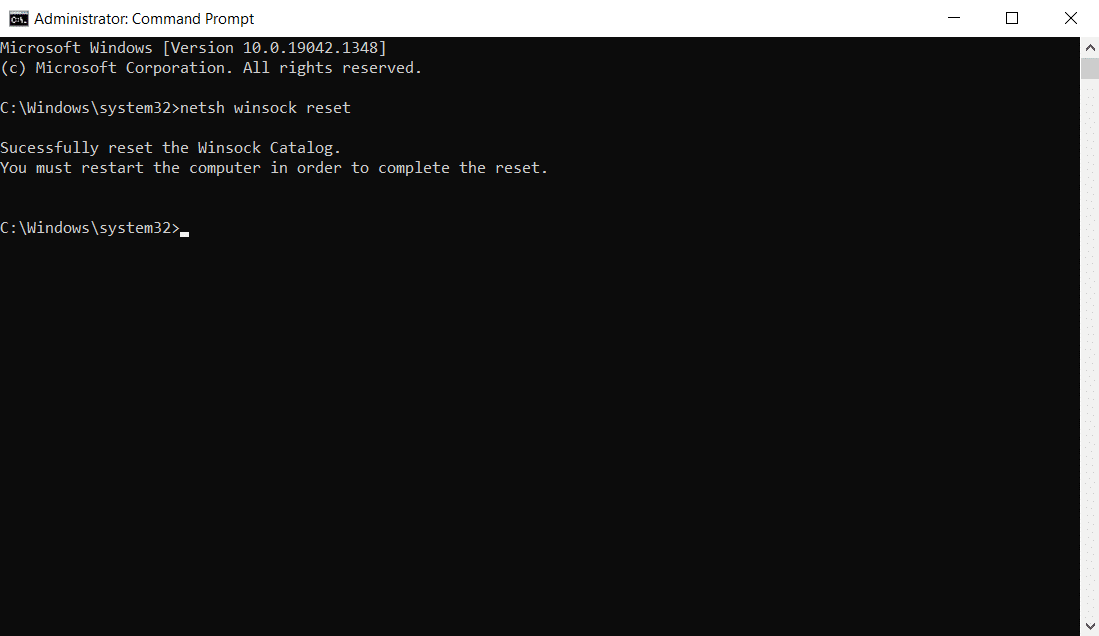
Metode 10: Endre LAN-innstillinger
Ulike problemer med nettverkstilkobling kan føre til PR_CONNECT_RESET_ERROR-feilen. Du kan prøve å løse disse problemene ved å tilbakestille lokale nettverksinnstillinger som beskrevet nedenfor:
1. Trykk på Windows-tasten, skriv «Kontrollpanel» og klikk på «Åpne».

2. Sett alternativet «Vis etter» til «Kategori».
3. Velg «Nettverk og Internett».
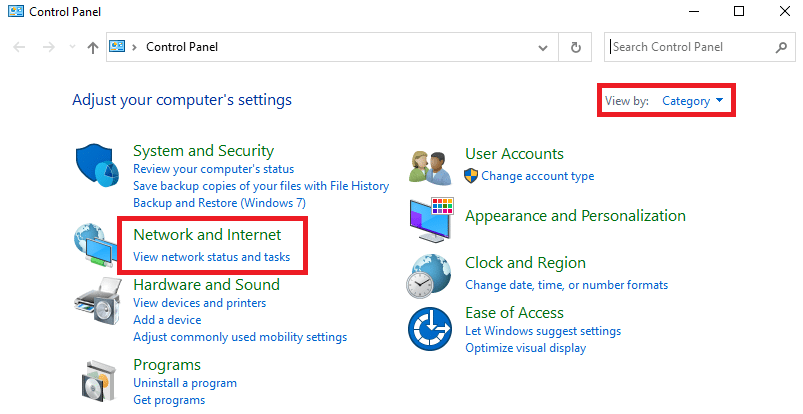
4. Klikk på «Alternativer for Internett».
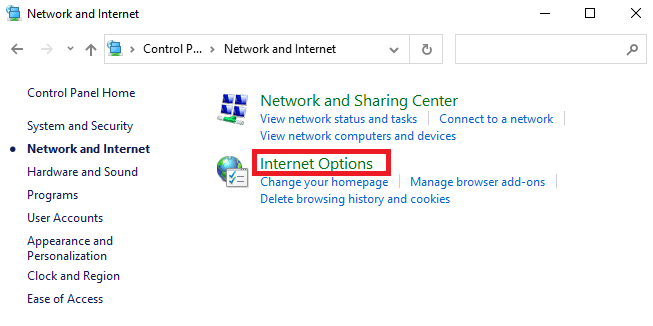
5. Bytt til kategorien «Tilkoblinger» i vinduet «Egenskaper for Internett».
6. Velg «LAN-innstillinger».
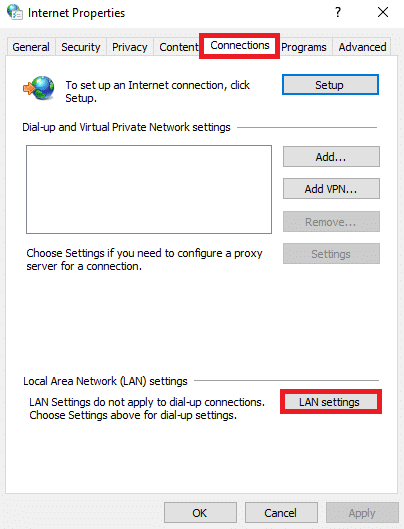
7. Kryss av for «Oppdag innstillinger automatisk» og forsikre deg om at «Bruk en proxy-server for LAN» IKKE er merket av.
Merk: Du kan aktivere proxy-serveren igjen når du trenger den.
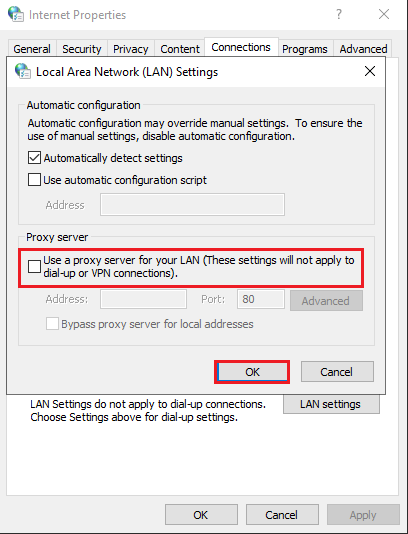
8. Klikk på «OK» for å lagre endringene og sjekke om problemet er løst.
Metode 11: Slett WLAN-profiler
WLAN-profiler (trådløse) opprettes hver gang du kobler til et trådløst nettverk. Disse profilene inneholder et unikt nettverksnavn, nøkler og andre relaterte innstillinger som hjelper systemet med å koble til nettverket. Du kan fjerne disse profilene ved å følge trinnene nedenfor:
1. Trykk på Windows + R-tastene samtidig for å åpne Innstillinger.
2. Klikk på «Nettverk og Internett».

3. Klikk på «Wi-Fi» fra venstre rute.
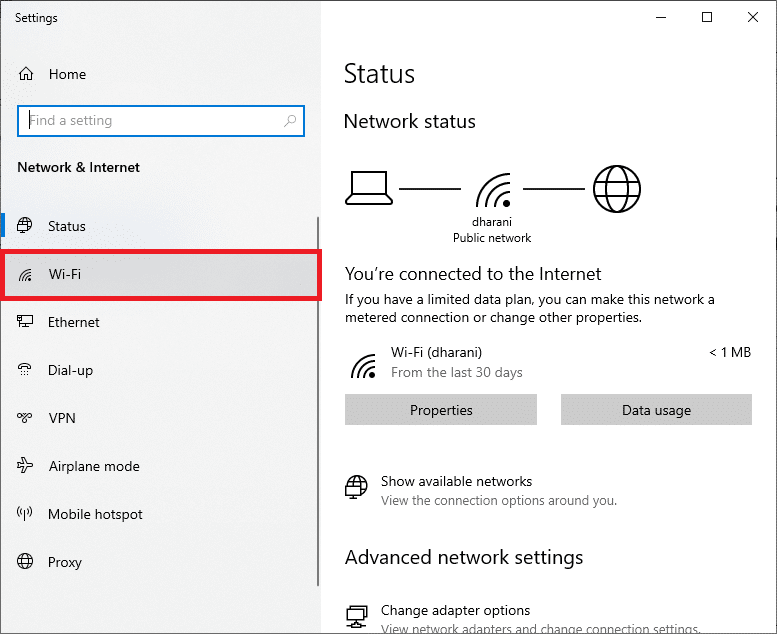
4. Rull ned og klikk på «Administrer kjente nettverk».
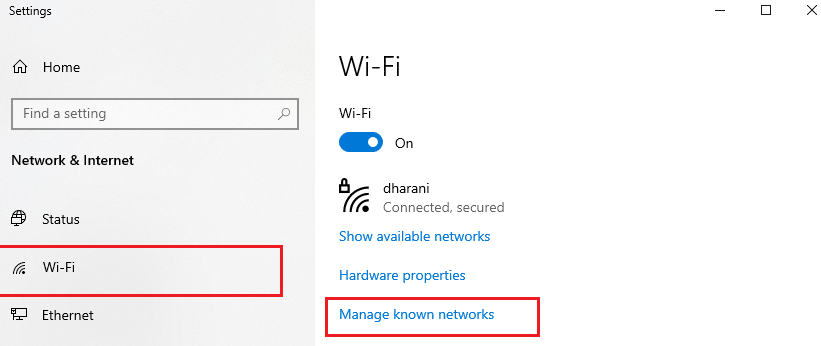
5. En liste over trådløse nettverk du tidligere har koblet til, vil vises. Klikk på et nettverk du ikke trenger lenger og velg «Glem».
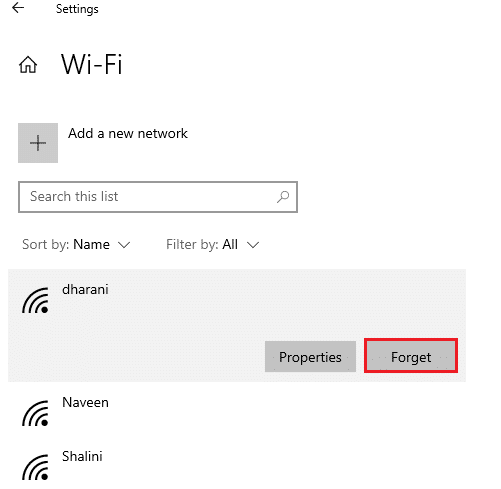
WLAN-profilen vil nå bli fjernet fra systemet. Prøv å koble til et nettsted på nytt og se om du fortsatt får Firefox-tilbakestillingsfeilen.
Metode 12: Deaktiver protokollfiltrering (hvis aktuelt)
Hvis du har installert et antivirusprogram som ESET på datamaskinen din, må du sjekke om du har aktivert TCP-protokollfiltrering i de avanserte innstillingene. Vurder å slå av denne funksjonen som beskre