Løs problemer med høyreklikk i Firefox
Selv om Google og Microsoft Edge dominerer markedet, er det mange som fortsatt foretrekker Firefox. En betydelig andel, rundt 4,2 % av verdens brukere, velger Firefox som sin nettleser. Firefox jobber kontinuerlig med å forbedre sine funksjoner for å gi en optimal brukeropplevelse, og er kjent for sin effektivitet når det gjelder CPU-bruk og ressursforbruk. Likevel, kan også Firefox oppleve problemer. Noen brukere har rapportert at høyreklikk-funksjonen ikke fungerer som den skal. Hvis du opplever det samme, vil denne guiden gi deg en rekke løsninger. Her er noen effektive metoder for å feilsøke og gjenopprette høyreklikk-funksjonaliteten i Firefox på din Windows 10 PC. La oss komme i gang!
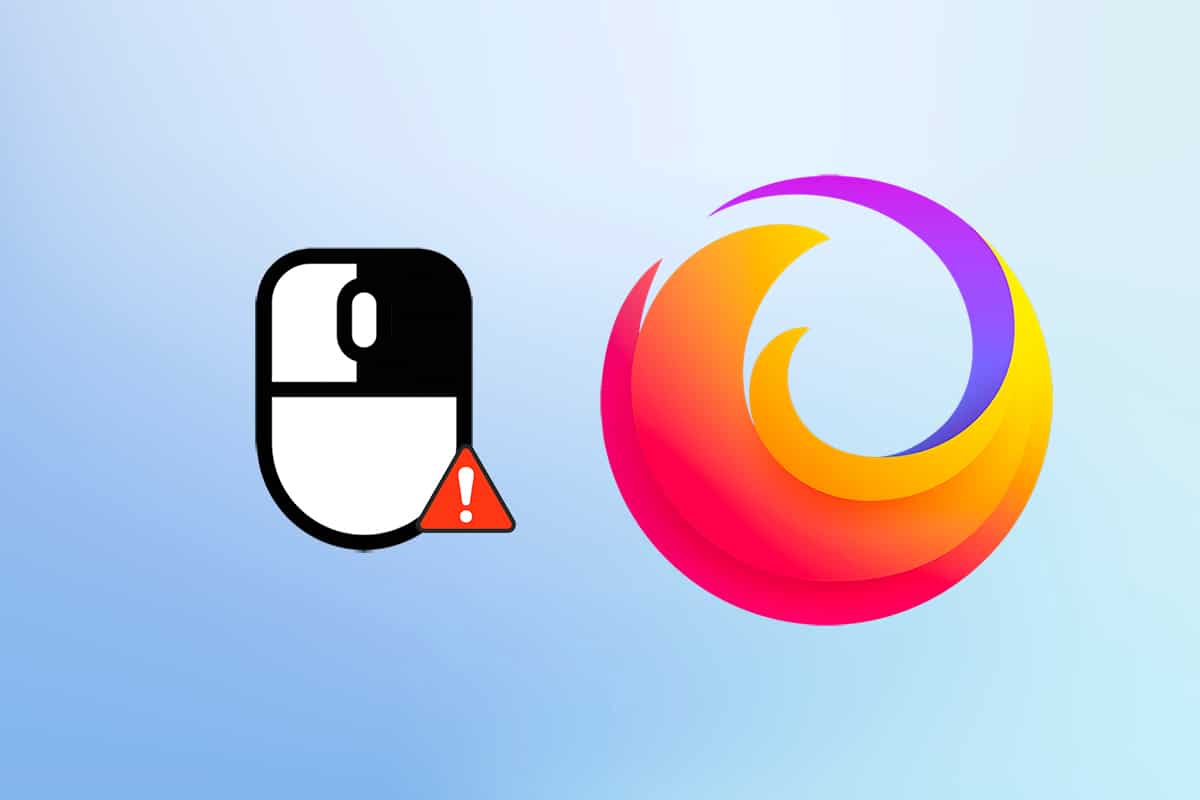
Hva forårsaker problemer med høyreklikk i Firefox?
Etter å ha undersøkt ulike rapporter, ser det ut til at det ikke er en enkelt årsak til problemet. De mest sannsynlige årsakene er:
- En feil i Firefox som kolliderer med nettsider.
- Infeksjon fra skadelig programvare eller virus.
- Inkompatible utvidelser eller tillegg.
- Skadde filer i nettleseren.
- Korrupt hurtigbuffer eller nettleserdata.
- En utdatert nettleserversjon.
- Inkompatible nettleserinnstillinger.
- Høyreklikkfunksjonen er blokkert på den aktuelle nettsiden.
- Skadede innstillinger i brukerprofilen.
- Feilaktig installasjon av Firefox.
Nå som du har en bedre forståelse av mulige årsaker, la oss gå videre til løsningene.
Følgende avsnitt inneholder en rekke effektive feilsøkingsmetoder som vil hjelpe deg med å gjenopprette høyreklikk-menyen i Firefox. Disse detaljerte instruksjonene vil også hjelpe deg med å unngå problemer i fremtiden. Følg trinnene i den rekkefølgen de presenteres for å oppnå de beste resultatene.
Grunnleggende feilsøkingstrinn
Før du går over til mer avanserte metoder, prøv disse grunnleggende trinnene. En enkel løsning kan være alt som trengs:
- Last inn siden på nytt med F5-tasten eller Fn + F5.
- Start nettleseren på nytt ved å lukke alle vinduer og åpne den igjen.
- Start datamaskinen på nytt.
- Test med andre nettlesere som Google Chrome, Opera eller Edge.
- Hold nede Shift-tasten mens du høyreklikker for å omgå potensielle blokkeringer på nettsiden.
Disse metodene kan hjelpe deg med å identifisere om problemet er knyttet til en bestemt nettside. Hvis de grunnleggende trinnene ikke fungerer, fortsett med de følgende mer avanserte metodene.
Metode 1: Tøm hurtigbufferen i Firefox
Korrupt hurtigbuffer kan ofte føre til problemer med nettleseren. Følg disse trinnene for å tømme data, hurtigbuffer og informasjonskapsler:
1. Trykk på Windows-tasten, skriv inn «Firefox» og åpne nettleseren.
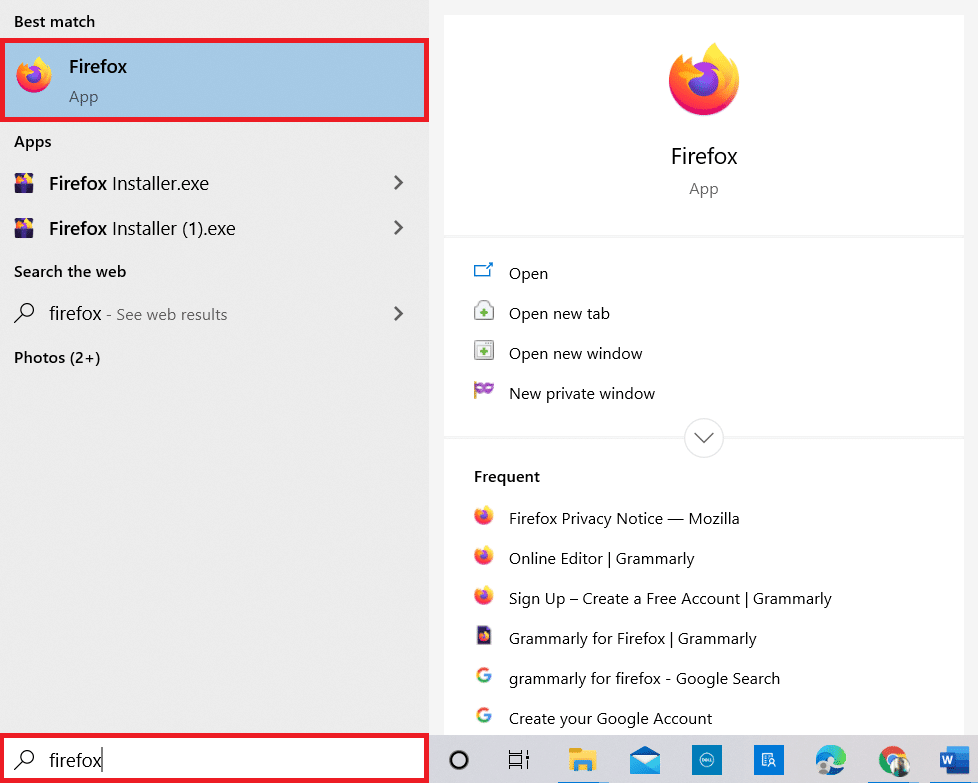
2. Klikk på menyikonet (tre streker).
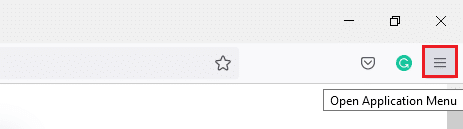
3. Velg «Innstillinger».
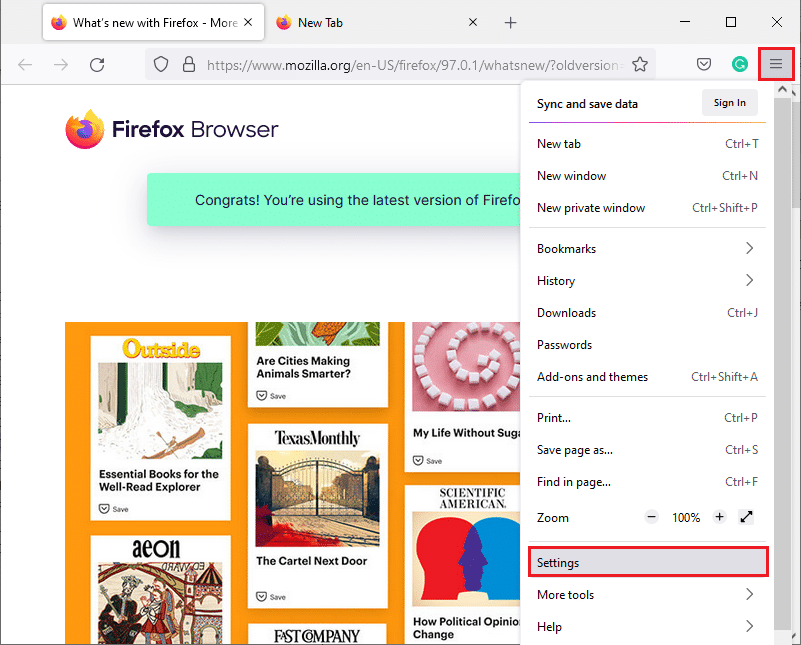
4. Klikk på «Personvern og sikkerhet» i menyen til venstre.
5. Bla ned til «Informasjonskapsler og nettstedsdata».
6. Klikk på «Slett data…».
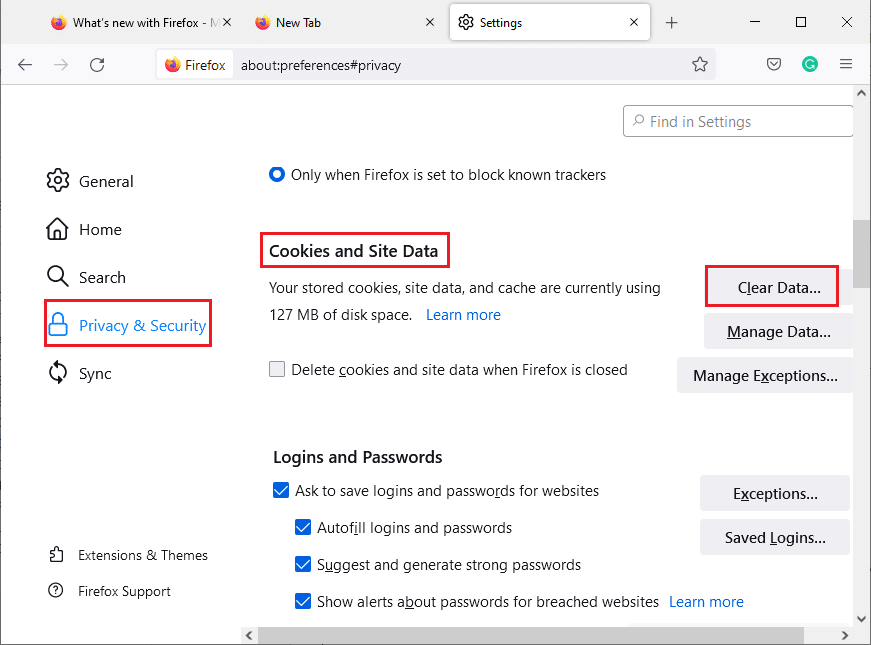
7. Fjern haken for «Informasjonskapsler og nettstedsdata» og sørg for at «Bufret nettinnhold» er krysset av.
Merk: Sletting av informasjonskapsler og nettstedsdata vil logge deg ut av nettsider, slette frakoblet innhold og slette informasjonskapsler. Sletting av bufret innhold vil ikke påvirke pålogginger.
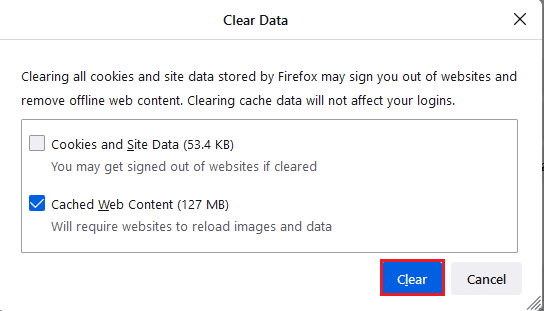
8. Klikk «Fjern» for å tømme hurtigbufferen.
9. Klikk deretter på «Administrer data…».
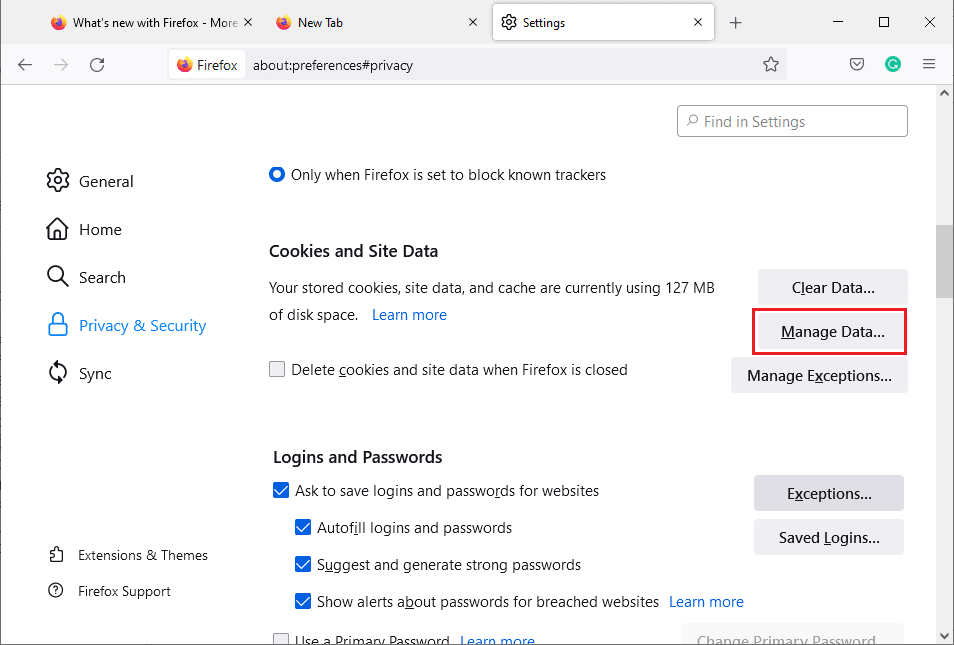
10. Skriv inn navnet på nettstedet i søkefeltet hvis informasjonskapsler du vil fjerne.
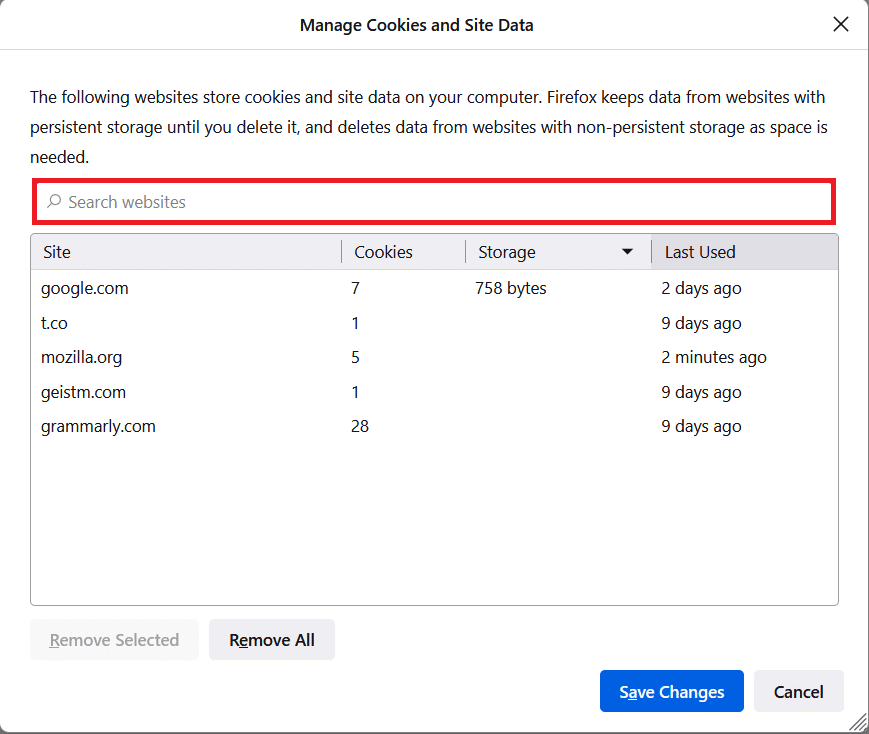
11A. Velg nettstedene og klikk «Fjern valgte» for å slette data.
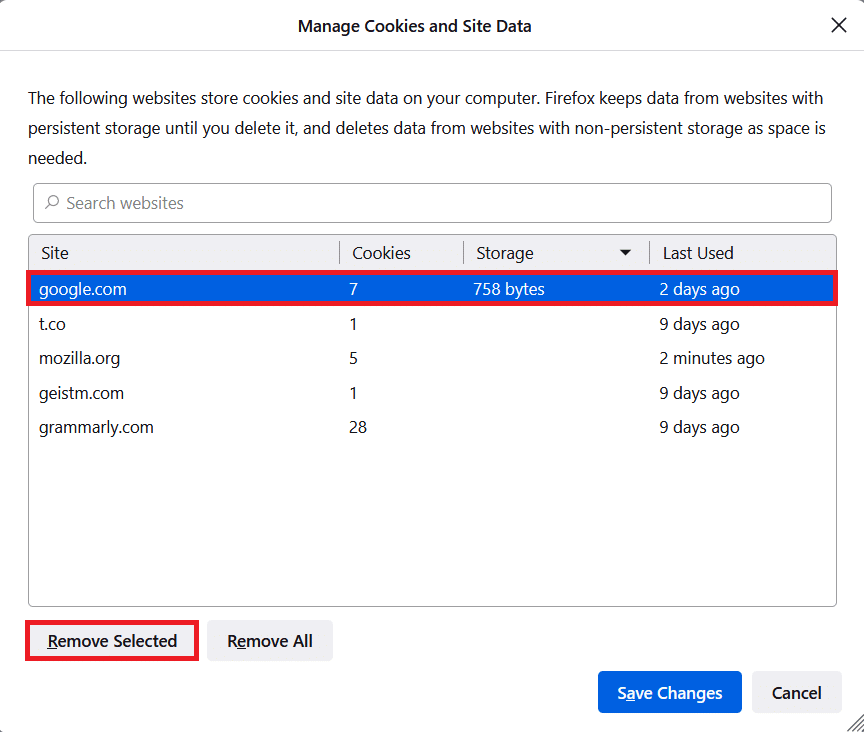
11B. Alternativt, velg «Fjern alle» for å fjerne alle informasjonskapsler og data.
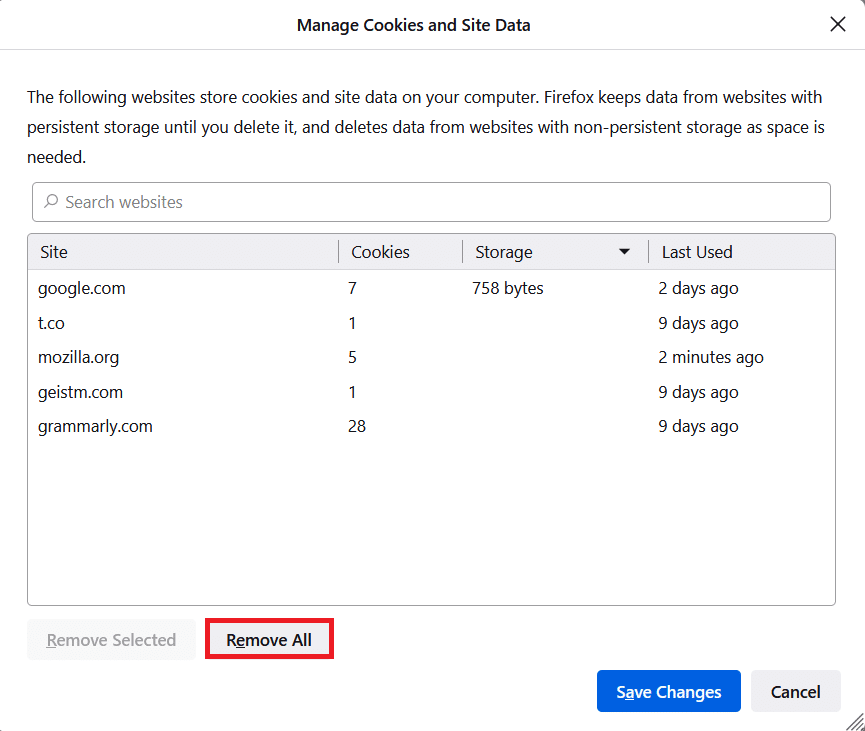
12. Klikk «Lagre endringer».
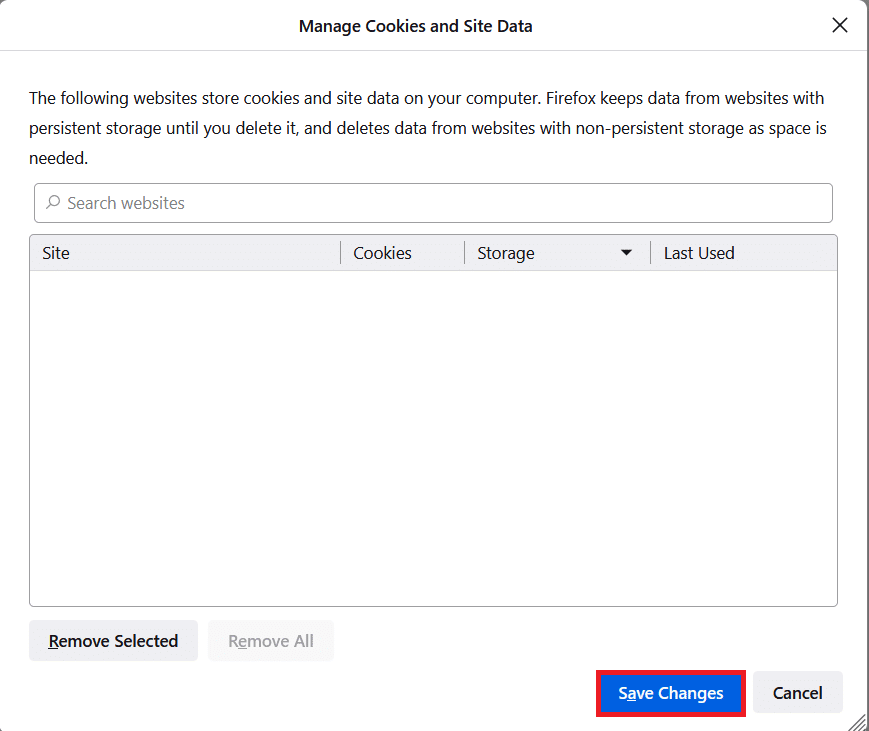
13. Klikk «Fjern nå» i bekreftelsesvinduet.
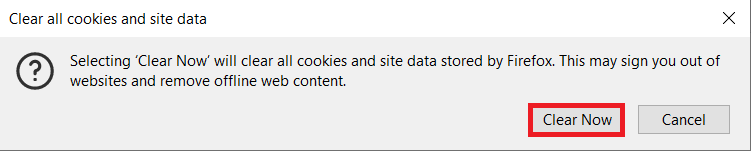
14. Lukk nettleseren og start datamaskinen på nytt.
Metode 2: Fjern Firefox sine preferansefiler
Firefox sine innstillinger og data lagres i preferansefilene. Følg disse trinnene for å fjerne potensielle konflikter:
1. Åpne Firefox og klikk på menyikonet.
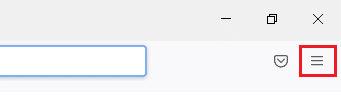
2. Velg «Hjelp».
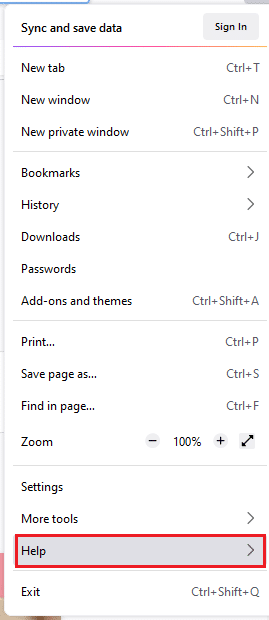
3. Velg «Mer feilsøkingsinformasjon».
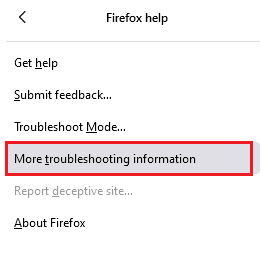
4. Klikk på «Åpne mappe» under «Profilmappe».
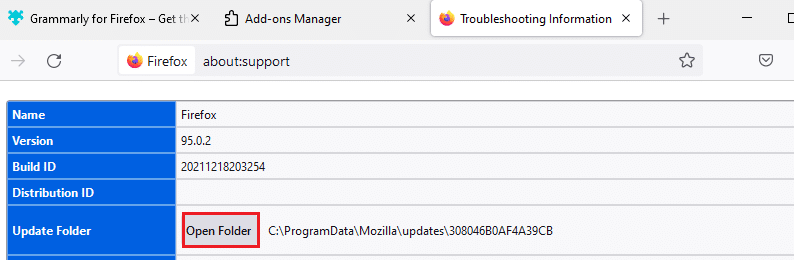
5. Hvis du finner filer som heter «prefs.js», slett dem eller gi dem nytt navn.
6. Start Firefox på nytt.
Metode 3: Deaktiver maskinvareakselerasjon
Konflikter mellom grafikkprosessorer og drivere kan forårsake problemer med høyreklikk. Deaktiver maskinvareakselerasjon ved å følge disse trinnene:
1. Åpne Firefox og klikk på menyikonet.
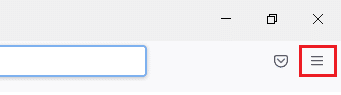
2. Velg «Innstillinger».
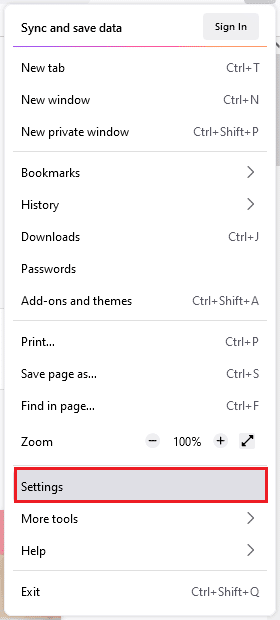
3. Bla ned til «Ytelse» i kategorien «Generelt».
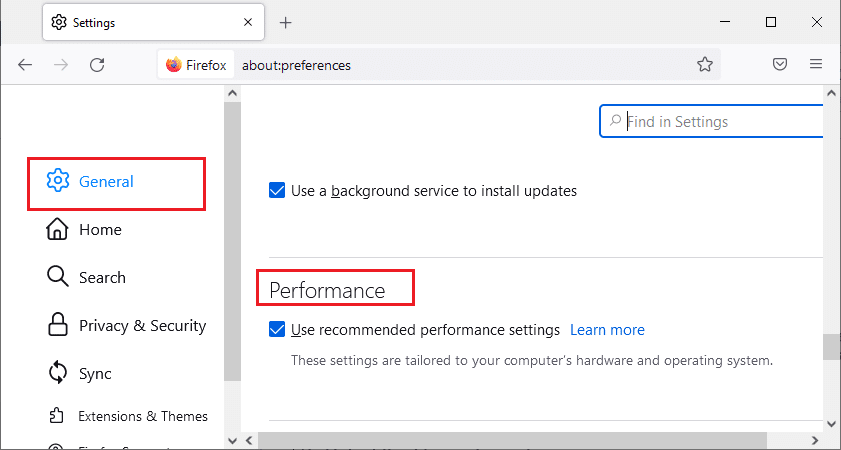
4. Fjern hakene ved «Bruk anbefalte ytelsesinnstillinger» og «Bruk maskinvareakselerasjon når tilgjengelig».
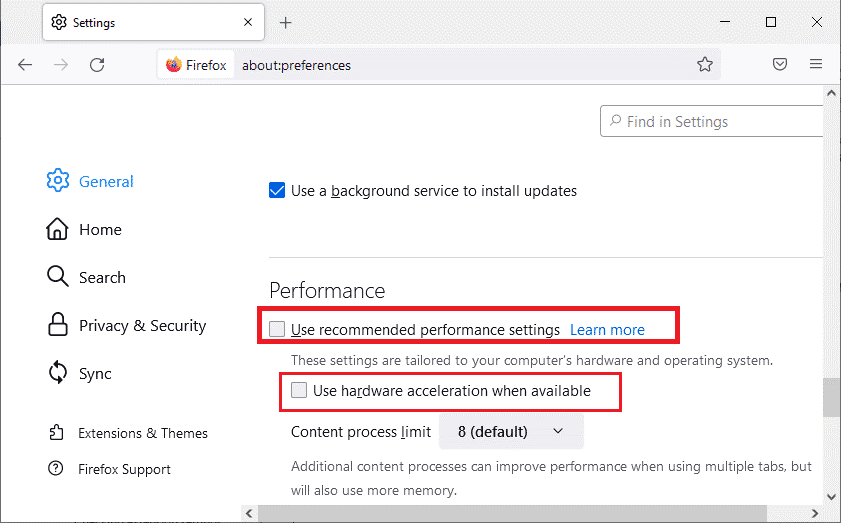
5. Avslutt nettleseren (Ctrl + Shift + Q).
6. Start Firefox på nytt.
Metode 4: Start Firefox i feilsøkingsmodus
Feilsøkingsmodus deaktiverer utvidelser, bruker standardtema og -innstillinger, og slår av maskinvareakselerasjon.
1. Åpne Firefox og klikk på menyikonet.
Merk: Du kan også holde inne Shift-tasten mens du starter Firefox for å åpne den direkte i feilsøkingsmodus.
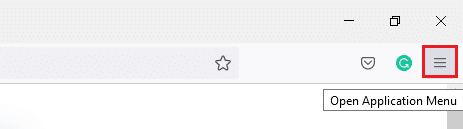
2. Velg «Hjelp».
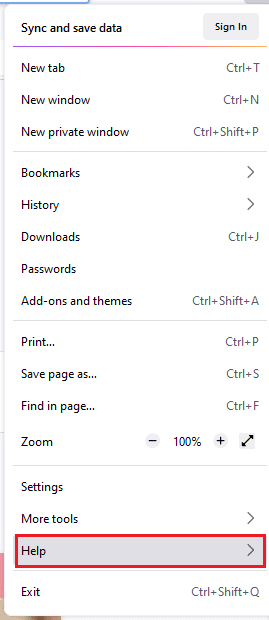
3. Velg «Feilsøkingsmodus…».
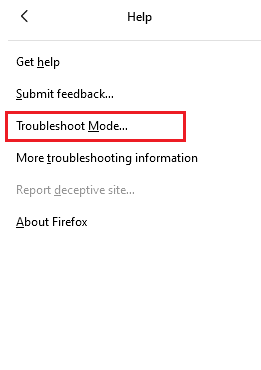
4. Klikk på «Start på nytt».
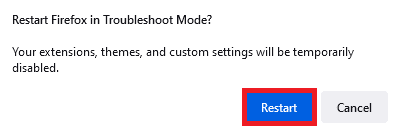
5. Bekreft ved å klikke på «Åpne».
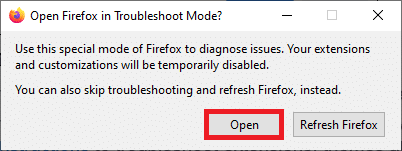
Merk: For å slå av feilsøkingsmodus, følg trinn 1 og 2 og klikk på «Slå av feilsøkingsmodus».
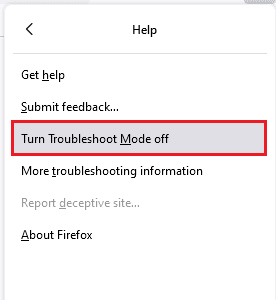
Metode 5: Oppdater Firefox-utvidelser
Problematiske utvidelser kan forårsake problemer med høyreklikk-funksjonen. Oppdater utvidelsene for å løse potensielle feil:
1. Klikk på menyikonet i Firefox.
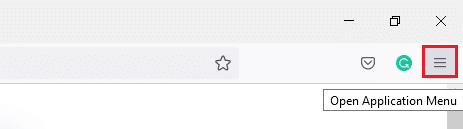
2. Velg «Tillegg og temaer».
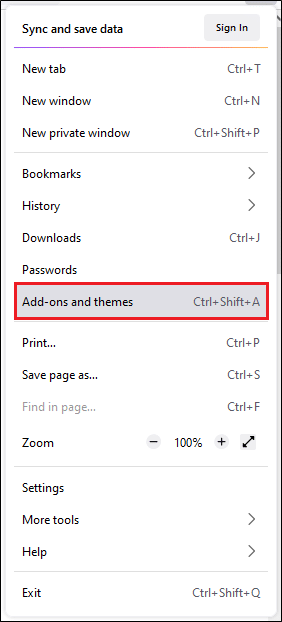
3. Velg «Utvidelser» i menyen til venstre, og klikk på tannhjulikonet ved siden av utvidelsen.
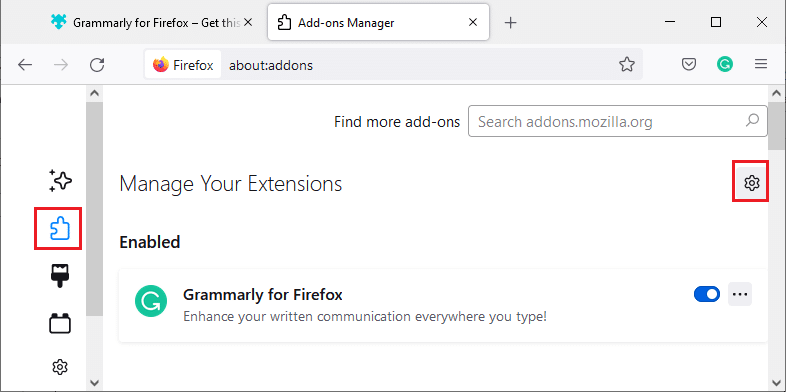
4. Velg «Se etter oppdateringer».
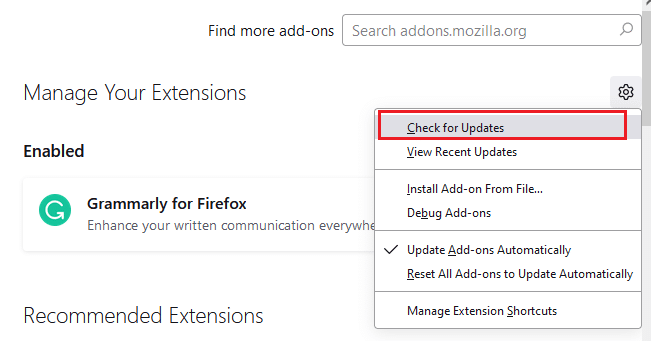
5A. Hvis det er en oppdatering tilgjengelig, følg instruksjonene.
5B. Hvis utvidelsen er oppdatert, vil meldingen «Ingen oppdateringer funnet» vises.
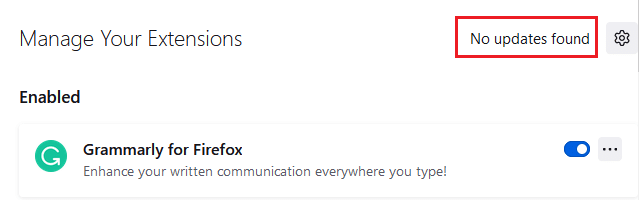
Metode 6: Deaktiver Firefox-utvidelser
Hvis oppdatering ikke løser problemet, kan du prøve å deaktivere utvidelser for å identifisere kilden til problemet.
1. Gå til «Tillegg og temaer» som forklart i metode 5.
2. Bytt til «Utvidelser» og deaktiver utvidelsene en etter en.
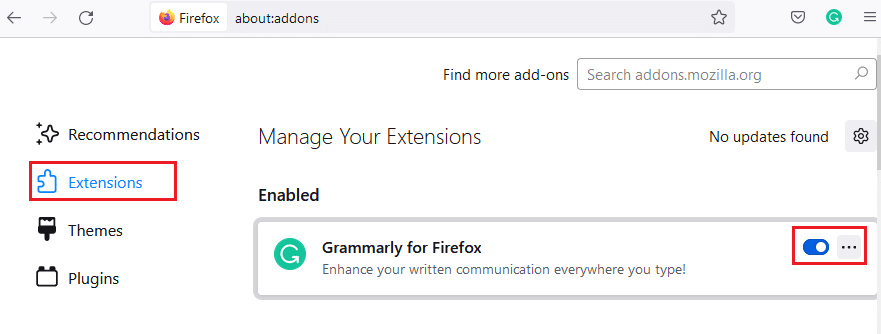
3. Deaktiver utvidelser en etter en og sjekk hvilken utvidelse som forårsaker problemet.
Merk: Hvis du identifiserer en utvidelse som forårsaker problemer, fjern den ved å velge «Fjern».
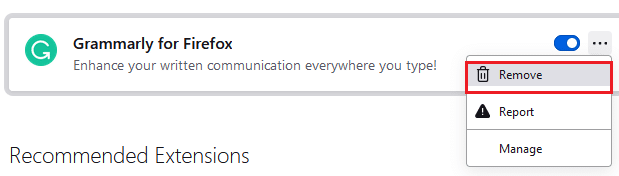
4. Oppdater Firefox.
Metode 7: Kjør en skanning for skadelig programvare
Skadelig programvare og virus kan påvirke nettlesere. Kjør en skanning for å utelukke denne muligheten:
1. Trykk Windows + I for å åpne «Innstillinger».
2. Velg «Oppdatering og sikkerhet».
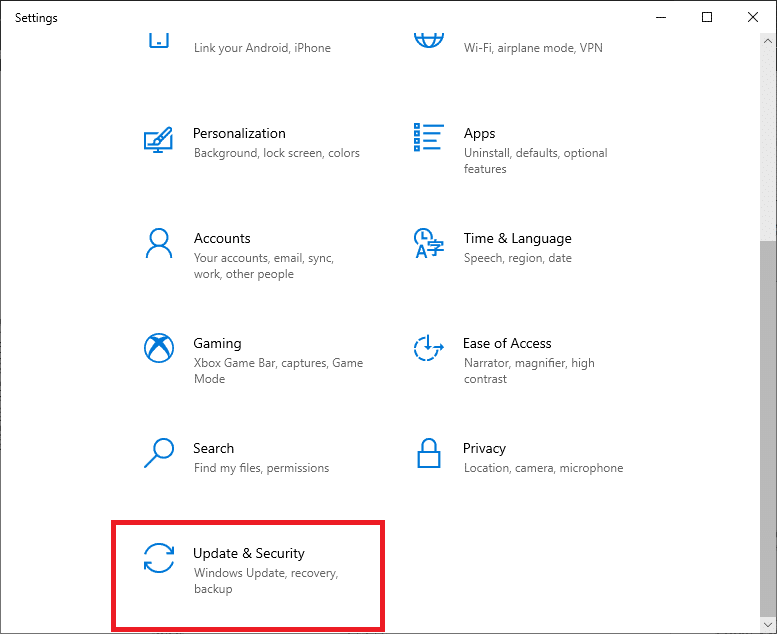
3. Gå til «Windows Security» til venstre.
4. Klikk på «Virus- og trusselbeskyttelse».
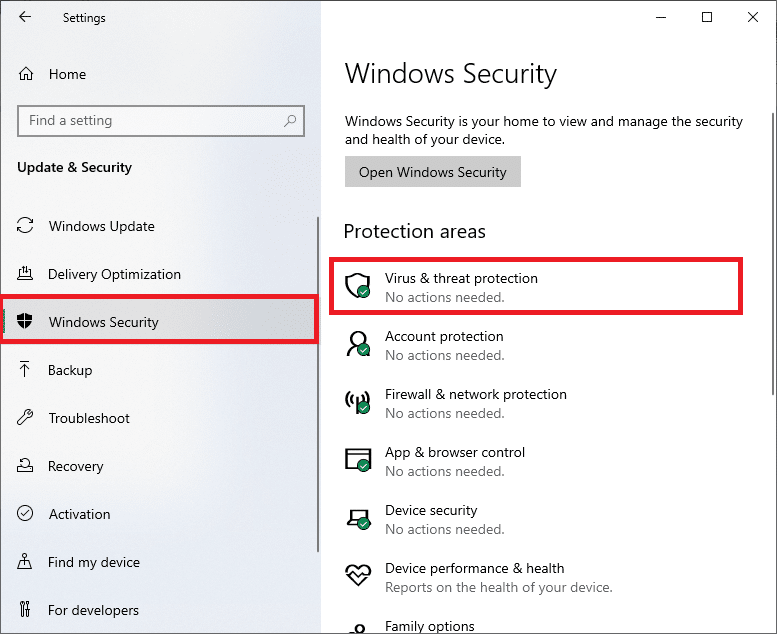
5. Klikk på «Skannealternativer».
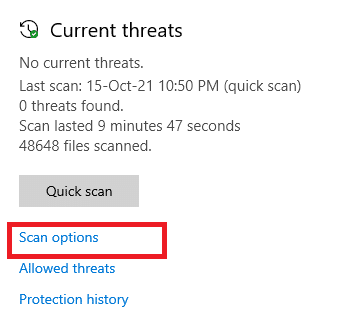
6. Velg ønsket skannealternativ og klikk «Skann nå».
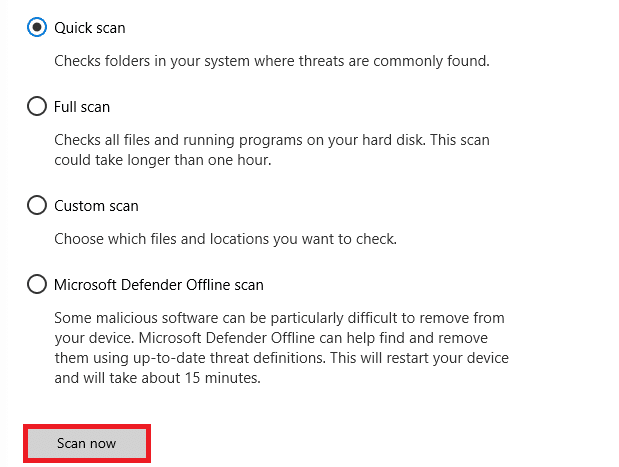
7A. Hvis det er trusler, klikk på «Start handlinger».
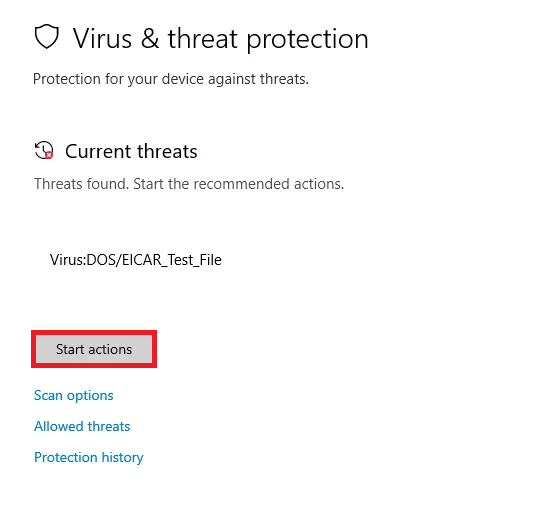
7B. Hvis det ikke er trusler, vil meldingen «Ingen gjeldende trusler» vises.
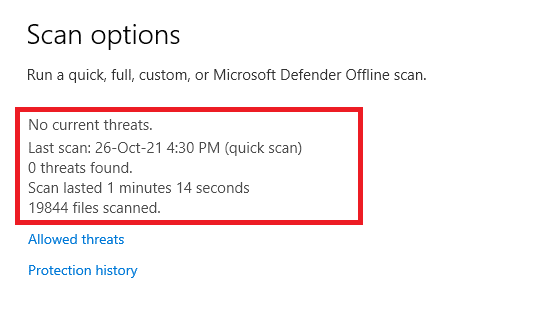
Metode 8: Oppdater Firefox
Sørg for at du bruker den nyeste versjonen av Firefox:
1. Åpne Firefox og klikk på menyikonet.
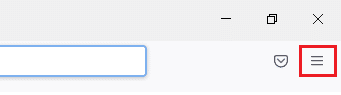
2. Velg «Hjelp».
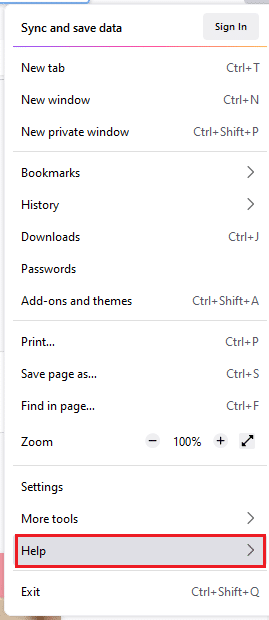
3. Klikk på «Om Firefox».
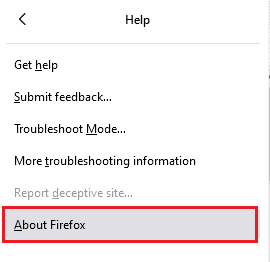
4A. Hvis nettleseren er oppdatert, vil meldingen «Firefox er oppdatert» vises.
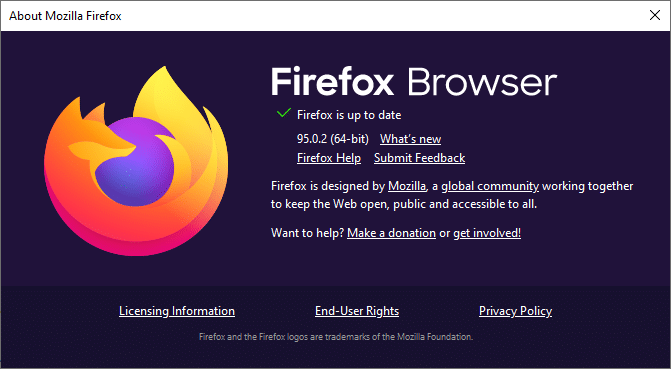
4B. Hvis nettleseren ikke er oppdatert, klikk på «Start på nytt» for å oppdatere.
Metode 9: Oppdater Windows
Det kan være feil i systemet ditt. Oppdater operativsystemet ditt for å sikre kompatibilitet:
1. Trykk Windows + I for å åpne «Innstillinger».
2. Klikk «Oppdatering og sikkerhet».

3. I «Windows Update»-fanen klikker du på «Se etter oppdateringer».

4A. Hvis en ny oppdatering er tilgjengelig, klikk på «Installer nå» og følg instruksjonene.

4B. Ellers vil meldingen «Du er oppdatert» vises.

Metode 10: Endre innstillinger via about:config
Hvis problemet vedvarer på enkelte nettsider, kan du endre innstillinger via konfigurasjonssiden.
1. Start Firefox og skriv inn «about:config» i adressefeltet.
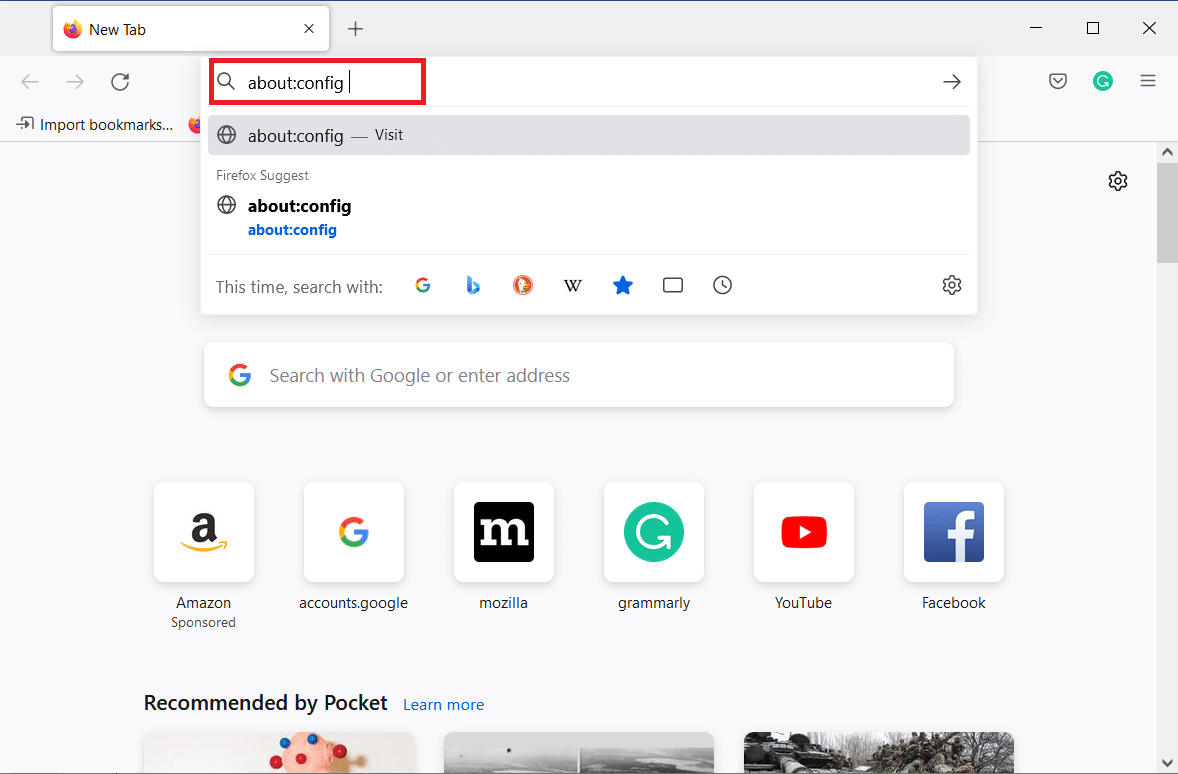
2. Klikk «Godta risikoen og fortsett».
<img decoding=»async» class=»alignnone wp-image-83247″ width=»700″ height=»387″