Oppstår feilmeldingen SSL_ERROR_NO_CYPHER_OVERLAP i din Firefox-nettleser? Denne feilen, som ofte er knyttet til problemer med oppdateringer, kan stoppe deg fra å surfe på nettet og være frustrerende. Heldigvis finnes det løsninger! Denne veiledningen gir deg trinnvise instruksjoner for å fikse SSL_ERROR i Firefox.
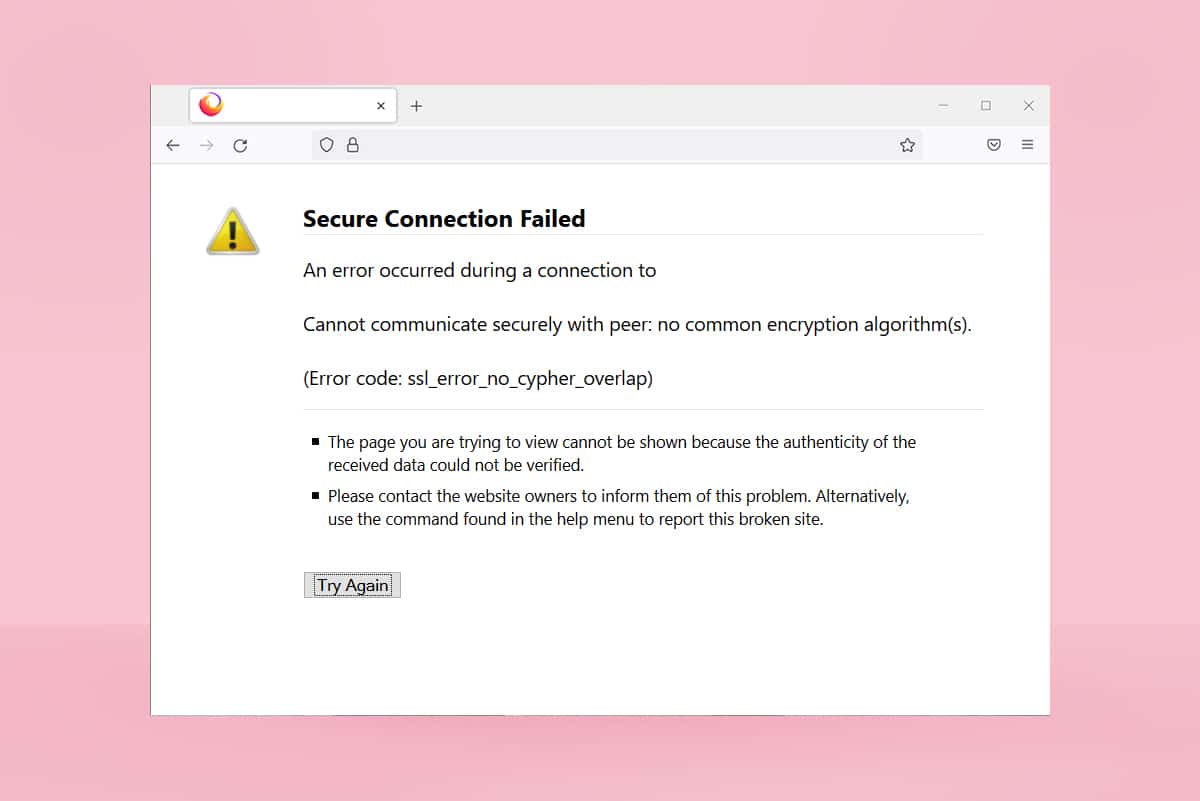
Hvordan løse SSL_ERROR_NO_CYPHER_OVERLAP i Firefox på Windows 10
Firefox kan i noen tilfeller slite med å hente sikkerhetsdata fra nettsiden du prøver å besøke. Dette resulterer i feilen SSL_ERROR. Her er noen vanlige årsaker til problemet:
- Kommunikasjonsproblemer mellom klient (din nettleser) og server (nettsiden).
- Manglende bekreftelse av dataoverføringen mellom klient og server.
- Ulike krypteringsmetoder brukes av serveren og nettleseren.
- En utdatert nettleserversjon.
- SSL3 eller TLS er deaktivert.
- Antivirusprogram forstyrrer nettleserens funksjoner.
- Skadelig programvare på datamaskinen.
Nå som vi har sett på de mulige årsakene til SSL_ERROR_NO_CYPHER_OVERLAP, er det på tide å se på løsningene. Her er noen metoder som kan hjelpe deg med å fikse SSL_ERROR i Firefox.
Metode 1: Start Firefox i sikkermodus
Ofte kan vanlige problemer i Firefox løses ved å starte den i sikkermodus. Dette kan hjelpe med å fikse SSL_ERROR_NO_CYPHER_OVERLAP. Følg trinnene nedenfor for å prøve dette:
1. Åpne Kjør-dialogboksen ved å trykke Windows-tasten + R samtidig.
2. Skriv inn `firefox -safe-mode` i dialogboksen og klikk OK.
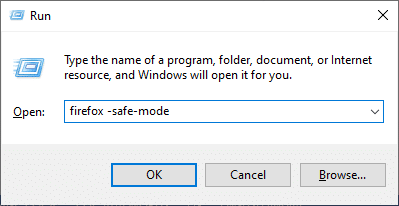
3. Klikk på «Åpne» når du blir bedt om det.
Metode 2: Tøm Firefox sin cache
Korrupt cache og informasjonskapsler i Firefox kan forårsake problemer med tilgang til nettsider, noe som kan føre til SSL_ERROR-feilen. Du kan løse dette ved å tømme Firefox sin cache som beskrevet nedenfor.
1. Åpne en ny fane i Firefox.
2. Klikk på de tre horisontale linjene (applikasjonsmenyen).
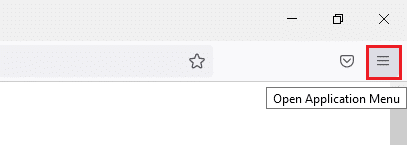
3. I rullegardinmenyen klikker du på «Innstillinger».
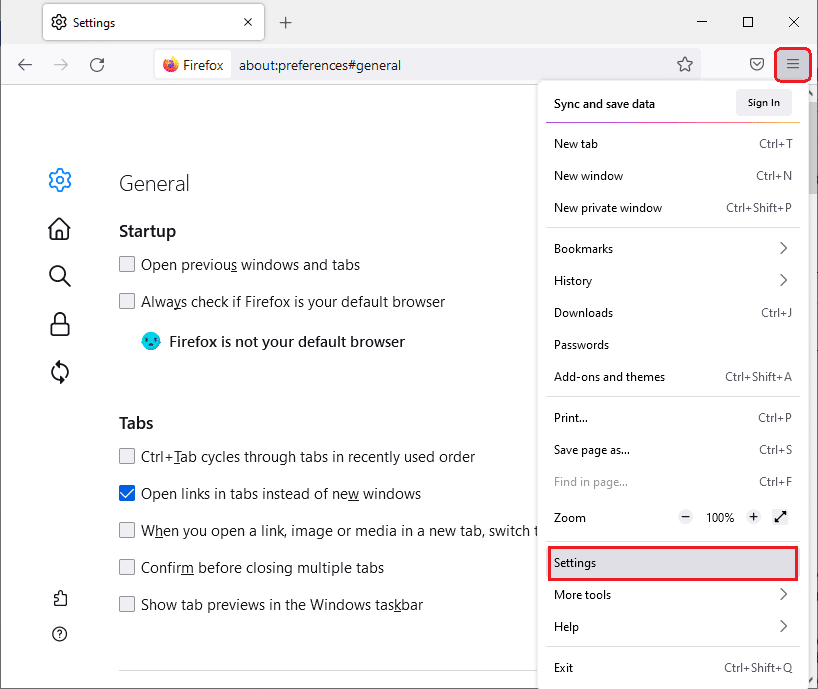
4. Klikk på «Personvern og sikkerhet» i venstre rute.
5. Bla ned i høyre rute og klikk på «Fjern data…» under «Informasjonskapsler og nettsteddata».
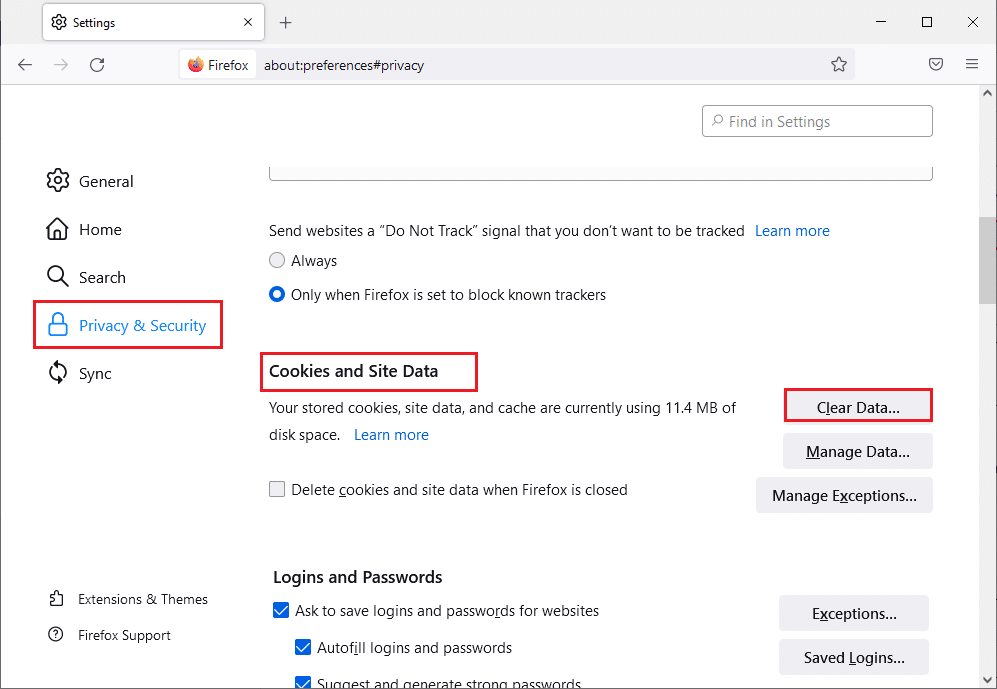
6. Fjern avmerkingen for «Informasjonskapsler og nettsteddata» og merk av for «Bufret webinnhold».
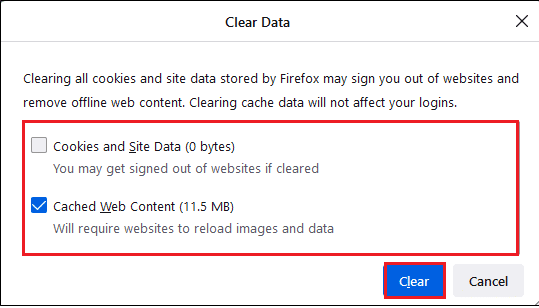
7. Klikk på «Fjern». Dette vil tømme Firefox sin cache.
Metode 3: Slå av maskinvareakselerasjon
Bruk av maskinvareakselerasjon kan føre til grafikkproblemer som kan forårsake feilen i Firefox. Du kan slå av maskinvareakselerasjon som beskrevet nedenfor.
1. Følg trinn 1 til 3 fra metode 2 for å åpne Firefox-innstillinger.
2. Klikk på «Generelt»-fanen og fjern merket for «Bruk anbefalte ytelsesinnstillinger» under «Ytelse»-delen.
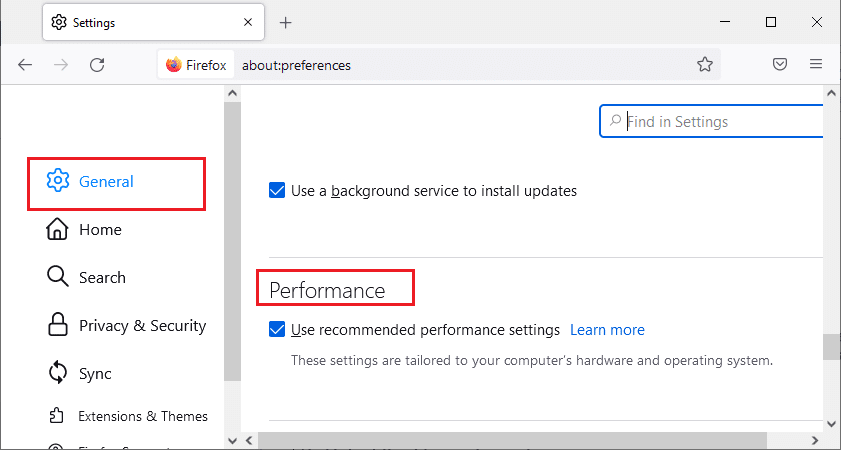
3. Fjern merket for «Bruk maskinvareakselerasjon når tilgjengelig».
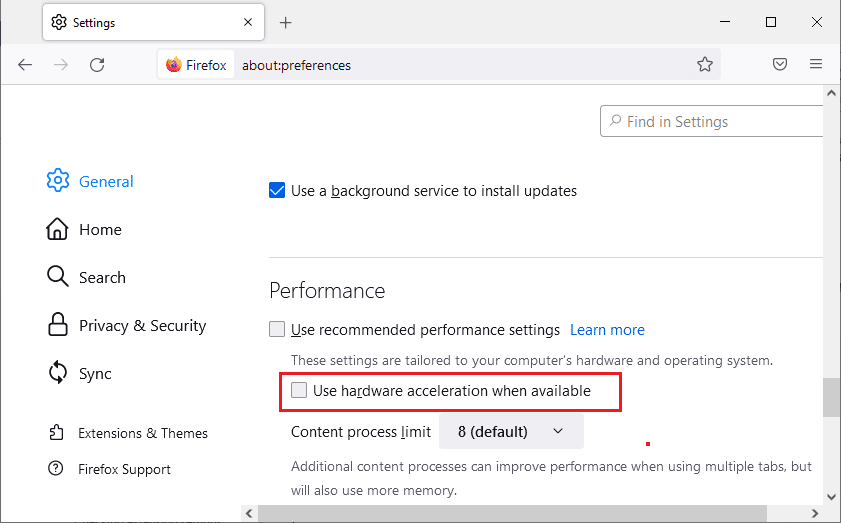
4. Lukk nettleseren. Du kan også trykke Ctrl + Shift + Q samtidig.
Metode 4: Oppdater Firefox
Som alle andre programmer, må Firefox oppdateres regelmessig for å unngå programvarefeil. Oppdatering kan løse SSL_ERROR-feilen. Følg instruksjonene nedenfor for å oppdatere Firefox:
1. Åpne en ny fane i Firefox og klikk på menyikonet.
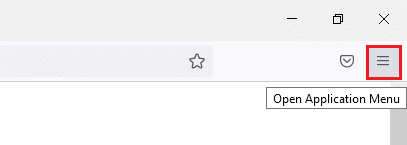
2. Klikk på «Hjelp».
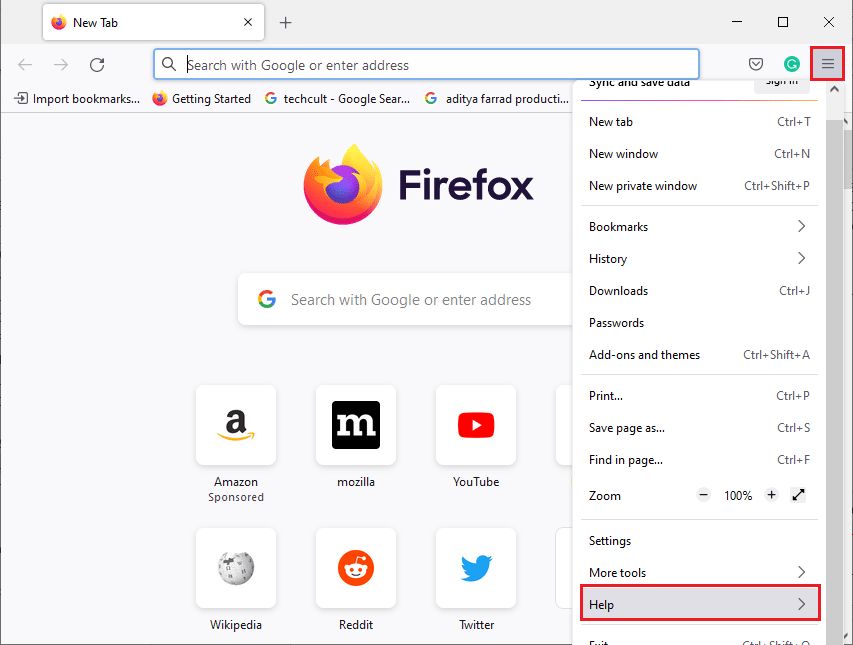
3. Klikk på «Om Firefox».
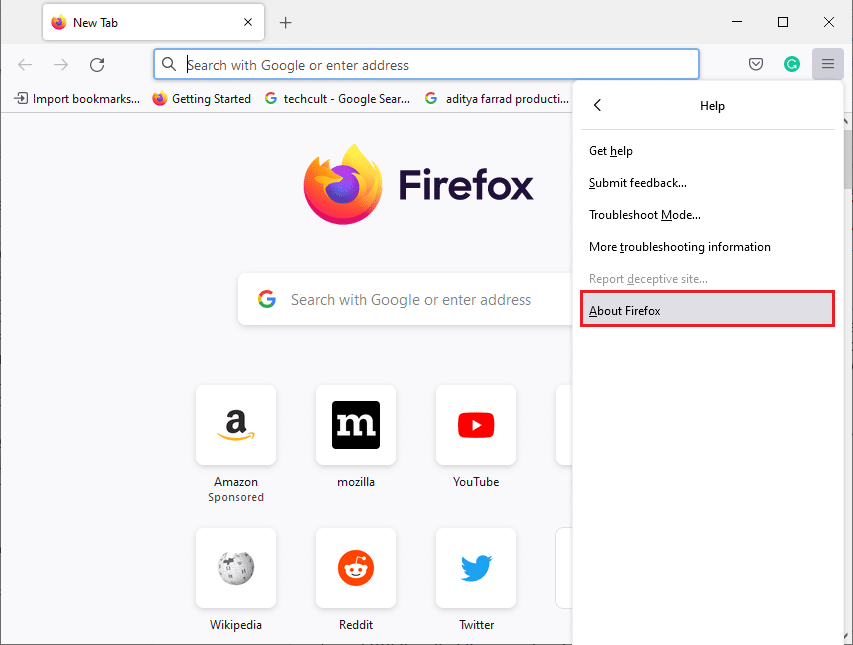
4A. Hvis det finnes oppdateringer, vil de starte nedlasting automatisk. Hvis ikke, følg instruksjonene på skjermen for å oppdatere Firefox. Etter at oppdateringen er fullført, ser du et alternativ «Start Firefox på nytt for å oppdatere». Klikk på dette for å starte Firefox på nytt.
4B. Hvis Firefox allerede er oppdatert, får du en melding om at «Firefox er oppdatert».
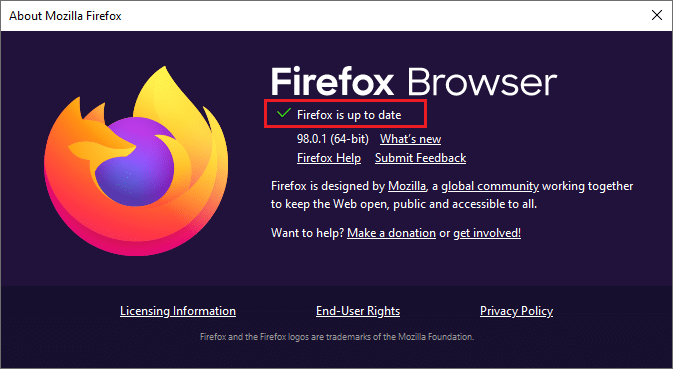
Metode 5: Oppdater Firefox-utvidelser
Noen ganger kan utdaterte utvidelser forstyrre surfing i Firefox og forårsake SSL_ERROR_NO_CYPHER_OVERLAP-feilen. Det anbefales å oppdatere Firefox-utvidelser som beskrevet nedenfor.
1. Klikk på menyikonet i Firefox.
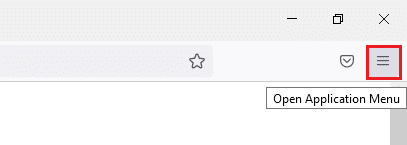
2. Klikk på «Tillegg og temaer».
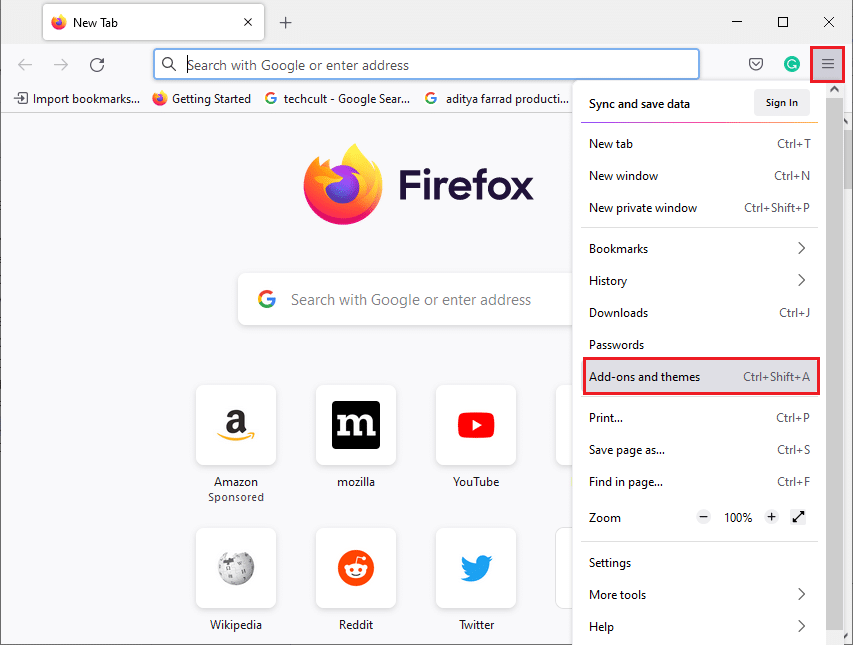
3. Klikk på «Utvidelser»-fanen i venstre rute. Klikk deretter på tannhjulikonet til høyre for «Administrer utvidelsene dine».
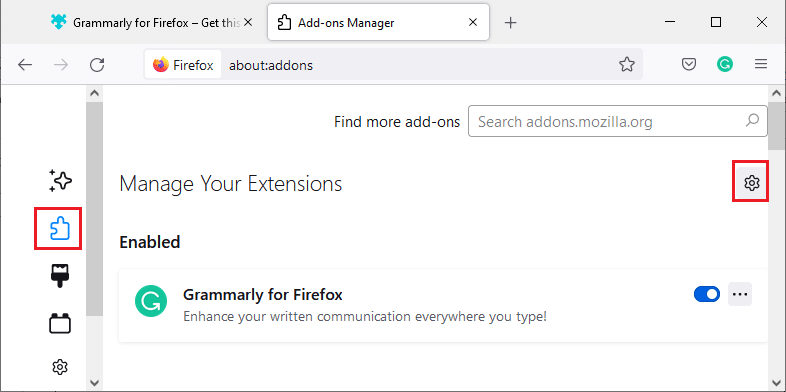
4. Klikk på «Se etter oppdateringer».
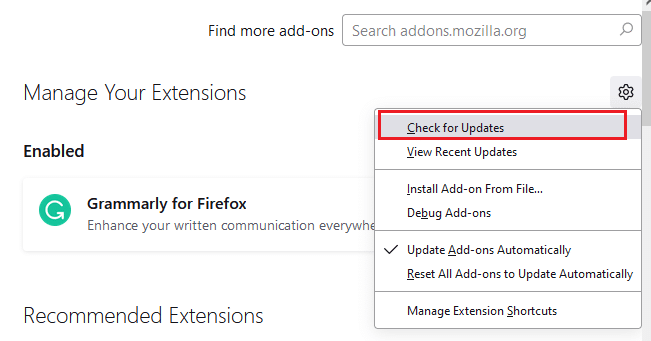
5A. Hvis oppdateringer er tilgjengelige, følg instruksjonene på skjermen for å installere dem.
5B. Hvis utvidelsene dine allerede er oppdatert, vil du se meldingen «Ingen oppdateringer funnet».
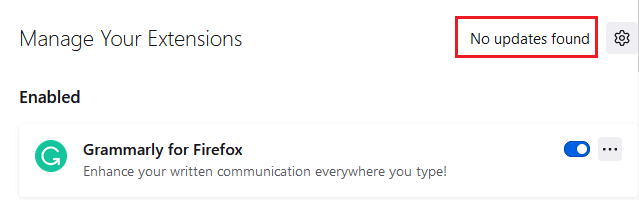
Sjekk om dette løser problemet.
Metode 6: Deaktiver eller fjern utvidelser
Hvis oppdatering av utvidelsene ikke løste problemet, kan du prøve å deaktivere dem eller fjerne dem fra nettleseren din. Følg instruksjonene nedenfor.
Alternativ 1: Deaktiver Firefox-utvidelser
1. Følg trinn 1 og 2 fra metode 5.
2. Klikk på «Utvidelser»-fanen og slå bryteren til «AV» for utvidelsene dine.
Merk: Her brukes Grammarly for Firefox som et eksempel.
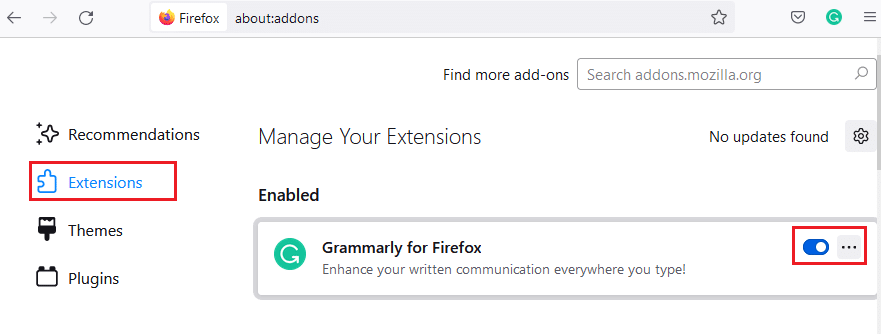
Deaktiver alle utvidelser en etter en for å finne ut hvilken som forårsaker problemer. Dette bør løse problemet.
Alternativ 2: Fjern Firefox-utvidelser
Hvis du har identifisert den problematiske utvidelsen, anbefales det å fjerne den helt fra nettleseren. Følg instruksjonene under.
1. Følg trinn 1 og 2 fra metode 5. Klikk på «Utvidelser»-fanen.
2. Klikk på ikonet med tre prikker til høyre for den problematiske utvidelsen, og velg «Fjern» fra rullegardinmenyen.
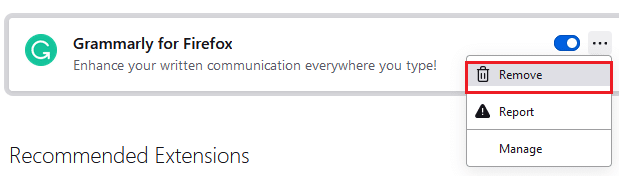
Dette vil fjerne utvidelsen fra nettleseren. Sjekk om dette fikser NO CYPHER OVERLAP-feilen.
Metode 7: Deaktiver antivirus midlertidig
Antivirusprogrammet på din Windows 10 PC kan av og til forstyrre programmer som Firefox, noe som kan resultere i SSL_ERROR-feilen. Du kan deaktivere antivirusprogrammet midlertidig ved å følge veiledningen for å deaktivere antivirus midlertidig i Windows 10.
Merk: Aktiver antivirusprogrammet igjen umiddelbart etter at problemet er løst.
Metode 8: Kjør en skanning for skadelig programvare
Windows 10 har en innebygd sikkerhetspakke for å oppdage virus og skadelige filer. Du kan bruke den til å skanne for eventuelle trusler og ondsinnede programmer som kan bidra til SSL_ERROR_NO_CYPHER_OVERLAP-feilen. Følg veiledningen for hvordan du kjører en virusskanning på datamaskinen. Etter det, kan du følge veiledningen for hvordan du fjerner skadelig programvare fra PC-en din i Windows 10.
Metode 9: Tilbakestill TLS og SSL3 til standardinnstillinger
TLS og SSL refererer til henholdsvis Transport Layer Security og Secure Sockets Layer. Dette er kryptografiske protokoller som autentiserer dataoverføring fra klient til server. De sikrer data og er aktivert som standard i nettleseren din. Du kan tilbakestille innstillingene til standardverdiene som beskrevet under, for å fikse NO CYPHER OVERLAP-feilen.
1. Åpne Firefox og skriv `about:config` i adressefeltet.
2. Klikk på «Godta risikoen og fortsett»-knappen.
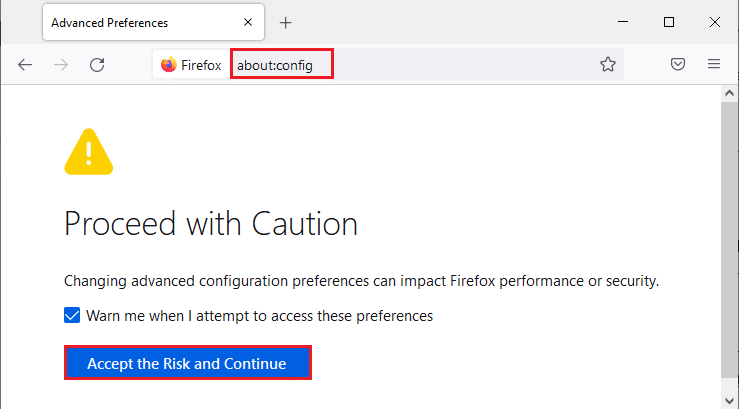
3. Skriv `tls` i feltet for å søke etter preferansenavn.
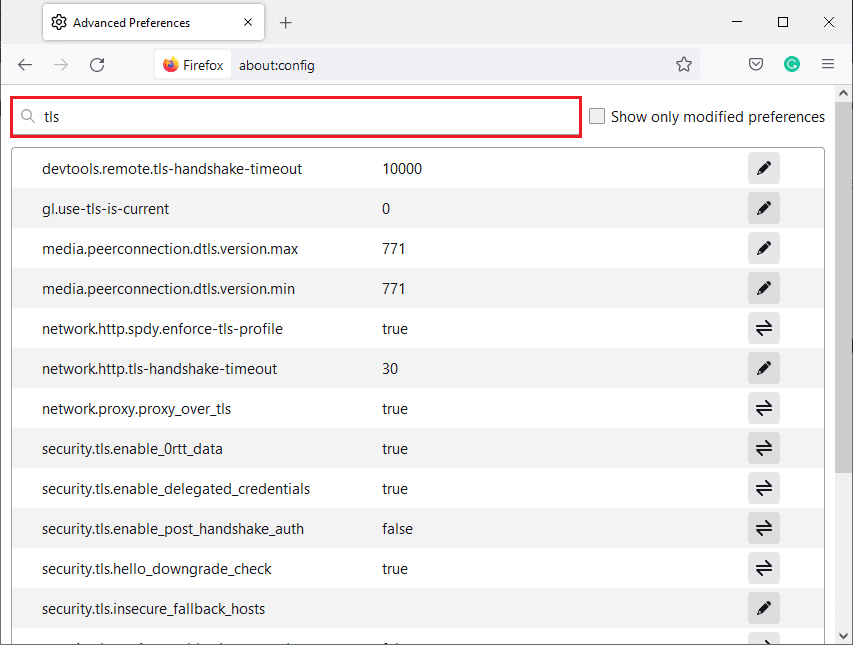
4. Hvis noen verdier er uthevet med fet skrift, klikk på «Tilbakestill» (pilsymbolet) for å endre verdiene til standardinnstillingene.
Merk: Verdier som er uthevet med fet skrift, er nylig endret. Å gjenopprette dem til standardinnstillingene kan fikse NO CYPHER OVERLAP-feilen.
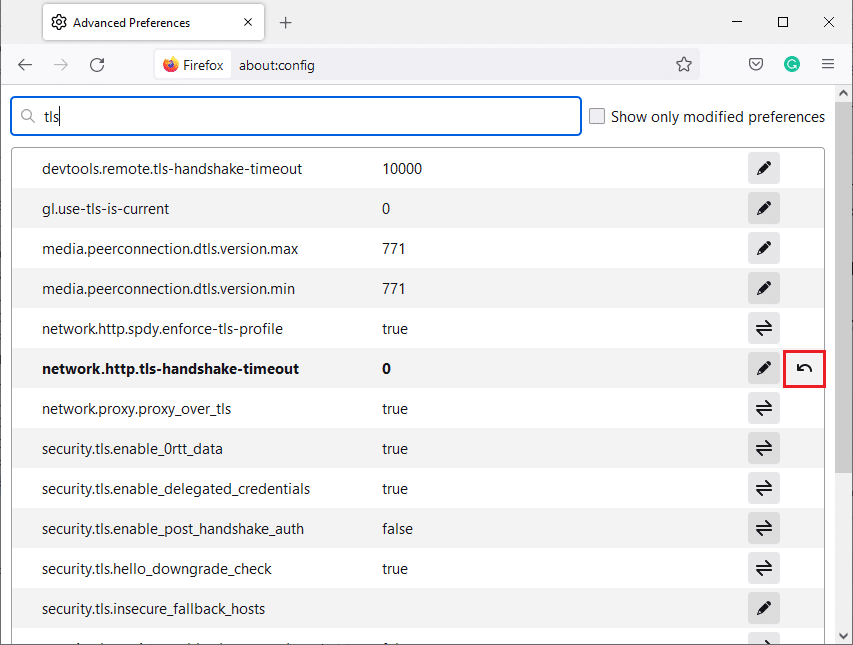
5. Gjenta trinnene for å tilbakestille SSL3. Skriv `SSL3` i søkefeltet og klikk på «Tilbakestill»-symbolet for de fete verdiene for SSL3.
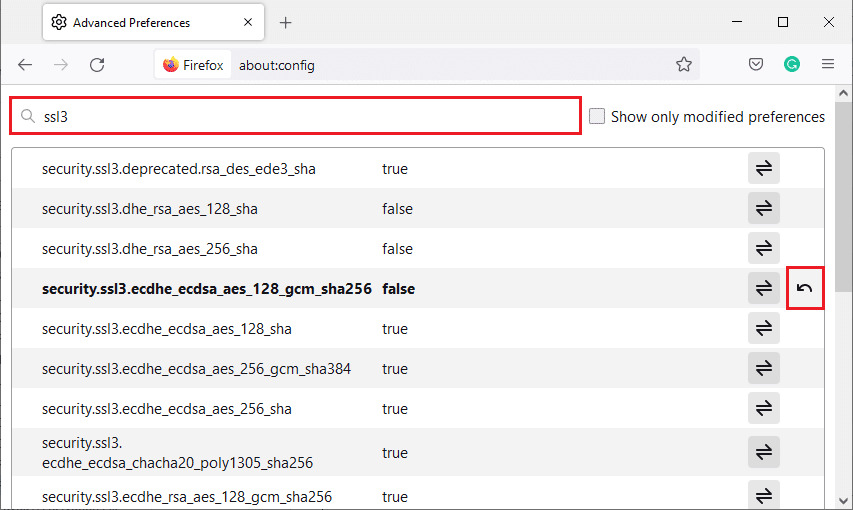
6. På samme skjerm, sørg for at følgende alternativer er satt til «False».
- security.ssl3.dhe_rsa_aes_128_sha
- security.ssl3.dhe_rsa_aes_256_sha
Merk: Du kan klikke på «Veksle»-knappen for å endre status fra «True» til «False» eller omvendt.
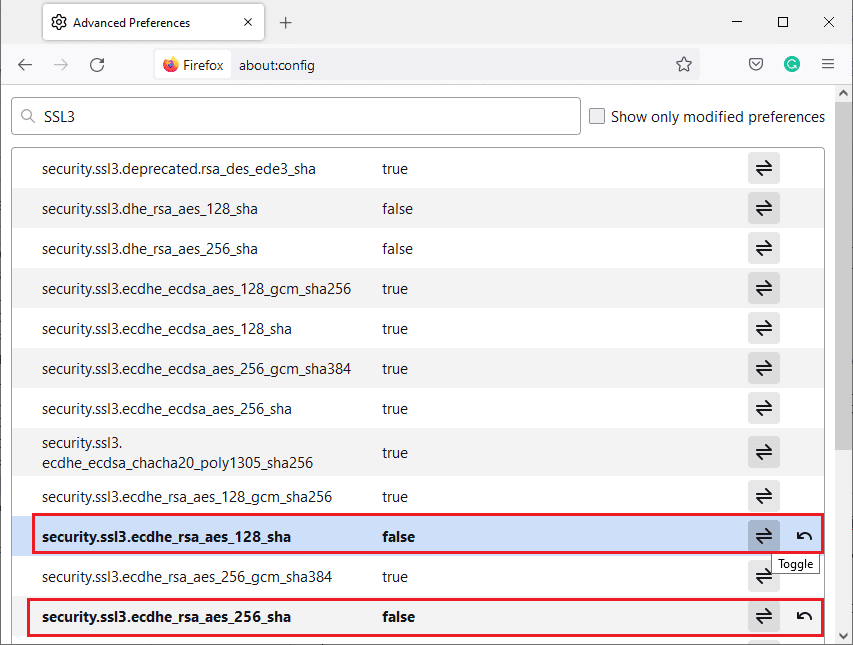
Metode 10: Omgå krypteringsprotokoller
Du kan tilbakestille noen avanserte innstillinger i Firefox som kan fikse SSL_ERROR_NO_CYPHER_OVERLAP-feilen. Denne metoden kan utgjøre en sikkerhetsrisiko, men den kan brukes når du må omgå sikkerhetspreferanser for å bla gjennom viktige nettsider. Følg trinnene under for å omgå krypteringsprotokoller i Firefox.
Alternativ 1: Via About Config
1. Følg trinn 1-3 fra metode 9.
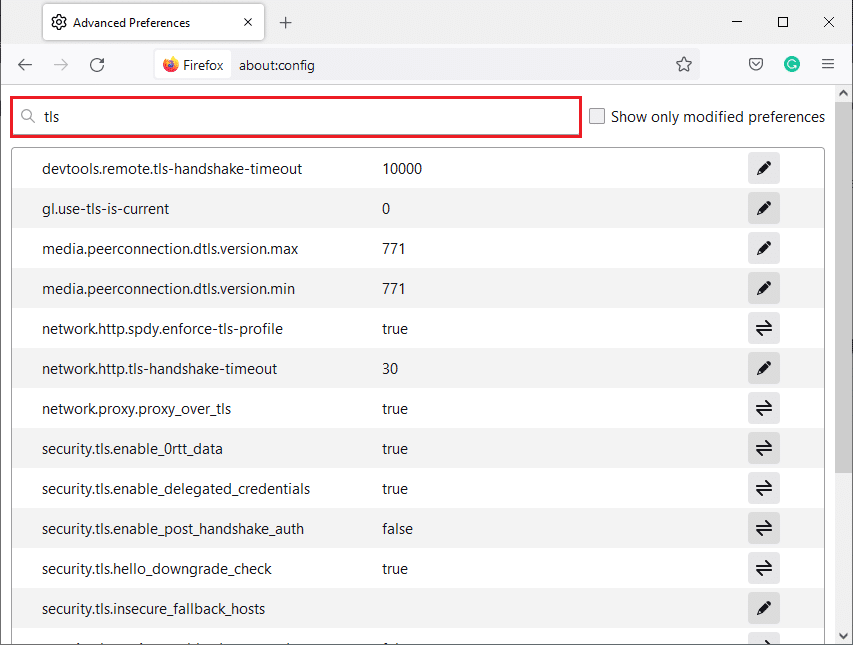
2. Søk etter følgende alternativer en etter en, klikk på «Rediger»-knappen og endre verdien til 0.
- security.tls.version.min
- security.tls.version.fallback-limit
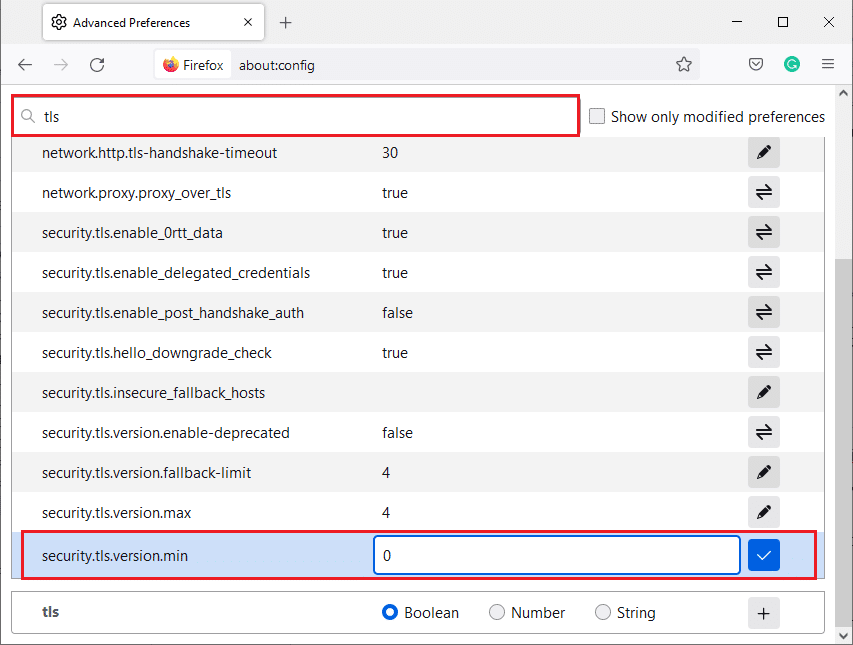
3. Klikk deretter på «Lagre»-knappen.
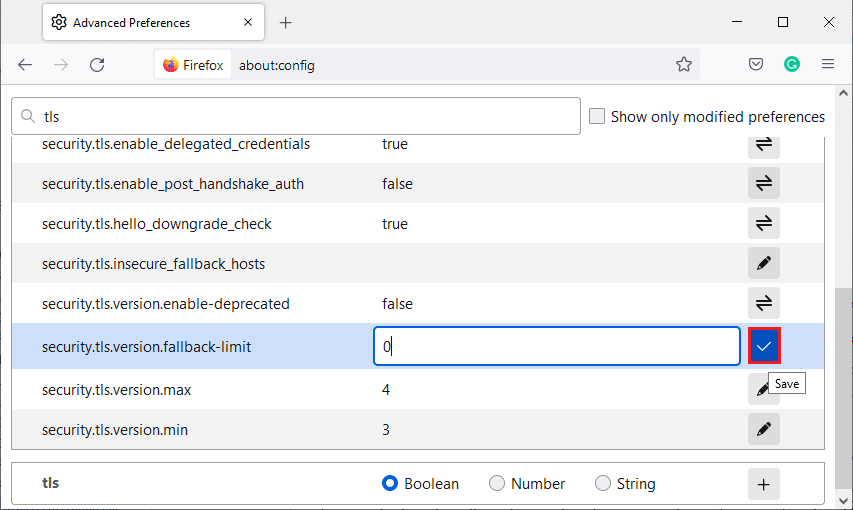
Alternativ 2: Via About Preferences
Her er en annen måte du kan omgå krypteringsprotokoller i Firefox på:
1. Åpne Firefox og skriv `about:preferences` i adressefeltet.
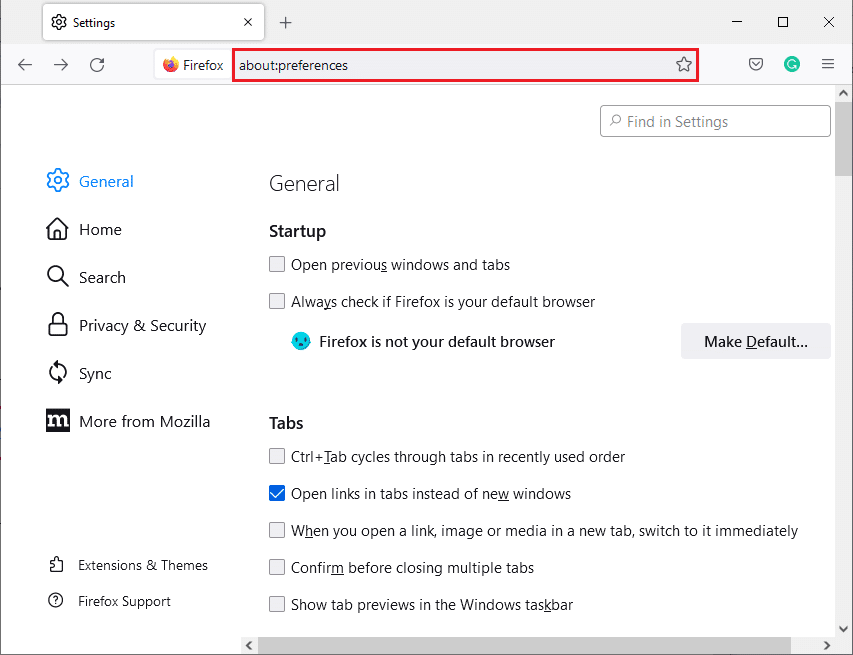
2. Klikk på «Personvern og sikkerhet»-fanen og bla ned i høyre rute.
3. I «Sikkerhet»-menyen, fjern avmerkingen i boksen «Blokker farlig og villedende innhold» under delen «Villedende innhold og beskyttelse av skadelig programvare».
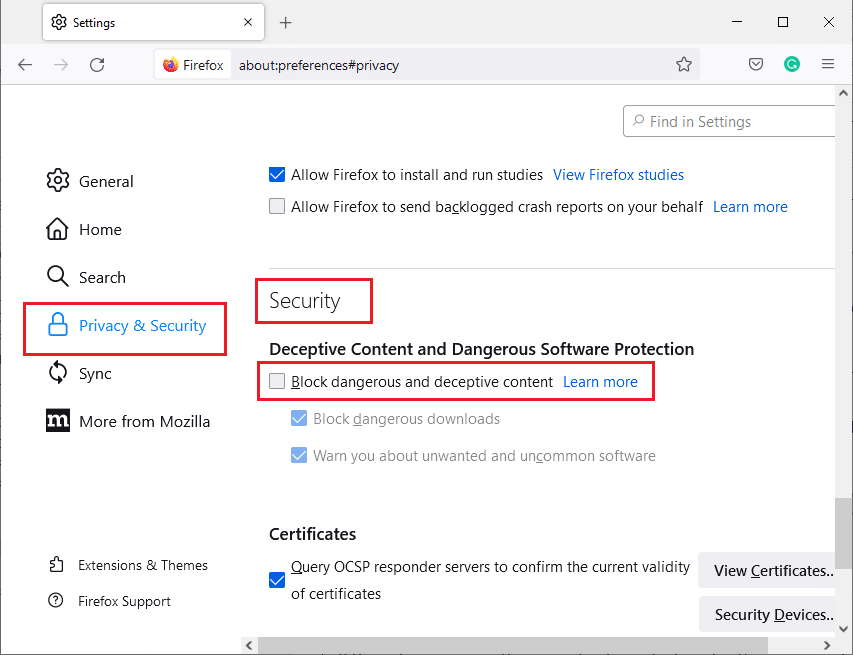
Sjekk om du har fikset NO CYPHER OVERLAP-feilen i Firefox.
Metode 11: Oppdater Firefox
Oppdatering av Firefox vil slette utvidelser og andre tilpasninger, men du vil ikke miste bokmerker, nedlastingshistorikk, lagrede passord, informasjonskapsler og autofyll-informasjon. Dette kan løse SSL_ERROR_NO_CYPHER_OVERLAP-problemet. Følg instruksjonene nedenfor for å oppdatere Firefox.
1. Følg trinn 1 og 2 fra metode 4.
2. Klikk på «Mer feilsøkingsinformasjon».
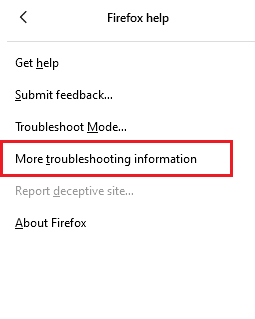
3. Velg alternativet «Oppdater Firefox…».
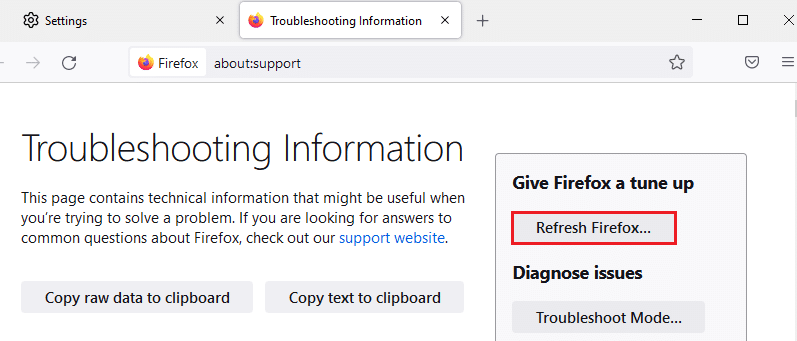
4. Klikk på «Oppdater Firefox»-knappen, og den vil starte oppfriskningsprosessen.
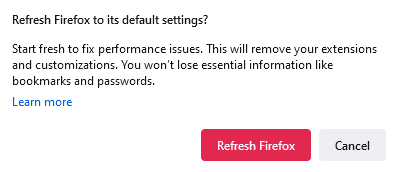
5. Klikk på «Fullfør» i vinduet «Importveiviser».
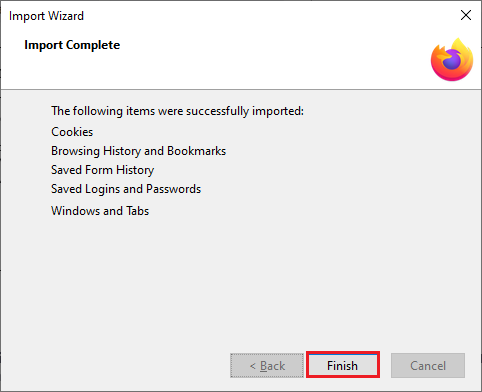
6. Klikk på «La oss gå!»-knappen.
Merk: Når du oppdaterer Firefox, lagres alle tidligere Firefox-data i en mappe «Gammel Firefox-data» på skrivebordet. Du kan bruke dataene om nødvendig, eller slette dem.
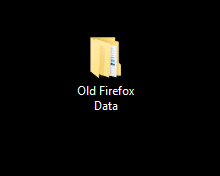
Metode 12: Opprett en ny Firefox-profil
Hvis du fortsatt har SSL_ERROR_NO_CYPHER_OVERLAP-problemet, kan det å opprette en ny Firefox-profil løse det. Følg trinnene nedenfor for å gjøre det.
Merk: Avslutt Firefox og lukk alle faner før du følger denne metoden.
1. Trykk Windows-tasten + R for å åpne Kjør-dialogboksen.
2. Skriv `firefox.exe -P` og klikk OK.
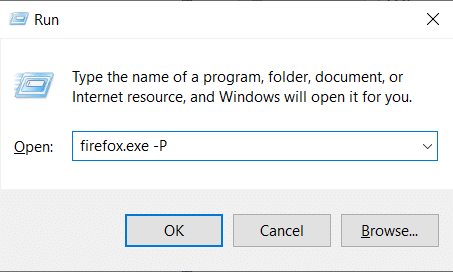
3. Velg alternativet «Opprett profil…».
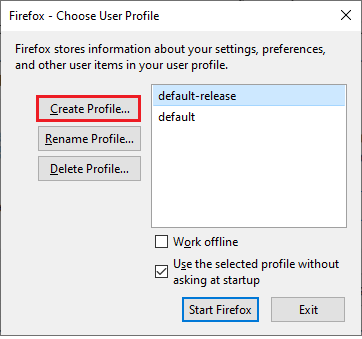
4. Klikk på «Neste»-knappen i vinduet «Opprett profilveiviser».
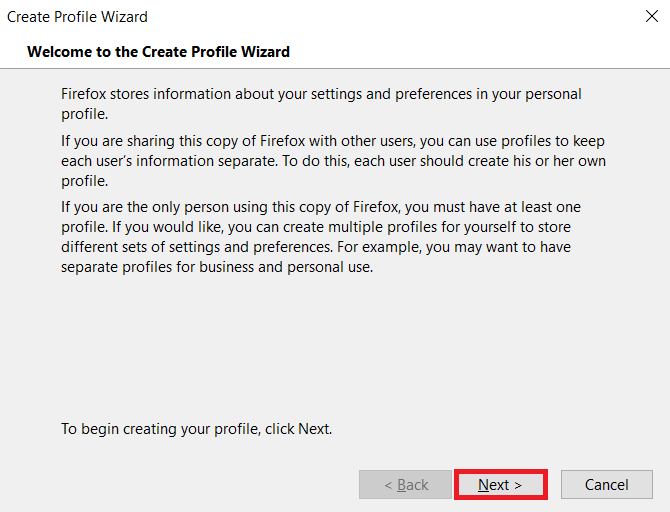
5. Skriv inn et nytt profilnavn og klikk på «Fullfør».
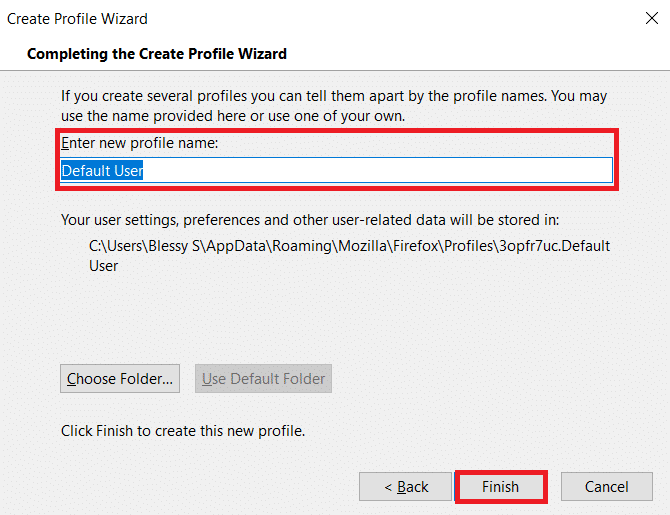
Metode 13: Installer Firefox på nytt
Hvis ingen av de ovennevnte metodene fungerer og du fortsatt opplever SSL_ERROR_NO_CYPHER_OVERLAP-feilen, kan du prøve å installere nettleseren på nytt. Følg disse trinnene:
1. Trykk på Windows-tasten, skriv inn «Kontrollpanel» og klikk på «Åpne».
<img decoding=»async» class=»alignnone wp-image-87976″ width=»600″ height=»575″ src=»https://wilku.top/wp-content/uploads/2022/03/1648536435_347_Fix-Firefox-SSL_ERROR_NO_CYPHER_OVERLAP-in-Windows-10.png» src-size=»811×777″ loading=»lazy