Det anerkjente spillet GTA (Grand Theft Auto) 5 krever knapt noen introduksjon; det er utvilsomt et av de mest populære spillene på markedet. Dette actionfylte videospillet, utviklet og lansert av Rockstar Games i 2013, har imidlertid nylig gitt noen brukere problemer. Det rapporteres hyppig om krasj midt i spillet eller under oppstart. Det er viktig å merke seg at feilen med GTA 5-krasj ved oppstart hovedsakelig rammer PC-brukere. Hvis du er en av dem som opplever dette problemet, bør du fortsette å lese for å finne mulige løsninger.
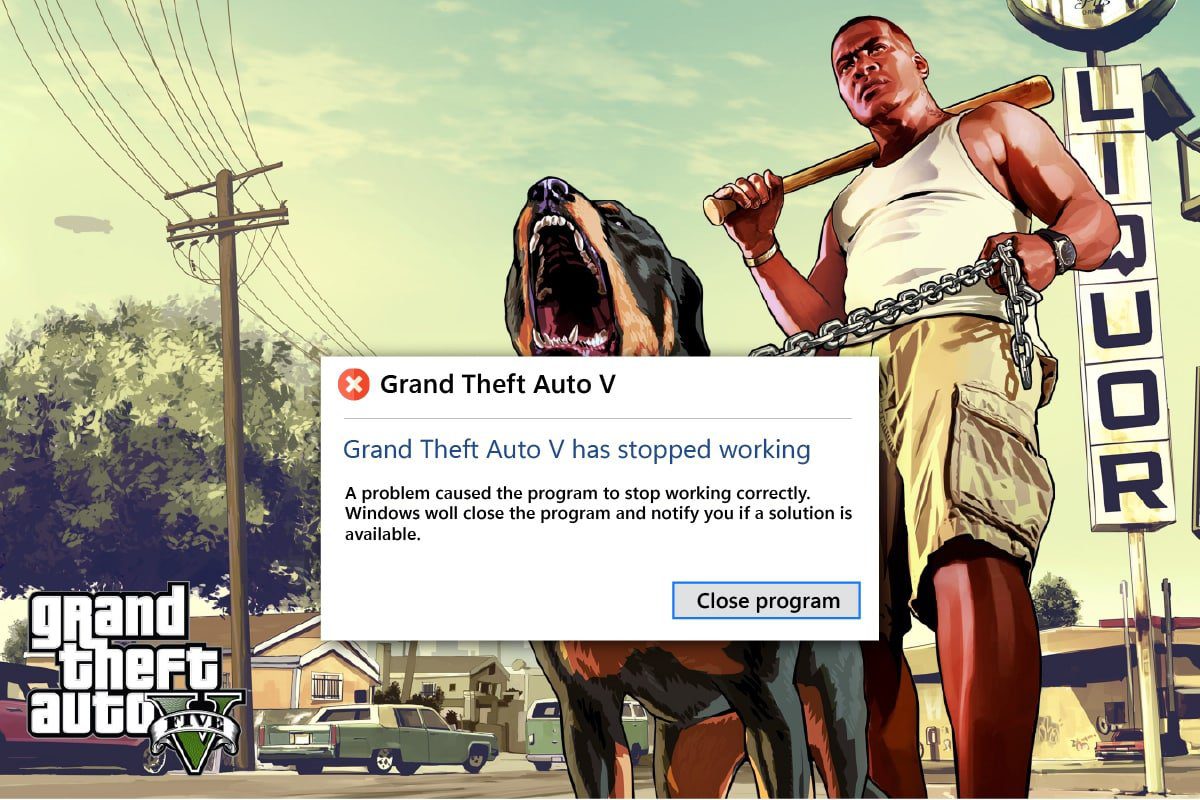
Hvordan fikse GTA 5-krasj ved oppstart i Windows 10
Det finnes som regel en underliggende årsak bak enhver feil i et spill. Nedenfor finner du en liste over vanlige årsaker. Det er lurt å se gjennom disse før du prøver løsningene, for å få en bedre forståelse av problemet.
- Bruk av en utdatert versjon av Windows OS, grafikkdrivere, DirectX eller selve GTA 5-spillet.
- Hvis systemkravene ikke oppfylles, kan dette påvirke spillets funksjonalitet.
- Interferens fra applikasjoner eller programmer som kjører i bakgrunnen.
- Begrenset plass i det virtuelle minnet.
- GPU-overklokking og overoppheting av CPU kan forårsake krasj.
- Inkompatible grafikkinnstillinger i spillet.
- Forstyrrelser fra populære overleggsapper.
- Korrupte eller manglende spillfiler på klient-serveren.
- Deaktivert VSync-modus i spillinnstillingene.
- Irrelevante strømalternativer.
Prøv ut de forskjellige metodene nedenfor, helt til du finner en løsning som fungerer for deg, og som stopper GTA 5-krasjet ved oppstart.
Systemkrav for å kjøre GTA 5
Først og fremst må du forsikre deg om at systemkravene til GTA 5 er oppfylt. Dette er viktig fordi kompatibilitetsproblemer mellom PC-en din og spillet kan føre til GTA V-krasj ved oppstart. Gå gjennom kravene i tabellen nedenfor, og sørg for at alle komponentene er oppfylt. Hvis ikke, oppgrader PC-en med de nødvendige funksjonene for å sikre at spillet flyter jevnt.
1. Minimum systemkrav
Minimumskravene nedenfor er de mest grunnleggende komponentene som kreves for å kunne spille spillet. Sjekk nøye om din maskin tilfredsstiller disse.
OS
Windows 8.1 64 Bit, Windows 8 64 Bit, Windows 7 64 Bit Service Pack 1
Prosessor
Intel Core 2 Quad CPU Q6600 @ 2.40GHz (4 CPUs) / AMD Phenom 9850 Quad-Core prosessor (4 CPUs) @ 2.5GHz
Hukommelse
4 GB
Skjermkort
NVIDIA 9800 GT 1GB / AMD HD 4870 1GB (DX 10, 10.1, 11)
Lydkort
100 % DirectX 10-kompatibel
HDD plass
65 GB
2. Anbefalte systemkrav
Hvis du ønsker å spille spillet med de beste innstillingene, se listen over komponenter nedenfor. Oppgrader systemet ditt tilsvarende.
Merk: Disse komponentene er ikke obligatoriske, men de sørger for en mer behagelig og sømløs spillopplevelse.
OS
Windows 8.1 64 Bit, Windows 8 64 Bit, Windows 7 64 Bit Service Pack 1
Prosessor
Intel Core i5 3470 @ 3.2GHz (4 CPUs) / AMD X8 FX-8350 @ 4GHz (8 CPUs)
Hukommelse
8 GB
Skjermkort
NVIDIA GTX 660 2GB / AMD HD7870 2GB
Lydkort
100 % DirectX 10-kompatibel
HDD plass
65 GB
Metode 1: Grunnleggende feilsøkingsmetoder
Før du går videre til mer avanserte metoder, prøv disse grunnleggende feilsøkingstrinnene for å løse GTA V-krasj på PC-en.
1. Unngå GPU-overklokking
Overklokking av GPU-en fjerner de vanlige begrensningene og lar den kjøre over de anbefalte sikkerhetsgrensene. Dette kan føre til feil. Det er derfor viktig å unngå å krysse denne grensen. Begrensningene finnes for å beskytte maskinvaren. Overklokking av GPU-en kan potensielt være årsaken til GTA V-krasj. Selv om den direkte årsaken ikke alltid er klar, har mange brukere funnet ut at det å redusere GPU-overklokking kan løse krasjproblemet.
2. Unngå overoppheting av CPU
Overoppheting av CPU-en er aldri bra. Hvis systemet ditt blir overopphetet, kan det ikke fungere normalt, noe som også påvirker spillytelsen. Undersøk om PC-en din er overopphetet ved å sjekke følgende punkter.
- Rengjør datamaskinens kabinett hvis det er overopphetet.
- Sørg for at PC-en har tilstrekkelig ventilasjon.
- Slå av datamaskinen og la den kjøle seg ned til normal temperatur.
- Start PC-en og spillet igjen.
3. Utfør en ren oppstart
Noen ganger kan andre applikasjoner på systemet ditt komme i konflikt med GTA 5, og føre til krasj under oppstart. Denne type konflikt kan være vanskelig å lokalisere. En ren oppstartsprosess kan hjelpe deg med å identifisere det krasj-forårsakende programmet. Du kan deretter deaktivere programmet for å løse problemet. Se vår guide for å utføre en ren oppstart i Windows 10.
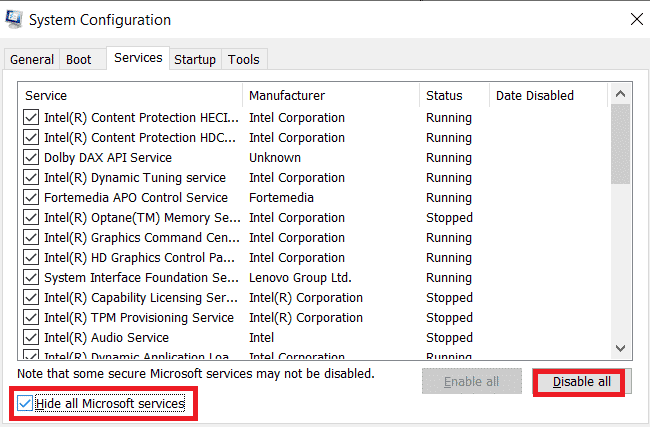
4. Kjør spillet som administrator
Hvis GTA 5-krasjet ved oppstart fortsatt skjer, prøv å kjøre spillet i kompatibilitetsmodus. Denne metoden anbefales, da det å starte spillet som administrator gir det full tilgang til systemet, noe som kan løse problemet. Følg trinnene nedenfor:
1. Høyreklikk på GTA 5-snarveien på skrivebordet, og velg «Egenskaper».
2. Gå til kategorien «Kompatibilitet». Kryss av for «Kjør dette programmet i kompatibilitetsmodus», og velg et operativsystem fra rullegardinmenyen.
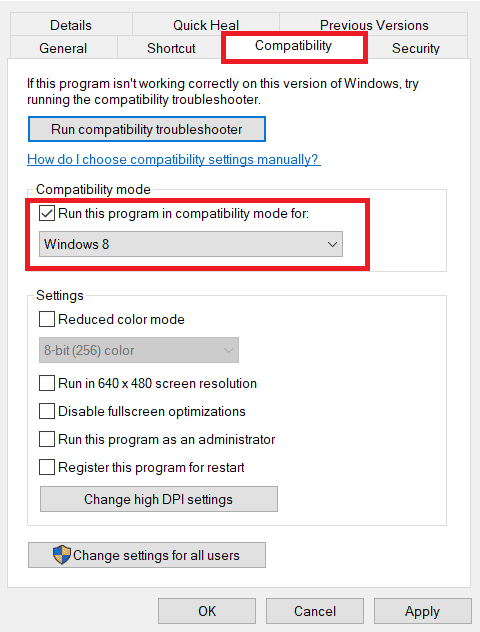
3. Kryss av for «Kjør dette programmet som administrator». Velg deretter «Bruk» og «OK» for å lagre endringene.
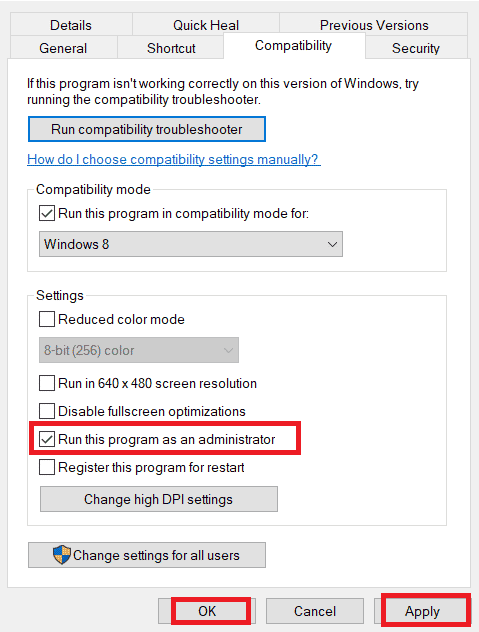
4. Sjekk om problemet er løst. Hvis ikke, prøv de samme trinnene for Steam og/eller Epic spillstarter. Kjør dem også som administrator.
5. Lukk bakgrunnsprosesser
Unødvendige applikasjoner som kjører i bakgrunnen bruker mange systemressurser som CPU og minne. Dette kan redusere systemytelsen og føre til krasj i spillet. Det er derfor viktig å lukke disse oppgavene. Se vår guide for å avslutte oppgaver i Windows 10.
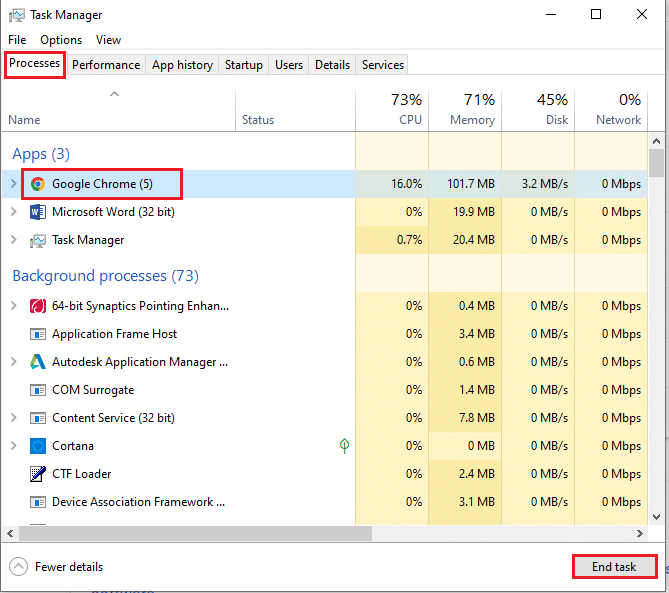
Når alle unødvendige apper er avsluttet, lukk Oppgavebehandling. Start spillet igjen for å sjekke om krasjproblemet er løst.
6. Oppdater Windows
Operativsystemet er hjertet i all programvare, og det er viktig at det fungerer problemfritt. Feil og mangler skjer i Windows OS, og Microsoft slipper jevnlig ut oppdaterte versjoner med rettelser for dette. Hvis Windows ikke er oppdatert, kan det være årsaken til at GTA 5 krasjer. Sjekk om operativsystemet ditt er oppdatert til nyeste versjon. Hvis ikke, oppdater det og start spillet igjen. Se vår guide om hvordan du laster ned og installerer den siste oppdateringen for Windows 10.
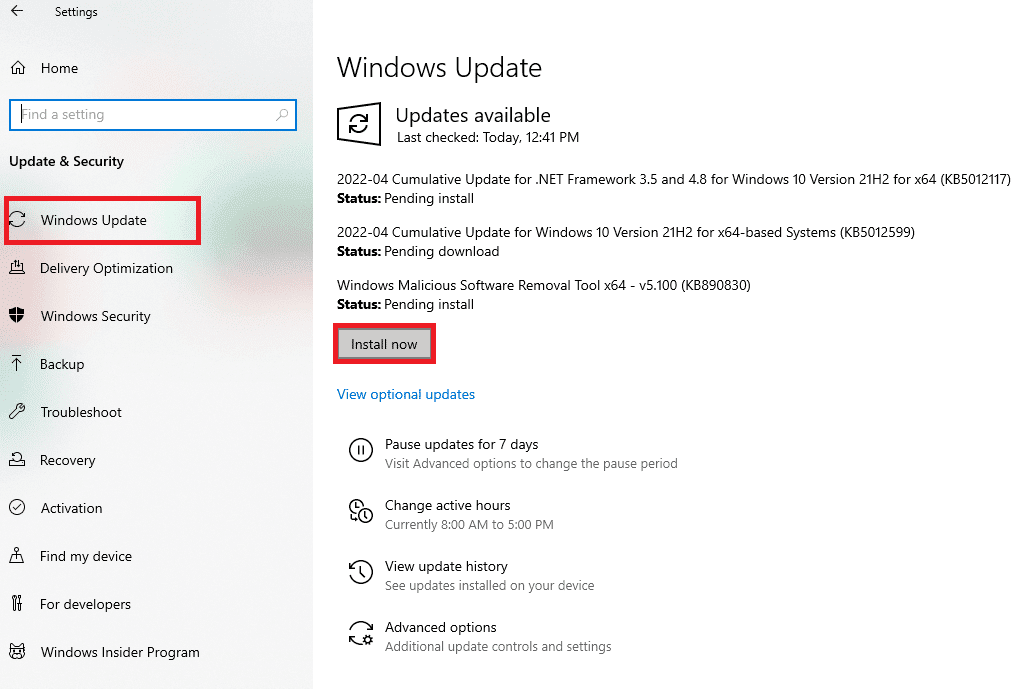
7. Oppdater grafikkdrivere
Grafikkdriveren er viktig for alle spill og for selve datamaskinen. GPU-produsentene slipper ofte oppdateringer og nye funksjoner. For å unngå tekniske problemer som flimring, feil skjermfunksjon, skjerm av/på, er det viktig å oppdatere grafikkdriveren. Dette påvirker maskinens ytelse direkte. Oppdater driverne og se om dette løser problemet. Se vår guide for hvordan du oppdaterer grafikkdrivere i Windows 10.
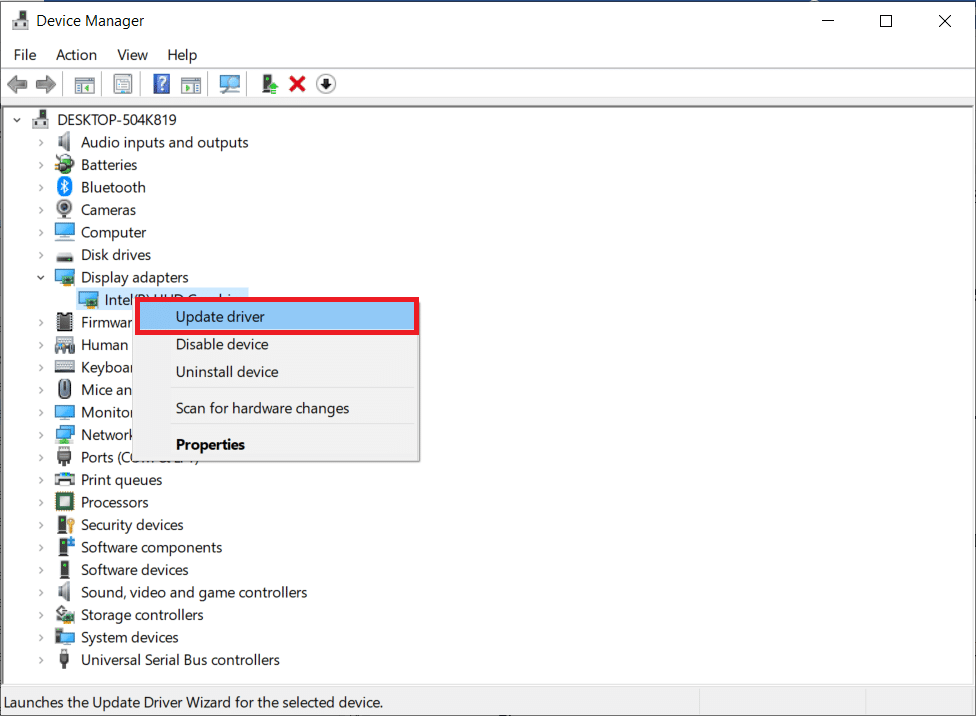
8. Deaktiver antivirus midlertidig (hvis aktuelt)
Antivirus beskytter datamaskinen mot skadelige trusler. Av og til kan restriksjonene være for sterke, og antivirusprogrammer eller brannmuren kan forstyrre spillfiler. Deaktiver derfor antivirus eller Windows Defender-brannmuren midlertidig for å se om det løser problemet. Se vår guide for hvordan du deaktiverer antivirus midlertidig i Windows 10.
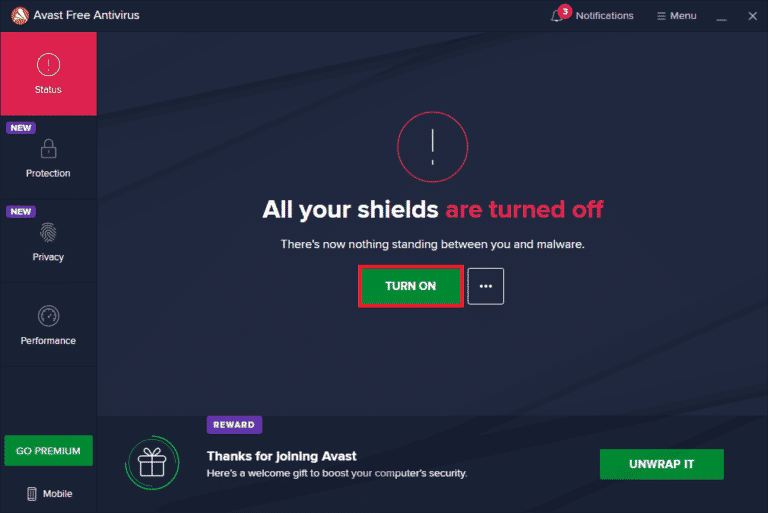
Hvis Windows Defender blokkerer spillet, se vår guide for hvordan du deaktiverer Windows 10-brannmuren.
Merk: Å deaktivere Windows Defender-brannmuren kan være risikabelt for PC-en. Det er ikke anbefalt å deaktivere den permanent.
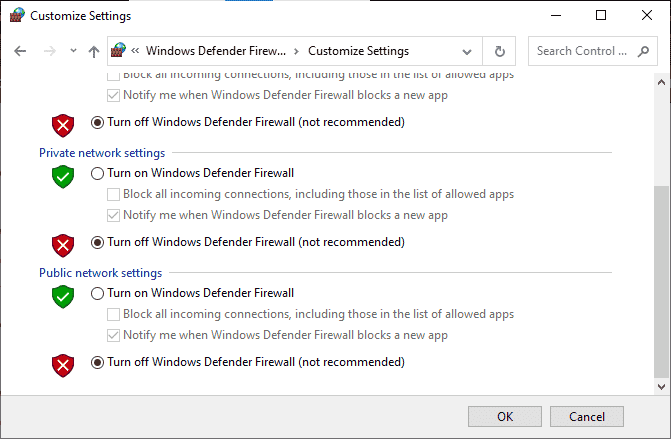
Metode 2: Oppdater GTA 5-spillfiler
Hvis du ikke har oppdatert GTA 5-spillet på en stund, er det på tide å gjøre det. Sjekk om en ny patch er tilgjengelig. Her er hvordan du gjør det.
Alternativ I: Gjennom Steam
1. Trykk på Windows-tasten, skriv inn «steam» og klikk på «Åpne».

2. Gå til «Bibliotek» på Steam-hjemmesiden.
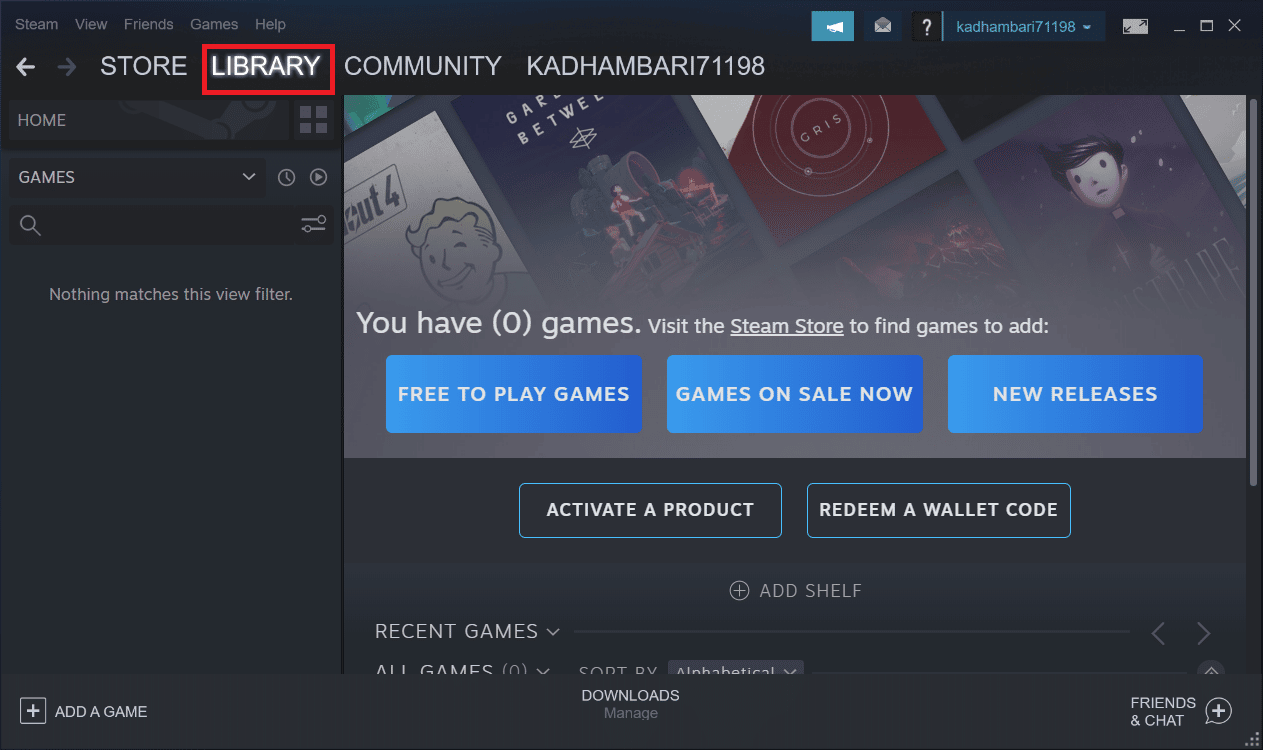
3. Velg GTA 5 i venstre panel. Steam vil da automatisk søke etter oppdateringer. Hvis en oppgradering er tilgjengelig, vil du se en «Oppdater»-knapp. Klikk på den for å oppdatere spillet.
4. Vent til spillet er installert med den nyeste versjonen. Når den er ferdig, lukk Steam-klienten.
5. Start PC-en på nytt for å lagre endringene. Start spillet igjen for å se om krasjproblemet er løst.
Alternativ II: Gjennom Epic Launcher
1. Start Epic Launcher-applikasjonen.
2. På Epic Games Launcher-hjemmesiden, velg «Innstillinger».
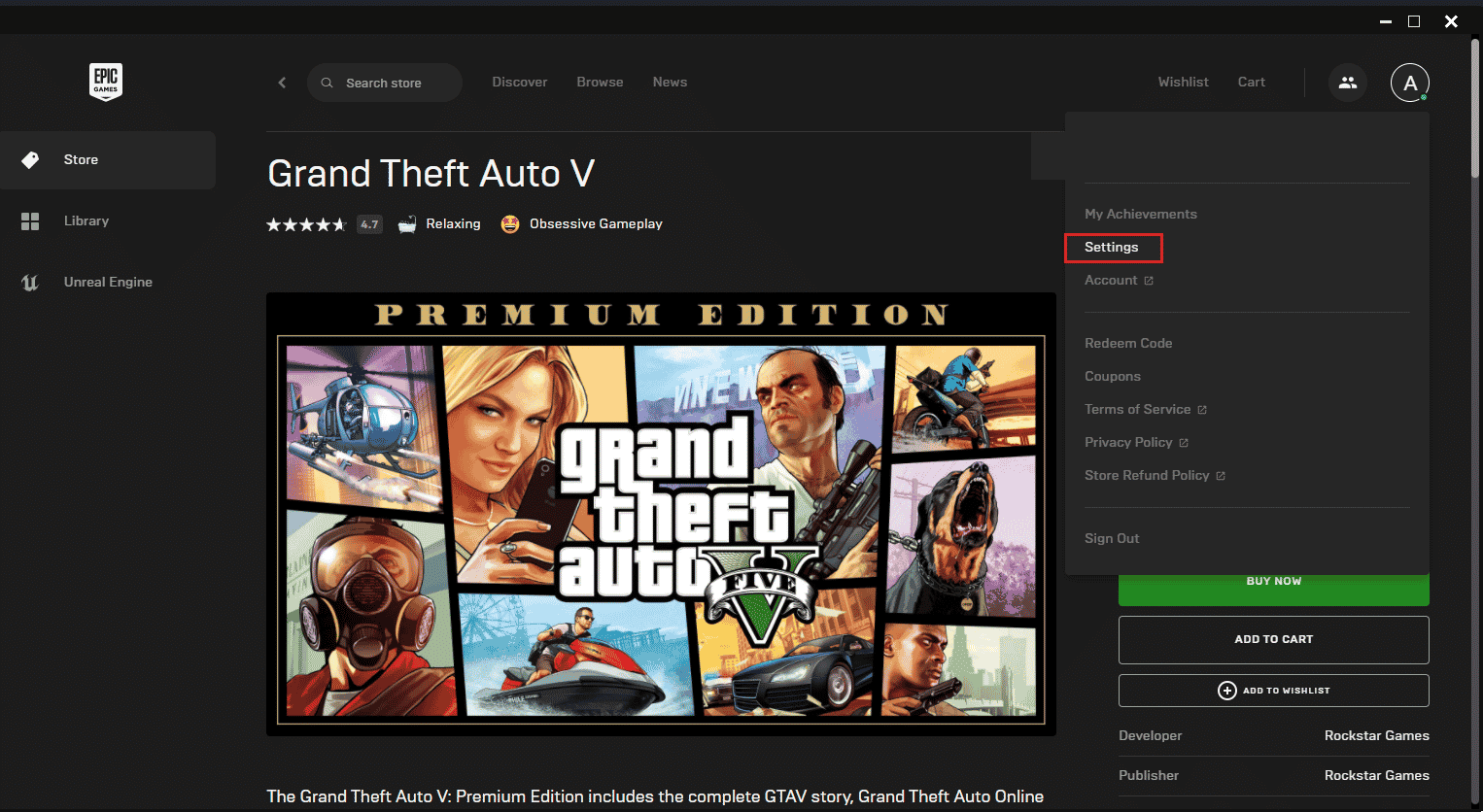
3. Rull ned og velg «Administrer spill». Kryss av for «Tillat automatiske oppdateringer».
4. Utvid menyen for hvert spill og sørg for at boksen «Auto-oppdatering» er markert.
5. Lukk Epic games launcher og åpne den igjen. Spillet vil automatisk oppdateres hvis en oppdatering er tilgjengelig for GTA 5.
Metode 3: Sett GTA 5-prosessen til høy prioritet
Å kjøre spill med lave RAM-ressurser kan påvirke spillets jevne ytelse. Du kan løse dette ved å sette spillet til høy prioritet i Oppgavebehandling. Her er hvordan du gjør det.
1. Trykk Ctrl + Shift + Esc-tastene samtidig for å åpne Oppgavebehandling.
2. I fanen «Prosesser», høyreklikk på GTA 5-spilloppgaven og velg «Sett prioritet» til «Høy».
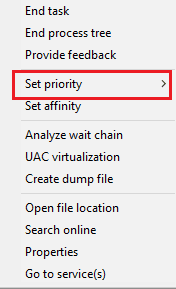
3. Lukk Oppgavebehandling. Kjør nå spillet for å se om krasjproblemet er løst.
Metode 4: Bytt til høyytelses strømplan
Vanligvis er «Balansert» modus satt som strømplan i Windows 10. Denne modusen sparer energi, noe som kan redusere ytelsen og føre til krasj. Det anbefales derfor å bytte til høyytelsesmodus. Se vår guide for hvordan du endrer strømplan i Windows 10.
Merk: Pass på at PC-en er tilkoblet strøm før du endrer.
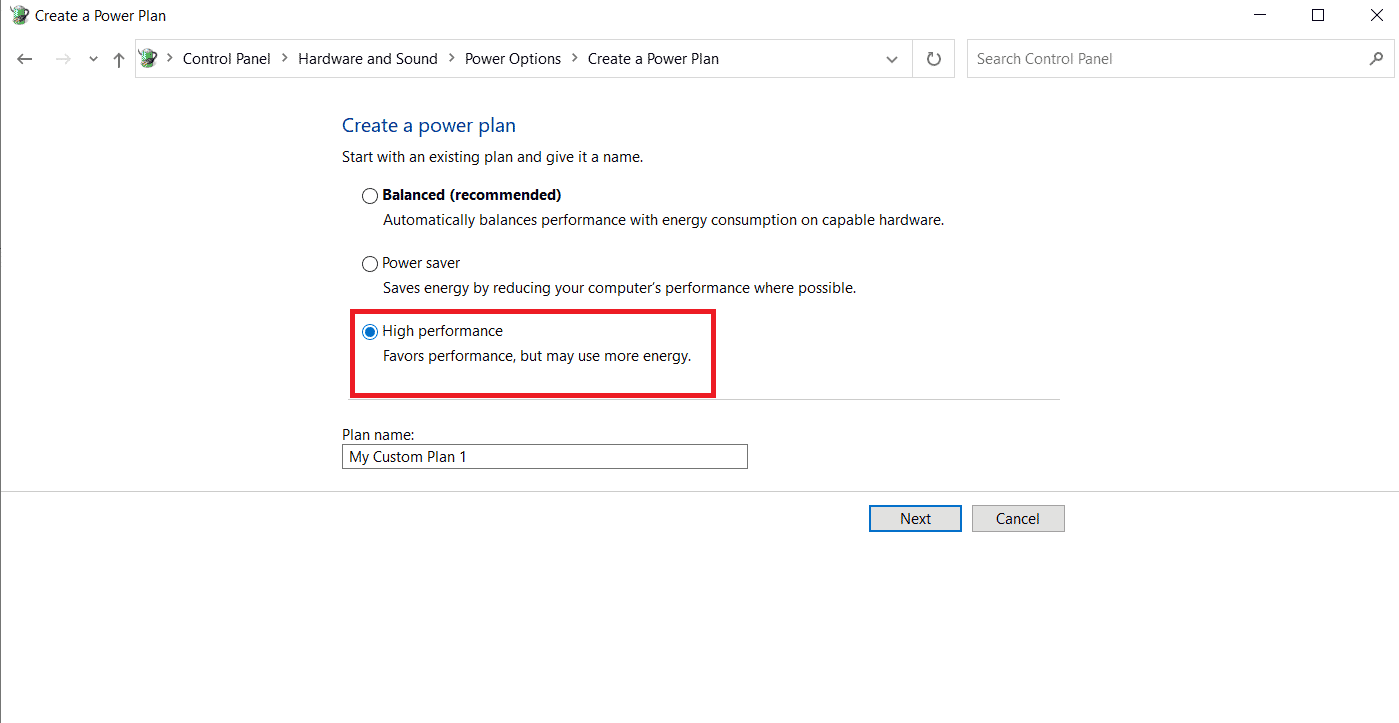
Metode 5: Øk det virtuelle minnet
Hver harddiskpartisjon har et virtuelt minne som fungerer som en midlertidig RAM. Hvis dette minnet er for lite, kan det føre til at GTA 5 krasjer. Du må da øke det virtuelle minnet. Følg trinnene nedenfor:
1. Trykk Windows + R-tastene sammen for å åpne dialogboksen «Kjør».
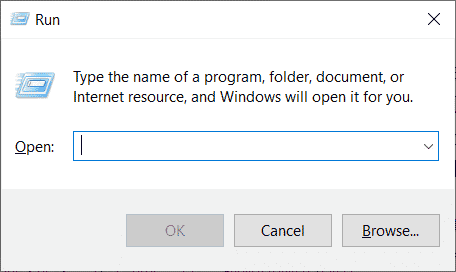
2. Skriv inn «systempropertiesadvanced» og trykk Enter.
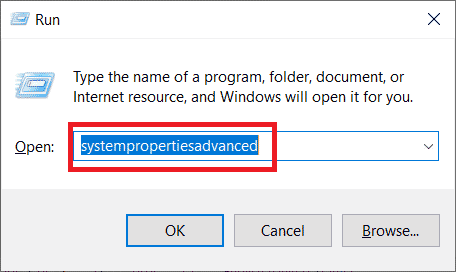
3. I «Systemegenskaper»-vinduet, gå til fanen «Avansert». Velg «Innstillinger» under «Ytelse».
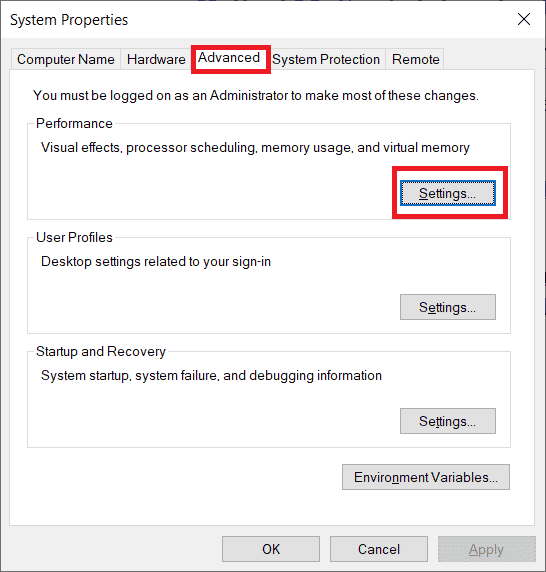
4. I «Ytelsesalternativer»-vinduet, gå til fanen «Avansert» igjen. Klikk på «Endre» under «Virtuelt minne».
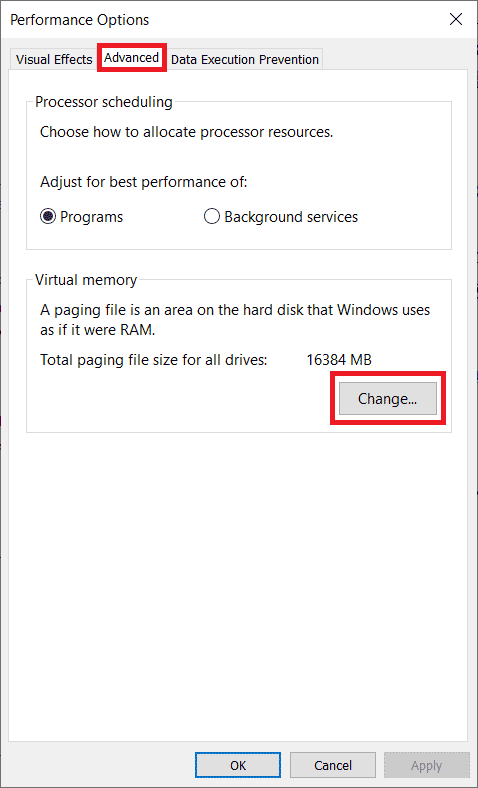
5. Fjern avmerkingen for «Administrer automatisk personsøkingsfilstørrelse».
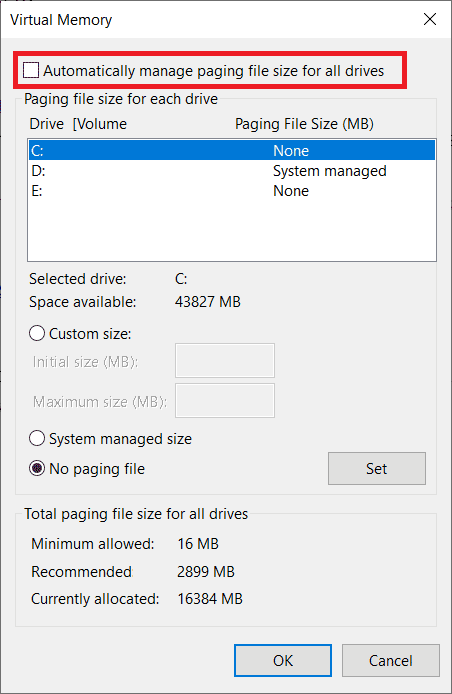
6. Velg «Egendefinert størrelse». Skriv inn 4096 og 8192 under henholdsvis «Startstørrelse» og «Maksimal størrelse».
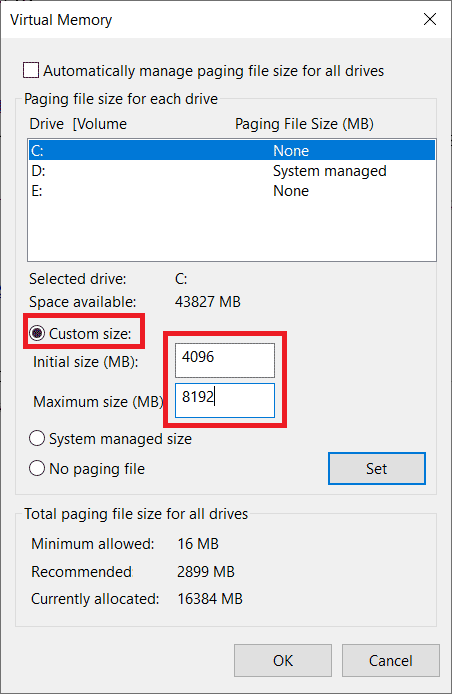
7. Klikk «OK» for å lagre endringene. Start PC-en på nytt. Start spillet igjen og se om krasjproblemet er løst.
Metode 6: Bekreft integriteten til spillfiler
Hvis GTA 5-spillfilene mangler eller er korrupte, kan det føre til krasj. Hvis du bruker Steam eller Epic launcher, må du bekrefte integriteten til spillfilene via serveren.
Alternativ I: Gjennom Steam
Se vår guide for hvordan du verifiserer integriteten til spillfiler på Steam.
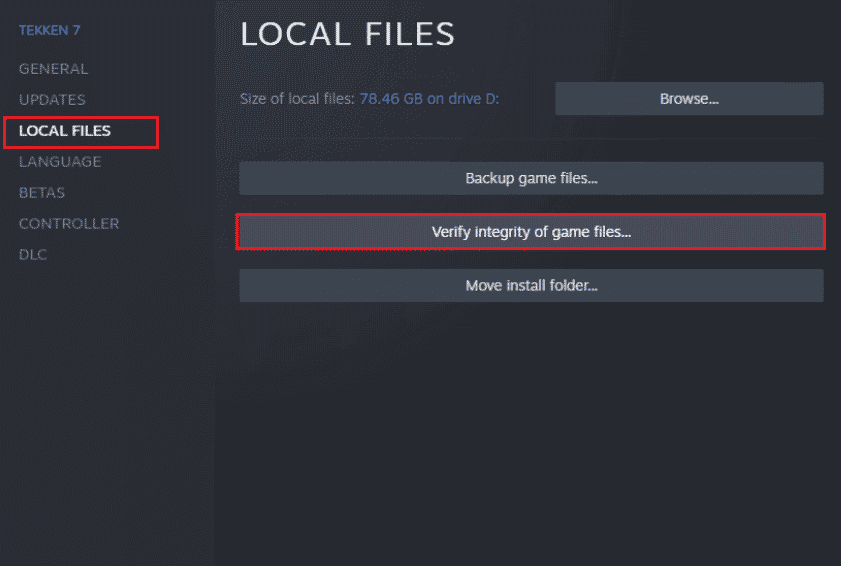
Alternativ II: Gjennom ledetekst
1. Trykk på Windows-tasten, skriv «cmd» og klikk «Kjør som administrator».
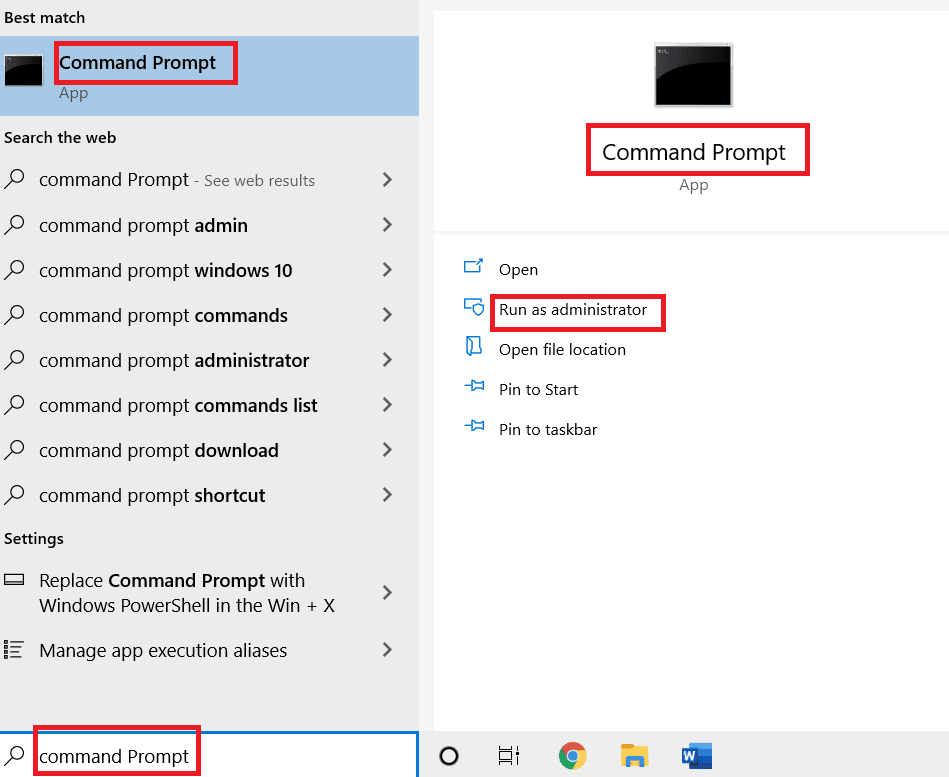
2. Skriv inn følgende kommando og trykk Enter.
cd c:Program FilesRockstar GamesGrand Theft Auto V
Merk: Hvis du har spillet installert i en annen mappe, må du skrive inn den relevante adressen.
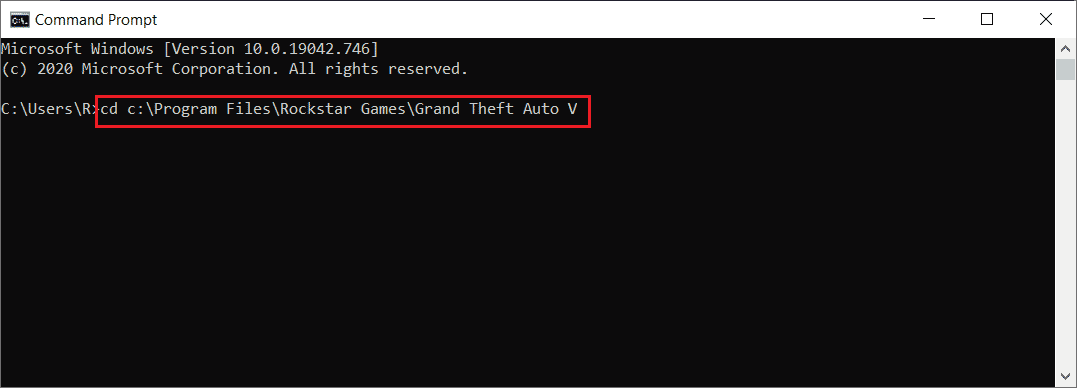
3. Utfør deretter denne kommandoen:
GTAVLauncher.exe-verify
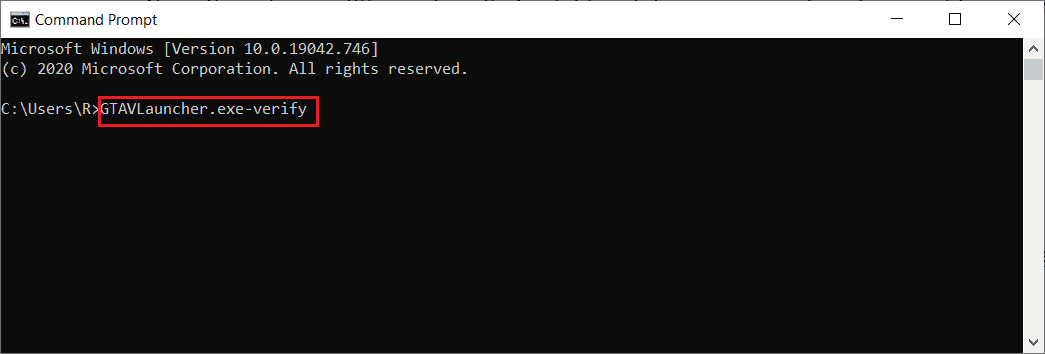
4. Spillet vil da starte og begynne å verifisere spillfilene.
5. Når filene er bekreftet, start spillet på nytt og se om problemet er løst.
Alternativ III: Gjennom Epic Launcher
1. Åpne Epic Game Launcher-appen.
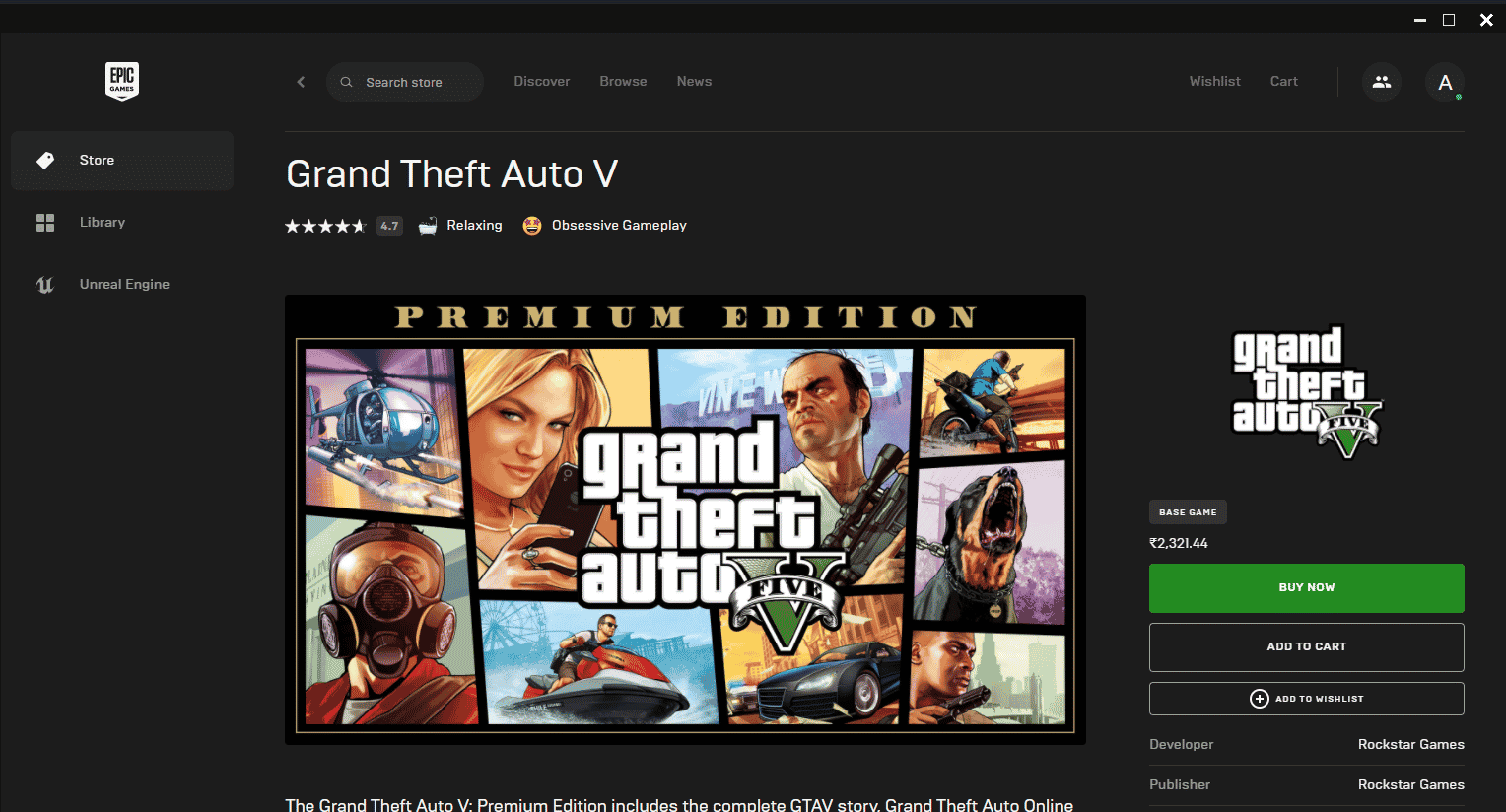
2. Gå til «Bibliotek» på hjemmesiden.
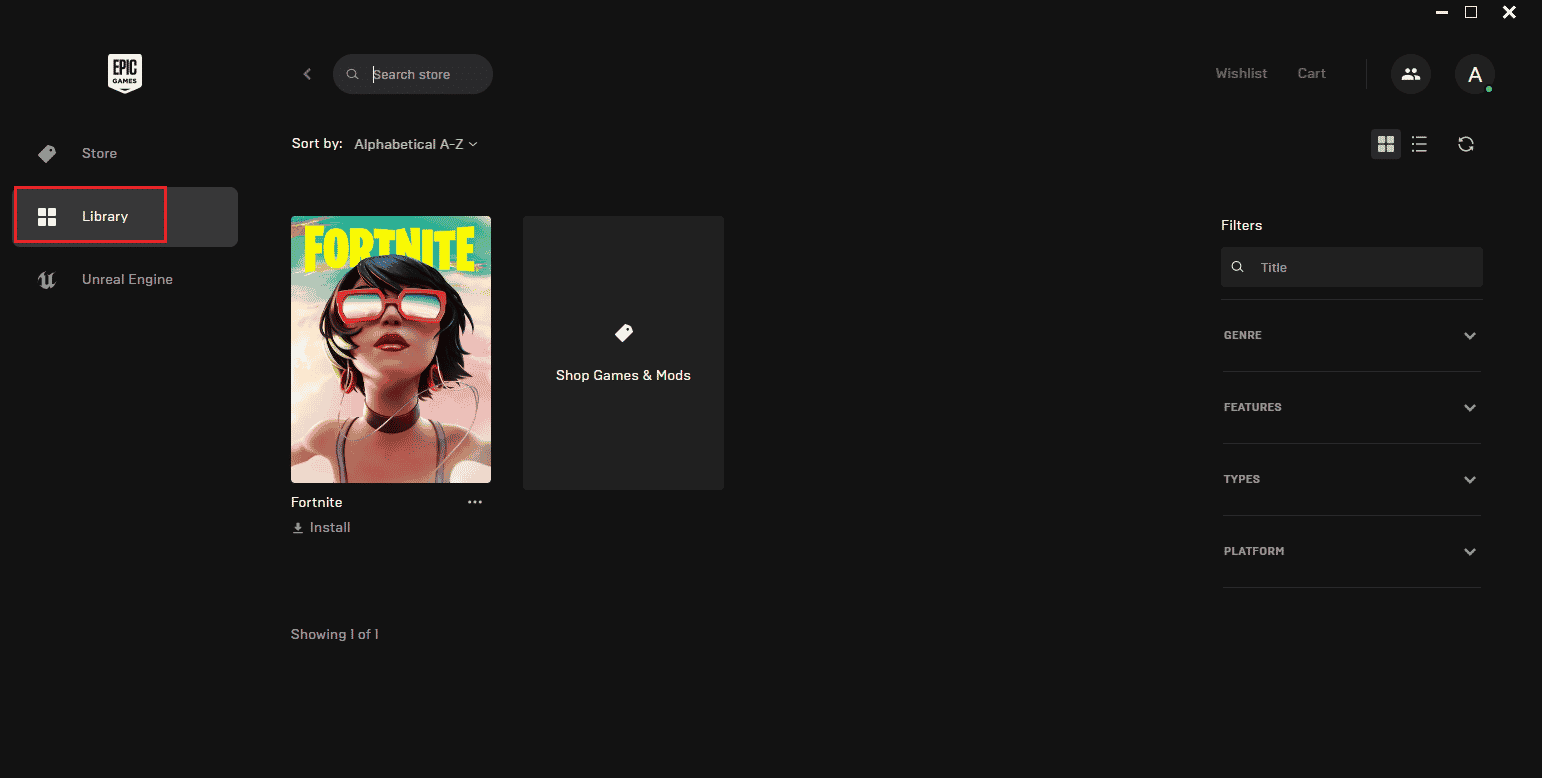
3. Klikk på ikonet med tre prikker ved siden av GTA V-spillet.
4. Velg «Bekreft» i hurtigmenyen.
5. Vent til reparasjonsprosessen er fullført. Start PC-en på nytt for at endringene skal tre i kraft.
Metode 7: Endre grafikkinnstillinger
Endre grafikkinnstillingene i spillet til normal modus. Hvis du bruker krevende innstillinger, kan det påvirke spillets funksjon og føre til krasj. Følg trinnene nedenfor:
1. Start GTA V-spillet.
2. Gå til «Innstillinger».
3. Velg «Grafikk». Sett alternativene nedenfor til «Normal modus»:
- Tekstur kvalitet
- Shader kvalitet
- Skyggekvalitet
- Refleksjonskvalitet
- Gresskvalitet
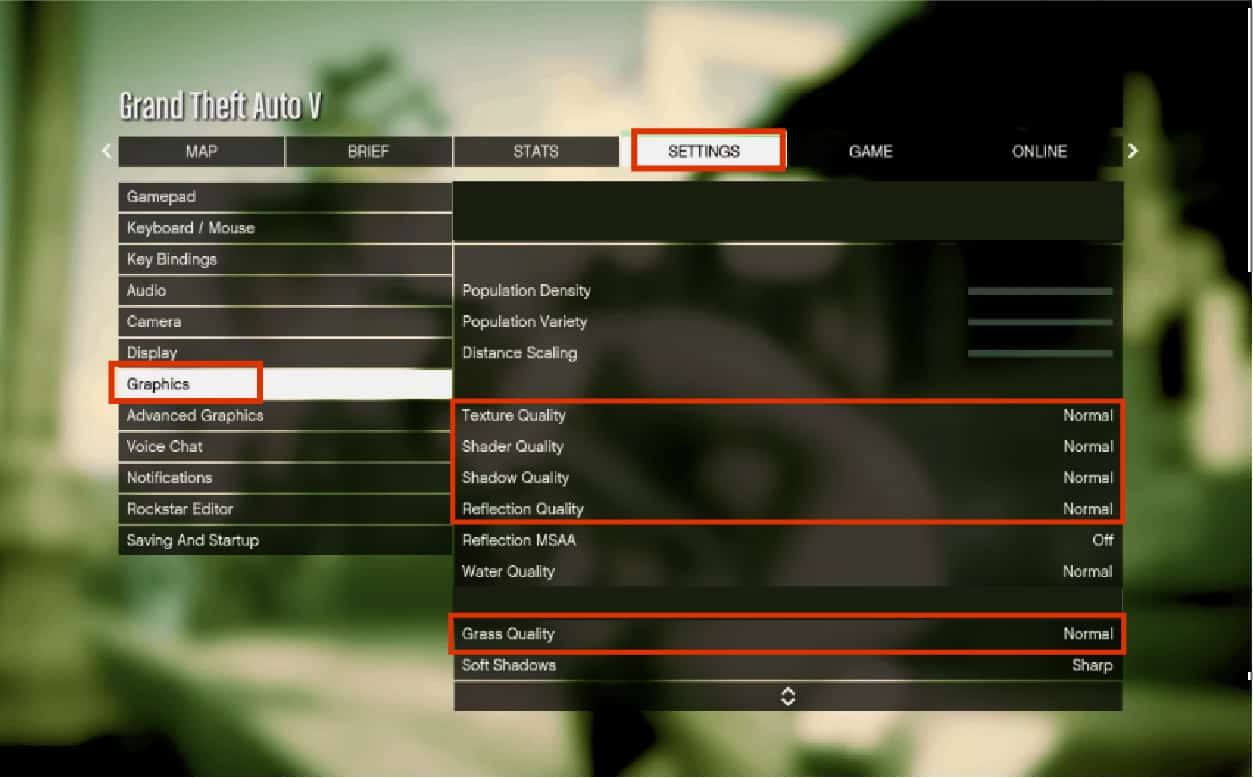
Start spillet igjen for å sjekke om krasjproblemet er løst.
Metode 8: Slå på VSync
VSync står for Vertical Sync. Det er et 3D-visningsalternativ som forbedrer stabiliteten. Mange brukere har rapportert at aktivering av denne modusen løste krasjproblemet i GTA V. Her er hvordan:
1. Start GTA V-spillet.
2. Gå til «Innstillinger».
3. Under «Grafikk», finn VSync-alternativet. Slå det på.
Merk: Hvis VSync allerede er på, slå det AV. Start spillet på nytt og aktiver VSync igjen.
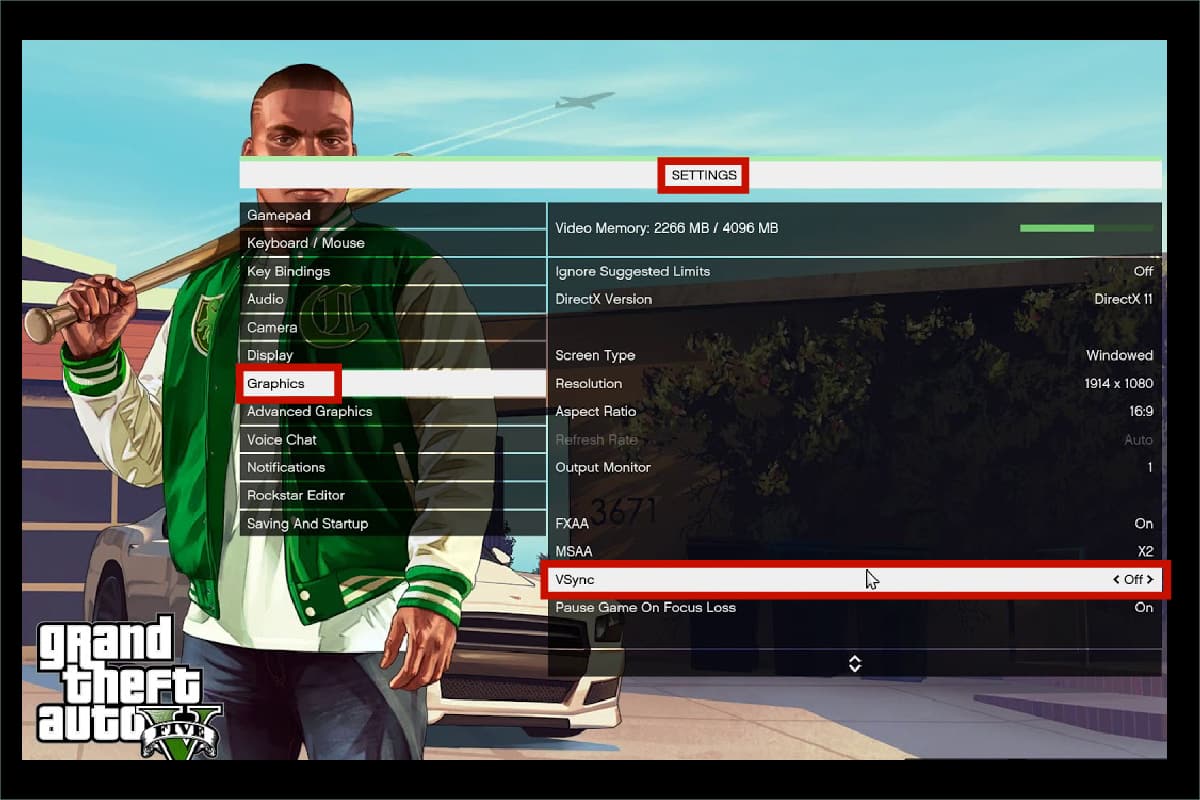
4. Lukk spillet og start PC-en på nytt. Start spillet igjen for å sjekke om krasjproblemet er løst.
Metode 9: Slå av overleggsapper
Noen populære apper som Discord, Xbox og Nvidia GeForce Experience bruker overleggsprogrammer som kan påvirke spillytelsen. Sjekk disse, og slå dem av for å se om det løser problemet. Følg trinnene nedenfor.
Trinn I: Slå av Discord Overlay
1. Trykk på Windows-tasten, skriv «Discord» og klikk «Åpne».
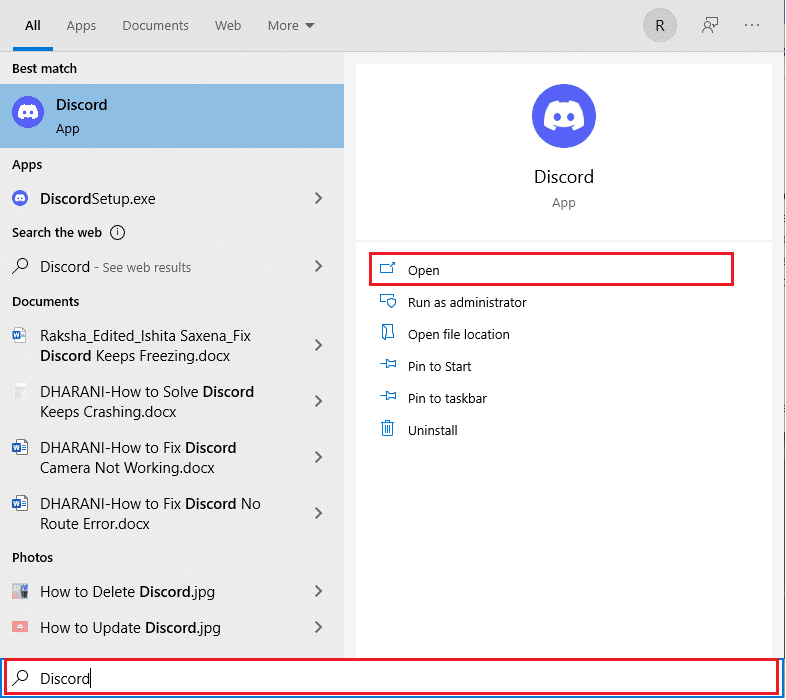
2. På Discord-hjemmesiden, velg tannhjulikonet nederst.
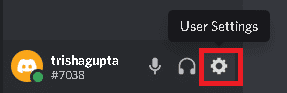
3. I venstre panel, velg «Spilloverlegg».
4. Slå av «Aktiver overlegg i spillet».
<img class=»alignnone wp-image-74063″ width=»700″ height=»372″ src=»https://wilku.top/wp-content/uploads/2022/07/1657291663_998_Fix-GTA-5-Crashing-on-Startup-in-Windows-10.png» src-size=»1175