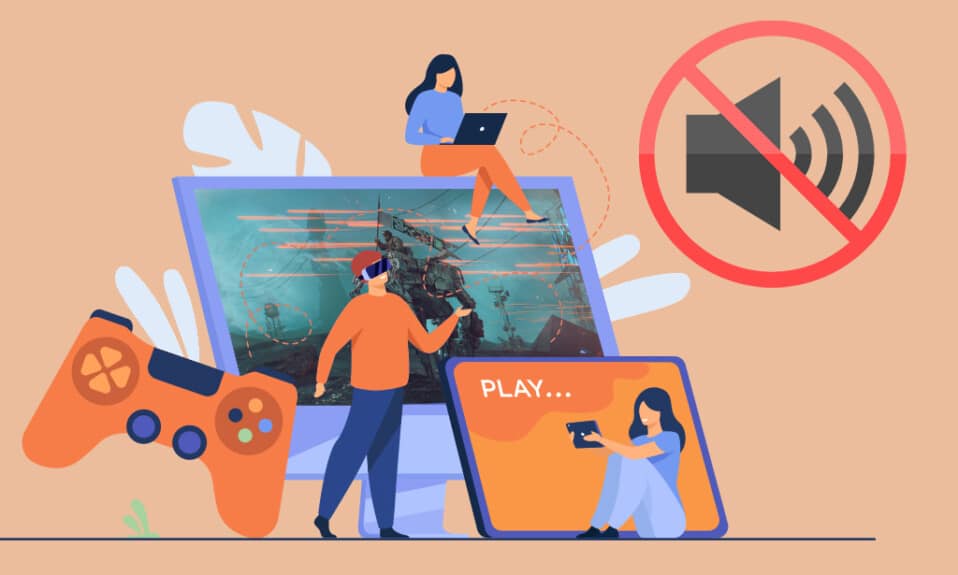
Det kan være svært frustrerende når lyden forsvinner midt i spillingen på Windows 10, spesielt når alt annet av lyd fungerer utmerket. Du kan nyte musikk, filmer og videoer på YouTube uten problemer, men spillene forblir lydløse. Hvis du opplever dette problemet med manglende lyd i spill på Windows 10, har du kommet til rett sted. Denne artikkelen gir en omfattende veiledning med metoder for å feilsøke og løse problemet. Så, la oss komme i gang!

Løsninger for manglende lyd i spill på Windows 10
Dersom du ikke får lyd i spillene dine, er det ofte feilkonfigurasjon i spillinnstillingene som er årsaken. Dette problemet har plaget mange Windows-versjoner, og Windows 10 er intet unntak. Det er mange potensielle årsaker som kan føre til lydproblemer i spill.
- Volumet kan være skrudd helt ned eller svært lavt.
- Lydforbedringsfunksjoner kan være aktivert på PC-en.
- Andre applikasjoner kan bruke lydenheten.
- Lyddrivere kan være utdaterte eller korrupte.
- Kabler, plugger eller høyttalere kan være defekte.
- Spillet mangler tillatelse for å bruke mikrofonen.
- Windows-operativsystemet er utdatert.
- Det kan finnes korrupte filer på PC-en.
- Viktige lydtjenester i Windows kan være deaktivert.
I denne delen vil vi presentere feilsøkingsmetoder som kan hjelpe deg med å løse disse problemene. Vi anbefaler at du implementerer metodene i den rekkefølgen de presenteres, for best mulig resultat.
Grunnleggende feilsøking
Før vi går over til de mer avanserte metodene, finnes det noen enkle ting du kan sjekke som kanskje løser problemet. Sørg for at disse sjekkpunktene er i orden før du går videre til neste seksjon:
- Start datamaskinen på nytt. Dette kan løse midlertidige feil som er knyttet til systemet.
- Sjekk internettforbindelsen din. Spill med høy grafikk kan kreve en stabil og god båndbredde. Lyd kan forsvinne hvis datapakkene går tapt på grunn av dårlig forbindelse.

- Sørg for at du bruker en god mikrofon og at den er riktig konfigurert for PC-en. Bruk kvalitetsutstyr for å unngå støy.
- Pass på at du befinner deg i et stille miljø, uten støy fra trafikk eller andre mennesker. Dette vil sørge for at stemmen din ikke blir forstyrret eller forsvinner i spillet.
- Sjekk at alle kabler og koblinger er i orden.
- Sjekk at alle kabler er koblet til riktig kontakt. Hvis du er usikker, kontakt produsenten.
- Sjekk volumnivåene og at strømmen er på.

- Dersom du bruker hodetelefoner, prøv å koble dem fra for å sjekke om det hjelper.
- Når du bruker flere lydutganger, sjekk hvilken som er valgt som standard.
- Andre programmer som bruker lydressursene på datamaskinen kan forårsake problemer. Lukk alle unødvendige programmer, eller bruk Oppgavebehandling til å tvinge dem til å stoppe.

Metode 1: Kontroller lydinnstillinger
I denne metoden skal vi sjekke om lydinnstillingene er korrekte og kompatible med lydenheten din. Følg disse trinnene for å løse problemet med manglende lyd i spill:
1. Høyreklikk på høyttalerikonet nederst til høyre på skjermen.
2. Klikk på «Åpne volumkontroll».

3. Sjekk at alle volumkontroller ikke er dempet.
Merk: En rød sirkel med en strek betyr at lyden er dempet. Klikk på ikonet for å slå den på igjen.

4. Trykk Windows-tasten + I samtidig for å åpne Innstillinger.
5. Klikk på «System».

6. Klikk på «Lyd» i menyen til venstre, og deretter på «Enhetsegenskaper» under Utdata.

7. Sjekk at «Deaktiver»-boksen ikke er markert.

8. Gjenta trinn 6 og 7 for inndataenheter.

Metode 2: Tillat spill å bruke lyd
Det finnes en liste over programmer som har tillatelse til å bruke lydenheter på datamaskinen din. Hvis spillet ditt ikke er på denne listen, vil du ikke høre noe lyd. Følg disse trinnene for å sikre at spillet ditt har tilgang til lyd:
1. Åpne Innstillinger ved å trykke Windows-tasten + I samtidig.
2. Klikk på «Personvern».

3. Rull ned i menyen til venstre, og klikk på «Mikrofon».
4. Sørg for at «Tillat apper å få tilgang til mikrofonen» er aktivert.

Merk: Du kan også åpne lydinnstillinger fra søkefeltet og velge riktig inngangsenhet som standard.

Metode 3: Velg standard lydenhet
Hvis du bruker hodetelefoner eller eksterne høyttalere, må du sjekke at de er valgt som standardenhet. Hvis du for eksempel har koblet en ekstern skjerm (uten innebygde høyttalere) til PC-en, kan den være valgt som standard lydenhet. Følg trinnene nedenfor for å velge riktig enhet:
1. Høyreklikk på høyttalerikonet nederst til høyre på skjermen.
2. Velg «Lyder».

3. Gå til «Avspilling»-fanen, høyreklikk på den ønskede enheten, og velg «Angi som standardenhet».

5. Klikk «Bruk», og deretter «OK» for å lagre endringene.
Metode 4: Oppdater Windows
Nye Microsoft-oppdateringer kan fikse feil og problemer på datamaskinen din. Mange brukere har rapportert at oppdatering av Windows 10 har løst problemet med manglende lyd i spill. Se Microsofts veiledning for hvordan du laster ned og installerer de nyeste oppdateringene.

Etter at du har oppdatert Windows, sjekk om lyden fungerer i spill.
Metode 5: Kjør feilsøking for lyd
Windows har et innebygd feilsøkingsverktøy som automatisk kan identifisere og løse problemer. Dette verktøyet vil skanne lydutstyr tilkoblet datamaskinen din og fikse eventuelle feil. Se Microsofts veiledning for å finne ut hvordan du kjører feilsøking for maskinvare og enheter. Du kan også kjøre feilsøking for lyd spesifikt, ved å velge «Spill av lyd» som vist i veiledningen.

Metode 6: Oppdater lyddrivere
Utdaterte eller inkompatible lyddrivere kan forårsake at lyden ikke fungerer i spill. Det er viktig å bruke de nyeste versjonene av lyddriverne. Se produsentens veiledning for hvordan du oppdaterer Realtek HD Audio-drivere i Windows 10.

Etter at du har oppdatert lyddriverne, sjekk om lyden fungerer i spill.
Metode 7: Installer lyddrivere på nytt
Noen ganger kan det være nødvendig å installere driverne på nytt for å løse problemer. Dette anbefales spesielt hvis du ikke har oppnådd resultat ved å oppdatere dem. Du kan gjøre dette ved å bruke et tredjepartsprogram eller ved å følge produsentens veiledning for hvordan du avinstallerer og installerer drivere i Windows 10.

Sjekk om lyden fungerer i spill etter at du har installert driverne på nytt.
Metode 8: Tilbakestill lyddrivere
Den nyeste versjonen av lyddrivere kan noen ganger forårsake konflikter. I slike tilfeller kan det hjelpe å tilbakestille driverne til en tidligere versjon. Følg produsentens veiledning for hvordan du tilbakestiller drivere i Windows 10.

Vent til de eldre driverne er installert på datamaskinen din.
Metode 9: Start lydkortet på nytt
En enkel måte å løse lydproblemer på, er å starte lydkortet på nytt. Følg instruksjonene under:
1. Trykk på Windows-tasten, skriv inn «Enhetsbehandling», og klikk på «Åpne».

2. Dobbeltklikk på «Lyd-, video- og spillkontrollere» for å utvide menyen.

3. Høyreklikk på lydkortet, og velg «Deaktiver enhet».

4. Bekreft valget ved å klikke «Ja».

5. Start datamaskinen på nytt.
6. Gjenta trinn 1 og 2.
7. Høyreklikk på lydkortet, og velg «Aktiver enhet».

Metode 10: Deaktiver lydforbedringer
Hvis lyden fungerer bra for andre medier, men er av dårlig kvalitet eller har støy når du spiller spill, kan det være lurt å endre samplingsfrekvensen. En lav frekvens vil ikke forårsake problemer, men en høyere frekvens kan gi bedre lydkvalitet. Følg trinnene under:
1. Høyreklikk på høyttalerikonet nederst til høyre på skjermen.
2. Velg «Lyder».

3. Gå til «Avspilling»-fanen, velg lydenheten, og klikk på «Egenskaper».

4. Gå til «Avansert»-fanen, og velg den høyeste frekvensen i Standardformat-menyen (24 bit, 48000 Hz).
Merk: Sørg for at «Deaktiver lydforbedringer»-alternativet ikke er krysset av under «Signalforbedringer».

5. Klikk på «Bruk», og deretter «OK» for å lagre endringene.
Merk: Hvis problemet vedvarer, prøv forskjellige frekvenser for å se hva som fungerer best.
Metode 11: Kjør SFC/DISM-skanning
For at lyden skal fungere optimalt, er det viktig at alle nødvendige filer og programmer fungerer som de skal. Hvis disse filene er korrupte, kan du oppleve problemer med lyd. Heldigvis har Windows innebygde verktøy som kan reparere disse filene: System File Checker (SFC) og Deployment Image Servicing and Management (DISM). Se Microsofts veiledning for hvordan du reparerer systemfiler i Windows 10.

Vent til kommandoene er utført, og sjekk om du har løst problemet med manglende lyd i spill.
Metode 12: Start lydtjenester på nytt
Noen viktige lydtjenester må kjøre for at lyd skal fungere optimalt i spill. Hvis disse tjenestene er deaktivert, kan du oppleve problemer. Følg trinnene under for å starte lydtjenestene på nytt:
1. Trykk på Windows-tasten, skriv «Tjenester», og klikk på «Kjør som administrator».

2. Rull ned og dobbeltklikk på «Windows Audio»-tjenesten.

3. Velg «Automatisk» som oppstartstype i popup-vinduet.
Merk: Hvis tjenesten er stoppet, klikker du på «Start». Hvis tjenesten allerede kjører, klikker du på «Stopp» og deretter «Start» igjen.

4. Klikk på «Bruk», og deretter «OK» for å lagre endringene.
5. Gjenta trinnene for «Windows Audio Endpoint Builder» og «Remote Procedure Call (RPC)».

Metode 13: Deaktiver eksklusiv tilgang til lydenhet
Hvis problemet fortsetter, sørg for at ingen andre programmer tar kontroll over lydenheten din. Følg trinnene under for å deaktivere denne funksjonen:
1. Høyreklikk på høyttalerikonet, og velg «Lyder».

2. Gå til «Avspilling»-fanen.
3. Velg lydenheten, og klikk på «Egenskaper».

4. I «Generelt»-fanen, sørg for at «Enhetsbruk» er satt til «Bruk denne enheten (aktiver)».
5. Klikk på «Bruk», og deretter «OK» hvis du har gjort noen endringer.

6. Gå til «Avansert»-fanen, og sørg for at følgende alternativer under «Eksklusiv modus» ikke er krysset av:
- «Tillat apper å ta eksklusiv kontroll over denne enheten.»
- «Gi eksklusive modusapplikasjoner prioritet.»
Merk: Så snart du fjerner haken ved «Tillat apper å ta eksklusiv kontroll over denne enheten,» vil «Gi eksklusive modusapplikasjoner prioritet» automatisk bli fjernet.

7. Til slutt, klikk «Bruk» og deretter «OK» for å lagre endringene.
Metode 14: Reparer og tilbakestill spillet
Hvis ingen av de ovennevnte metodene har løst problemet, men lyden fungerer i andre spill, kan det være feil med spillet ditt. Prøv å reparere eller tilbakestille spillet (hvis mulig). Instruksjonene under viser hvordan du gjør dette med Minecraft Launcher, men prinsippet er det samme for andre spill:
1. Trykk på Windows-tasten, og skriv «Minecraft Launcher».
2. Velg «Appinnstillinger».

3. Rull ned og klikk på «Reparer».
Merk: Reparasjon vil ikke påvirke appdataene.

4. Hvis problemet vedvarer, klikk på «Tilbakestill».
Merk: Tilbakestilling vil slette appdataene.

5. Start datamaskinen på nytt, og sjekk om lydproblemet er løst.
Merk: Hvis problemet fortsatt vedvarer, prøv å installere spillet på nytt som en siste utvei. Se veiledninger for hvordan du avinstallerer og installerer spill på nytt.
Metode 15: Utfør systemgjenoppretting
Hvis ingen av de nevnte metodene har fungert, kan du prøve å gjenopprette datamaskinen til en tidligere versjon. Se Microsofts veiledning for hvordan du utfører en systemgjenoppretting i Windows 10.

Etter at du har gjenopprettet datamaskinen, sjekk om du har løst lydproblemet.
***
Vi håper at denne guiden har vært nyttig og at du har lykkes med å fikse lydproblemene i spillene dine. Ta gjerne kontakt med oss dersom du har spørsmål eller tilbakemeldinger. Fortell oss også gjerne hva du ønsker å lære mer om i fremtiden.