Opplever du problemer med å koble din iPhone til en Windows 10 PC? Det kan være ganske frustrerende når det oppstår uventede problemer som hindrer tilkoblingen. Selv om enhetene er fysisk koblet sammen, kan operativsystemet av og til ha vanskeligheter med å oppdage iPhonen. Dette kan føre til en rekke problemer, som å begrense dataoverføring og hindre lading. Problemet med at iPhonen ikke vises i Windows 10 kan skyldes ulike årsaker, enten relatert til PC-en eller selve iPhonen. Hvis du står overfor dette problemet, vil denne veiledningen gi deg de nødvendige trinnene for å løse det.
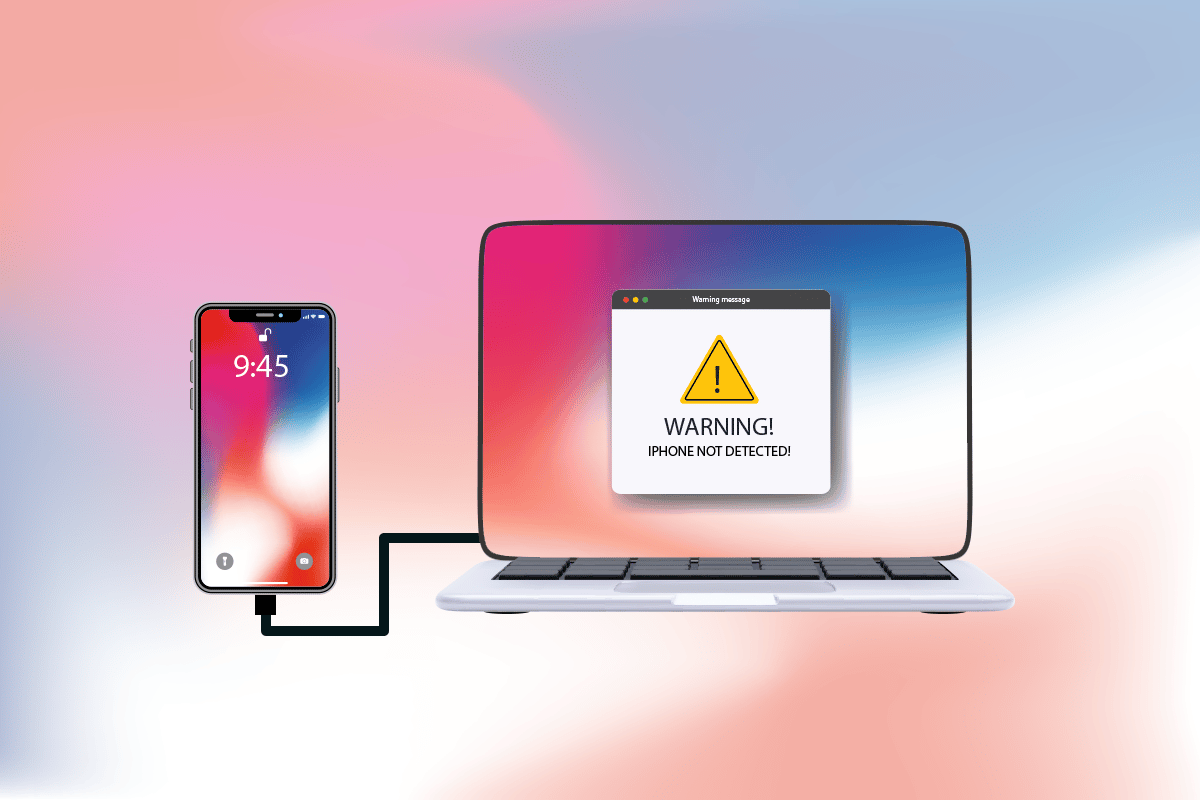
Hvordan løse problemet med at iPhone ikke oppdages i Windows 10
At din PC ikke gjenkjenner din iPhone eller andre iOS-enheter betyr ikke nødvendigvis at det foreligger en alvorlig feil. Det er likevel fornuftig å undersøke mulige årsaker før du går videre med løsninger. Nedenfor ser vi på noen vanlige årsaker til dette problemet:
- En utdatert versjon av Windows, driveren eller iTunes kan skape kompatibilitetsproblemer.
- Defekt maskinvare på PC-en eller Apple-enhetene, inkludert USB-kabelen, kan være årsaken.
- En aktiv VPN-tilkobling på iPhonen din.
- Hvis tillitsinnstillingen ikke er aktivert på iPhonen.
Følg metodene nedenfor for å finne en løsning på problemet med at din iPhone ikke blir oppdaget i Windows 10.
Metode 1: Grunnleggende feilsøking
Før du forsøker mer avanserte metoder, er det lurt å starte med noen enkle feilsøkingstrinn på både PC-en og iPhonen.
-
Start PC-en på nytt: En omstart av PC-en er en god start for å løse mange Windows-relaterte problemer. Langvarig bruk uten omstart kan føre til problemer med RAM, treghet, feil med internettilkobling og ytelsesproblemer. En omstart kan dermed løse problemer som forhindrer at iPhonen din vises.
-
Start iPhone på nytt: Å starte iPhonen på nytt kan også løse tekniske problemer. Denne metoden oppdaterer telefonen, rydder bufferminne og fjerner midlertidige filer.
-
Sjekk maskinvaretilkoblinger: En korrekt tilkobling er avgjørende for at maskinvareenheter skal fungere. Undersøk at alle tilkoblinger, som PC-porten og USB-kabelen, er korrekt tilkoblet. Defekt maskinvare kan også være årsaken, så kontroller komponentene og bytt dem ut hvis nødvendig.

Metode 2: Aktiver «Stol på denne datamaskinen»
Tillit er viktig for at to enheter som er tilkoblet via kabler, skal kommunisere. Apple-produkter har gode sikkerhetsfunksjoner, og for å opprette en forbindelse mellom PC og iPhone, må du aktivere tillit. Slik gjør du det:
Alternativ I: Fra popup-vinduet for tilkobling
1. Koble iPhonen fra PC-en og vent et øyeblikk.
2. Koble iPhonen tilbake til PC-en.
3. Trykk på «Stol på» i popup-vinduet «Stol på denne datamaskinen?» på skjermen.

4. Tilliten vil nå opprettes automatisk, og tilkoblingen vil bli satt opp.
Alternativ II: Fra Innstillinger-appen
Hvis du ikke ser popup-varselet «Stol på denne datamaskinen?», kan det være at du har trykket på «Ikke stol på» tidligere. Du må da tilbakestille innstillingene for denne funksjonen. Følg trinnene nedenfor:
1. Åpne «Innstillinger»-appen på iPhonen.

2. Rull ned og trykk på «Generelt».

3. Rull ned igjen og trykk på «Overfør eller tilbakestill iPhone».
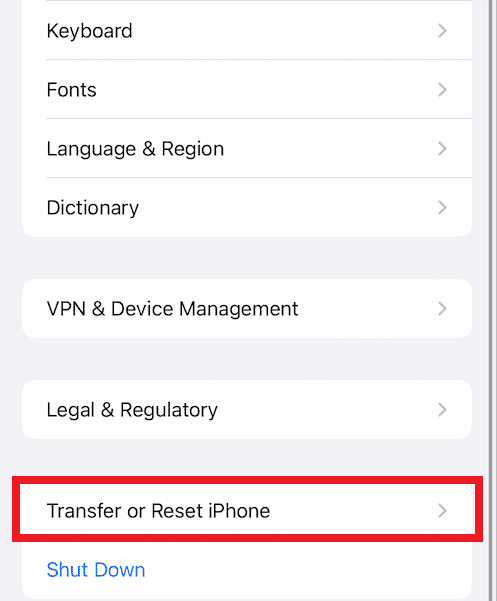
4. Trykk på «Tilbakestill» nederst på skjermen.
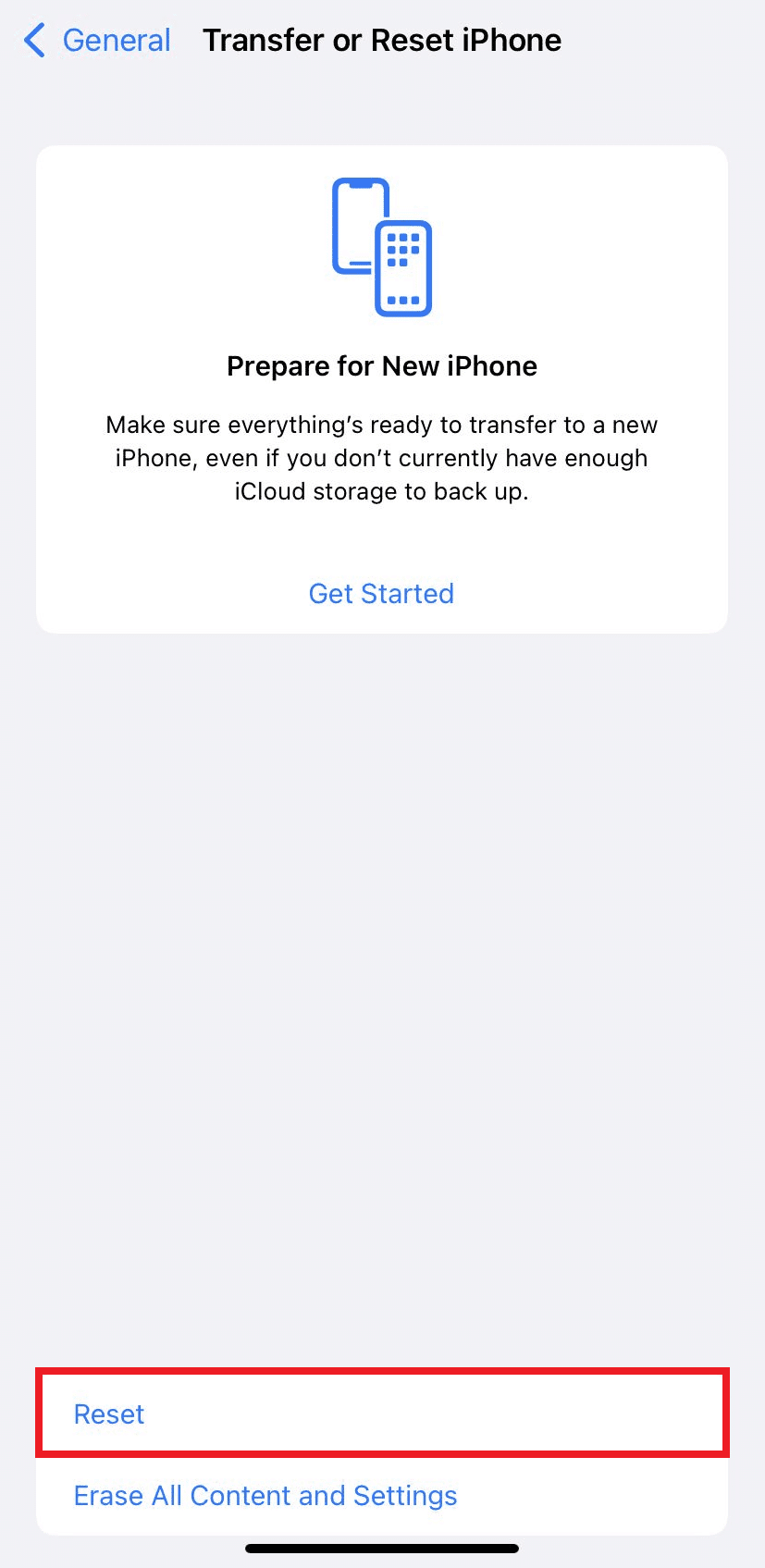
5. Velg «Tilbakestill posisjon og personvern». Trykk på nytt i bekreftelsesvinduet.
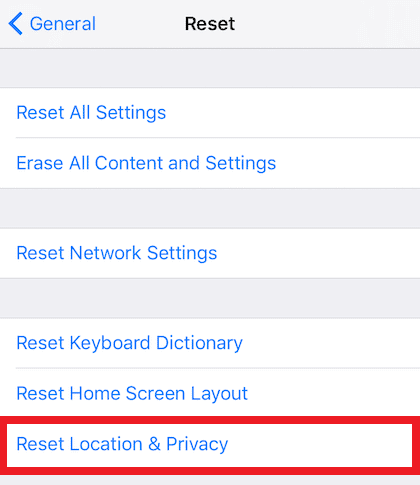
6. Skriv inn iPhonens kodeord og følg instruksjonene.
7. Start både iPhonen og PC-en på nytt.
8. Koble iPhonen til PC-en igjen. Hvis tilkoblingen lykkes, trykk på «Stol på» i popup-vinduet.

Metode 3: Deaktiver VPN på iPhone
Hvis du har en aktiv VPN-tilkobling på din iPhone, kan det være årsaken til at den ikke vises i Windows 10. VPN-nettverk brukes for å skape anonyme og sikre forbindelser, men det kan også skjule iPhonen fra PC-en. Derfor må du deaktivere VPN. Følg disse trinnene:
1. Åpne «Innstillinger»-appen på iPhonen.

2. Rull ned og trykk på «Generelt».

3. Trykk på «VPN og Enhetsadministrasjon».
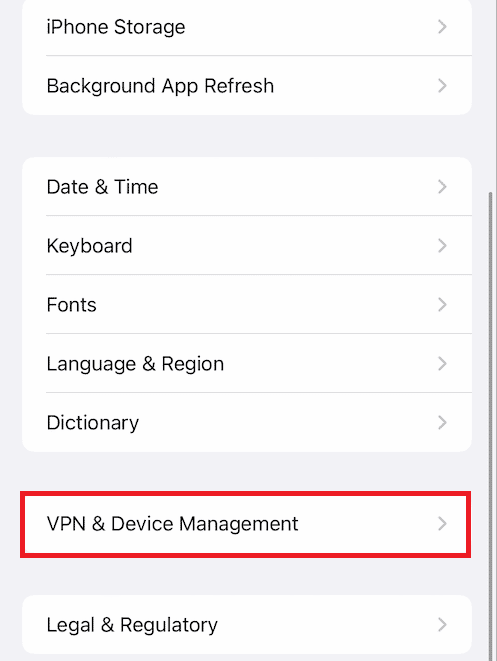
4. Trykk på «VPN»-alternativet i «VPN og Enhetsadministrasjon»-menyen.
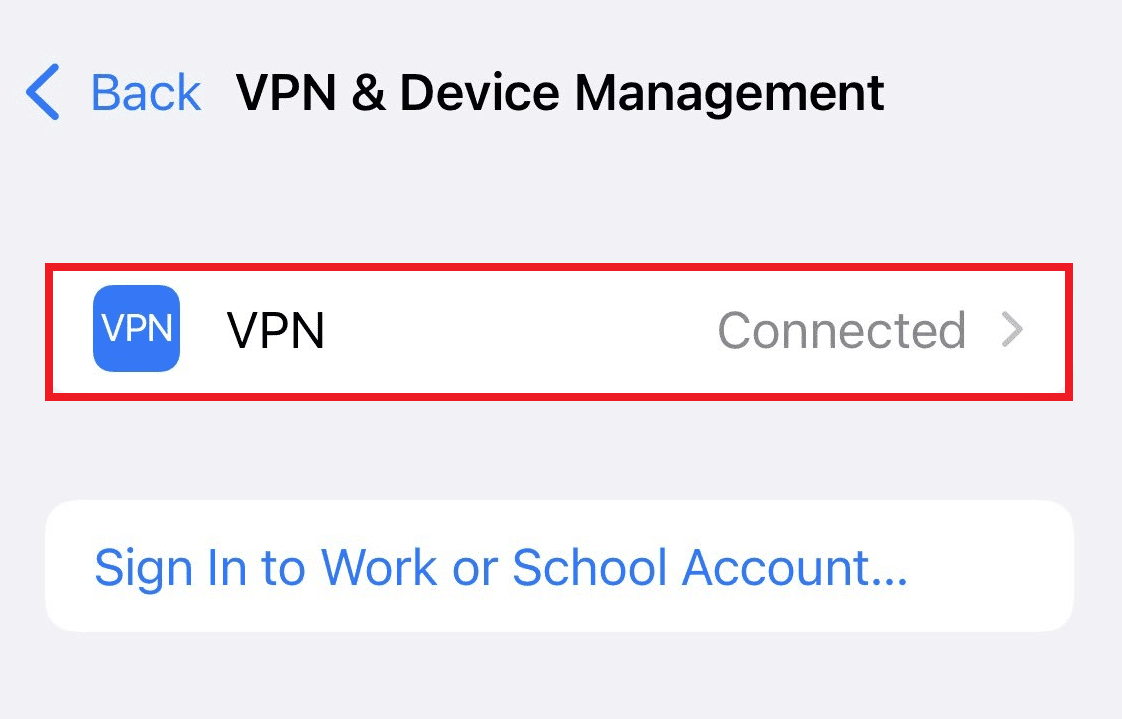
5. Slå av statusbryteren under «PERSONLIG VPN» for å deaktivere VPN-forbindelsen.
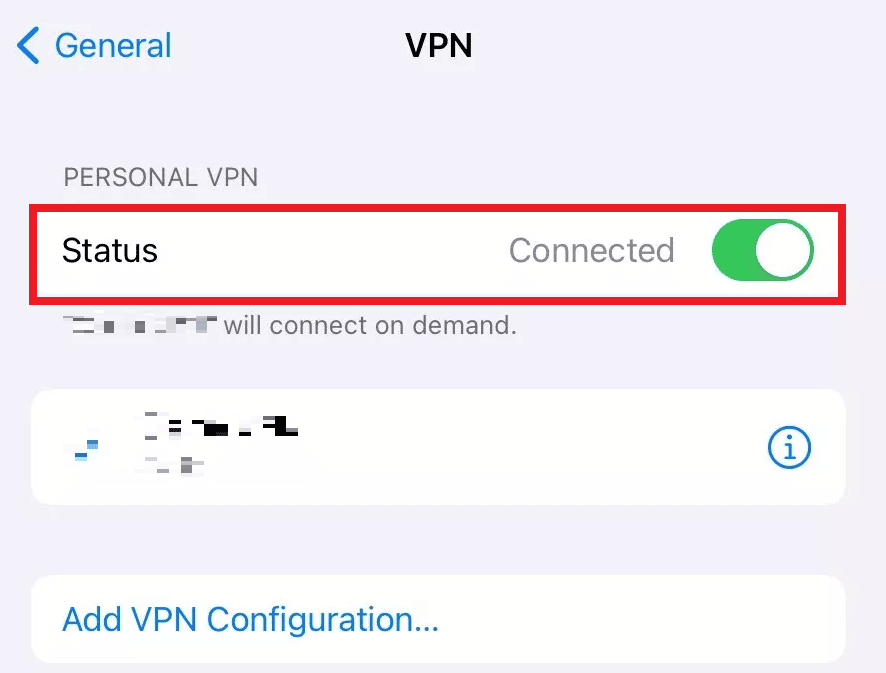
Metode 4: Sett oppstart av Apple-tjenester til automatisk
Det er også mulig at Apple-tjenester ikke kjører på din Windows-PC, noe som kan forhindre tilkoblingen mellom PC og iPhone. Slik sikrer du at disse tjenestene kjører:
1. Trykk Windows-tasten + R for å åpne Kjør-dialogen.
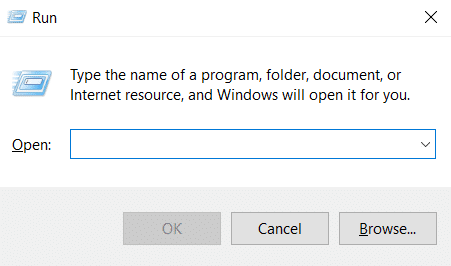
2. Skriv inn «services.msc» og trykk Enter.
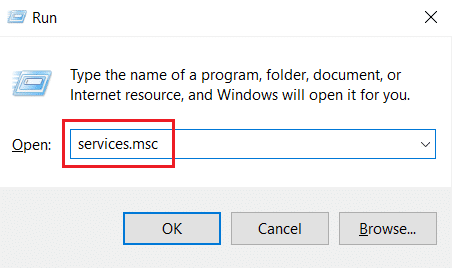
3. Finn «Apple Mobile Device Service» i tjenestelisten og dobbeltklikk på den.
4. I «Egenskaper»-vinduet, gå til «Generelt»-fanen.
5. Sett «Oppstartstype» til «Automatisk» og klikk «Start» under «Tjenestestatus».
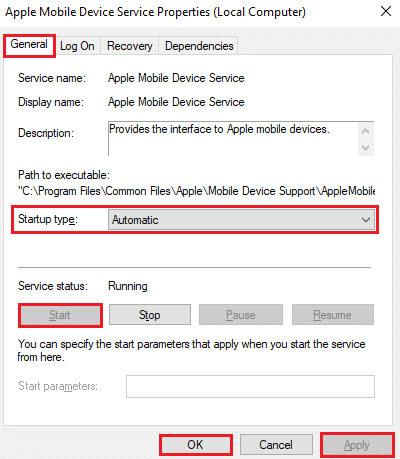
6. Klikk «Bruk» > «OK» for å lagre endringene.
Metode 5: Oppdater iPhone USB-driver
En utdatert iPhone USB-driver kan forårsake tilkoblingsproblemer. Slik oppdaterer du den:
1. Koble iPhonen til PC-en med en USB-kabel.
2. Trykk på Windows-tasten, skriv «Enhetsbehandling» og klikk «Åpne».
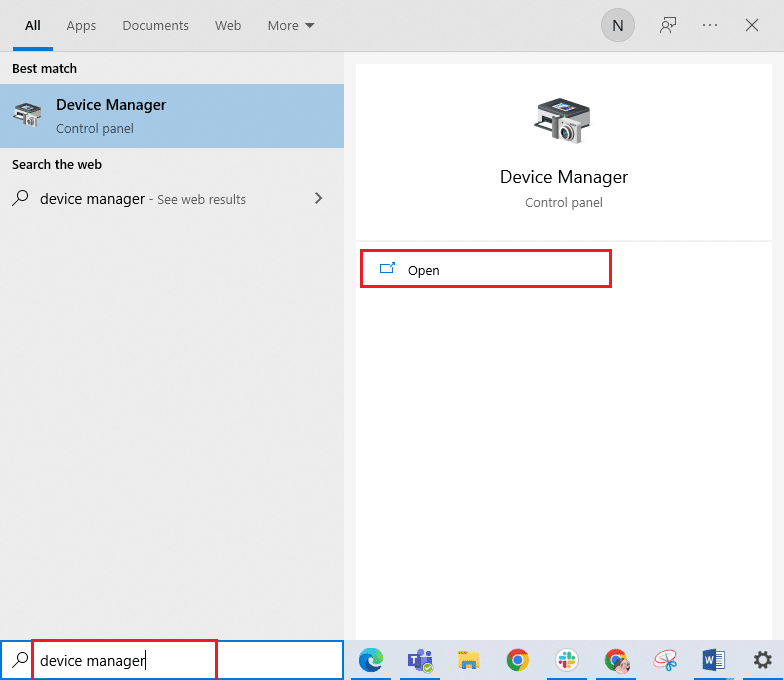
3. Dobbeltklikk på «Portable Devices» for å utvide den.
4. Høyreklikk på din iOS-enhet og klikk på «Oppdater driver».
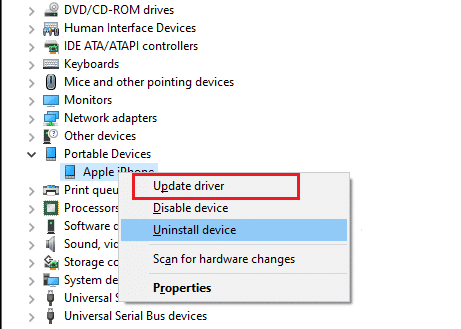
5. Velg «Søk automatisk etter drivere».
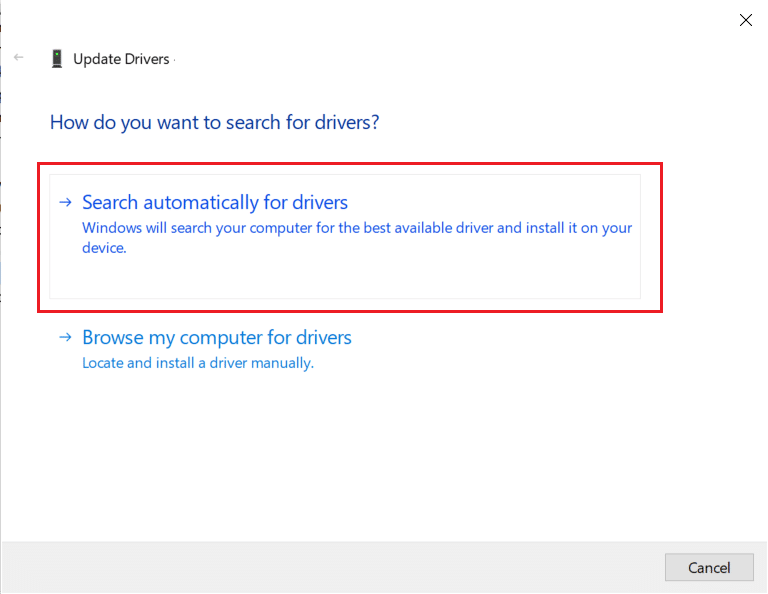
6. Når oppdateringen er fullført, start PC-en på nytt og koble til iPhonen igjen.
Metode 6: Oppdater iTunes-appen
En utdatert iTunes-versjon kan også være årsaken til tilkoblingsproblemer. Følg disse trinnene for å oppdatere iTunes via Microsoft Store:
1. Trykk på Windows-tasten, skriv «Microsoft Store» og klikk «Åpne».

2. Skriv «iTunes» i søkefeltet og klikk på appen.
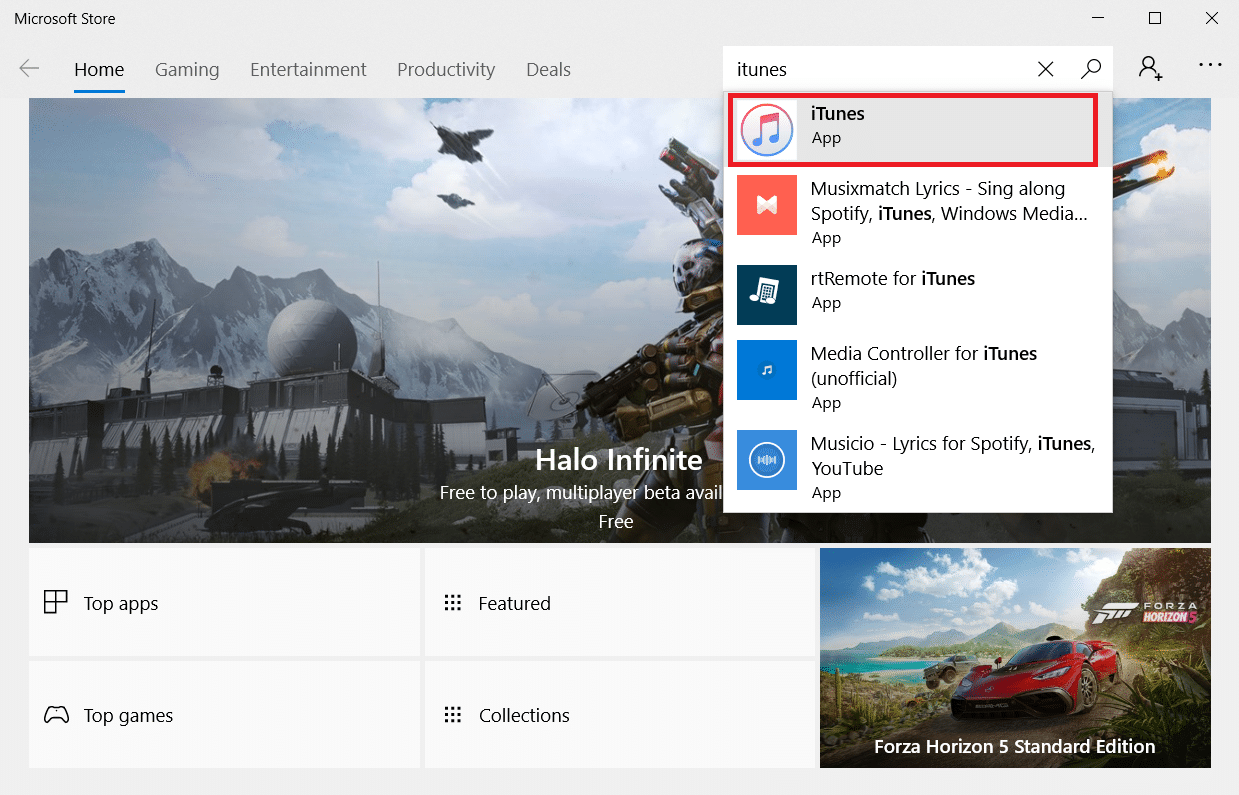
3. Klikk «Oppdater» for å oppgradere iTunes-appen.
Metode 7: Oppdater Windows
Hvis du fortsatt har problemer, bør du oppdatere Windows-operativsystemet. Microsoft gir ut oppdateringer for å fikse feil og kompatibilitetsproblemer. Slik oppdaterer du Windows:

Metode 8: Oppdater iOS
iPhone-enheter oppdateres som regel automatisk. Likevel kan du manuelt sjekke og oppdatere iOS slik:
1. Åpne «Innstillinger»-appen på iPhonen.

2. Rull ned og trykk på «Generelt».

3. Trykk på «Programvareoppdatering».
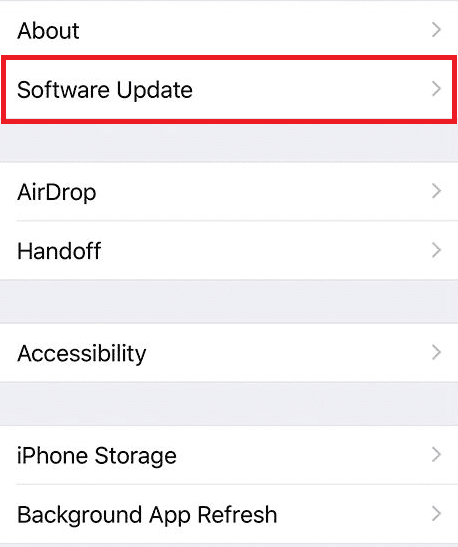
4A. Hvis iPhonen din er oppdatert, vil du se meldingen «iOS er oppdatert».
4B. Hvis ikke, trykk på «Last ned og installer» for å oppdatere manuelt.
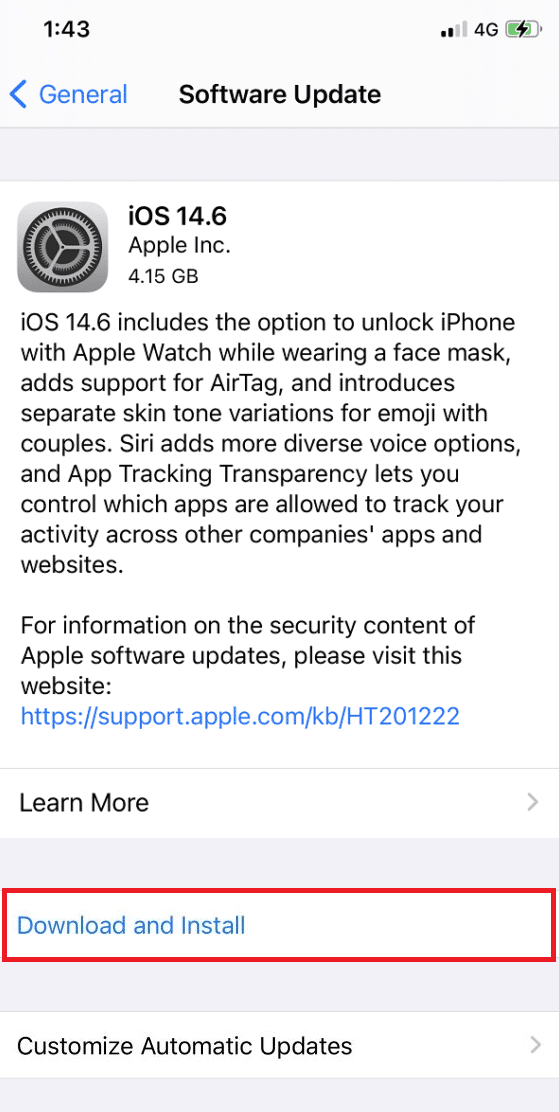
5. Trykk på «Installer» igjen for å laste ned den nyeste iOS-versjonen.
Sjekk om problemet er løst etter at oppdateringen er fullført.
Metode 9: Installer iTunes-appen på nytt
Konflikter mellom iTunes og iOS kan også forårsake tilkoblingsproblemer. Hvis en oppdatering ikke hjelper, kan du prøve å installere iTunes på nytt slik:
1. Trykk på Windows-tasten og skriv «Kontrollpanel». Klikk «Åpne».
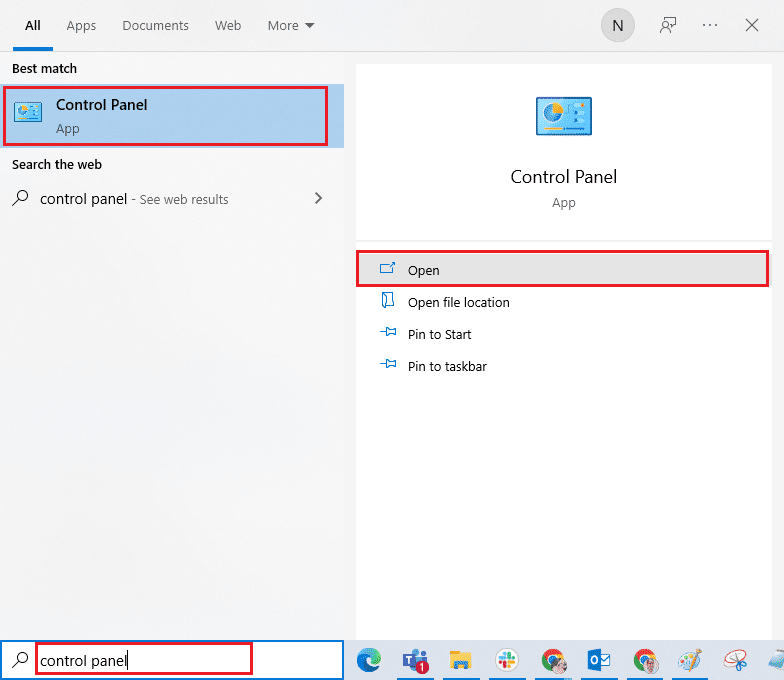
2. Klikk på «Programmer».
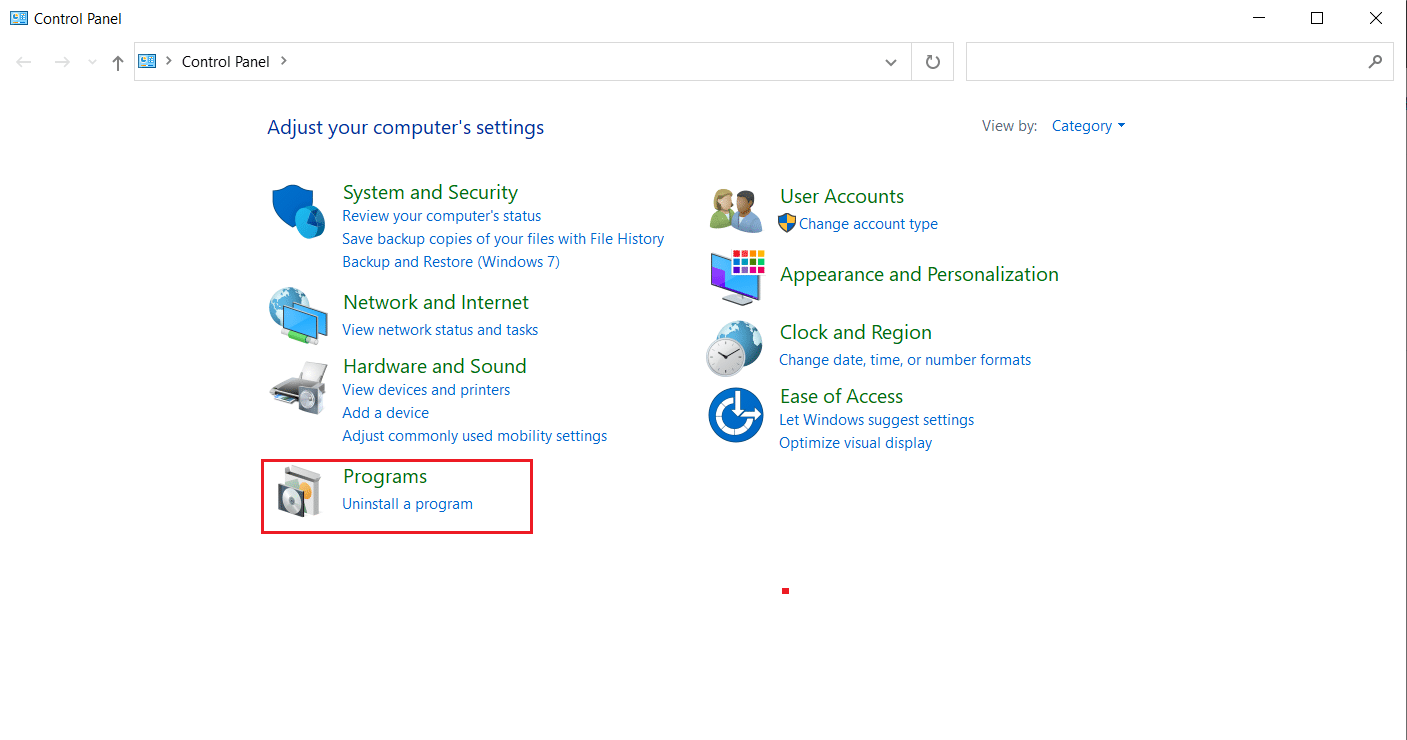
3. Klikk på «Avinstaller et program» under «Programmer og funksjoner».
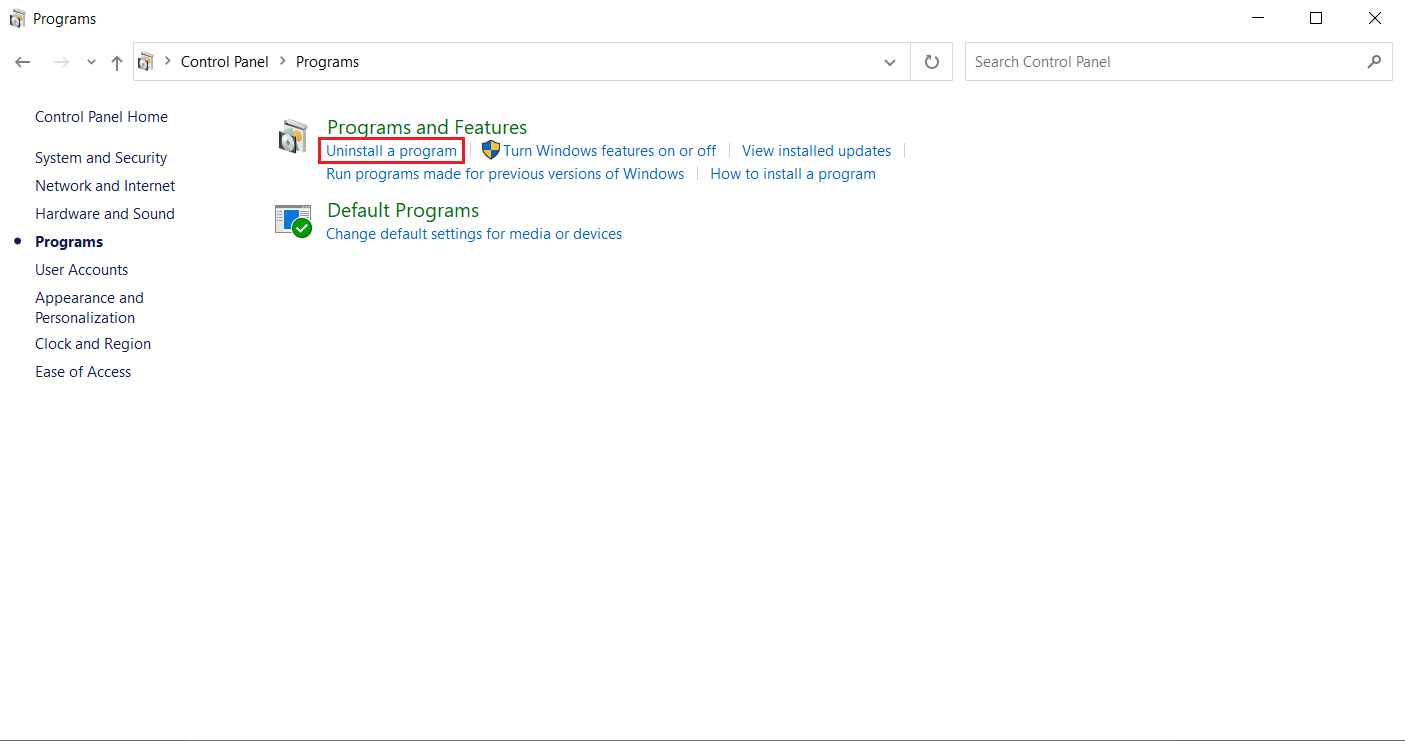
4. Finn og klikk på «Avinstaller» for iTunes.
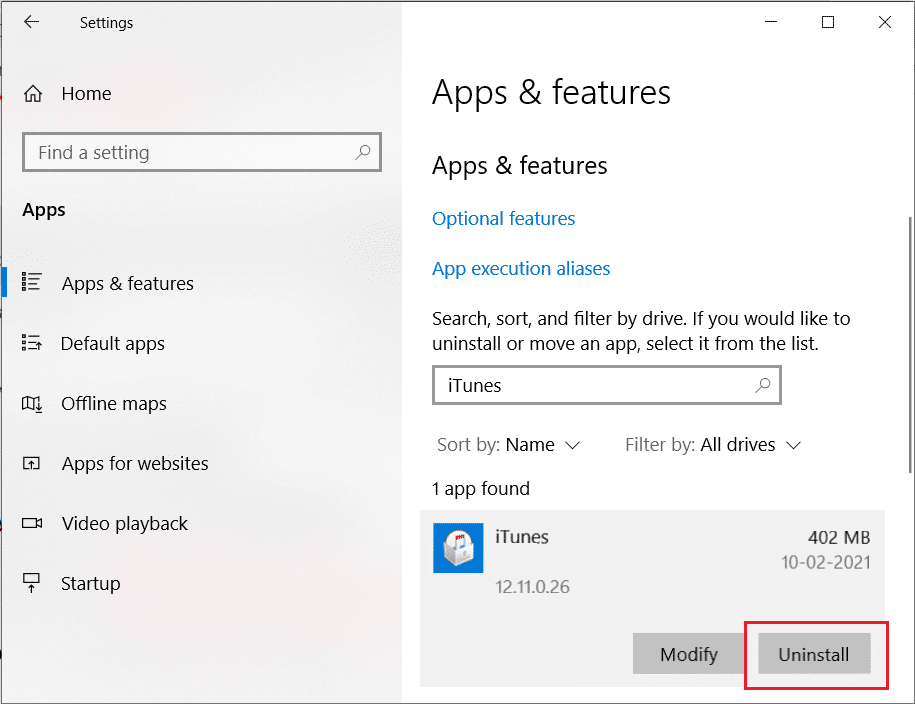
5. Klikk på «Avinstaller» i bekreftelsesvinduet.
6. Åpne Microsoft Store på PC-en.

7. Skriv «iTunes» i søkefeltet og klikk på resultatet.
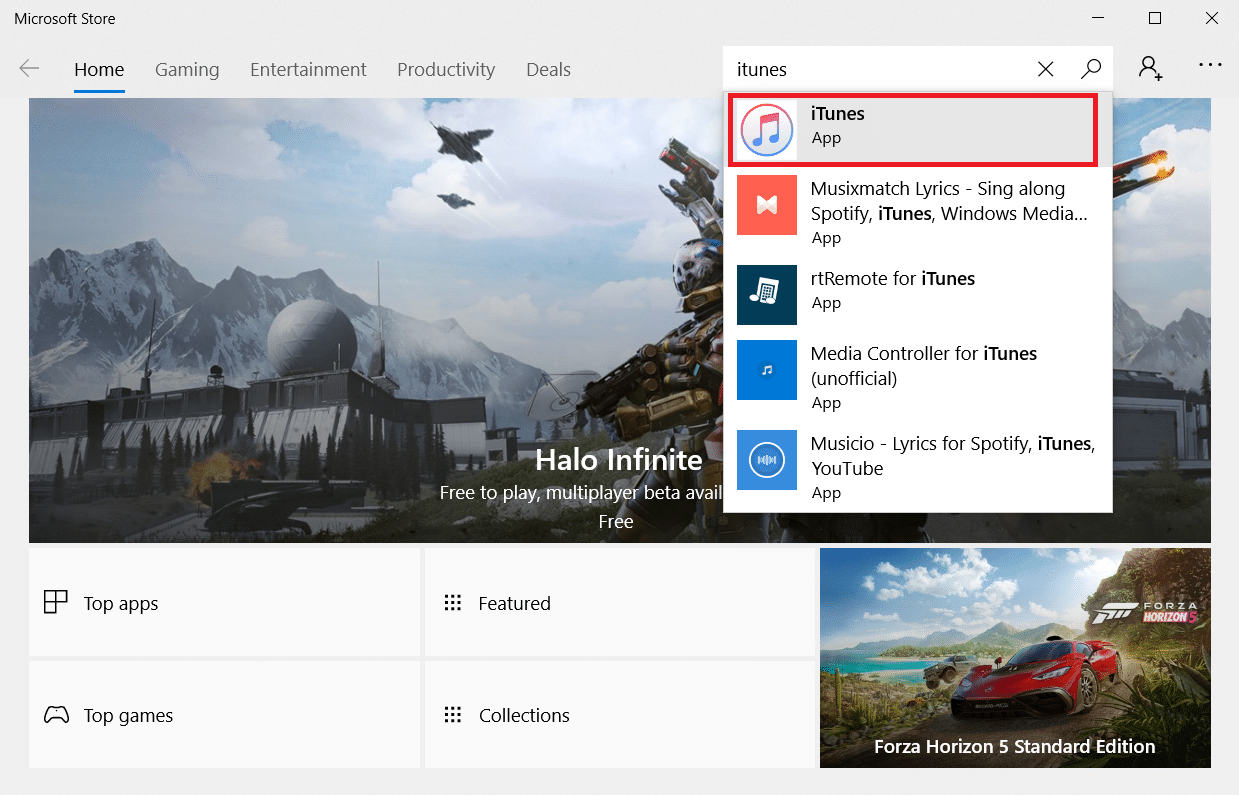
8. Klikk på «Hent» for å starte installasjonsprosessen.
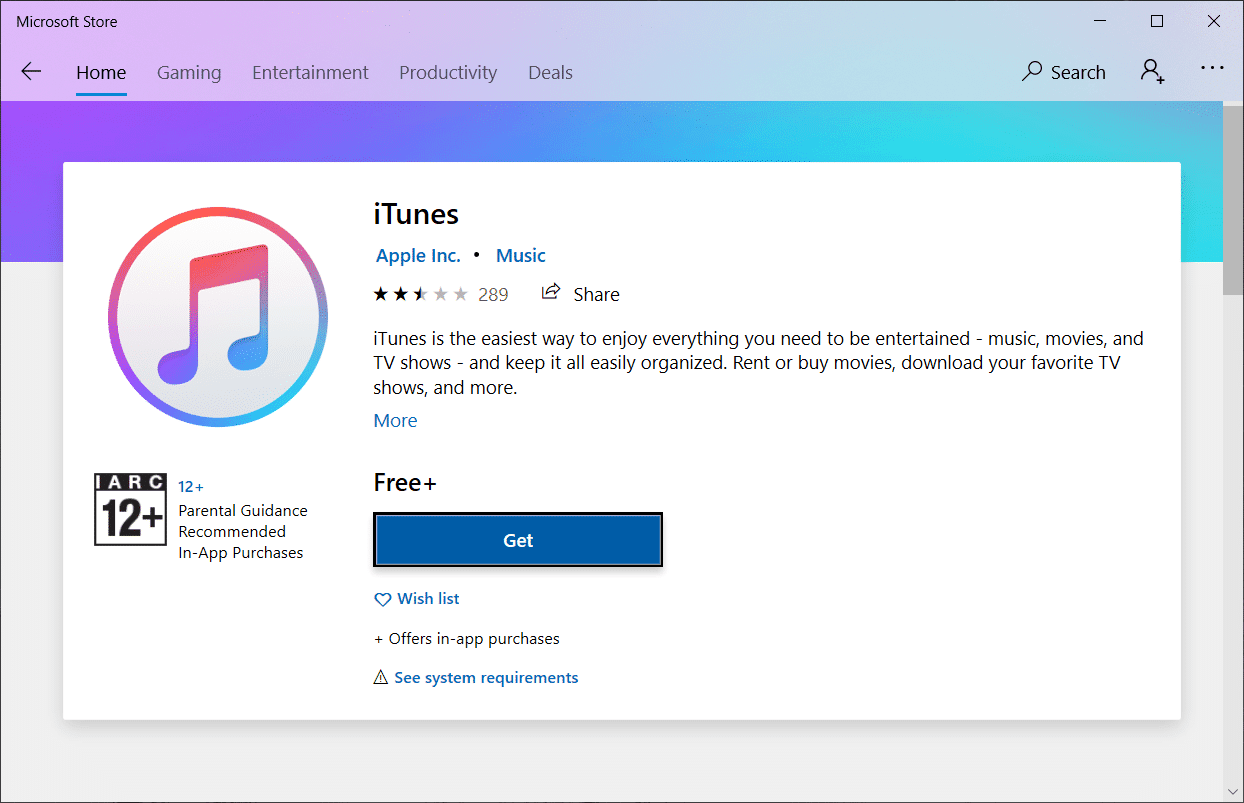
Metode 10: Kontakt iPhone-støtte
Hvis ingen av de tidligere metodene fungerer, besøk iPhone Support-siden og kontakt kundeservice for å få hjelp med å løse problemet.
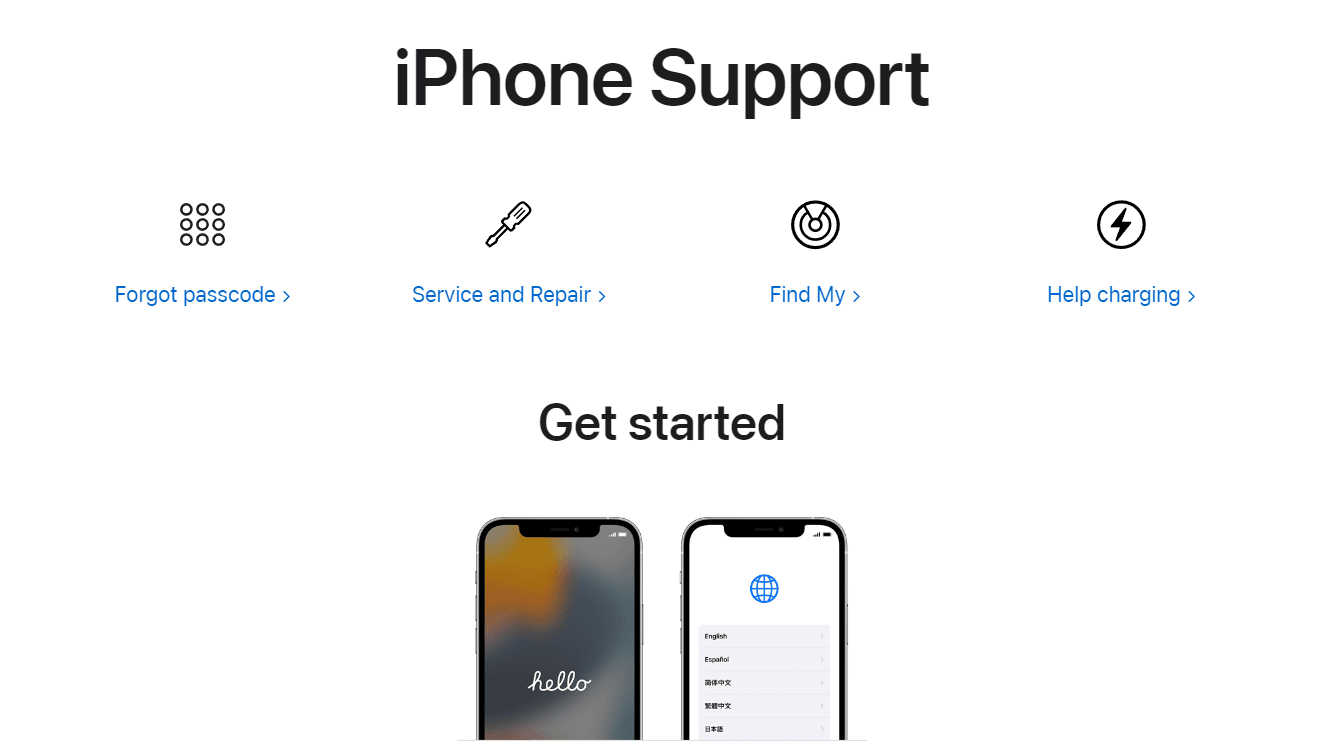
***
Vi håper denne veiledningen har vært nyttig, og at du har klart å løse problemet med at din iPhone ikke oppdages i Windows 10. Hvis du har spørsmål eller forslag, er du velkommen til å kontakte oss i kommentarfeltet nedenfor.