Dersom du opplever problemer med å starte eller åpne Java-baserte applikasjoner, som for eksempel Minecraft, kan det hende at applikasjonen slutter å reagere. I slike tilfeller kan du oppleve at den eneste utveien er å tvinge applikasjonen til å lukke seg. Ofte vil dette ledsages av en feilmelding som indikerer at «Java Platform SE binær har sluttet å virke». Denne meldingen forteller deg at et problem har oppstått som har ført til at programmet ikke fungerer som det skal, og at Windows vil avslutte det. Denne feilsøkingsguiden vil hjelpe deg med å finne en løsning dersom du støter på problemet «Java TM-plattformen SE binær har sluttet å fungere» når du prøver å åpne Minecraft.
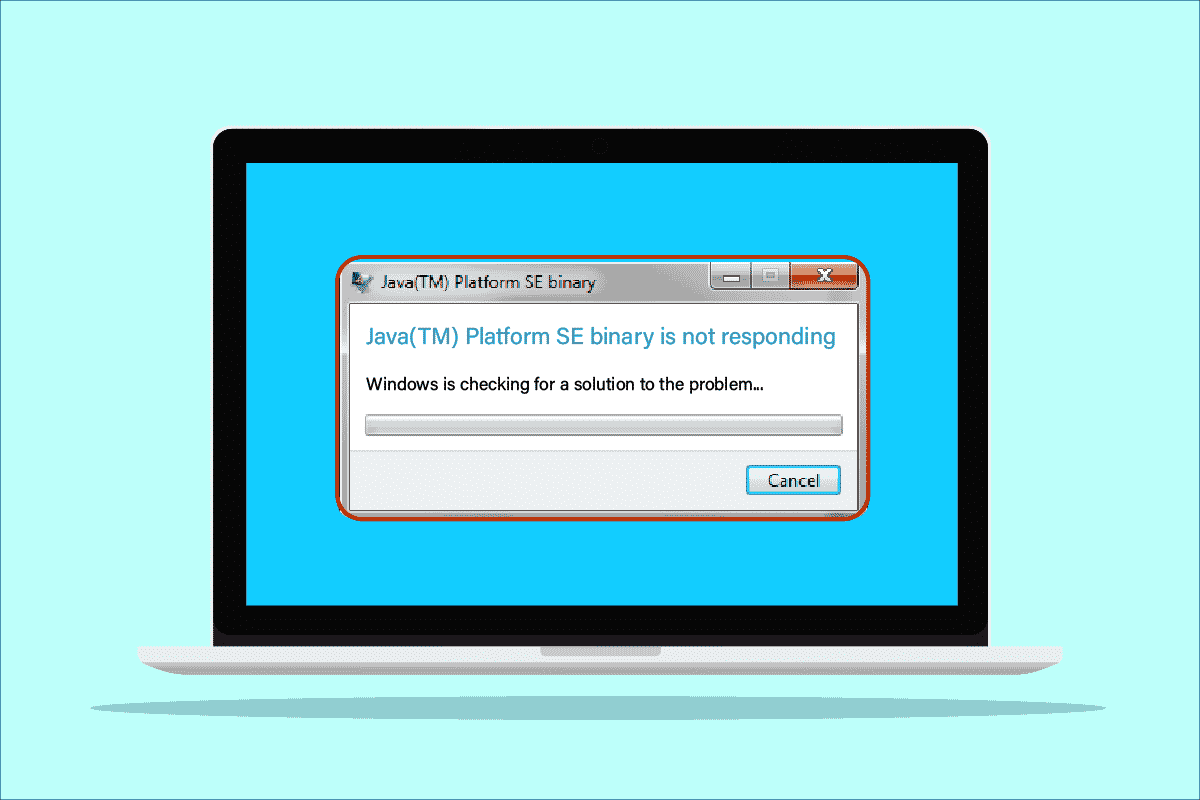
Hvordan løse problemet med at Java TM Platform SE Binary ikke svarer i Windows 10
Java-plattformen lar deg kjøre et bredt spekter av applikasjoner, programmer, nettsteder og lenker. Minecraft er et populært spill som bruker OpenJDK-plattformen binær, og det er dette som ofte opplever feil i nyere tid. Det er ikke bare Minecraft som står overfor problemet med at «Java TM-plattformen SE binær har sluttet å fungere», men også andre Java-baserte applikasjoner som ikke åpnes i slike situasjoner. Det finnes flere årsaker til at dette problemet kan oppstå, og noen av de vanligste er listet opp nedenfor:
- Unødvendige eller skadelige Java-bufferfiler på Windows PC.
- Inkompatible Java-applikasjonsinnstillinger som forstyrrer Java-plattformfiler.
- Feilkonfigurerte miljøvariabler på datamaskinen.
- Minecraft-mods som forstyrrer Java SE Platform Binary.
- Antivirus eller brannmur som hindrer Java-plattformen i å fungere som normalt.
- Utdaterte drivere og inkompatibelt Windows-operativsystem.
I den følgende delen vil du bli presentert for noen effektive feilsøkingstips som kan hjelpe deg med å løse problemet med OpenJDK-plattformen binær på din Windows 10 datamaskin. Det anbefales å følge trinnene i den rekkefølgen de presenteres for å oppnå best mulig resultat.
Metode 1: Start appen etter en ren oppstart
Mange brukere har rapportert at problemet med at Java TM-plattformen SE binær ikke svarer, kan løses ved å utføre en ren oppstart av PC-en og deretter kjøre programmet med et minimalt sett av drivere og oppstartsoppgaver. Det er viktig å ikke forveksle en ren oppstart med en sikker oppstart. Sikker modus i Windows stenger ned alle unødvendige oppgaver og kjører kun med de mest stabile driverne. Selv om sikker modus skaper et stabilt miljø, vil en ren oppstart av PC-en fjerne tredjeparts tillegg som er tildelt oppstartsoppgavene. En ren oppstart kan hjelpe deg med å løse problemer med programvareinkompatibilitet som kan bidra til problemet. Følg vår guide for hvordan du utfører en ren oppstart i Windows 10 og implementer de samme trinnene for å løse problemet.
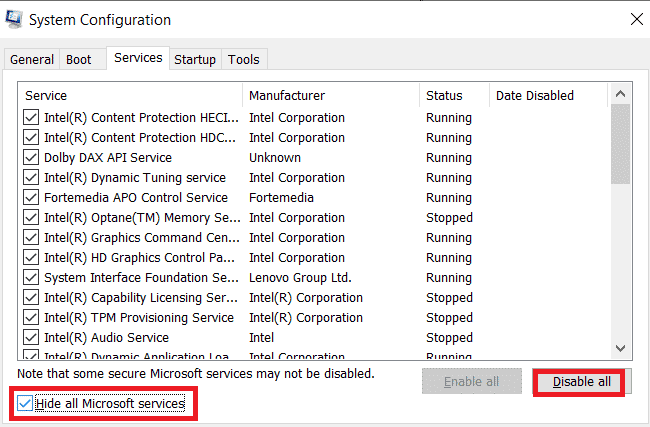
Når datamaskinen har startet på nytt, prøv å åpne Minecraft eller andre Java-baserte programmer. Hvis du ikke opplever problemet igjen, kan du aktivere tjenestene en etter en for å finne den som er skyld i problemet. Det kan også være nyttig å tvinge avinstallering av programmer som er skadet eller unødvendige for å fikse problemet permanent.
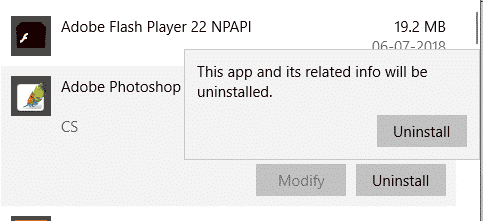
Metode 2: Kjør programmet i kompatibilitetsmodus
Når et program krasjer på datamaskinen din, opprettes en WER-fil (Windows Error Reporting). Denne filen inneholder detaljert informasjon som kan hjelpe deg med å finne ut hvorfor krasjet skjedde. Disse tekstfilene lagres på ulike steder, og det er vanligvis bare administratorer som har tilgang til dem. Programvareleverandører må akseptere Microsofts Winqual-tjenester for å få tilgang til krasjdataene til sine kunder. Å analysere disse dataene kan være nyttig for å identifisere årsaken til at Java TM-plattformen SE binær ikke svarer. Hvis du er komfortabel med å dele konfidensielle data med en tredjepartsleverandør, kan du overlevere krasjdataene til en profesjonell for å få en forklaring. Alternativt kan du selv finne plasseringen til Java.exe-filen ved å undersøke WER-filen, og deretter kjøre den eksekverbare Java-filen med administratorrettigheter, som beskrevet nedenfor. Dette kan potensielt løse problemet.
1. Trykk Windows + E-tastene samtidig for å åpne Filutforsker.
2. Gå til fanen Vis og merk av i boksen ved siden av Skjulte elementer, som vist.
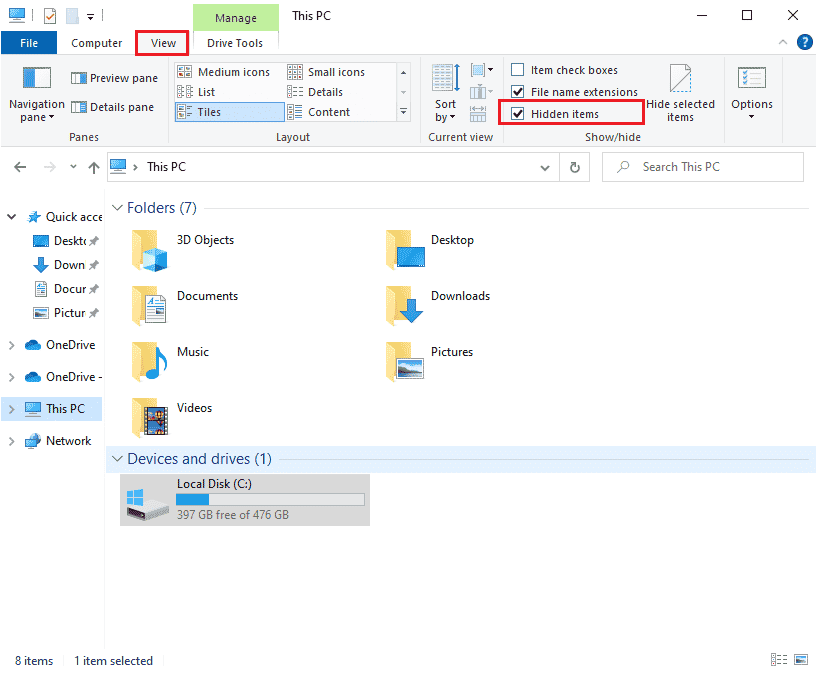
3. Naviger nå til følgende stedsbane i Filutforsker:
C:Users<username>AppDataLocalMicrosoftWindowsWERReportArchive
Merk: Hvis du ikke finner den aktuelle filen på dette stedet, kan du søke direkte etter Java.exe i søkefeltet. Vær oppmerksom på at du må dobbeltklikke for å være sikker på at du får tilgang til den riktige Java-filen blant flere lignende.
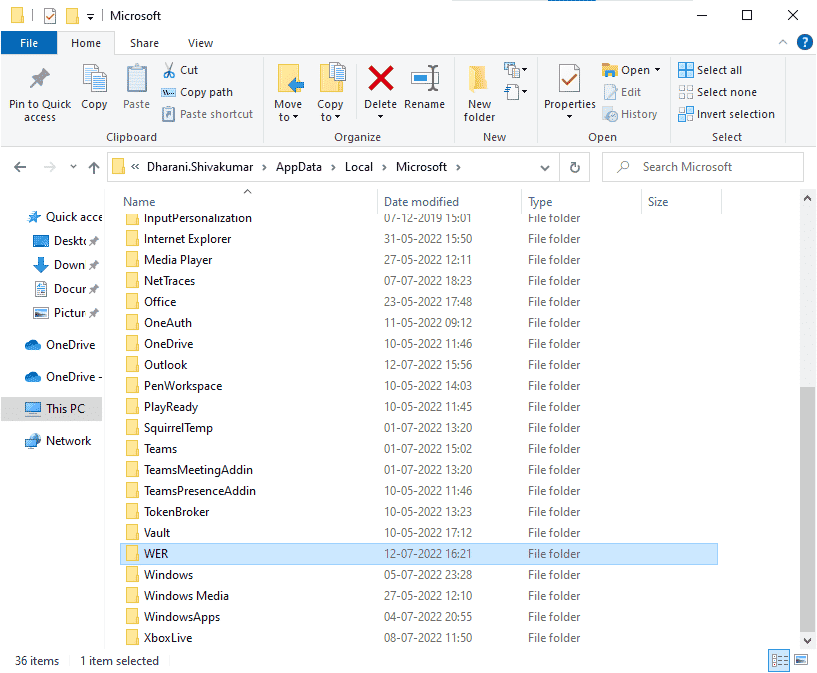
4. I ReportArchive-mappen, høyreklikk på WER-filen og velg Åpne med.
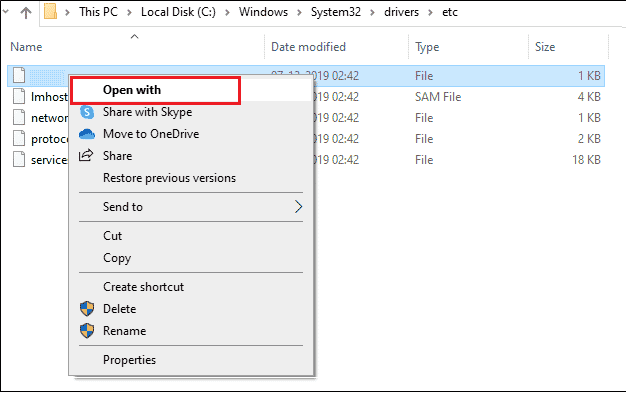
5. Velg Notisblokk fra listen og klikk OK.
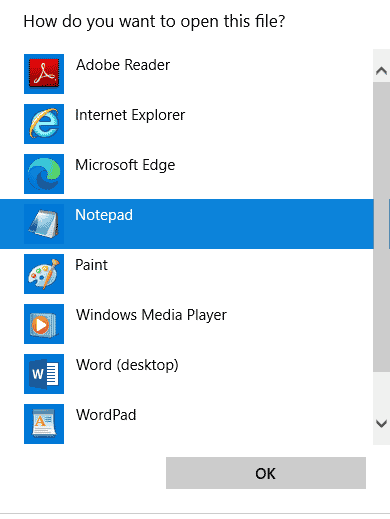
6. Bla deg til slutten av filen og se etter plasseringen til Java.exe, og naviger til den samme plasseringen på din PC.
7. Høyreklikk på Java.exe-filen og velg Egenskaper.
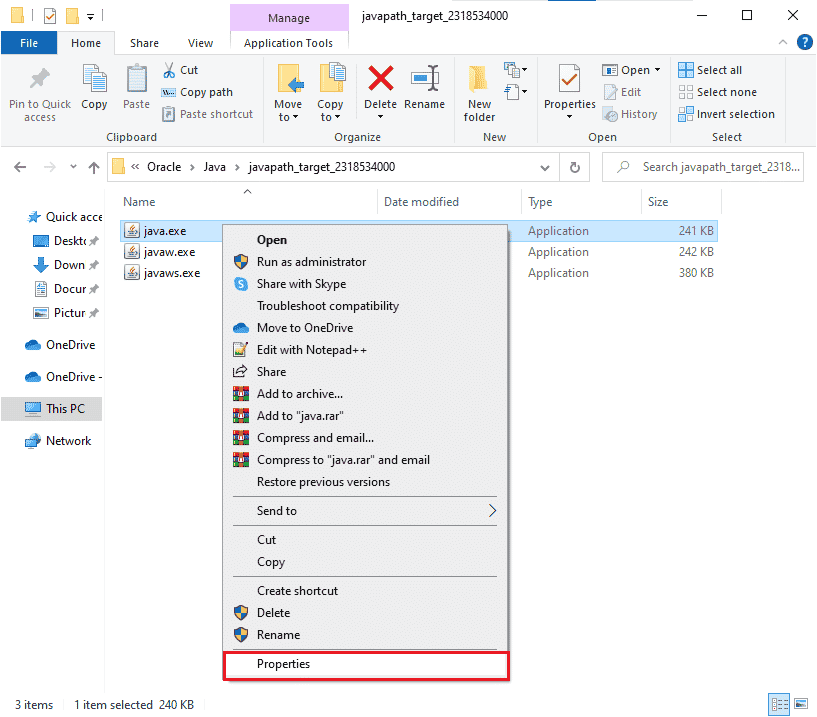
8. Gå til Kompatibilitet-fanen i Egenskaper-vinduet, og merk av i boksen ved siden av Kjør dette programmet i kompatibilitetsmodus for, som vist.
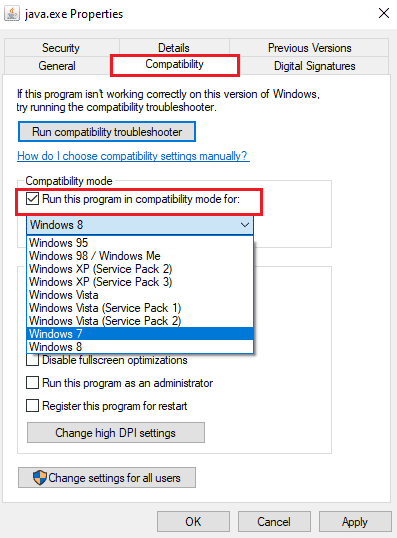
9. Velg Windows 7 eller 8 fra rullegardinmenyen, og klikk Bruk og OK for å lagre endringene. Start datamaskinen på nytt og prøv å kjøre programmet igjen.
Metode 3: Konfigurer miljøvariabler
Miljøvariabler er innstillinger som brukes av operativsystemet til å gi informasjon til applikasjoner. Disse variablene er kombinasjoner av nøkkel/verdi, som begge er strenger. Det er viktig at disse variablene er kompatible for å unngå problemer. Hvis du har oppdatert Windows PC-en din nylig og opplever at «Java TM-plattformen SE binær har sluttet å virke», kan det være at disse variablene er forstyrret. Prøv å tilbakestille dem som forklart nedenfor.
1. Trykk på Windows-tasten og skriv Kontrollpanel. Klikk deretter på Åpne.
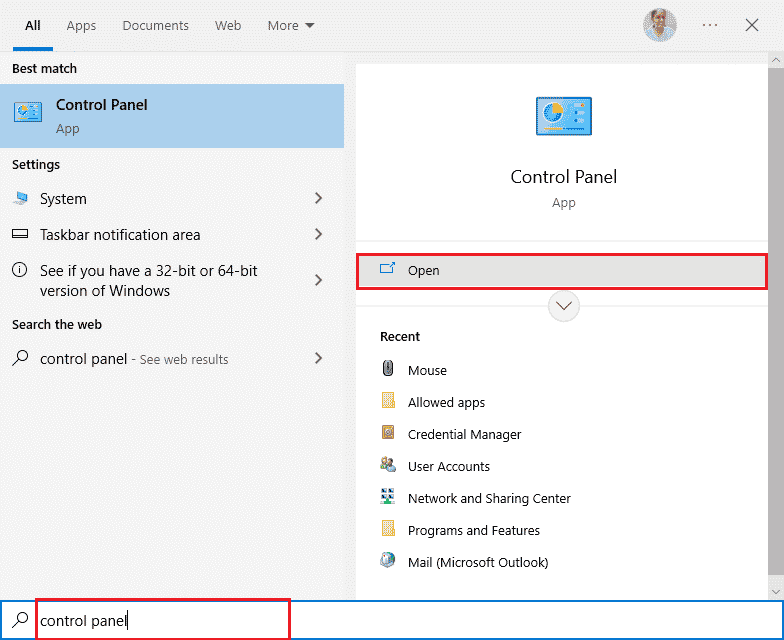
2. Sett Vis etter til Store ikoner, og klikk på System, som vist.
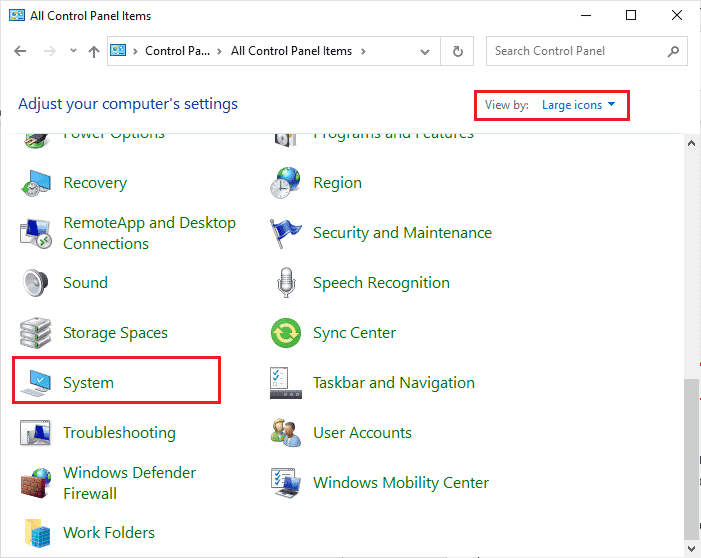
3. Rull ned på høyre side og klikk på Avanserte systeminnstillinger. Hvis du blir bedt om det av UAC-kontroll, klikker du Ja for å fortsette.
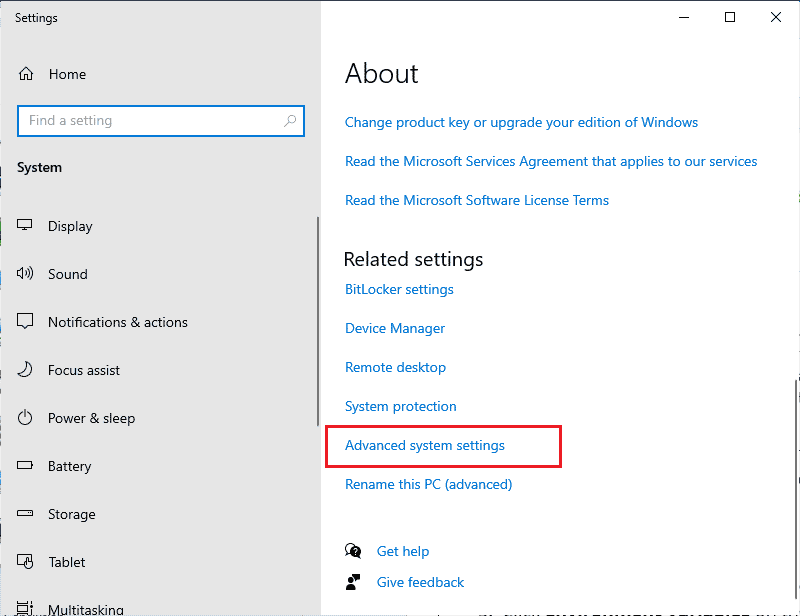
4. Gå til fanen Avansert og klikk på Miljøvariabler.
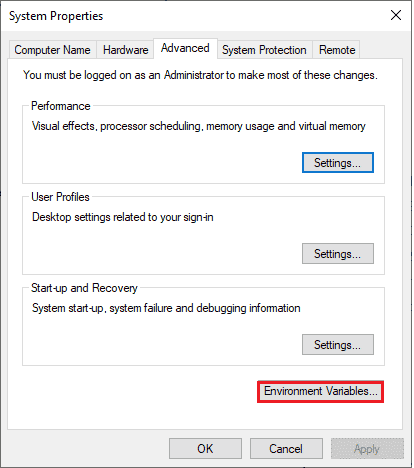
5. Klikk på Ny-knappen under Systemvariabler.
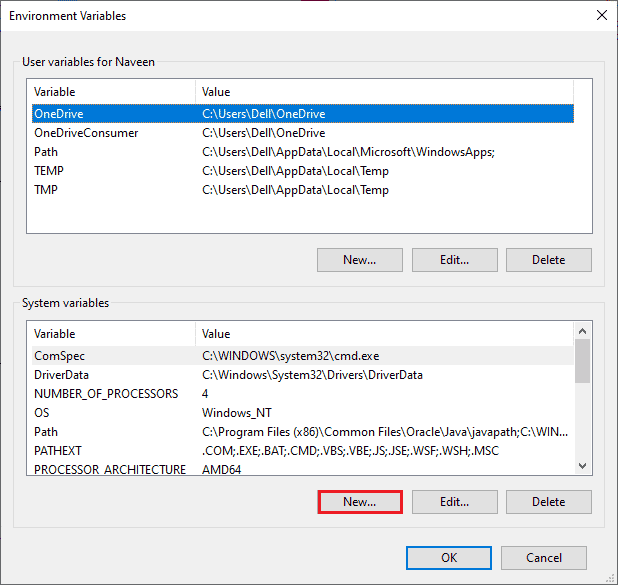
6. Skriv inn _JAVA_OPTIONS i feltet Variabelnavn og -Xmx256M i feltet Variabelverdi.
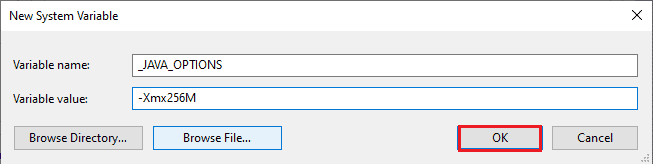
7. Klikk OK for å gå ut av vinduet Ny systemvariabel.
8. Klikk OK igjen i vinduet Miljøvariabler. Sjekk om du har løst problemet med at OpenJDK-plattformen binær ikke svarer.
Metode 4: Start appen i sikker modus
Dersom du ikke har funnet en løsning på problemet med at «Java TM-plattformen SE binær har sluttet å virke» etter å ha startet appen på nytt, kan du prøve å starte appen i sikker modus. Flere brukere har rapportert at problemet kan skyldes korrupte installasjonsfiler for spesifikke verktøy, som Logitech Process Monitor (lvprcsrv.exe). Sjekk om du har denne appen installert, og avinstaller den i så fall. For å løse problemet med at OpenJDK-plattformen binær ikke svarer, start datamaskinen i sikker modus. Dette vil deaktivere alle programmer som kan forstyrre Java. Du kan starte datamaskinen din i sikker modus ved å følge instruksjonene i guiden Hvordan starter du opp i sikker modus i Windows 10. Når all tredjepartsprogramvare er deaktivert, kan du sjekke om du fortsatt opplever problemet.
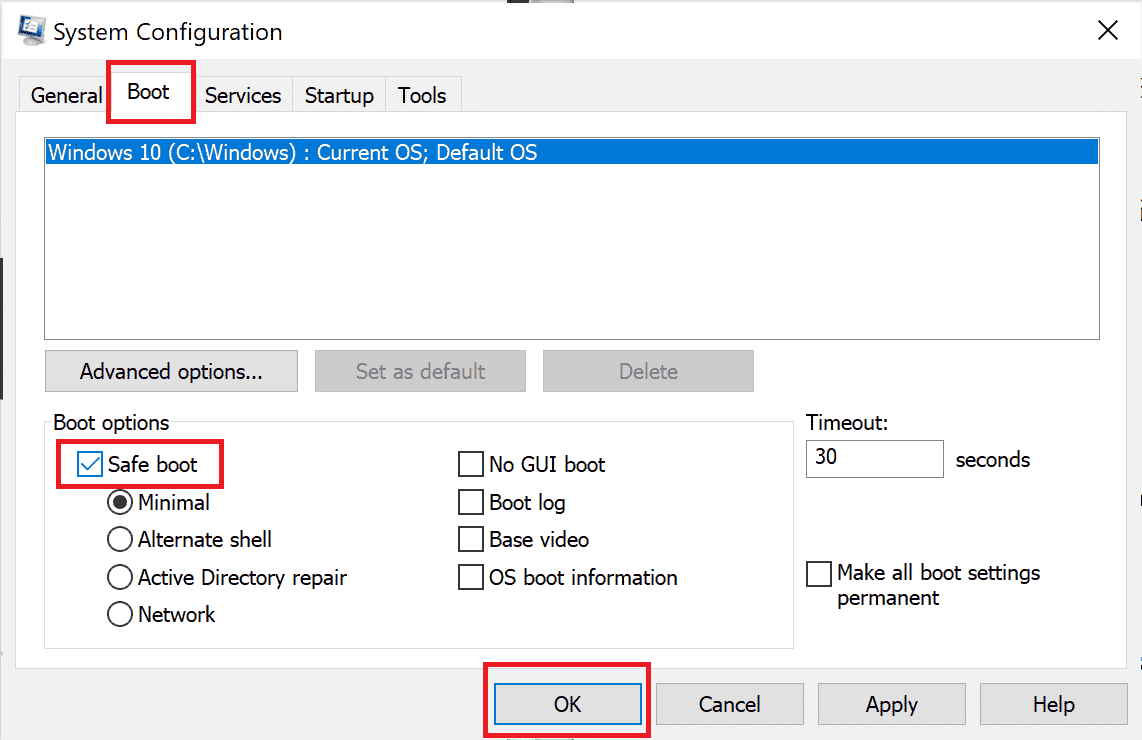
Når datamaskinen er i sikker modus, sjekk om du fortsatt opplever problemet. Hvis problemet er løst, avinstaller alle nylig installerte programmer som du har lagt til datamaskinen.
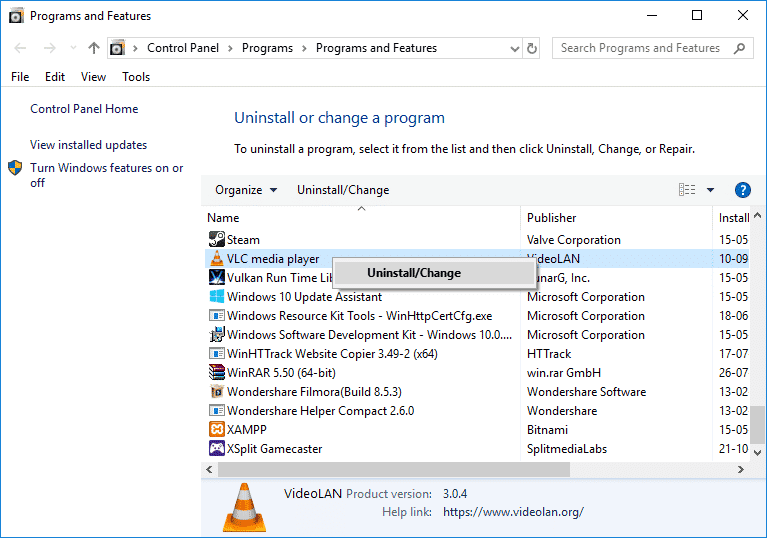
Metode 5: Oppdater grafikkdriveren
Dersom du opplever problemer med at Java TM-plattformen SE ikke svarer, er det viktig å sjekke om grafikkdriveren er utdatert eller skadet. Inkompatible drivere kan føre til konflikter mellom Java-miljøet og driveren din. Du kan løse dette problemet ved å oppdatere GPU-driverne til den nyeste versjonen. Du kan oppdatere driverne manuelt ved å følge trinnene i vår guide 4 måter å oppdatere grafikkdrivere i Windows 10.
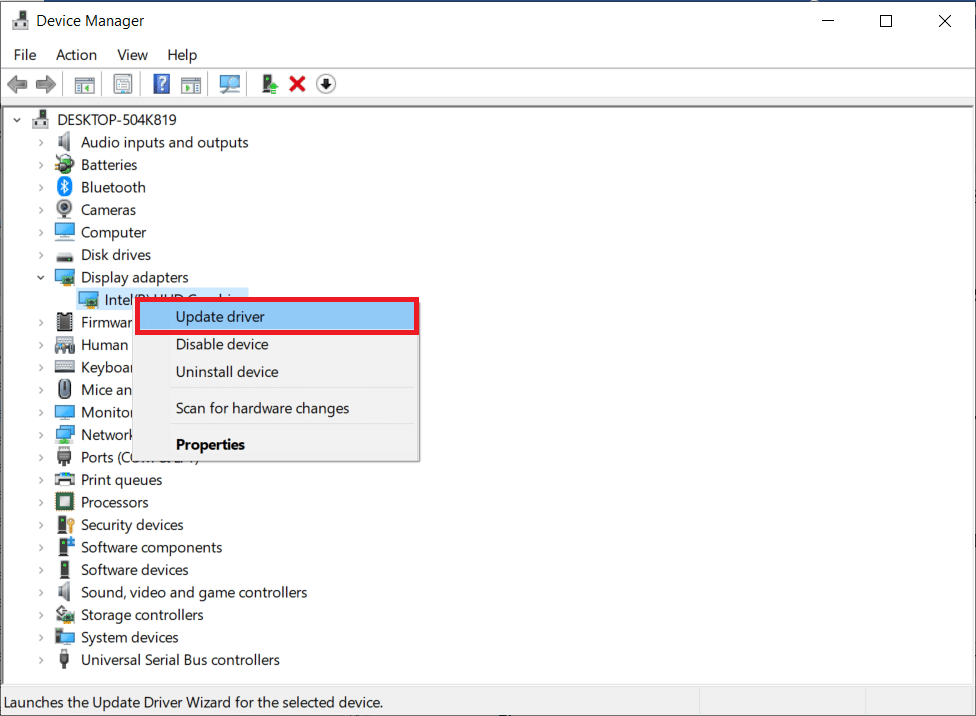
Etter å ha oppdatert driverne, start datamaskinen på nytt og sjekk om du har løst problemet med at «Java TM-plattformen SE binær har sluttet å virke».
Metode 6: Installer grafikkdriveren på nytt
Dersom du fortsatt opplever problemer med at OpenJDK-plattformen ikke svarer, må du installere enhetsdrivere på nytt for å rette eventuelle inkompatibilitetsproblemer. Det finnes flere måter å installere drivere på nytt på datamaskinen, enten ved å bruke tredjepartsverktøy eller gjøre det manuelt. Uansett, kan du enkelt installere grafikkdriverne på nytt ved å følge instruksjonene i vår guide Hvordan avinstallere og installere drivere på Windows 10.
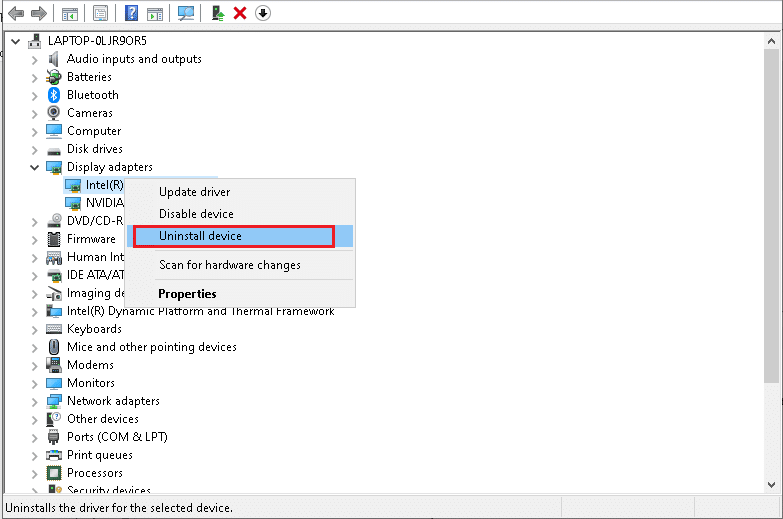
Etter at du har installert GPU-driverne på nytt, sjekk om du har fikset problemet med at «Java TM-plattformen SE binær ikke fungerer».
Metode 7: Deaktiver antivirus midlertidig (hvis aktuelt)
Antivirusprogrammet ditt kan noen ganger feilaktig hindre at enkelte programmer åpnes på datamaskinen din. Mange brukere har identifisert kompatibilitetsproblemer som kan være vanskelige å takle. Les vår guide om hvordan du deaktiverer antivirus midlertidig på Windows 10, og følg instruksjonene for å midlertidig deaktivere antivirusprogrammet på PC-en.
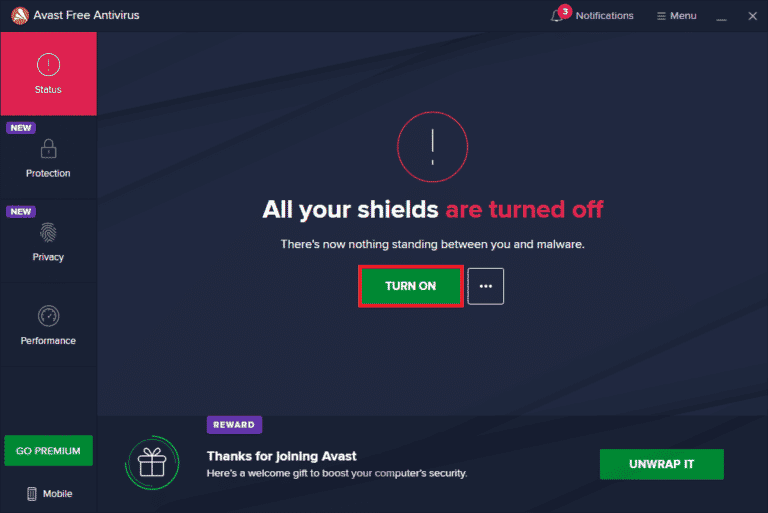
Etter å ha fikset problemet med at «Java TM-plattformen SE binær ikke svarer» på din Windows 10 PC, må du huske å reaktivere antivirusprogrammet da en datamaskin uten sikkerhetsbeskyttelse alltid er en risiko.
Metode 8: Start økter med Java Web Start
Dersom du fortsatt opplever at «Java TM-plattformen SE binær» ikke svarer, selv etter å ha prøvd alle de ovennevnte metodene, kan du forsøke å starte øktene ved hjelp av den systeminstallerte versjonen av Java Web Start i stedet for med Blackboard Collaborate Launcher-appen. Følg instruksjonene nedenfor for å gjøre dette, men vi anbefaler at du kontakter Collaborate-støtte hvis du støter på problemer under prosessen.
1. Lukk alle bakgrunnsoppgaver på PC-en, spesielt eventuelle samarbeidsøkter.
2. Trykk Windows-tasten og skriv Kontrollpanel. Klikk deretter på Åpne.

3. Sett Vis etter > Store ikoner, og klikk på Programmer og funksjoner.
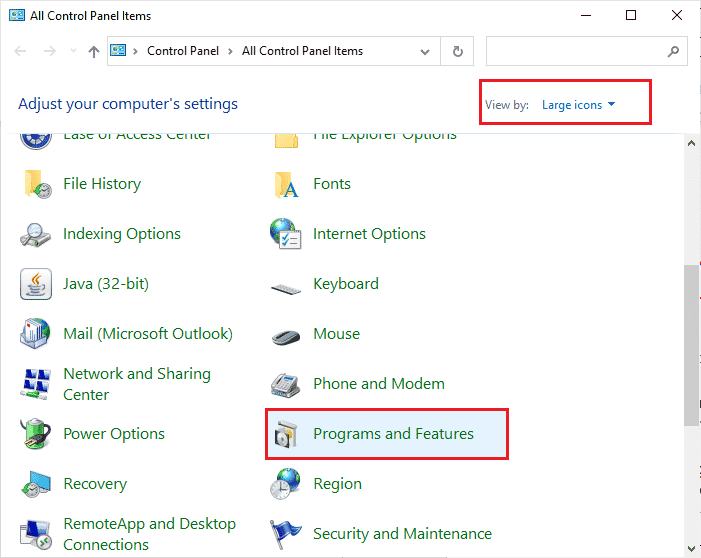
4A. Gå til listen over programmer og sjekk at Java allerede er installert.
4B. Hvis Java ikke er installert, kan du installere det ved å gå til java.com.
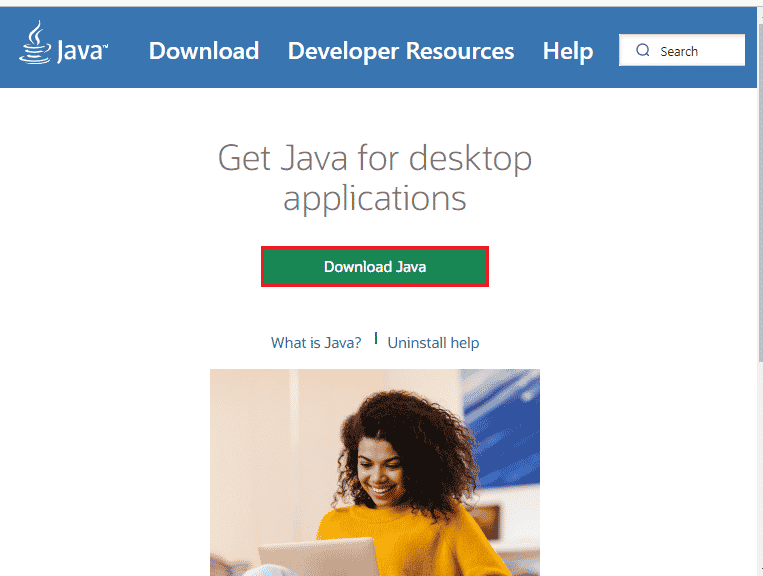
5. Når du har bekreftet at Java er installert på PC-en, last ned en ny Collaborate-møte- eller opptaksfil, men ikke start den.
6. Finn en .collab-fil i Mine nedlastinger, høyreklikk på filen og klikk på Åpne med.
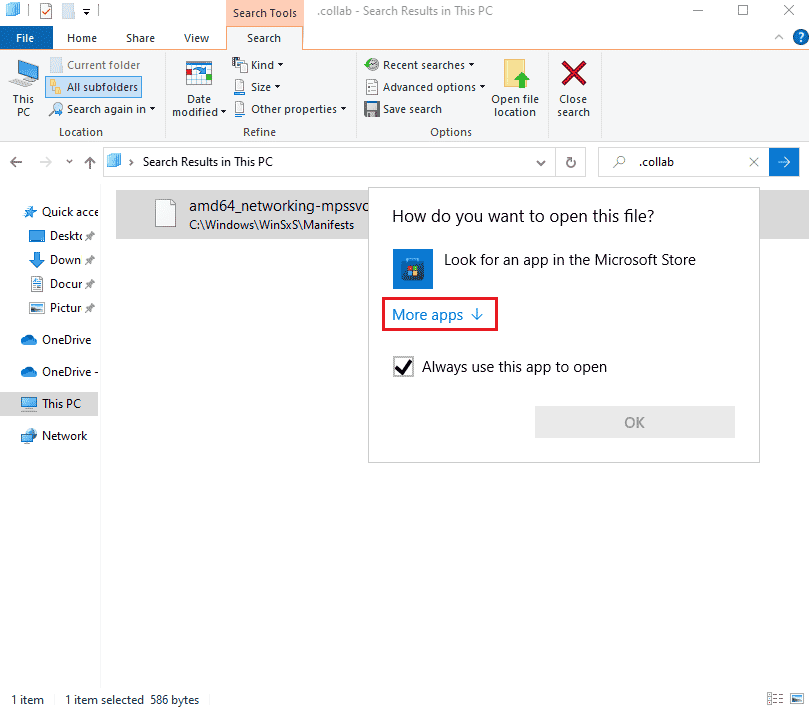
7. Klikk deretter på Flere apper.
8A. Hvis du ser Java (TM) Web Start Launcher, klikker du på den og merker av i boksen ved siden av Bruk alltid denne appen til å åpne .collab-filer. Klikk deretter OK.
8B. Hvis du ikke ser Java (TM) Web Start Launcher i listen, merker du av i boksen ved siden av Søk etter en annen app på denne PC-en. Naviger til den angitte plasseringen, klikk på .exe-filen og velg Åpne.
C:Program FilesjavajreXXXbin
Merk: XXX er et tall basert på versjonen av Java som er installert på datamaskinen din. Her er et eksempel: jre1.8.0_221
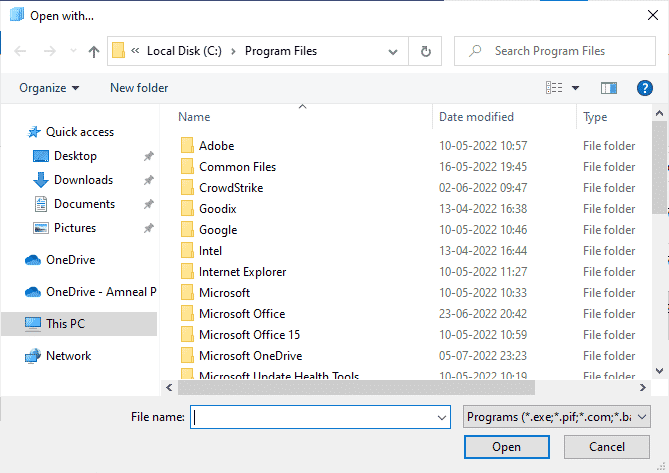
9. Nå vil alle .collab-filene starte ved å bruke Java Web Start i stedet for Blackboard Collaborate Launcher.
10. Til slutt, kjør en samarbeidsøkt eller et opptak, og sjekk om programmet starter uten problemer.
Metode 9: Installer Java SE-baserte applikasjoner på nytt
Dersom du ikke har funnet en løsning på problemet med at OpenJDK-plattformen binær ikke svarer, kan du prøve å installere Java-baserte applikasjoner på nytt. Dette kan løse eventuelle motstridende problemer på PC-en og dermed feilsøke problemet du opplever nå.
Merk: Her vises trinnene for å installere Minecraft på nytt som et eksempel. Følg trinnene i henhold til appen eller programmet det gjelder.
1. Trykk og hold Windows + I-tastene sammen for å åpne Windows-innstillinger.
2. Klikk på Apper.
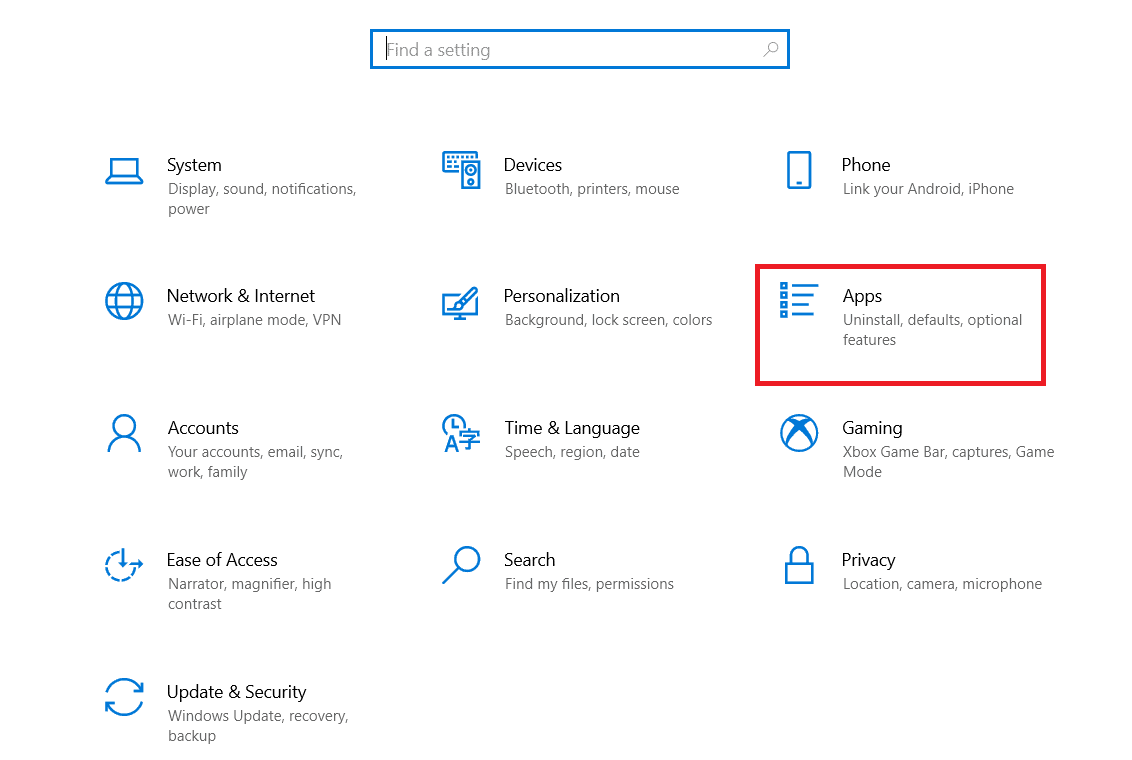
3. Søk etter og klikk på Minecraft Launcher, og velg deretter Avinstaller.
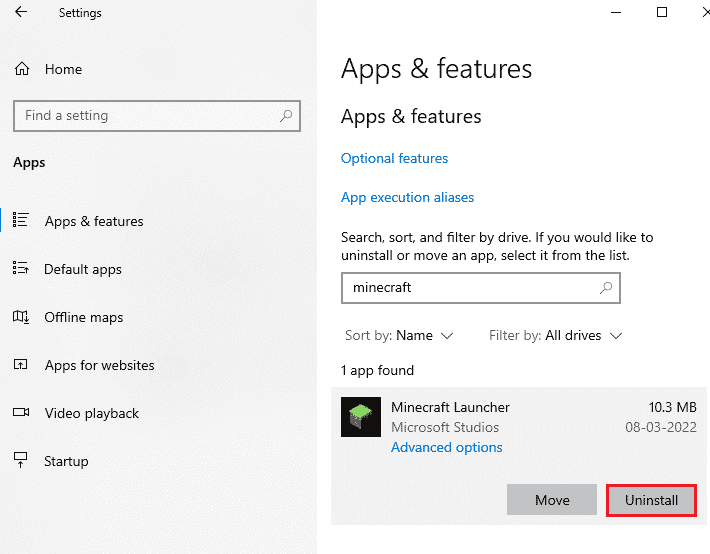
4. Bekreft forespørselen om avinstallering, og start PC-en på nytt etter at Minecraft er avinstallert.
5. Gå til Minecraft Launchers offisielle side, og klikk på LAST NED FOR WINDOWS 10/11-knappen, som vist.
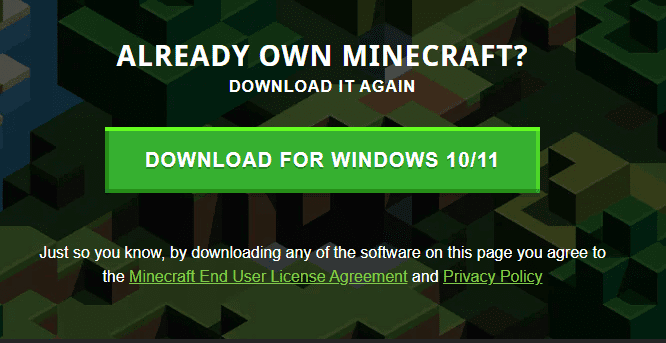
6. Naviger til Mine nedlastinger, og kjør MinecraftInstaller-oppsettsfilen.
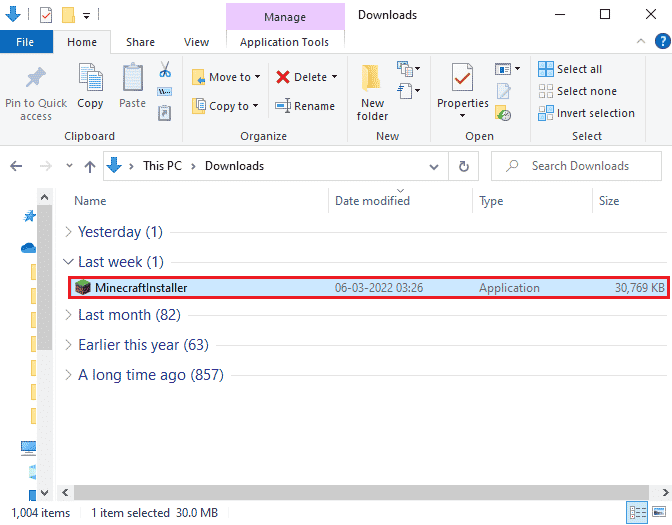
7. Følg instruksjonene på skjermen for å fullføre installasjonen på PC-en.
8. Du har nå reinstallert Minecraft launcher på datamaskinen. Dette vil ha løst eventuelle problemer knyttet til appen.
Metode 10: Fjern eldre Java-versjoner (ved hjelp av skript)
Du kan oppleve problemer med at «Java TM-plattformen SE binær har sluttet å virke» hvis datamaskinen har eldre versjoner av Java installert. Derfor er det viktig å sørge for at Java-applikasjoner og sikkerhetsforbedringer er oppdatert til de nyeste versjonene. Kopier all koden som er listet opp nedenfor, og lagre den som Remove_old_java_versions.ps1 i mappen {PackageShare}Scripts.
Merk: Denne koden sjekker både 32-biters og 64-biters installerte versjoner av Java, og sletter alle de eldre versjonene av Java, slik at bare de nyeste versjonene blir igjen. Dette er et enkelt Powershell-skript som kan kjøres uavhengig. Vær imidlertid oppmerksom på at det kan ta litt tid å fullføre prosessen. Du må derfor være tålmodig og vente til det er ferdig.
#This script is used to remove any old Java versions, and leave only the newest.
#Original author: mmcpherson
#Version 1.0 - created 2015-04-24
#Version 1.1 - updated 2015-05-20
# - Now also detects and removes old Java non-update base versions (i.e. Java versions without Update #)
# - Now also removes Java 6 and below, plus added ability to manually change this behaviour.
# - Added uninstall default behaviour to never reboot (now uses msiexec.exe for uninstall)
#Version 1.2 - updated 2015-07-28
# - Bug fixes: null array and op_addition errors.
# IMPORTANT NOTE: If you would like Java versions 6 and below to remain, please edit the next line and replace $true with $false
$UninstallJava6andBelow = $true
#Declare version arrays
$32bitJava = @()
$64bitJava = @()
$32bitVersions = @()
$64bitVersions = @()
#Perform WMI query to find installed Java Updates
if ($UninstallJava6andBelow) {
$32bitJava += Get-WmiObject -Class Win32_Product | Where-Object {
$_.Name -match "(?i)Java((TM))*sd+(sUpdatesd+)*$"
}
#Also find Java version 5, but handled slightly different as CPU bit is only distinguishable by the GUID
$32bitJava += Get-WmiObject -Class Win32_Product | Where-Object {
($_.Name -match "(?i)J2SEsRuntimesEnvironmentsd[.]d(sUpdatesd+)*$") -and ($_.IdentifyingNumber -match "^{32")
}
} else {
$32bitJava += Get-WmiObject -Class Win32_Product | Where-Object {
$_.Name -match "(?i)Java(((TM) 7)|(sd+))(sUpdatesd+)*$"
}
}
#Perform WMI query to find installed Java Updates (64-bit)
if ($UninstallJava6andBelow) {
$64bitJava += Get-WmiObject -Class Win32_Product | Where-Object {
$_.Name -match "(?i)Java((TM))*sd+(sUpdatesd+)*s[(]64-bit[)]$"
}
#Also find Java version 5, but handled slightly different as CPU bit is only distinguishable by the GUID
$64bitJava += Get-WmiObject -Class Win32_Product | Where-Object {
($_.Name -match "(?i)J2SEsRuntimesEnvironmentsd[.]d(sUpdatesd+)*$") -and ($_.IdentifyingNumber -match "^{64")
}
} else {
$64bitJava += Get-WmiObject -Class Win32_Product | Where-Object {
$_.Name -match "(?i)Java(((TM) 7)|(sd+))(sUpdatesd+)*s[(]64-bit[)]$"
}
}
#Enumerate and populate array of versions
Foreach ($app in $32bitJava) {
if ($app -ne $null) { $32bitVersions += $app.Version }
}
#Enumerate and populate array of versions
Foreach ($app in $64bitJava) {
if ($app -ne $null) { $64bitVersions += $app.Version }
}
#Create an array that is sorted correctly by the actual Version (as a System.Version object) rather than by value.
$sorted32bitVersions = $32bitVersions | %{ New-Object System.Version ($_) } | sort
$sorted64bitVersions = $