Kodi er en programvare for medieavspilling med åpen kildekode, utviklet av XBMC Foundation for hjemmeunderholdning. Denne programvaren gir tilgang til et bredt spekter av medier, inkludert musikk, bilder, videoer og TV-innhold. Kodi er kompatibel med flere plattformer som Android, Windows, macOS og Linux. Selv om Kodi utmerker seg ved avspilling av lokale mediefiler, er det også en populær applikasjon for strømming av filmer og serier. Noen brukere opplever imidlertid problemer, inkludert feil som hindrer applikasjonen i å starte eller fører til at den avsluttes uventet. Denne artikkelen vil gi deg enkle løsninger for å feilsøke disse problemene, samt forklare de underliggende årsakene. La oss se nærmere på metodene for feilsøking som kan hjelpe deg hvis Kodi ikke fungerer som forventet.
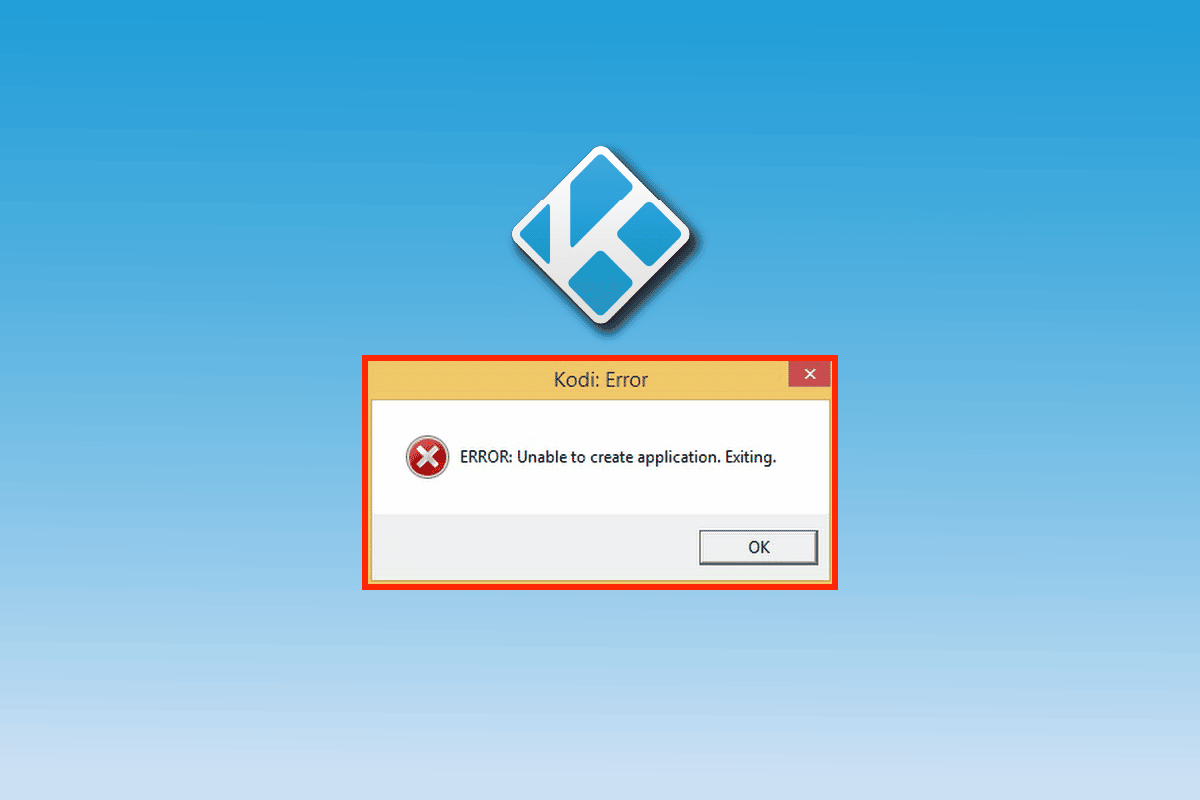
Hvordan løse «Kodi-feil: Kan ikke opprette applikasjon, avsluttes»
Det finnes flere mulige årsaker til at Kodi-programmet kan oppleve problemer og avslutte uventet. La oss se nærmere på noen av dem:
- Skadede Kodi-filer
- Systemfeil på datamaskinen
- Ødelagte midlertidige filer i systemet
- Dårlig eller manglende internettforbindelse
Selv om disse årsakene kan virke tekniske, er det heldigvis mulig å løse dem ved hjelp av de enkle metodene som presenteres nedenfor. La oss starte med disse feilsøkingstipsene uten ytterligere forsinkelse.
Metode 1: Omstart av datamaskinen
For Windows-brukere som opplever feilen «Kan ikke opprette applikasjon, avsluttes» når de prøver å kjøre Kodi, kan det skyldes en midlertidig systemfeil. En omstart av datamaskinen kan løse mindre tekniske problemer i Windows. Hvis du er usikker på hvordan du gjør dette riktig, kan du sjekke vår guide: «6 måter å starte en Windows 10-datamaskin på nytt».
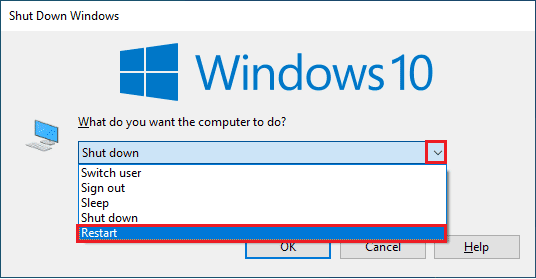
Metode 2: Endre navn på brukerdatamappen
Som nevnt tidligere kan Kodi-datamapper bli korrupte. Å gi nytt navn til disse mappene kan være en effektiv løsning for å fikse problemet med at programmet avsluttes. Kodi-datamapper kan være store, og det å slette dem kan føre til tap av viktig brukerdata. Det er mer praktisk å gi nytt navn til mappen. Denne handlingen fører til at Kodi oppretter en ny, ikke-korrupt brukerdatamappe på systemet. Følg disse stegene for å endre navn på Kodi-mappen:
1. Trykk på Windows-tasten + E for å åpne Filutforsker.
2. Naviger til Kodi-datamappen i Filutforsker.
3. Høyreklikk på mappen og velg «Gi nytt navn».
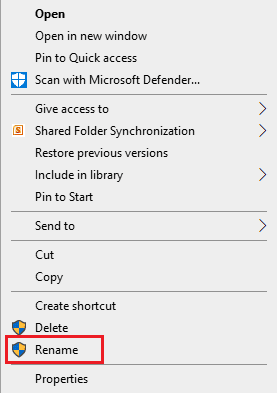
Etter å ha endret navnet på mappen, prøv å åpne Kodi igjen.
Metode 3: Slett filen «Profiles.xml»
Når endringer gjøres i Kodi, lagres de i en fil kalt «profiles.xml». Denne filen inneholder viktige data og endringer. Hvis denne filen lukkes brått, kan det føre til problemer, inkludert feilen «Kan ikke opprette applikasjon, avsluttes». En uventet avslutning kan forstyrre en oppdatering eller annen pågående prosess, og resultere i en feil når du prøver å starte Kodi. Hvis det å endre navn på brukerdatamappen ikke fungerer, kan sletting av filen «profiles.xml» være løsningen. Vær oppmerksom på at dette vil fjerne alle dine tilpassede innstillinger i Kodi.
For å slette filen, følg disse trinnene:
Merk: Du vil miste alle tilpassede innstillinger i Kodi ved å utføre denne metoden.
1. Trykk på Windows-tasten, skriv inn «Kontrollpanel» og klikk på «Åpne».
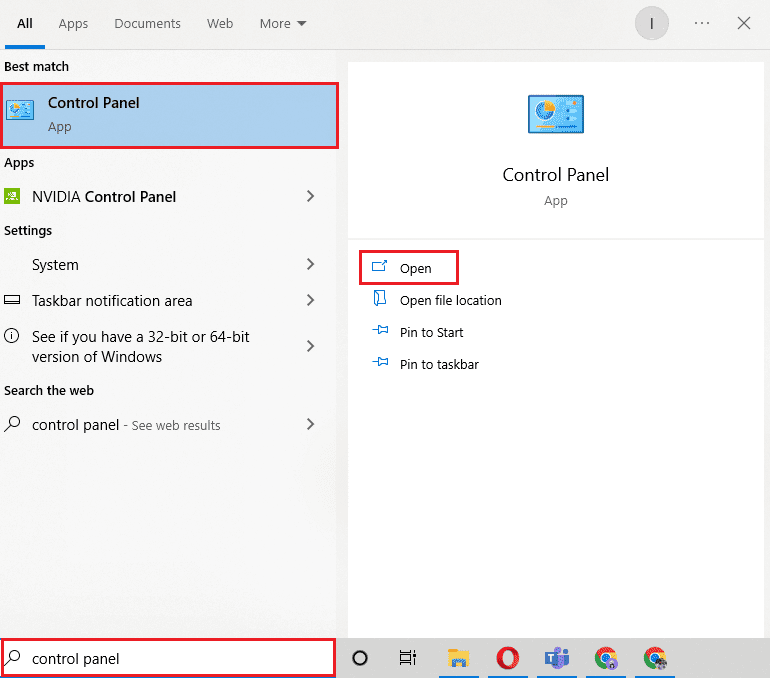
2. Sett visningsmodus til «Store ikoner» og klikk på «Alternativer for Filutforsker».
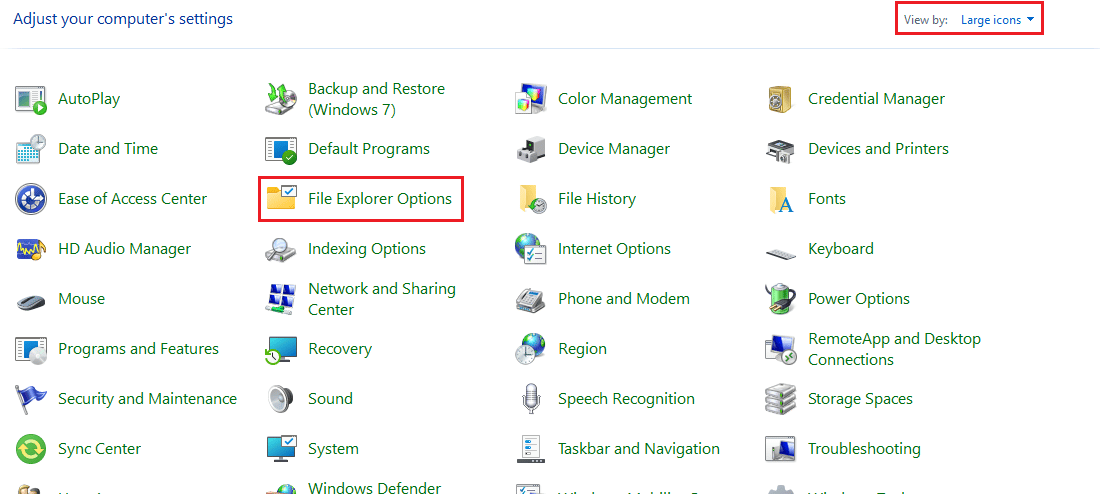
3. Klikk på fanen «Vis».
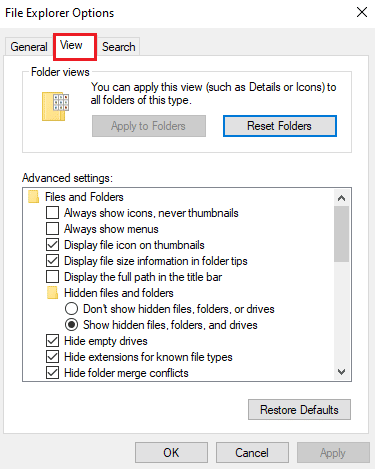
4. Rull ned og velg «Vis skjulte filer, mapper og stasjoner».
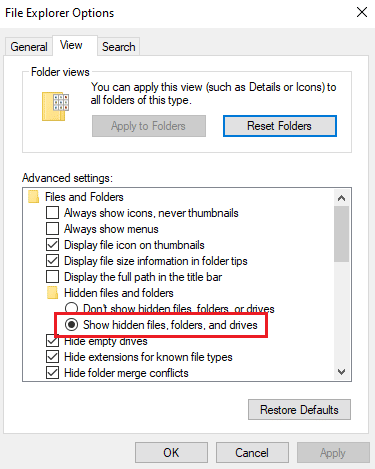
5. Naviger til følgende plassering i Filutforsker:
C:UsersUSERNAMEAppDataRoamingKodi
Merk: Erstatt «BRUKERNAVN» med ditt lokale datamaskinnavn.
6. Åpne «Brukerdata»-mappen.
7. Finn «profiles.xml»-filen, høyreklikk på den og velg «Slett».
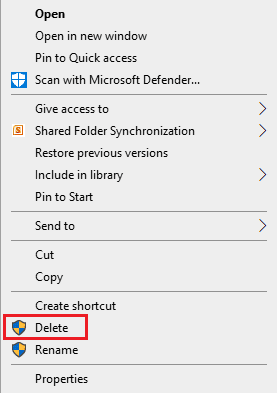
8. Lukk Filutforsker og start Kodi igjen for å sjekke om problemet er løst.
Metode 4: Kjør Diskopprydding
Hvis problemet vedvarer etter sletting av «profiles.xml», kan du prøve å kjøre diskopprydding i Windows 10. Windows lagrer ofte midlertidige filer og cache som ikke lenger er nødvendige. Disse filene kan noen ganger forstyrre systemet og andre programmer, inkludert Kodi. Diskopprydding er en viktig prosess for å fjerne slike filer. Hvis du er usikker på hvordan du utfører dette, se vår guide «Slik bruker du diskopprydding i Windows 10».
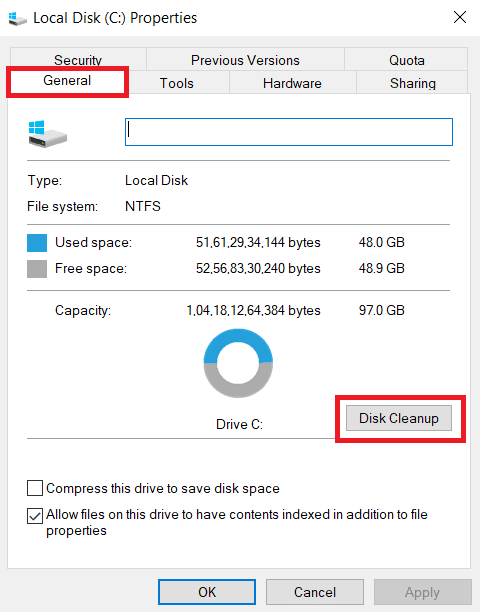
Metode 5: Erstatt filer manuelt
Hvis sletting av «profiles.xml»-filen og endring av navn på mapper ikke har løst problemet, kan du prøve å erstatte filene manuelt. Siden korrupte filer er en vanlig årsak til feil i Kodi, er det viktig å prøve alle reparasjoner knyttet til disse filene. Du kan forsøke å erstatte alle logg- og katalogfilene for Kodi etter at du har gitt dem nytt navn og flyttet dem til en ny mappe. For å erstatte filene, følg vår guide om «Hvordan endre navn på filer». Når du har erstattet filene, start Kodi for å se om brukerdatafilene var årsaken til feilen.
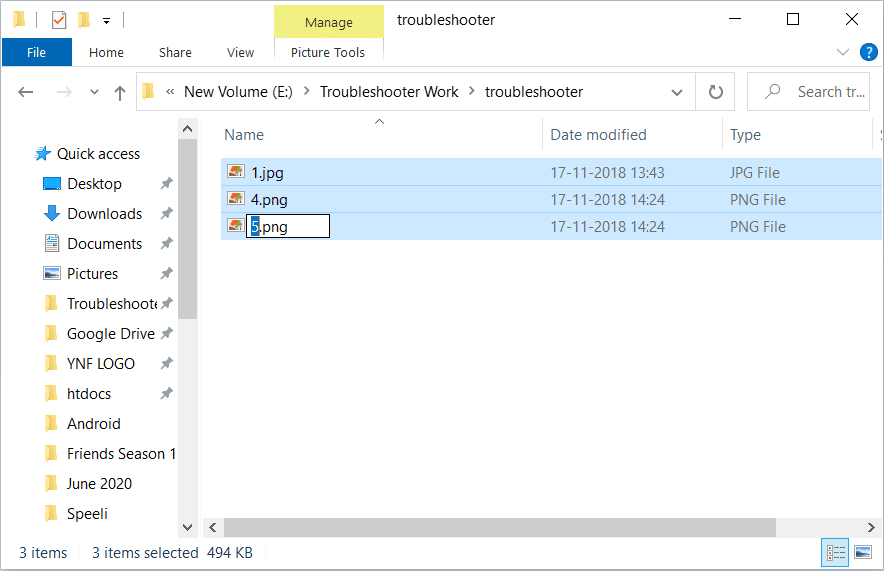
Metode 6: Installer Kodi på nytt
En vanlig årsak til at Kodi ikke starter eller avslutter uventet, er korrupte filer i selve programmet. Dette kan skje under nedlasting eller installasjon på grunn av en ustabil internettforbindelse. Uansett årsak, kan problemet enkelt løses ved å avinstallere og installere Kodi på nytt.
Følg disse stegene for å avinstallere Kodi:
1. Trykk på Windows-tasten, skriv inn «Kontrollpanel» og klikk på «Åpne».

2. Sett visningsmodus til «Kategori», og klikk på «Avinstaller et program» under «Programmer»-menyen.

3. Velg Kodi fra listen og klikk på «Avinstaller». Bekreft deretter avinstallasjonsprosessen.

4. Klikk «Ja» i ledeteksten for Brukerkontokontroll.
5. Klikk «Neste» i Kodi-avinstallasjonsvinduet.

6. Klikk «Neste» igjen i det neste avinstallasjonsvinduet.

7. Klikk på «Avinstaller» for å bekrefte avinstallasjonen.

8. Klikk «Fullfør» for å avslutte prosessen.

9. Trykk på Windows-tasten, skriv %appdata% og trykk Enter for å åpne AppData Roaming-mappen.

10. Høyreklikk på Kodi-mappen og velg «Slett».

11. Skriv %localappdata% i Windows-søkefeltet for å åpne AppData Local-mappen.

12. Slett Kodi-mappen igjen, som vist i trinn 2.
13. Start datamaskinen på nytt etter at du har fjernet Kodi fullstendig.
14. Gå til Kodi nedlastingsside og klikk på «Installer (64BIT)»-knappen.

Etter at Kodi er lastet ned, installer programmet på datamaskinen. Start enheten på nytt, og start programmet for å se om feilen er løst. For mer detaljerte installasjonsinstruksjoner, se vår guide «Hvordan installere Kodi».
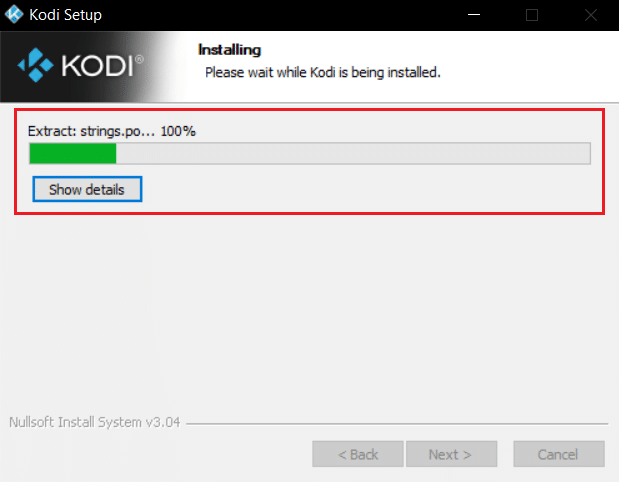
Metode 7: Kontakt Kodi support
I tillegg til feil i brukerdatafiler, kan problemer med loggfiler også føre til problemer med oppstart av Kodi. Disse loggfilene kan inneholde feilmeldinger som indikerer årsaken til problemet. Å sjekke disse loggfilene kan være nyttig. Du kan også kontakte Kodi-support for å få hjelp til å analysere loggfilene.
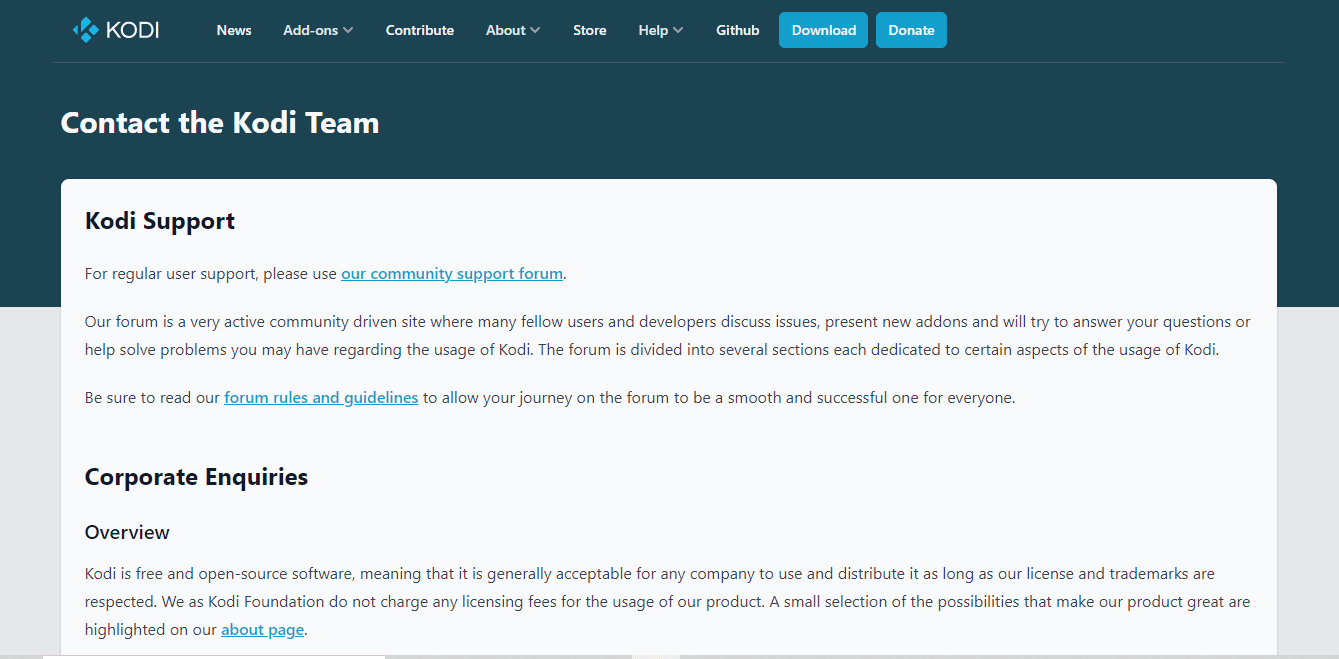
Ofte stilte spørsmål (FAQs)
Q1. Kan jeg sette opp flere profiler på Kodi?
Ans. Ja, du kan konfigurere flere profiler på Kodi ved å bruke alternativet «Legg til profil» under «Profiler».
Q2. Er Kodi bedre enn annen tilgjengelig programvare for hjemmekinostrømming?
Ans. Kodi er kjent for å tilby en god hjemmekinoopplevelse. Som en applikasjon med åpen kildekode er den svært tilpassbar og har mange funksjoner.
Q3. Hva betyr åpen kildekode i Kodi?
Ans. At Kodi har åpen kildekode betyr at programmet er tilgjengelig for alle, og kan endres og tilpasses av brukerne.
Q4. Hva skal jeg gjøre hvis Kodi ikke fungerer eller viser en tom skjerm?
Ans. Du kan prøve å tømme applikasjonens buffer eller oppdatere Kodi-tilleggene hvis du har problemer med å starte Kodi eller ser en tom skjerm.
Q5. Hva skal jeg gjøre hvis jeg ikke kan opprette en applikasjon i Kodi?
Ans. Hvis du opplever problemer med å opprette en applikasjon i Kodi, kan det skyldes en nylig oppdatering. Du kan prøve å slette filen «profiles.xml» som nevnt i metode 3.
***
Åpen kildekode-applikasjoner kan noen ganger være mer utsatt for feil og programvareproblemer. Kodi er ikke noe unntak, og brukere kan oppleve feilen «Kan ikke opprette applikasjon, avsluttes» ganske ofte. Vi håper at denne guiden har hjulpet deg med å løse dette problemet ved hjelp av de syv metodene som er presentert ovenfor. Gi oss tilbakemelding om hvilken av metodene som hjalp deg med å fikse problemet. Du er velkommen til å legge igjen spørsmål eller forslag i kommentarfeltet nedenfor.