Det kan virke frustrerende når favorittnettleseren din nekter å laste inn nettsider på grunn av feil. Hvis du bruker Microsoft Edge, kan det hende du har opplevd feilmeldingen «ERR NETWORK CHANGED» under surfing. Heldigvis finnes det løsninger. Denne guiden vil lede deg gjennom effektive trinn for å fikse denne nettverksendringsfeilen i Windows 10. Metodene som presenteres her, kan også være relevante for Android-enheter og andre nettlesere. La oss komme i gang!
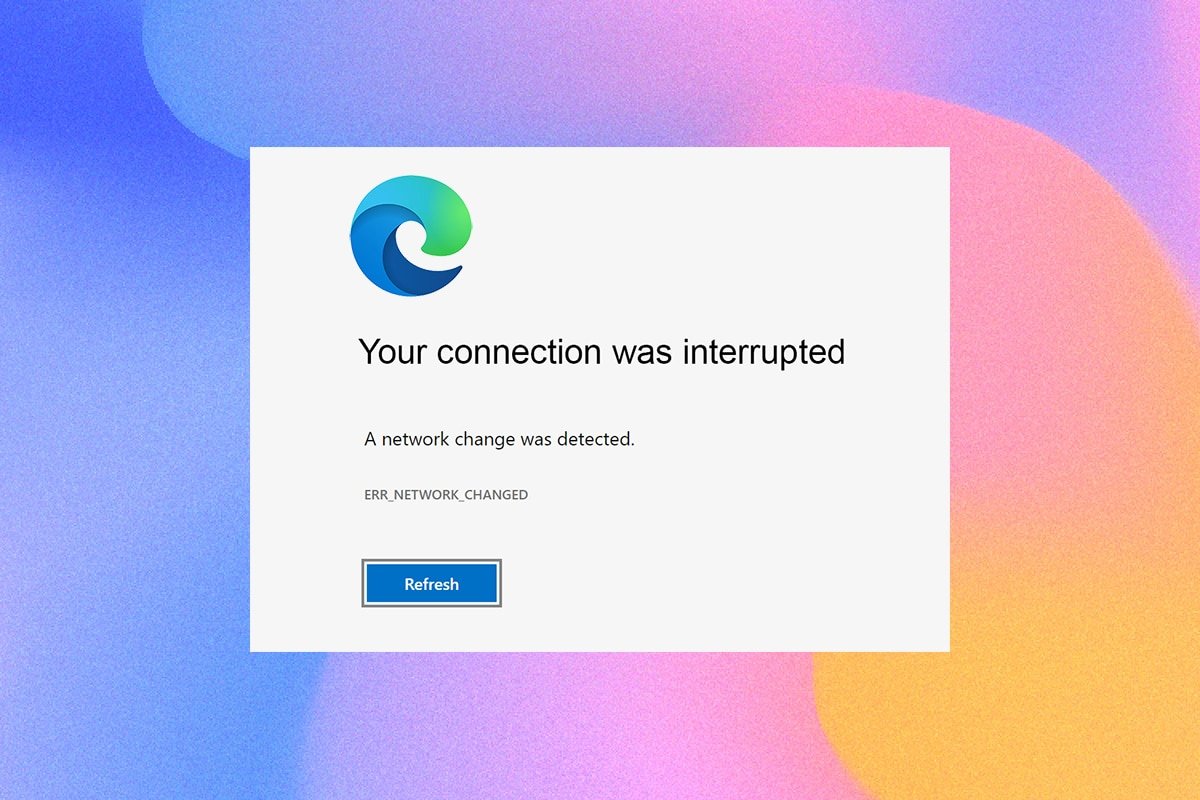
Hvordan løse «Microsoft Edge ERR NETWORK CHANGED» i Windows 10
Utover nettverkskonflikter på din Windows 10 PC, kan det være flere årsaker til at feilen «En nettverksendring ble oppdaget» oppstår. Disse inkluderer:
- Endring i IP-adresse
- Konflikter med ruteren
- Skadet cache i nettleseren
- Konflikter med tredjepartsutvidelser
- Utdatert operativsystem
- Inkompatible nettleserinnstillinger
- Malware- eller virusangrep
- Forstyrrelser fra VPN- eller proxy-servere
- Utdatert nettleser
- Inkompatible nettverkskort
- Skadede data i WLAN-profiler
- Begrensninger fra VPN, Internett-leverandør, nettstedeiere eller proxy-servere
Selv om listen over mulige årsaker kan virke lang, er det fullt mulig å løse disse problemene ved å følge metodene beskrevet nedenfor.
Vi har samlet en liste med metoder som kan hjelpe deg med å fikse denne feilen i Edge. For best resultat anbefaler vi at du følger metodene i den rekkefølgen de presenteres her.
Grunnleggende feilsøkingstrinn
Før du begynner med mer avansert feilsøking, bør du prøve følgende grunnleggende metoder. Ofte kan en enkel løsning være alt som trengs.
- Last inn siden på nytt ved å trykke F5 eller Fn + F5.
- Start nettleseren på nytt ved å lukke alle Edge-vinduer og åpne dem igjen.
- Start datamaskinen på nytt. En enkel omstart kan ofte løse problemet.
- Prøv å bruke andre nettlesere, som Google Chrome, Opera eller Firefox, for å se om problemet vedvarer.
Metode 1: Kjør nettverksfeilsøking
Windows 10 har en innebygd nettverksfeilsøker som kan hjelpe deg med å analysere og fikse tilkoblingsproblemer. Ved å kjøre denne feilsøkeren, kan du forbedre nettverksoperasjonene. Slik gjør du det:
1. Trykk på Windows-tasten, skriv inn «Feilsøkingsinnstillinger» og åpne den.

2. Klikk på «Flere feilsøkere».

3. Velg «Nettverksadapter» under «Finn og fiks andre problemer».

4. Klikk på «Kjør feilsøkingsprogrammet».

5. Velg «Alle nettverkskort» og klikk på «Neste».

6. Hvis feilsøkeren finner problemer, klikker du på «Bruk denne løsningen» og følger instruksjonene.
Metode 2: Deaktiver proxy
Hvis du bruker en proxy-server, kan det føre til at internettforbindelsen blir omdirigert, noe som kan utløse feilmeldingen «ERR NETWORK CHANGED». Her er hvordan du deaktiverer proxy-serveren:
Merk: Lukk Microsoft Edge og sørg for at alle relaterte applikasjoner er lukket via Oppgavebehandling.
1. Trykk på Windows-tasten, skriv inn «proxy» og åpne «Proxyinnstillinger».

2. Slå AV følgende innstillinger:
- «Oppdag innstillinger automatisk»
- «Bruk oppsettskript»
- «Bruk en proxy-server»

3. Start Edge på nytt og sjekk om du kan laste inn nettsider.
4. Hvis ikke, prøv å bruke en VPN-klient eller koble datamaskinen til et annet nettverk, for eksempel Wi-Fi eller en mobil hotspot.
Metode 3: Deaktiver VPN
VPN-forbindelser kan noen ganger føre til «En nettverksendring ble oppdaget»-feilen. Prøv å deaktivere VPN-klienten din for å se om det løser problemet.
1. Trykk Windows + R for å åpne «Kjør»-dialogboksen.
2. Skriv «ms-settings:network-vpn» og trykk «OK».
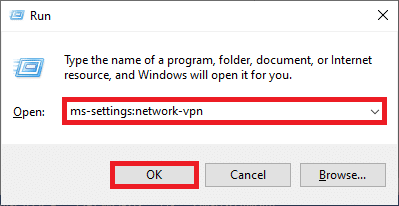
3. I Innstillinger-vinduet kobler du fra den aktive VPN-tjenesten og slår av VPN-alternativene under «Avanserte alternativer».
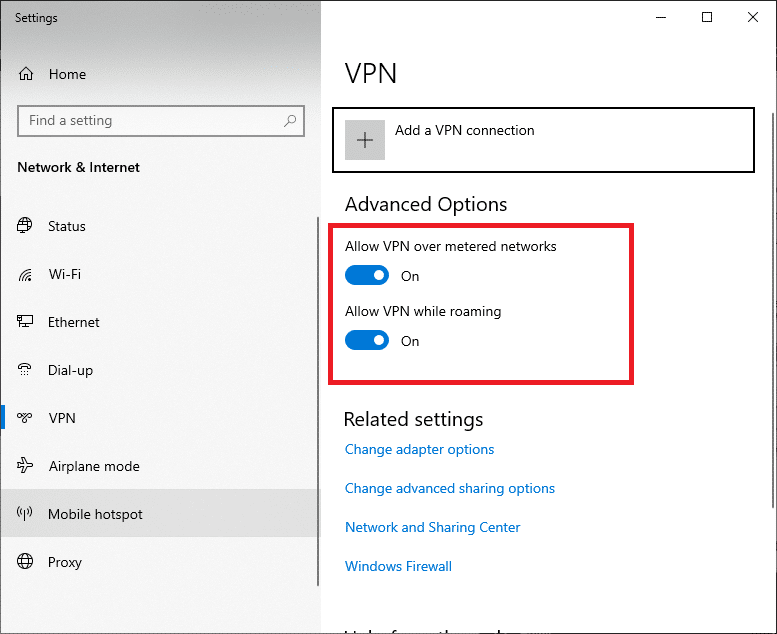
Metode 4: Tøm Edge nettleserhistorikk
Korrupt nettlesercache kan føre til ulike nettleserfeil. En overflod av informasjonskapsler og cache kan gjøre internettopplevelsen tregere. Du kan fjerne dette ved å følge disse trinnene:
1. Trykk på Windows-tasten, skriv «Edge» og åpne nettleseren.
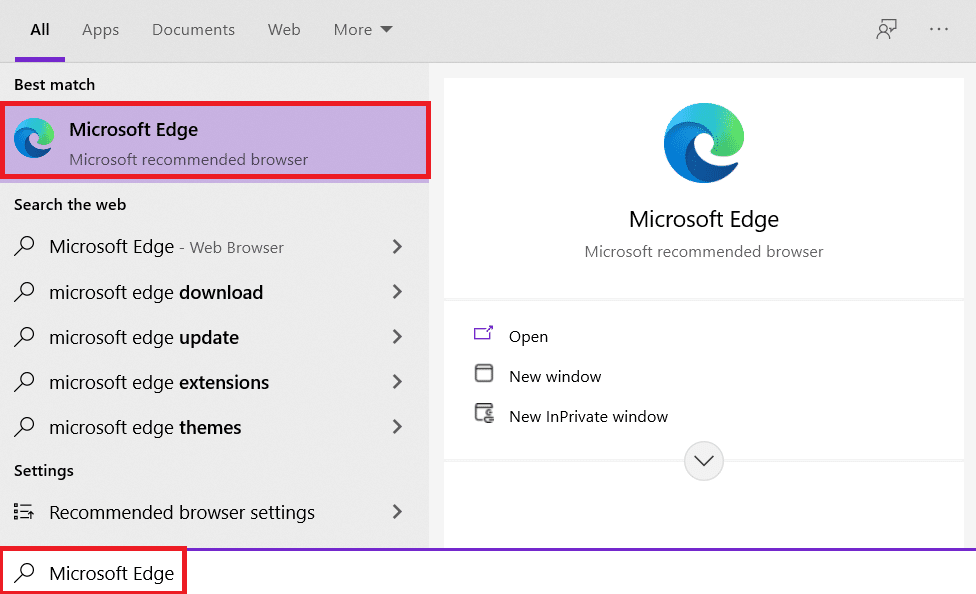
2. Klikk på ikonet med tre prikker ved siden av profilbildet ditt.

3. Klikk på «Innstillinger».
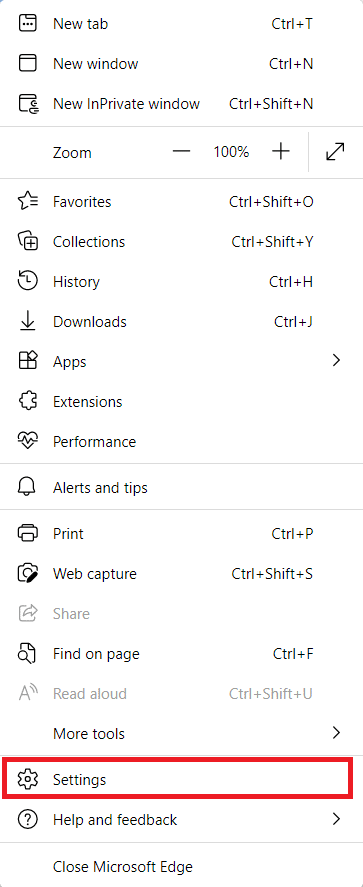
4. I menyen til venstre, klikk på «Personvern, søk og tjenester».
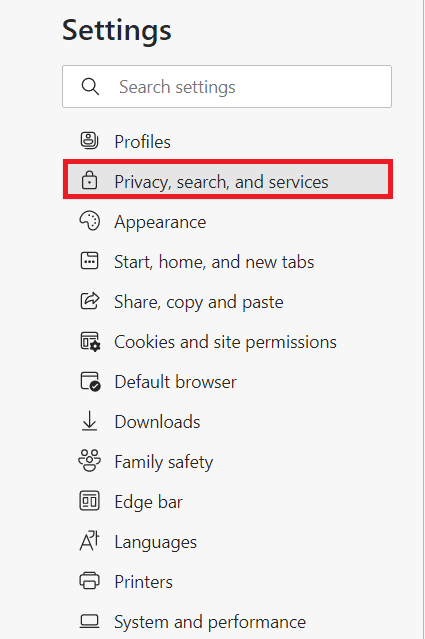
5. Rull ned og klikk på «Velg hva som skal fjernes» under «Fjern nettleserdata».
Merk: Du kan også skrive «edge://settings/clearBrowserData» i adresselinjen for å gå direkte til denne siden.
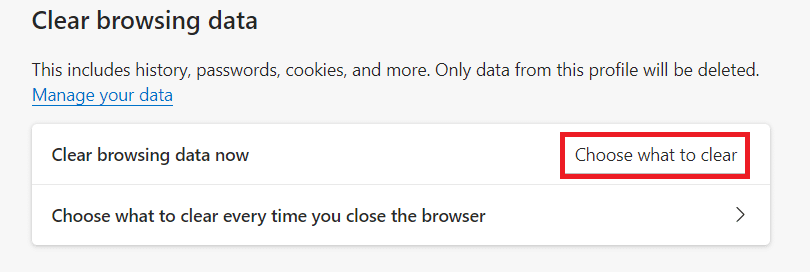
6. Velg de boksene du ønsker under «Tidsrom» (f.eks. «Siste time», «Siste døgn» osv.), og deretter klikker du på «Fjern nå».
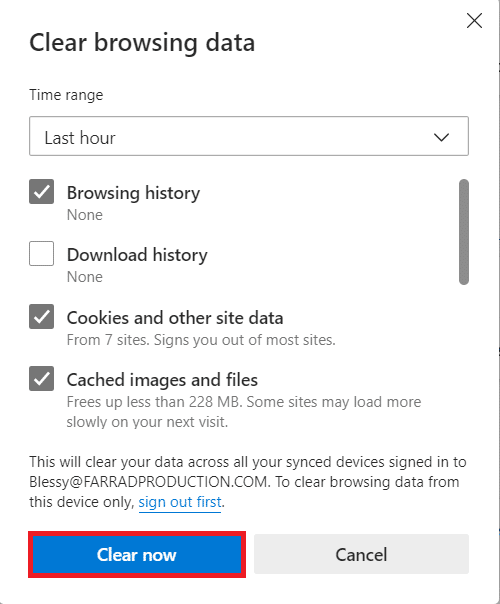
Alle nettleserdataene dine blir nå slettet.
Metode 5: Deaktiver utvidelser (hvis aktuelt)
Tredjepartsutvidelser kan noen ganger føre til nettverksfeil. Prøv å deaktivere utvidelser for å se om det løser problemet.
1. Start Edge, og klikk på ikonet med tre prikker øverst til høyre.

2. Klikk på «Utvidelser».
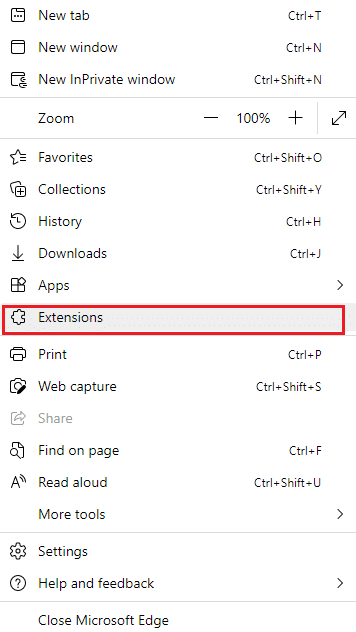
3. Klikk på «Administrer utvidelser».
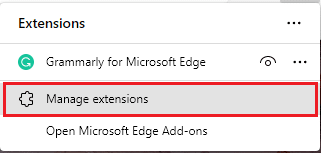
4. Slå av utvidelsene, en etter en, og se om feilen forsvinner.
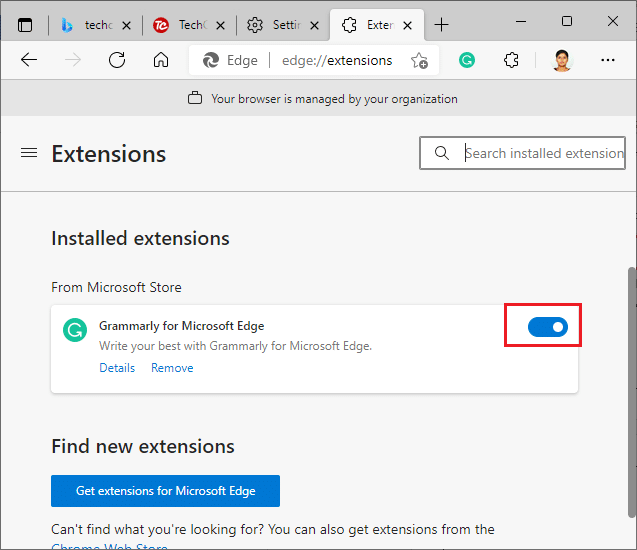
5. Hvis du finner en utvidelse som forårsaker feilen, avinstallerer du den ved å klikke på «Fjern».
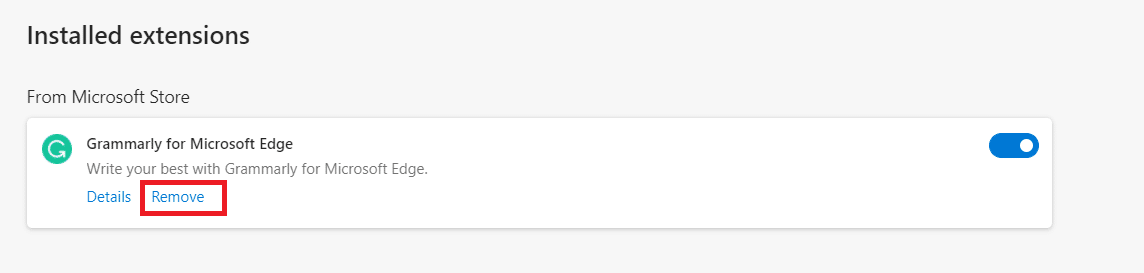
6. Bekreft valget ved å klikke på «Fjern».
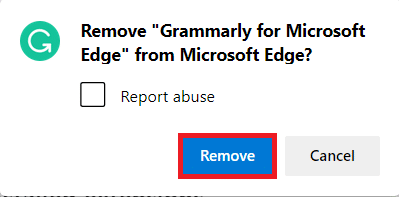
Merk: Hvis problemet vedvarer, trykker du F12 eller Ctrl + Shift + I for å åpne utviklerverktøy. Last inn siden på nytt.
Metode 6: Oppdater Microsoft Edge
En utdatert nettleser kan forårsake problemer. Sørg for at Edge er oppdatert til den nyeste versjonen.
1. Start Edge og klikk på ikonet med tre prikker.

2. Klikk på «Hjelp og tilbakemelding».
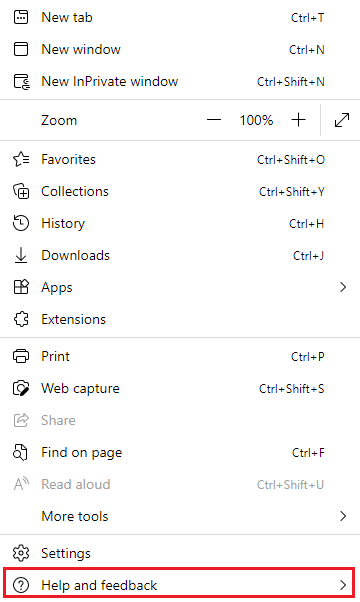
3. Klikk på «Om Microsoft Edge».
Merk: Du kan også skrive «edge://settings/help» i adresselinjen.
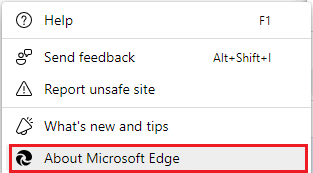
4A. Hvis en ny oppdatering er tilgjengelig, vil nettleseren automatisk oppdatere. Klikk på «Start på nytt» når du blir bedt om det.
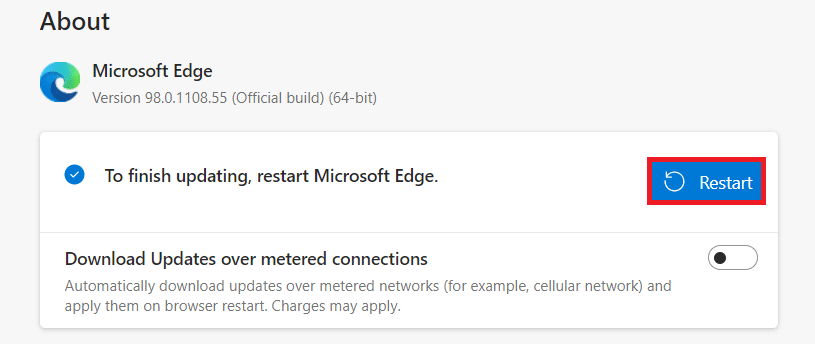
4B. Hvis nettleseren er oppdatert, vil du se meldingen «Microsoft Edge er oppdatert».
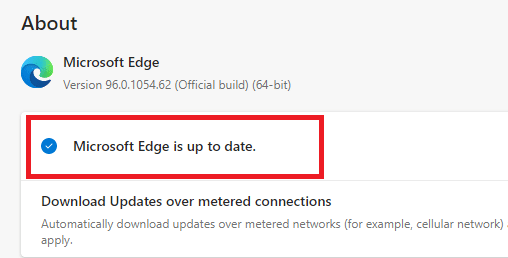
5. Start nettleseren på nytt og sjekk om problemet er løst.
Metode 7: Oppdater eller installer drivere på nytt
Inkompatible eller utdaterte drivere kan forårsake nettverksproblemer. Her er hvordan du oppdaterer eller reinstallerer drivere:
Alternativ I: Oppdater nettverksdrivere
1. Trykk Windows-tasten og skriv «Enhetsbehandling», klikk på «Åpne».

2. Dobbeltklikk på «Nettverkskort» for å utvide den.

3. Høyreklikk på nettverksdriveren og velg «Oppdater driver».

4. Klikk på «Søk automatisk etter drivere».

5A. Driverne vil oppdateres til nyeste versjon.
5B. Hvis driverne allerede er oppdatert, vil du se meldingen: «De beste driverne for enheten din er allerede installert».

6. Klikk på «Lukk».
Alternativ II: Installer drivere på nytt
1. Åpne «Enhetsbehandling».
2. Utvid «Nettverkskort».
3. Høyreklikk på driveren og velg «Avinstaller enhet».

4. Merk av boksen «Slett driverprogramvaren for denne enheten» og klikk på «Avinstaller».
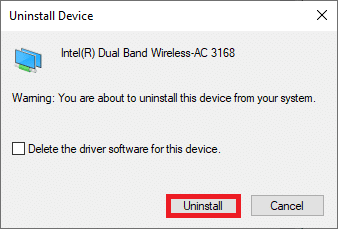
5. Gå til produsentens nettside (f.eks Intel) og last ned driveren manuelt.

6. Dobbeltklikk på den nedlastede filen og følg instruksjonene for å installere driveren.
Metode 8: Oppdater Windows
Regelmessige Windows-oppdateringer kan fikse feil og forbedre ytelsen. Sjekk om det er tilgjengelige oppdateringer.
1. Trykk Windows + I for å åpne «Innstillinger».
2. Klikk på «Oppdatering og sikkerhet».

3. Klikk på «Se etter oppdateringer».

4A. Hvis en ny oppdatering er tilgjengelig, klikker du på «Installer nå» og følger instruksjonene. Start PC-en på nytt.

4B. Hvis systemet er oppdatert, vil du se meldingen «Du er oppdatert».

Metode 9: Kjør antivirus-skanning
Malware kan også være årsaken til nettverksfeil. Kjør en full systemskanning.
1. Trykk Windows + I for å åpne «Innstillinger».
2. Klikk på «Oppdatering og sikkerhet».
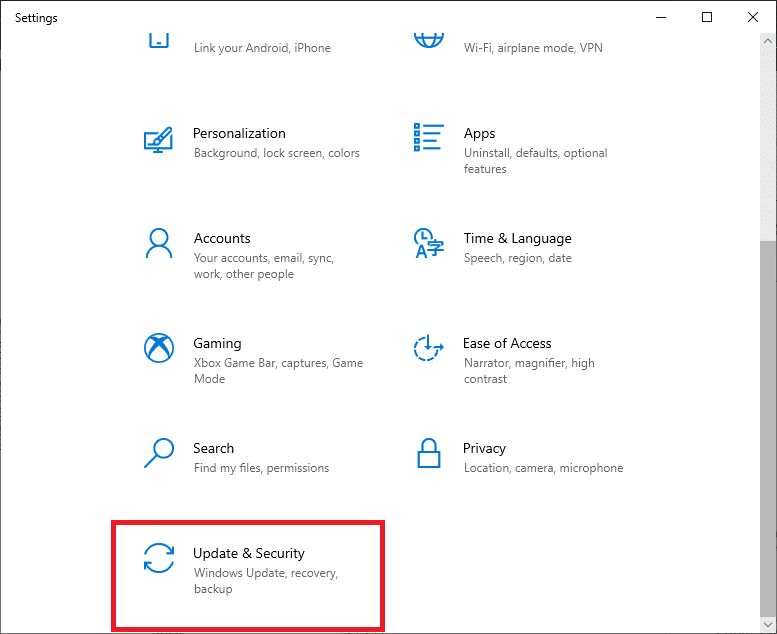
3. Velg «Windows Sikkerhet» i menyen til venstre.
4. Velg «Virus- og trusselbeskyttelse».
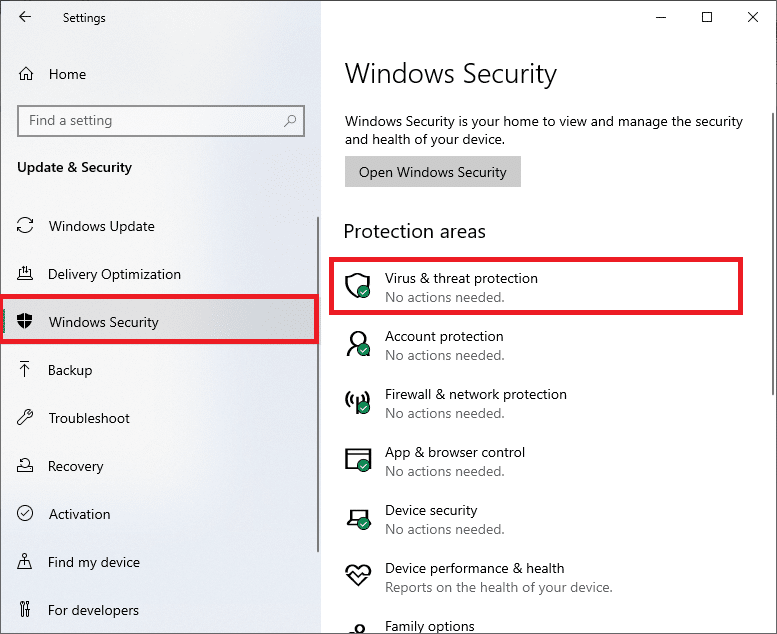
5. Klikk på «Skannealternativer».
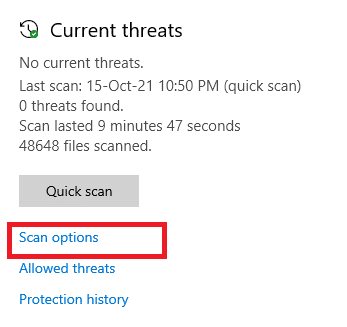
6. Velg et skannealternativ (f.eks. «Fullstendig skanning») og klikk på «Skann nå».
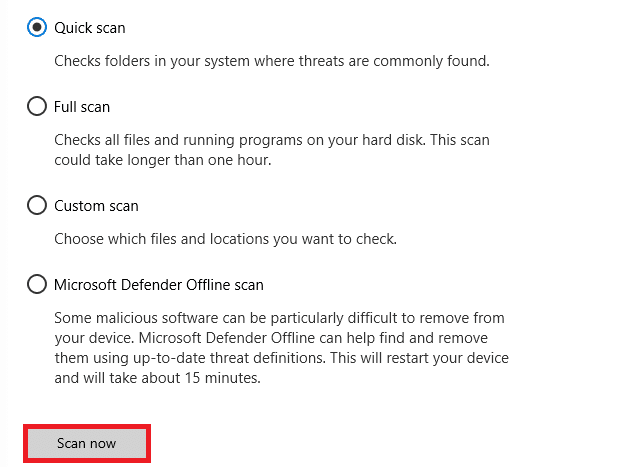
7A. Hvis trusler finnes, vil de bli listet opp. Klikk på «Start handlinger».
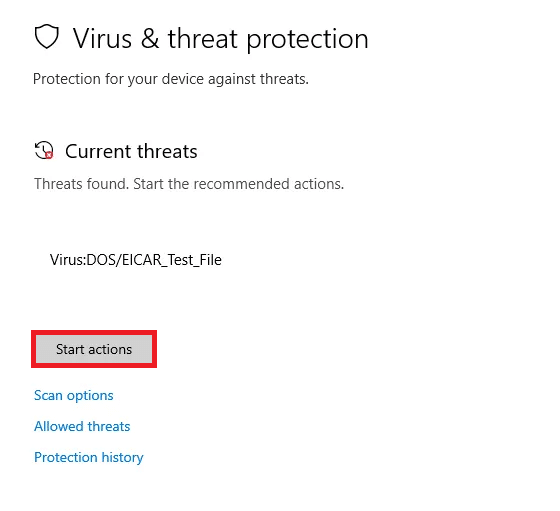
7B. Hvis ingen trusler finnes, vil du se meldingen «Ingen handlinger nødvendig».
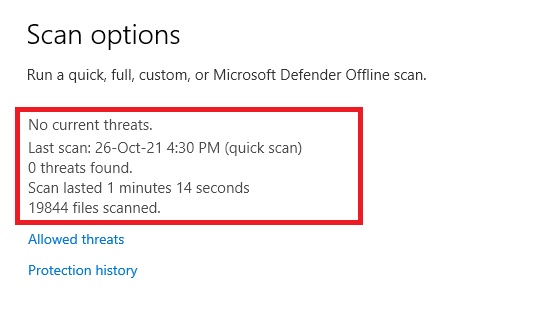
Metode 10: Hviteliste URL eller deaktiver antivirus midlertidig
Noen ganger kan antivirusprogramvaren hindre tilgang til visse URL-er. Prøv å hviteliste URL-en eller deaktiver antivirusprogrammet midlertidig.
Merk: Her brukes Avast Free Antivirus som eksempel.
Alternativ I: Hviteliste URL-en
1. Skriv «Avast» i søkefeltet og klikk på «Åpne».
<img decoding=»async» class=»alignnone wp-image-82