Løs problemet med Microsoft Store-feil 0x80246019
Det er ikke uvanlig å støte på feilkoden 0x80246019 i Microsoft Store når du forsøker å installere oppdateringer. Denne feilen kan også oppstå når du oppgraderer operativsystemet på din Windows 10-datamaskin. Selv om profesjonell hjelp kan være nyttig, er det ofte mer effektivt å prøve å feilsøke problemet selv. Denne veiledningen tilbyr en rekke løsningsforslag som kan hjelpe deg med å løse og forebygge denne feilen i Microsoft Store.

Mulige årsaker til feil 0x80246019
Flere faktorer kan føre til denne feilen. Her er noen av de vanligste årsakene:
- Skadet $WINDOWS.~BT-mappe.
- Korrupt Microsoft Store-buffer.
- Forstyrrelser fra brannmur eller antivirusprogram.
- Utilstrekkelig plass til nye appinstallasjoner.
- Skadede Windows Update-komponenter.
- Viktige tjenester på datamaskinen er deaktivert.
- Korrupte systemfiler eller programmer.
- Utdatert operativsystem.
- Feilaktige innstillinger for dato og klokkeslett.
Før du begynner med feilsøking, er det lurt å vurdere disse punktene for å finne den mest passende løsningen.
Løsningsmetoder for Microsoft Store-feil 0x80246019
Nedenfor finner du en rekke metoder som kan hjelpe deg med å løse feil 0x80246019. Vi anbefaler at du prøver disse i rekkefølgen de presenteres for de beste resultatene.
Metode 1: Koble fra eksterne enheter
Overflødige USB-enheter kan noen ganger forstyrre installasjonsprosesser. Prøv å fjerne unødvendige eksterne enheter fra datamaskinen din.
- Koble fra alle eksterne USB-enheter.
- Fjern også webkamera, skrivere og andre tilleggsenheter, og la kun de mest nødvendige være tilkoblet.
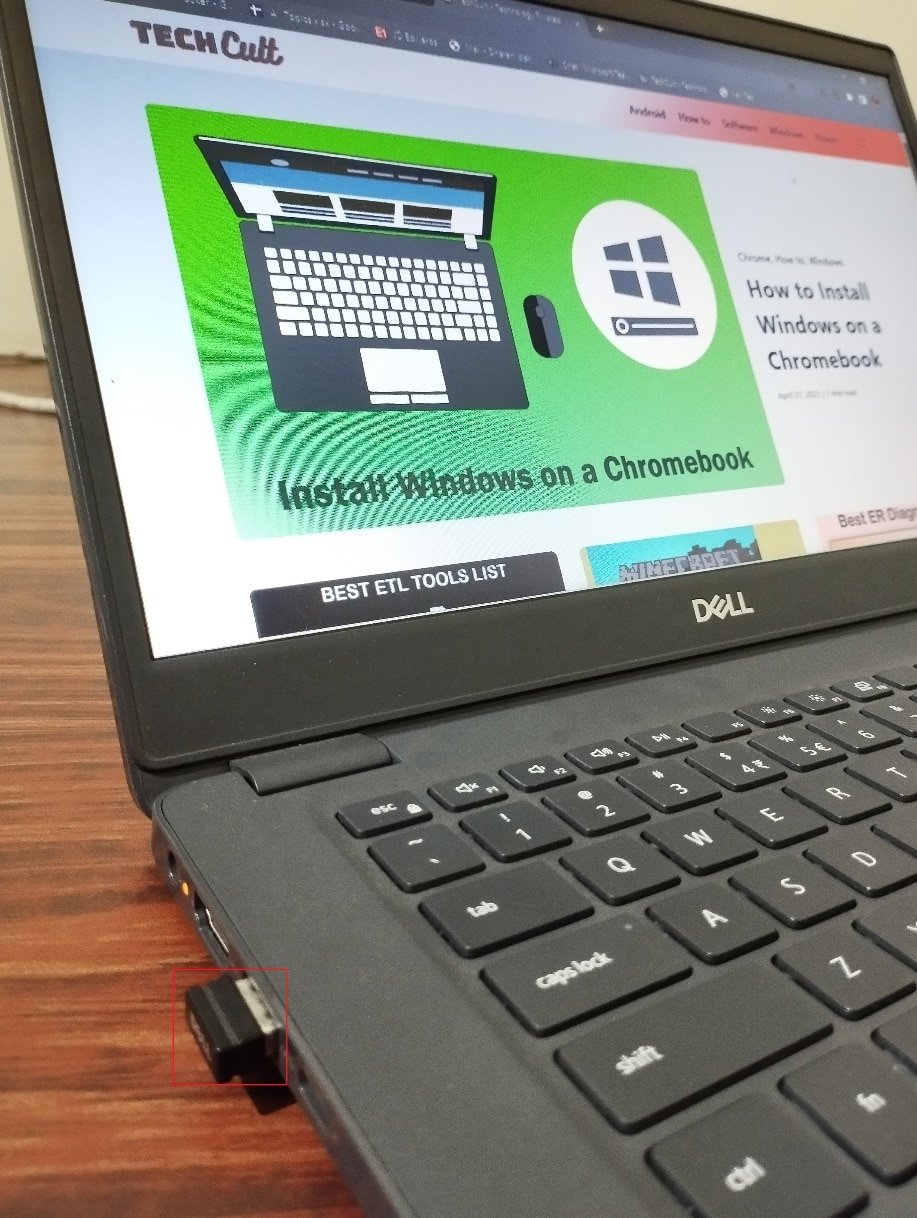
Metode 2: Installer appoppdateringer
Utestående oppdateringer kan hindre installasjon av nye. Sørg for at alle apper i Microsoft Store er oppdaterte.
- Trykk på Windows-tasten, søk etter «Microsoft Store» og klikk på Åpne.
- Klikk på bibliotekikonet nederst til venstre.
- Klikk på «Få oppdateringer»-knappen.
- Klikk på «Oppdater alle»-knappen.
- Vent til oppdateringene er lastet ned og installert.
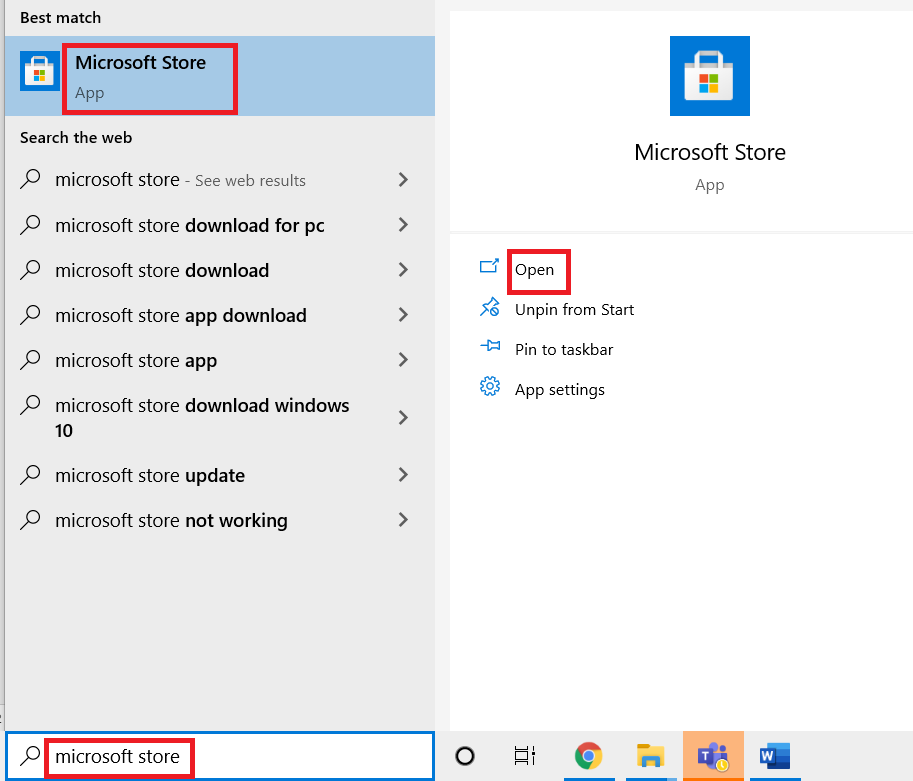
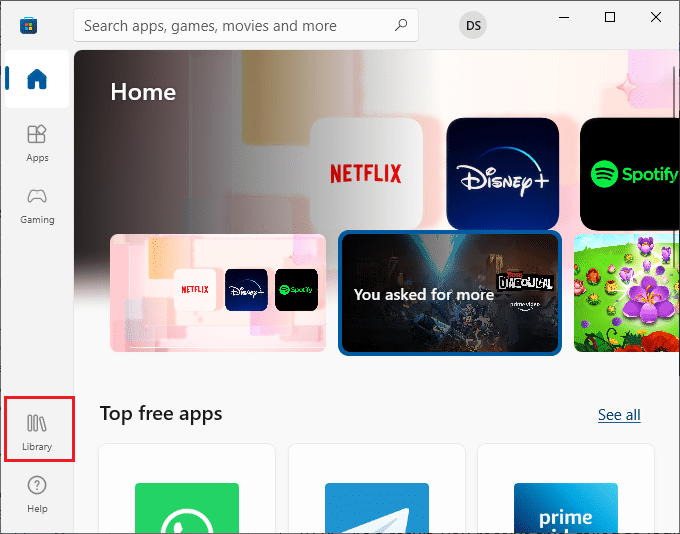
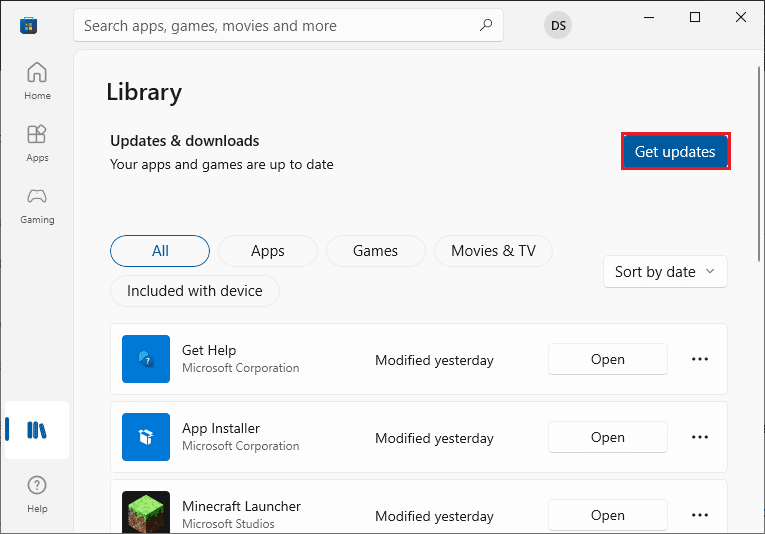
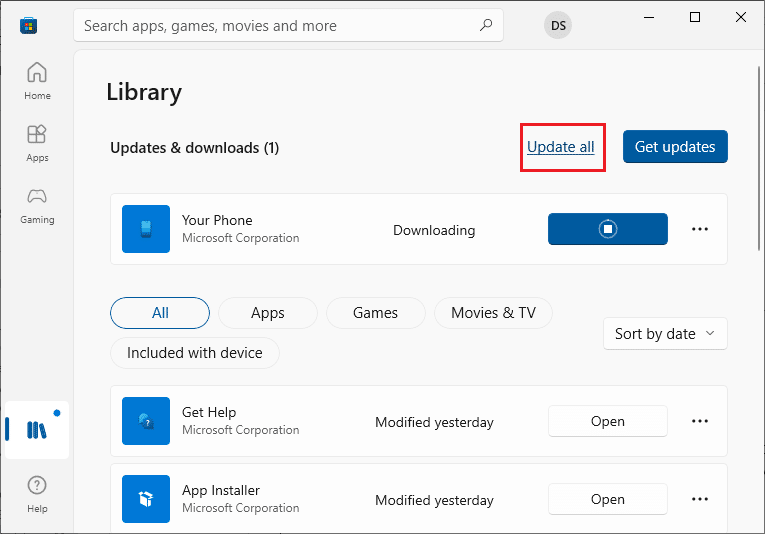
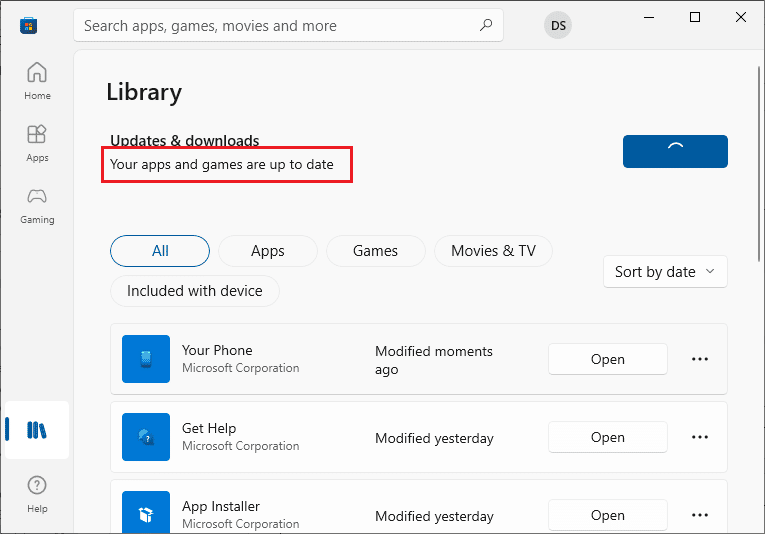
Metode 3: Tilbakestill MS Store-buffer
Microsoft tilbyr et verktøy for å tilbakestille Microsoft Store-bufferen, noe som kan løse problemer med korrupte filer.
- Trykk Windows + R for å åpne dialogboksen Kjør.
- Skriv «wsreset.exe» og trykk Enter.
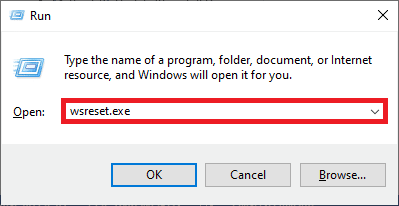
Dette vil automatisk tilbakestille bufferen og starte Microsoft Store på nytt.
Metode 4: Tilbakestill Microsoft Store
Å tilbakestille Microsoft Store fjerner bufferen og andre tilknyttede data.
- Trykk på Windows-tasten, søk etter «Microsoft Store», og velg «Appinnstillinger».
- Rull ned og klikk på «Tilbakestill».
- Bekreft ved å klikke på «Tilbakestill» igjen.
- Start datamaskinen på nytt.
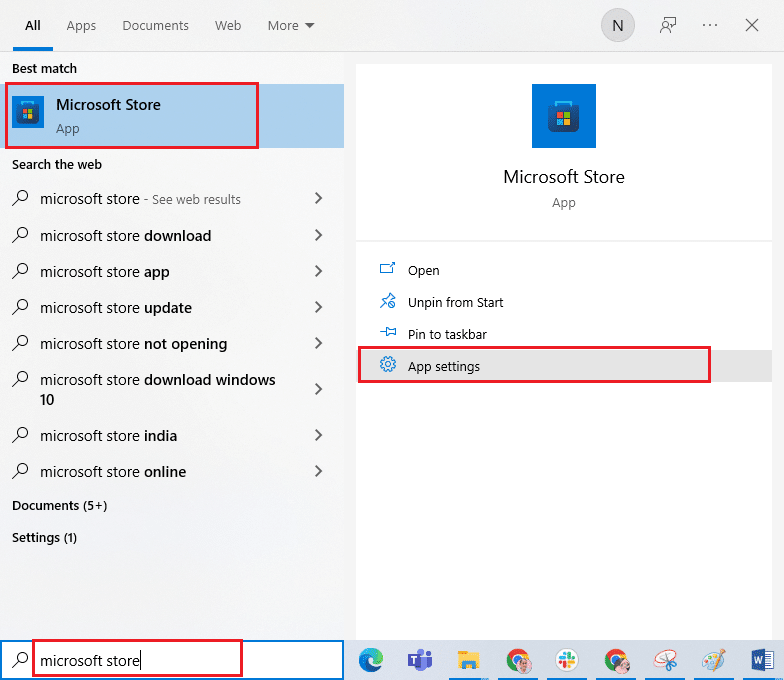
Merk: Dette sletter appdata.

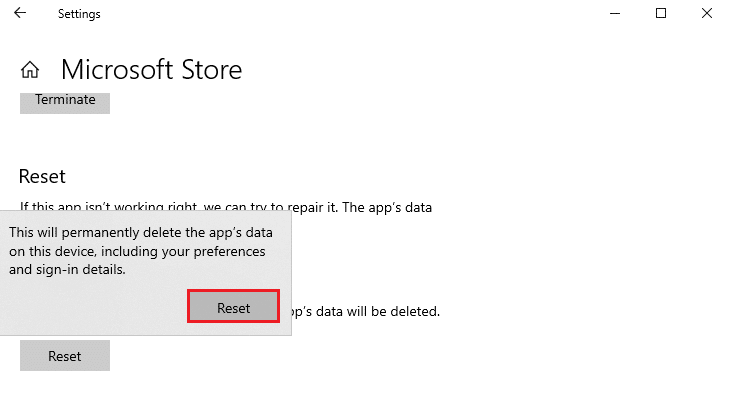
Metode 5: Registrer Microsoft Store på nytt
Hvis tilbakestilling ikke fungerer, kan du prøve å registrere Microsoft Store på nytt.
- Trykk på Windows-tasten, søk etter «Windows PowerShell» og velg «Kjør som administrator».
- Klikk «Ja» i UAC-prompten.
- Kopier og lim inn følgende kommando, og trykk Enter:
PowerShell -ExecutionPolicy Unrestricted -Command "& {$manifest = (Get-AppxPackage Microsoft.WindowsStore).InstallLocation + 'AppxManifest.xml' ; Add-AppxPackage -DisableDevelopmentMode -Register $manifest} - Vent til kommandoen er fullført.
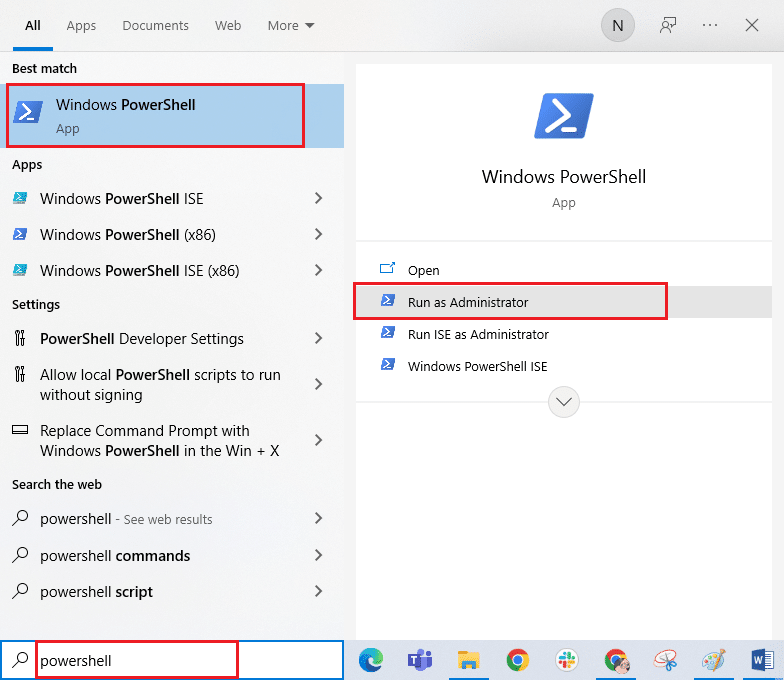
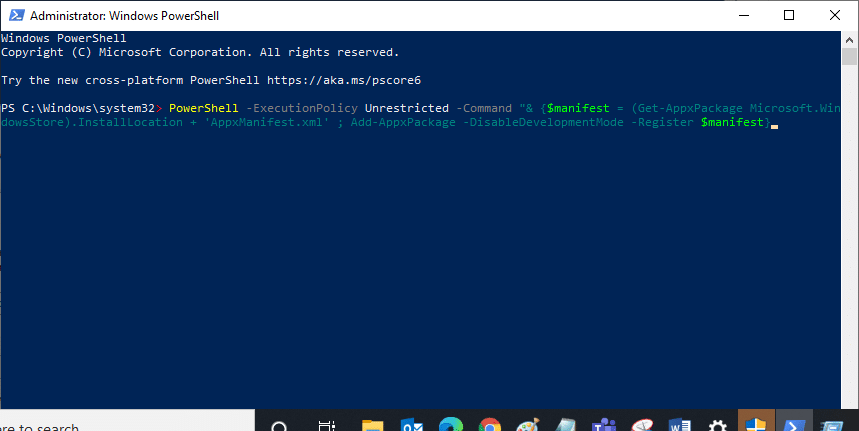
Metode 6: Installer Microsoft Store på nytt
Hvis feilen vedvarer, kan det være nødvendig å installere Microsoft Store på nytt.
- Åpne PowerShell som administrator.
- Skriv «get-appxpackage –allusers» og trykk Enter.
- Finn «Microsoft.WindowsStore» og kopier PackageFullName.
- Skriv «remove-appxpackage» etterfulgt av PackageFullName, som for eksempel:
remove-appxpackage Microsoft.WindowsStore_22202.1402.2.0_x64__8wekyb3d8bbwe
(Kommandoen kan variere avhengig av din Windows-versjon.)
- Start datamaskinen på nytt.
- Åpne PowerShell som administrator igjen, og skriv inn:
Add-AppxPackage -register "C:Program FilesWindowsAppsMicrosoft.WindowsStore_11804.1001.8.0_x64__8wekyb3d8bbweAppxManifest.xml" –DisableDevelopmentMode
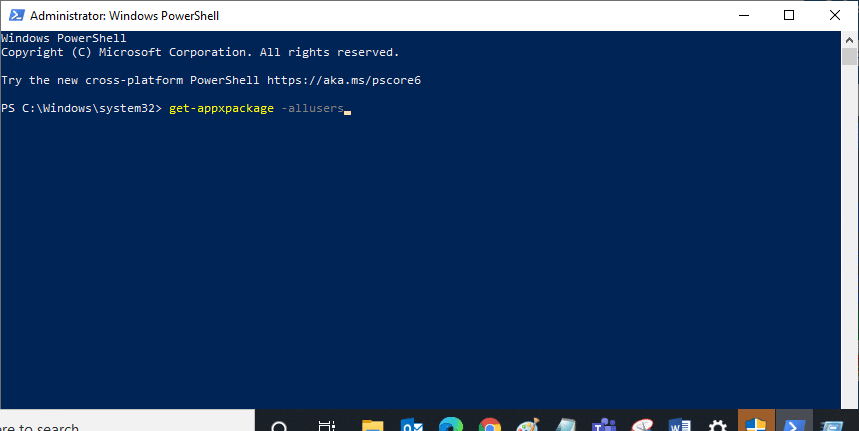
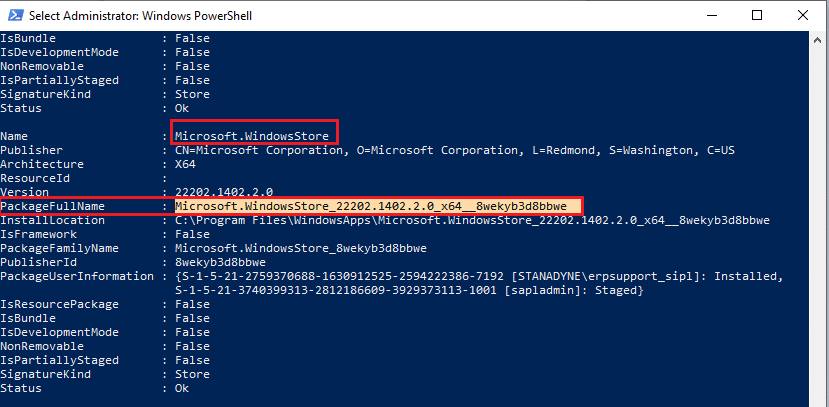
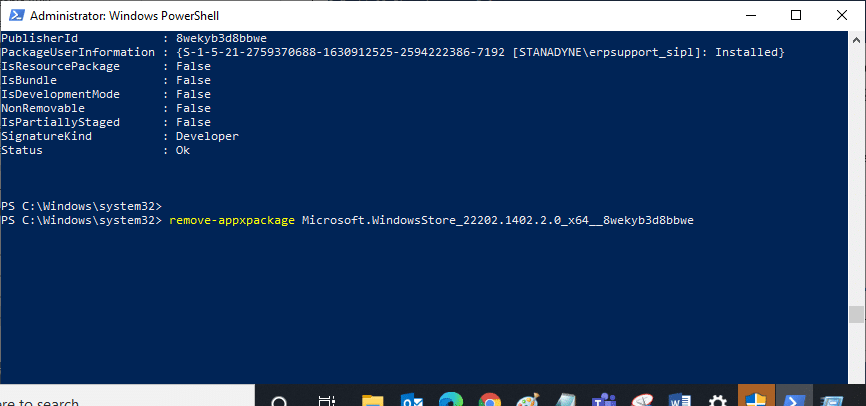
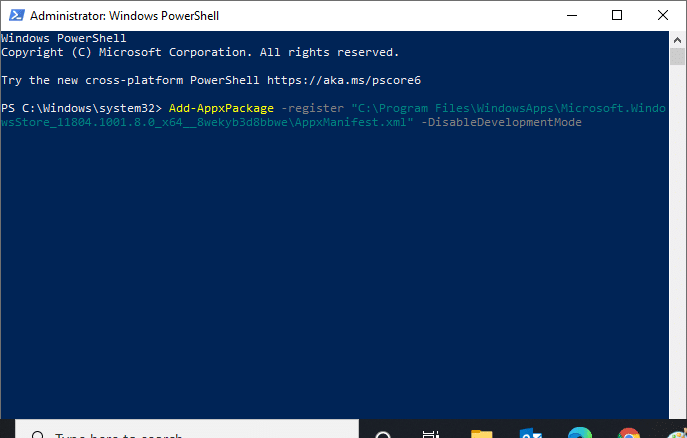
Metode 7: Synkroniser dato- og klokkeslettinnstillinger
Feil dato og klokkeslett kan føre til feil. Sørg for at disse er riktige.
- Trykk Windows + I for å åpne Innstillinger.
- Velg «Tid og språk».
- Sjekk at «Angi klokkeslett automatisk» og «Angi tidssone automatisk» er aktivert.
- Klikk på «Synkroniser nå».

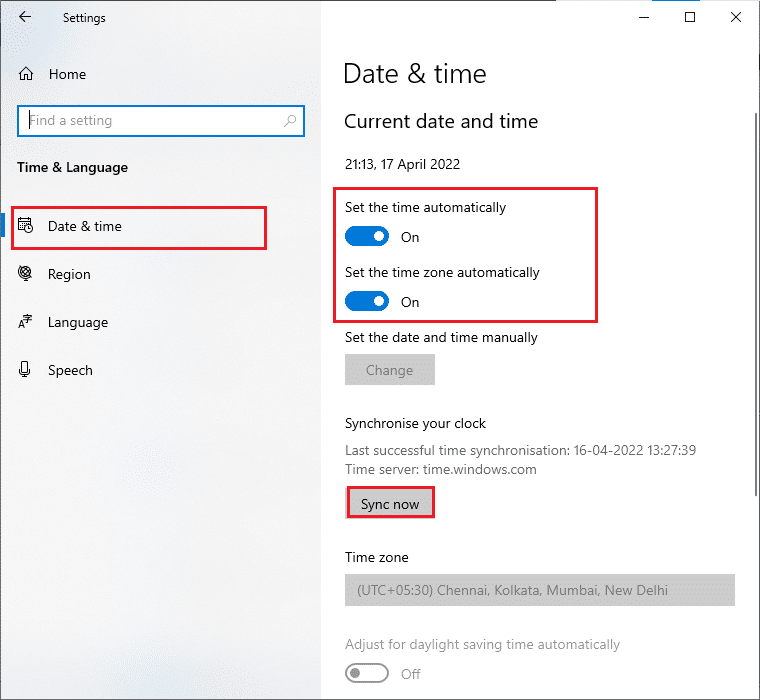
Metode 8: Kjør feilsøking for Windows Store-apper
Windows har et innebygd feilsøkingsverktøy som kan hjelpe med problemer med apper fra Microsoft Store.
Kjør først Windows Update feilsøking. Følg deretter samme prosess for feilsøkingsprogrammet for Windows Store-apper.
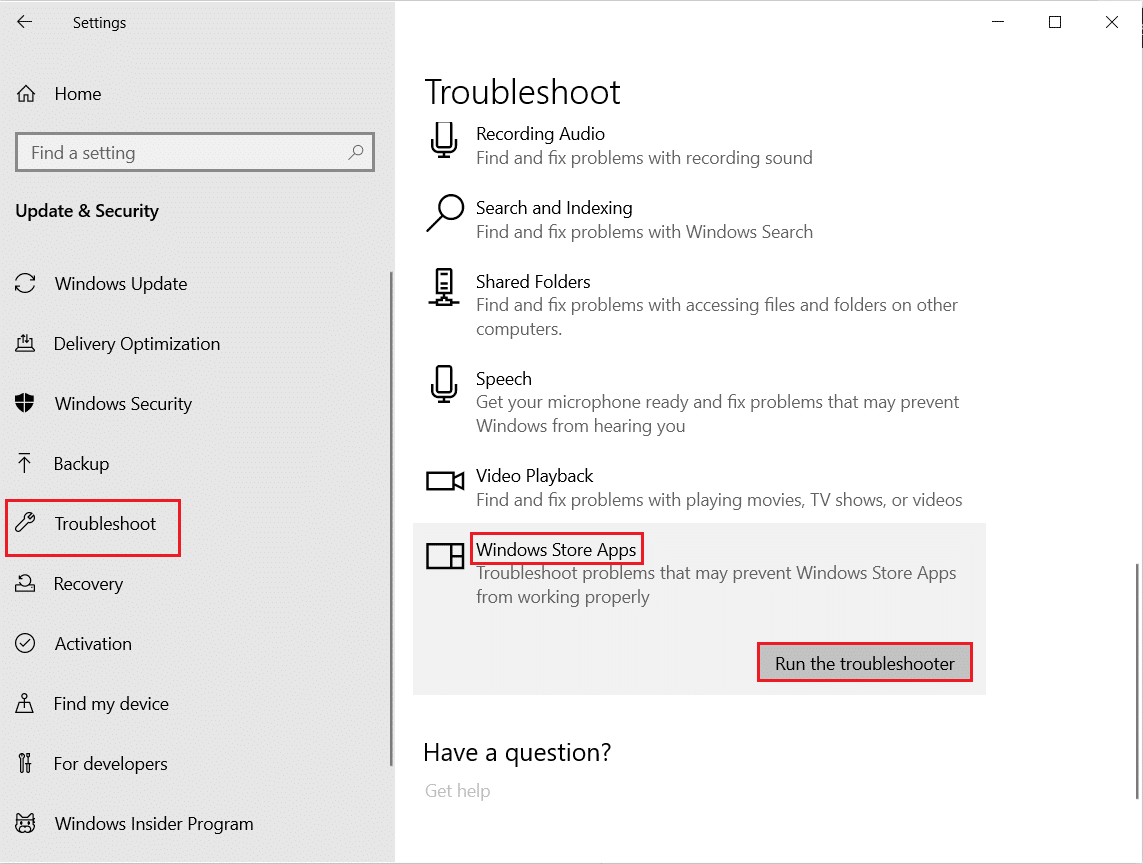
Følg instruksjonene på skjermen.
Metode 9: Oppdater Windows
Sørg for at du bruker den nyeste versjonen av Windows.
Installer alle tilgjengelige Windows-oppdateringer.
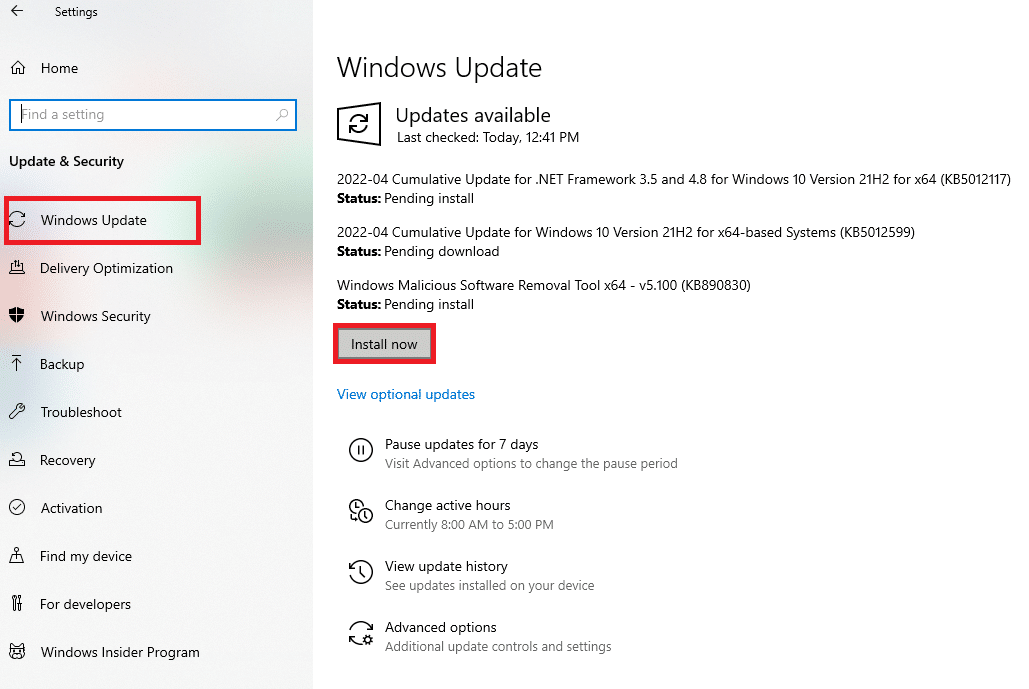
Metode 10: Endre Insider-programinnstillinger
Hvis problemet oppstår under installasjon av nye build, kan endring av Insider-innstillinger hjelpe.
- Trykk Windows + I for å åpne Innstillinger.
- Velg «Oppdatering og sikkerhet».
- Velg «Windows Insider Program».
- Slå av «Stopp å hente forhåndsvisningsbygg».
- Start datamaskinen på nytt.
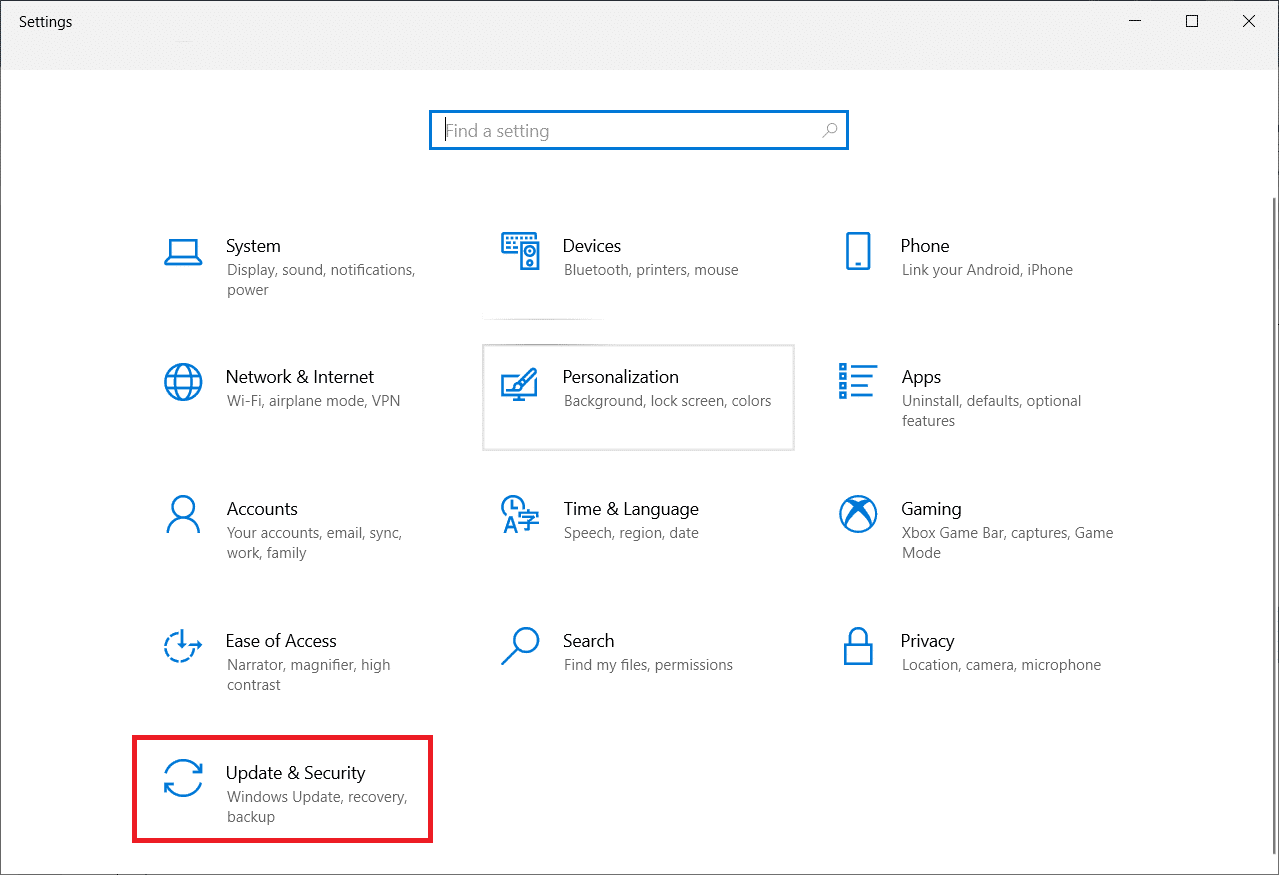
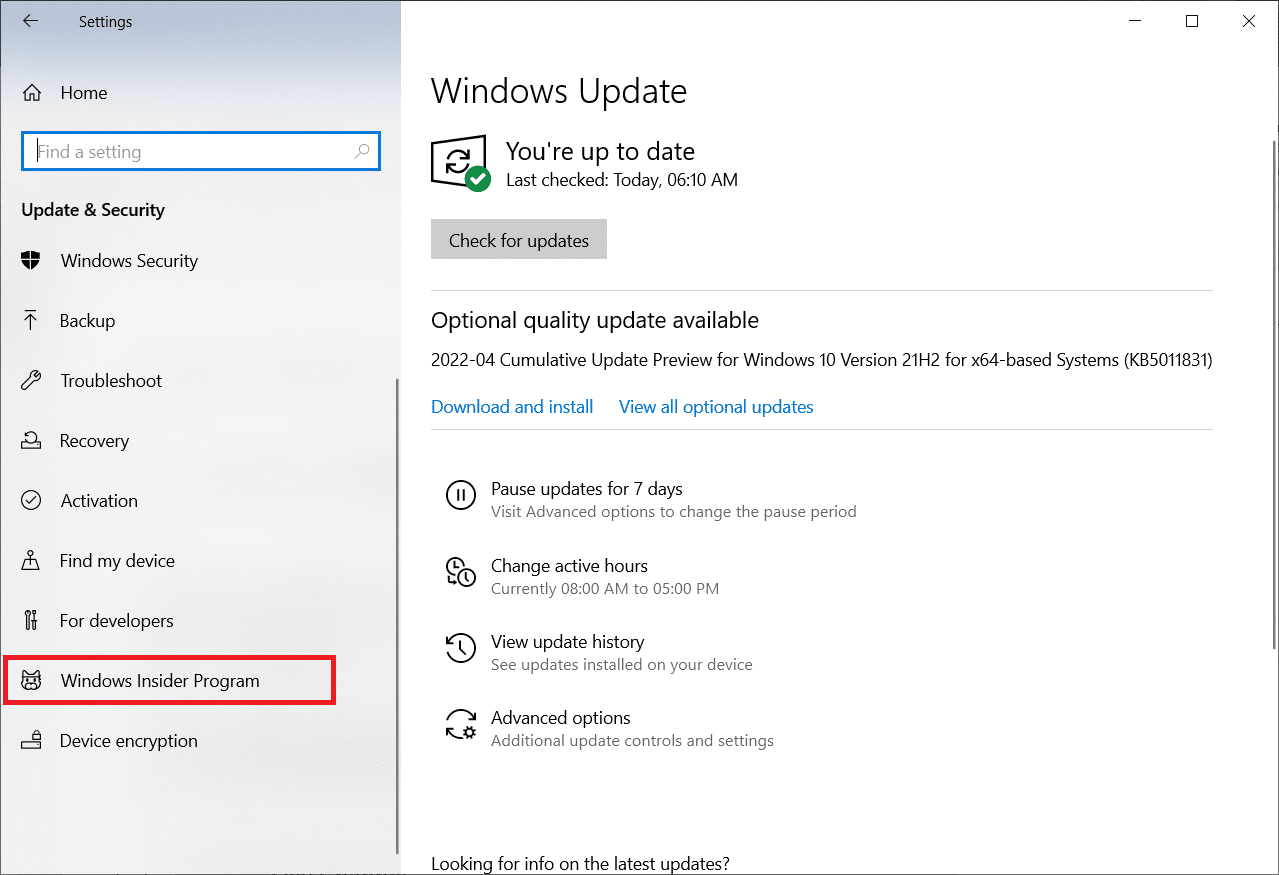
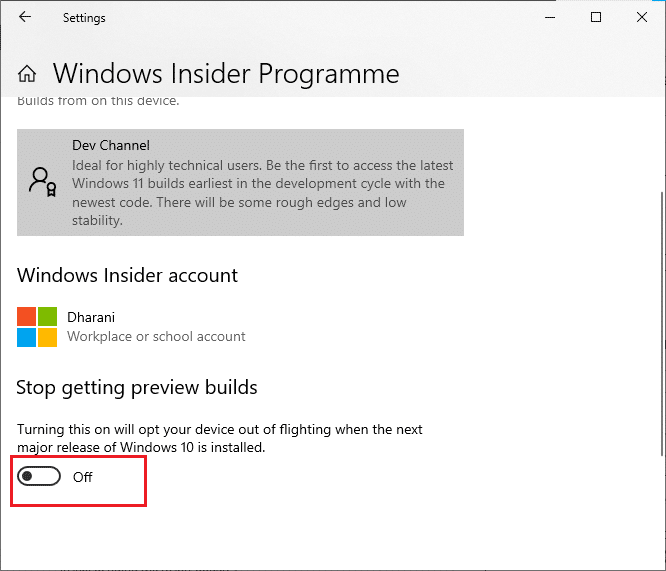
Metode 11: Reparer korrupte filer
Korrupte systemfiler kan forårsake feil. Bruk System File Checker (SFC) og Deployment Image Servicing and Management (DISM) verktøy.
Følg instruksjonene for å reparere systemfilene.
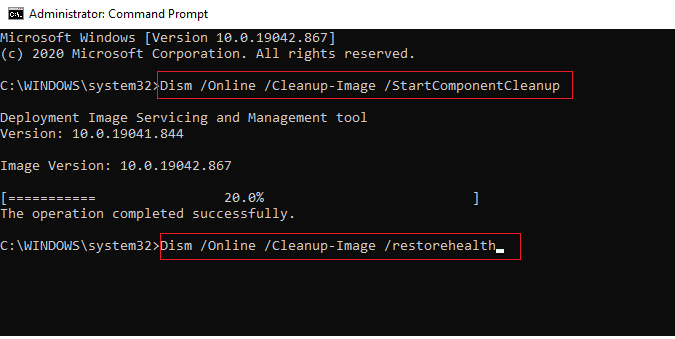
Metode 12: Start viktige tjenester på nytt
Noen tjenester må være aktivert for at Windows skal fungere korrekt.
- Trykk Windows-tasten, skriv «Tjenester» og velg «Kjør som administrator».
- Dobbeltklikk på «Windows Update»-tjenesten.
- Sett «Oppstartstype» til «Automatisk». Hvis tjenesten er stoppet, klikk «Start». Hvis den kjører, klikk «Stopp» og deretter «Start» igjen.
- Klikk «Bruk» og «OK».
- Gjenta prosessen for følgende tjenester:
- Windows License Manager-tjeneste
- Kryptografiske tjenester
- Background Intelligence Transfer Service
- Installasjonstjeneste for Microsoft Store
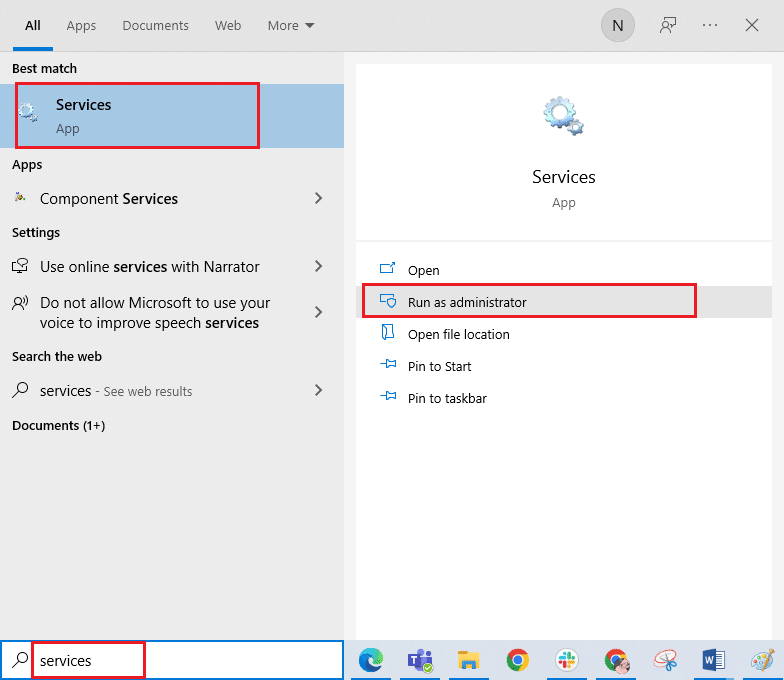
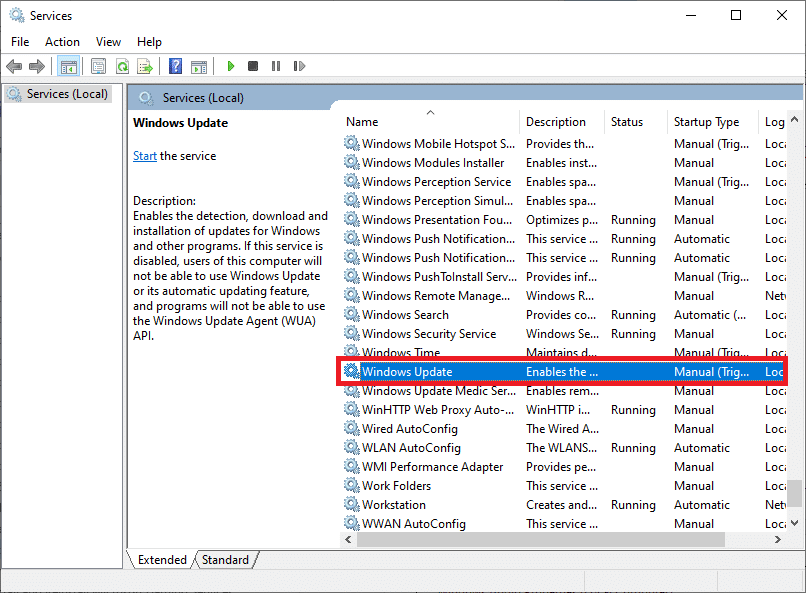
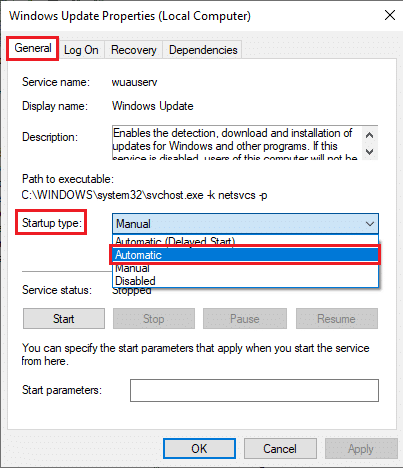
Metode 13: Kjør Diskopprydding
Fjern den midlertidige mappen $WINDOWS.~BT, da den kan føre til feil.
- Trykk Windows-tasten og skriv «Diskopprydding».
- Velg stasjonen du vil rydde (vanligvis C:). Trykk Enter.
- Klikk på «Rydd opp i systemfiler».
- Kryss av for «Forrige Windows-installasjon» eller «Midlertidige installasjonsfiler».
- Klikk «OK» og deretter «Slett filer».
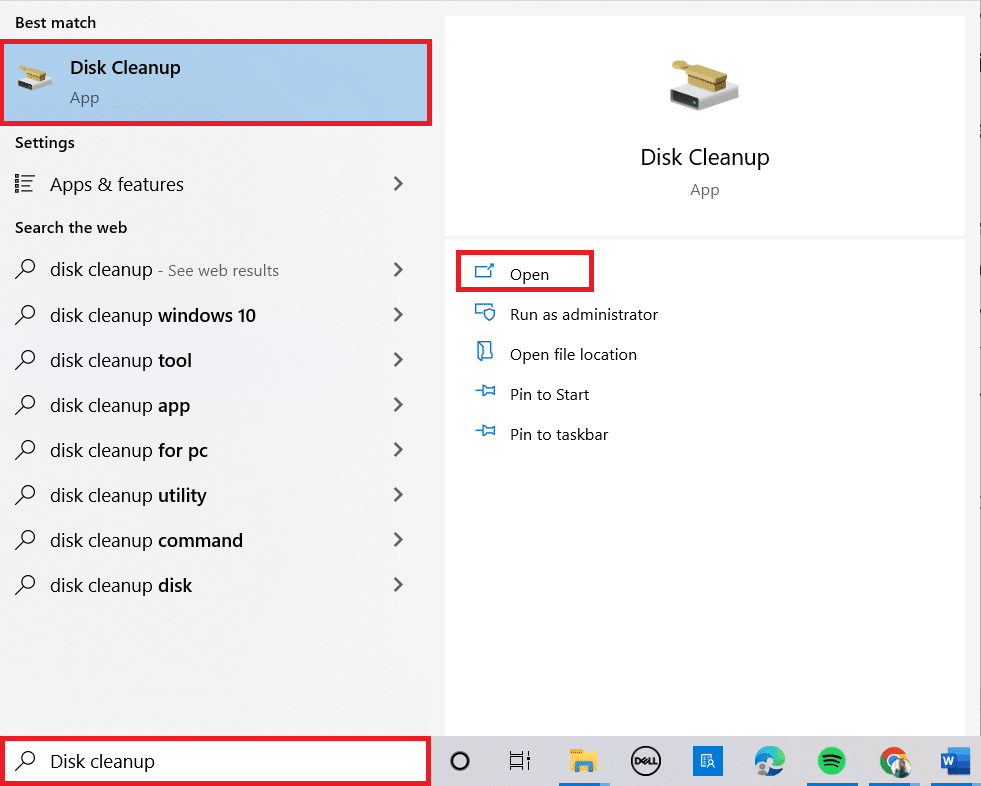
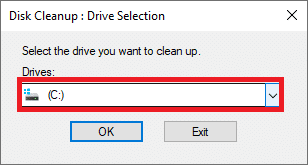
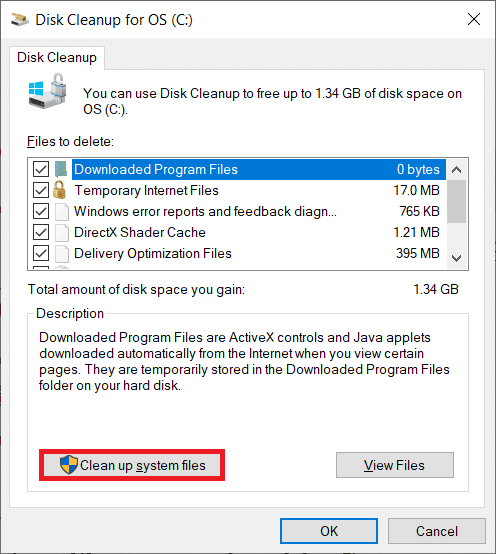
Metode 14: Fjern midlertidige filer
Sjekk tilgjengelig diskplass og fjern midlertidige filer om nødvendig.
Trinn I: Sjekk ledig plass
- Trykk Windows + E for å åpne Filutforsker.
- Klikk på «Denne PC-en».
- Sjekk diskplassen under «Enheter og drivere». Hvis diskplassen er lav, bør du fjerne midlertidige filer.
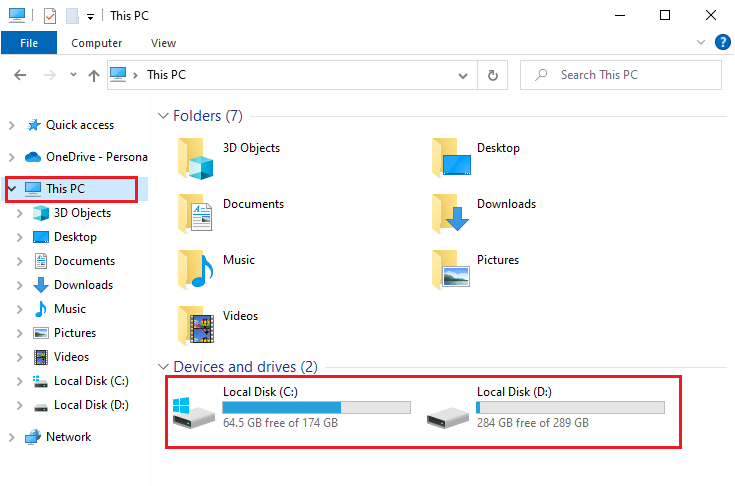
Trinn II: Fjern midlertidige filer
Følg en guide for å frigjøre diskplass ved å fjerne unødvendige filer.
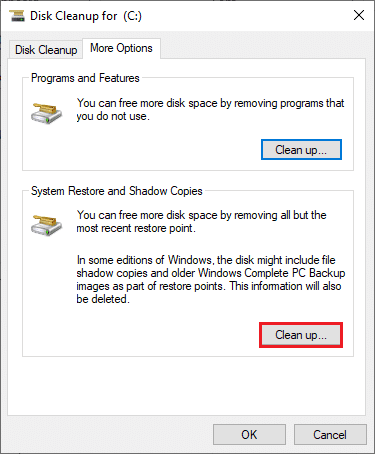
Metode 15: Deaktiver proxy og VPN
Proxy og VPN kan noen ganger forstyrre installasjonsprosesser. Deaktiver disse tjenestene.
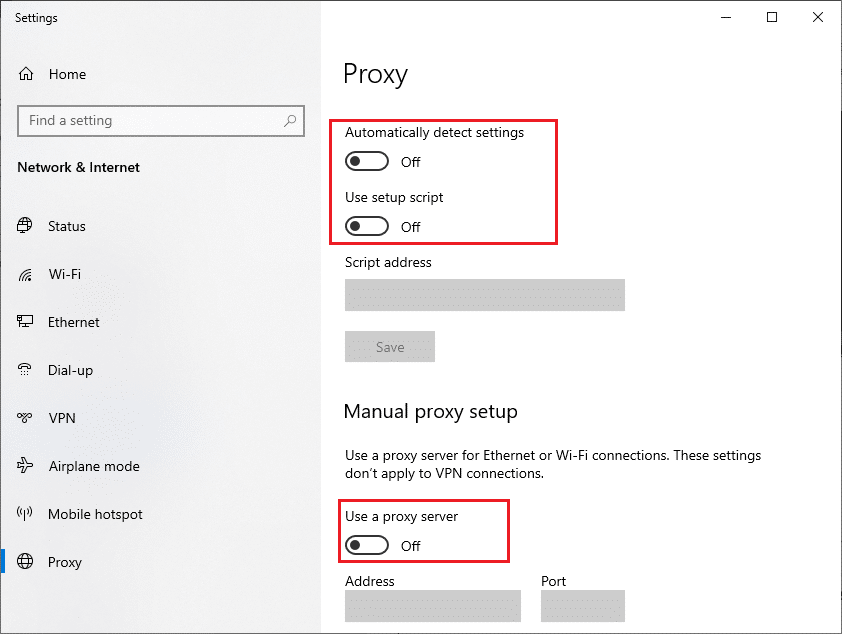
Hvis feilen vedvarer, prøv å koble til et mobilt hotspot for å se om det hjelper.
Metode 16: Bruk Google DNS-adresse
Bruk Google DNS-adresser for å etablere en bedre nettverksforbindelse.
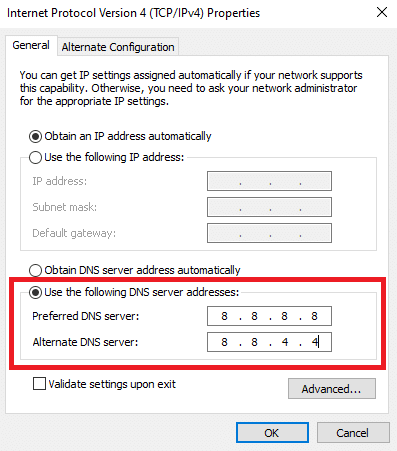
Se en guide om hvordan du endrer DNS-innstillinger i Windows 10.
Metode 17: Deaktiver Windows Defender-brannmur (ikke anbefalt)
Deaktivering av brannmuren kan noen ganger hjelpe, men det anbefales ikke da det utsetter datamaskinen for fare.
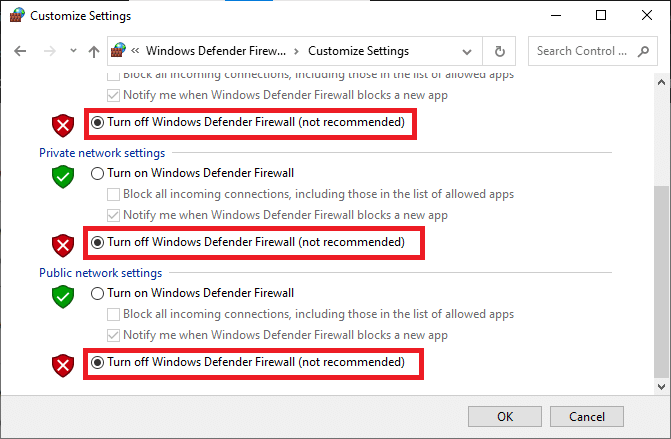
Se en guide om hvordan du deaktiverer Windows-brannmuren, og sørg for å aktivere den igjen etterpå.
Metode 18: Deaktiver antivirusprogram (hvis aktuelt)
Antivirusprogramvare kan forstyrre oppdateringsprosessen. Prøv å deaktivere den midlertidig.
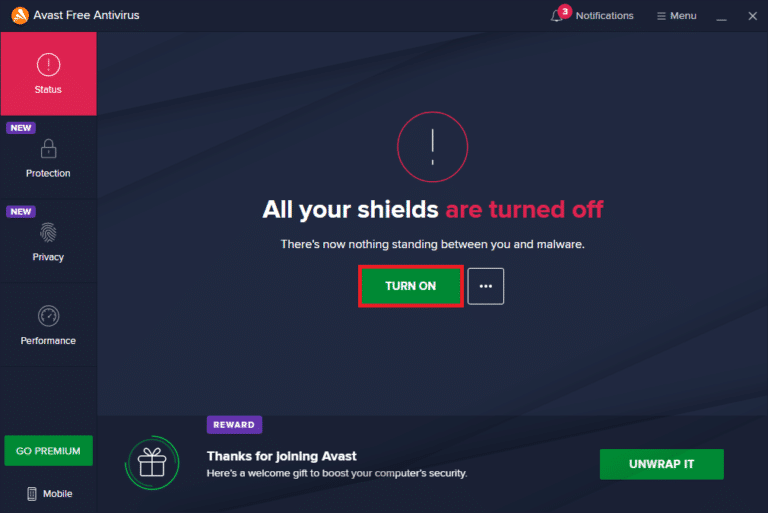
Avinstaller antivirusprogrammet fullstendig hvis deaktivering ikke hjelper.
Metode 19: Juster Windows-registerfiler
Rens registeret for Windows Update-nedlastingsbaner, men vær forsiktig.
- Trykk på Windows-tasten, skriv «Registerredigering» og velg «Kjør som administrator».
- Klikk «Ja» i UAC-prompten.
- Lim inn følgende bane i navigasjonslinjen:
HKEY_LOCAL_MACHINESOFTWAREPoliciesMicrosoftWindowsWindowsUpdate
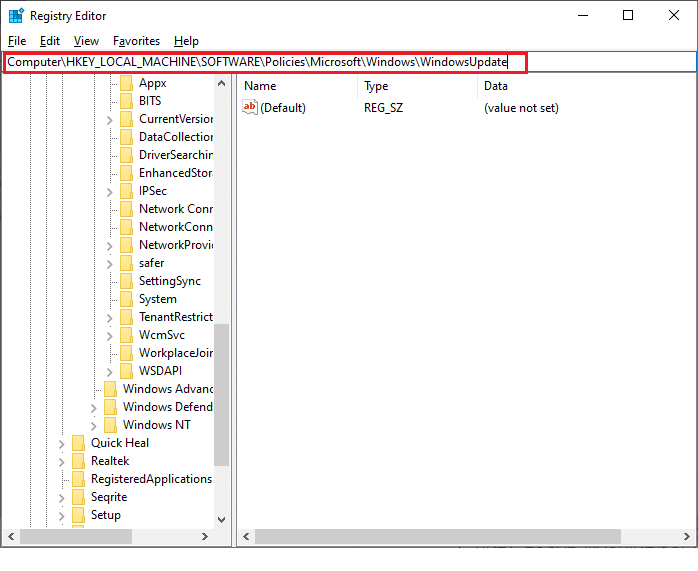
- Søk etter «WUServer» og «WIStatusServer» i den høyre ruten.
- Hvis de ikke finnes, hopper du til neste metode.
- Hvis de finnes, høyreklikk og slett dem.
- Start datamaskinen på nytt.
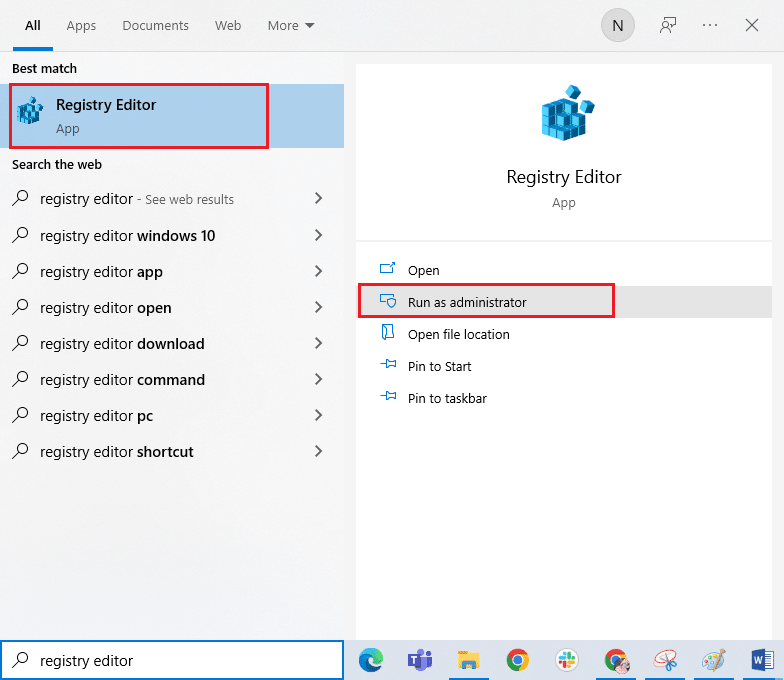
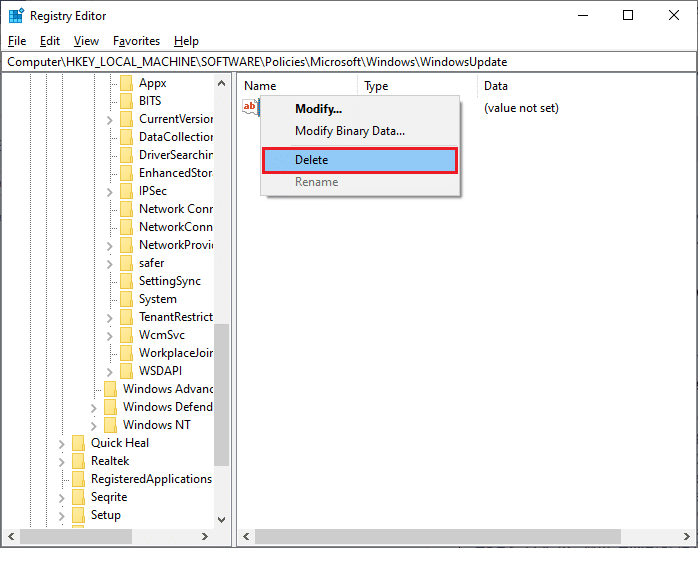
Metode 20: Tilbakestill Windows Update-komponenter
Tilbakestill alle Windows Update-komponenter for å løse oppdateringsrelaterte problemer.
Følg en guide om hvordan du tilbakestiller Windows Update-komponenter.
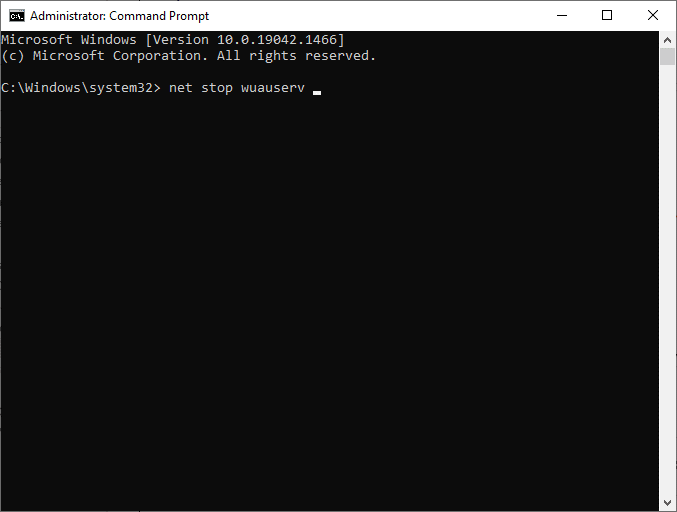
Du kan også bruke et automatisert verktøy.
Metode 21: Utfør systemgjenoppretting
Gjenopprett Windows til en tidligere versjon der systemet fungerte bra.
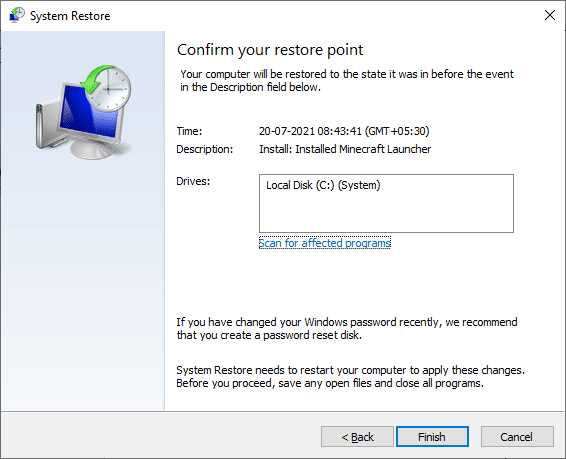
Følg en guide om hvordan du bruker systemgjenoppretting.
Metode 22: Opprett en annen brukerkonto
En korrupt brukerprofil kan forårsake feil. Opprett en ny brukerkonto.
<img class=»alignnone wp-image-95807″ width=»550″ height=»543″ src=»https://wilku.top/wp-content/uploads/2022/05/1651502538_875_Fix-Microsoft-Store-0x80246019-Error.png» src-size=»852×841″ loading=»lazy» decoding=»async» fetchpriority=»