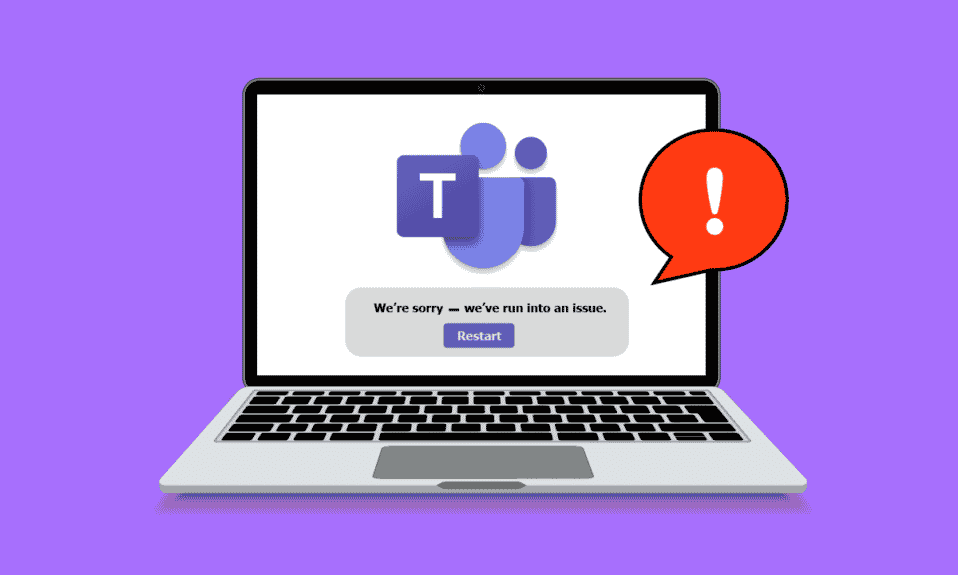
Microsoft Teams er en suveren løsning for å arrangere nettbaserte møter, med kapasitet til å inkludere opptil 10 000 deltakere samtidig. Plattformen gir deg muligheten til å dele tanker, organisere konferanser og koble deg til andre enkelt, uavhengig av tid og sted. Til tross for at det er en enestående plattform for forretningssamarbeid, er den ikke feilfri, og kan oppleve problemer som andre applikasjoner. Opplever du problemer med at Microsoft Teams krasjer på Windows 10? Da har du kommet til rett sted! Vi presenterer en omfattende guide for å løse oppstartsproblemer i Microsoft Teams med noen få enkle trinn.

Hvordan løse krasjproblemer i Microsoft Teams på Windows 10
Det kan være mange årsaker til at Microsoft Teams krasjer ved oppstart, blant annet:
- Forbigående feil i Teams-applikasjonen.
- Korrupte cachefiler i Microsoft Teams.
- Utgått versjon av appen, drivere eller operativsystem.
- Tilstedeværelse av skadede filer og programmer på PC-en.
- Ondsinnet programvare eller skadelige komponenter på PC-en.
- Antivirus- eller brannmurprogram som blokkerer applikasjonen.
- Feilkonfigurerte filer i Microsoft Teams og tilhørende mapper.
Metode 1: Grunnleggende feilsøking
I denne seksjonen vil vi se på noen elementære feilsøkingsmetoder som kan hjelpe deg med å løse problemer med krasj ved oppstart i Microsoft Teams på din Windows 10-maskin.
Metode 1A: Omstart av Windows 10 PC
Midlertidige feil på PC-en kan føre til at Microsoft Teams krasjer ved oppstart. En enkel løsning for å fikse slike midlertidige problemer er å starte maskinen på nytt. Du kan gjøre dette ved å følge disse trinnene:
1. Trykk og hold nede Windows-tasten + D for å gå til skrivebordet.
2. Trykk deretter Alt + F4 samtidig.
3. Velg «Start på nytt» fra rullegardinmenyen, og trykk Enter.

Metode 1B: Tvunget avslutning av Microsoft Teams
For å få en problemfri Teams-opplevelse er det viktig å lukke alle bakgrunnsprosesser knyttet til Teams og deretter åpne dem igjen. Dette kan utføres ved å følge instruksjonene nedenfor:
1. Trykk på Windows-tasten og skriv inn «Oppgavebehandling». Klikk på «Åpne».

2. Finn Microsoft Teams i listen, klikk på den og velg «Avslutt oppgave».

Dette vil avslutte alle Teams-relaterte bakgrunnsprosesser. Kontroller om dette løste krasjproblemet.
Metode 1C: Sjekk statusen til Microsoft Teams-serveren
Sørg for at du har en stabil internettforbindelse. Hvis krasjproblemet vedvarer etter at du har løst internettproblemer og startet enheten på nytt, bør du sjekke serverstatusen. Besøk pålitelige nettsteder som Downdetector for å sjekke om serveren er aktiv eller nede. Følg disse trinnene:
1. Gå til den offisielle Downdetector-siden.
2A. Se etter brukerrapporter som bekrefter at det ikke er noen aktuelle problemer. Dette indikerer at Teams-serverne fungerer som de skal og at det ikke er noen feil på serversiden.

2B. Hvis du ser uvanlige meldinger, må du vente til problemene er løst.
Metode 2: Kjør feilsøking for Windows Store Apps
Windows Store har et integrert feilsøkingsverktøy som kan hjelpe deg med å automatisk identifisere og løse problemer med Microsoft-applikasjoner. Følg instruksjonene nedenfor for å kjøre feilsøking for Windows Store Apps.
1. Skriv «Feilsøkingsinnstillinger» i søkefeltet i Windows, og klikk på «Åpne».

2. Klikk på «Ekstra feilsøking».

3. Velg «Windows Store-apper» > «Kjør feilsøkingsprogrammet».

4. Hvis feilsøkingen finner problemer, klikker du på «Bruk denne løsningen».
5. Følg instruksjonene på skjermen for å fullføre feilsøkingen og start PC-en på nytt. Kontroller om problemet er løst.
Metode 3: Slett klientlegitimasjon
Du kan også prøve å slette alle legitimasjonsdata for Teams og starte appen på nytt. Følg disse trinnene for å fjerne klientlegitimasjonen i Teams.
1. Trykk på Windows-tasten og skriv inn «Legitimasjonsbehandling». Klikk på «Åpne».

2. Klikk på «Windows-legitimasjon».

3. Utvid rullegardinmenyen for Office 365/Teams og velg «Fjern».

4. Bekreft forespørselen, og logg deg på Microsoft Teams-kontoen din på nytt. Kontroller om problemet vedvarer.
Metode 4: Reparer Microsoft Teams
Enkelte brukere har opplevd at krasjproblemet kan løses ved å bruke det innebygde reparasjonsverktøyet. Dette Windows-verktøyet vil undersøke og løse alle apprelaterte problemer.
1. Skriv inn «Apper og funksjoner» i Windows-søkefeltet, og klikk på «Åpne».

2. Søk etter «Teams» og klikk på «Microsoft Teams» i resultatlisten.

3. Klikk på «Reparer».
Merk: Dine appdata vil ikke påvirkes under reparasjonen.

Kontroller om problemet er løst.
Metode 5: Tøm Microsoft Teams Cache
Teams-applikasjonen lagrer midlertidige data i bakgrunnen for å håndtere chatter og samtaler raskt. Over tid kan disse cachefilene akkumuleres og forårsake krasj ved oppstart. Prøv å slette dem for å se om dette hjelper.
1. Trykk Windows + E for å åpne Filutforsker.
2. Naviger til følgende plassering:
C:UsersUSERNAMEAppDataRoaming
Merk: Aktiver «Skjulte elementer» under «Vis» for å se AppData-mappen.

3. Høyreklikk på Teams-mappen og velg «Slett».
Merk: Du kan endre navn på mappen eller flytte den til et annet sted hvis du ønsker å beholde den.

4. Start datamaskinen på nytt og kontroller om problemet er løst.
Metode 6: Oppdater Microsoft Teams
En utdatert versjon av Microsoft Teams kan være årsaken til krasjproblemet. Følg trinnene nedenfor for å oppdatere appen:
1. Klikk på ikonet med tre prikker ved siden av profilbildet ditt i Teams.

2. Velg «Se etter oppdateringer».

3. Du vil se en melding om at Teams sjekker og installerer eventuelle oppdateringer.

4. Hvis det er oppdateringer tilgjengelig, vil Teams bli oppdatert. Kontroller om dette løste krasjproblemet.
Metode 7: Reparer systemfiler
Korrupte eller skadede systemkonfigurasjonsfiler kan føre til krasjproblemer og ytelsesproblemer. Heldigvis kan disse filene repareres med innebygde verktøy som System File Checker og Deployment Image Servicing and Management. Les vår guide om hvordan du reparerer systemfiler på Windows 10 for detaljerte instruksjoner.

Etter å ha reparert filene, kontroller om problemet er løst.
Metode 8: Kjør en skanning for skadelig programvare
Skanning av PC-en kan bidra til å holde den fri for trusler. Hvis et virus eller skadelig programvare forårsaker krasjproblemet, kan du ikke bruke maskinvareenheter. Følg instruksjonene i vår guide om hvordan du kjører en virusskanning. Du kan også lese vår guide om hvordan du fjerner skadelig programvare fra PC-en din i Windows 10.

Metode 9: Oppdater Windows OS
Feil i operativsystemet kan også føre til krasjproblemer. Microsoft utgir regelmessige oppdateringer for å fikse slike feil. Sørg for at Windows-operativsystemet er oppdatert. Les vår guide om hvordan du laster ned og installerer den siste oppdateringen for Windows 10.

Kontroller om du har tilgang til kameraet etter oppdatering av Windows.
Metode 10: Oppdater/Tilbakestill/Installer WLAN-driver på nytt
Enhetsdrivere oppretter forbindelsen mellom maskinvaren og operativsystemet. Feilaktige, utdaterte eller korrupte drivere kan føre til krasjproblemer.
Metode 10A: Oppdater WLAN-driver
Oppdatering av WLAN-drivere kan løse problemet. Se vår guide om hvordan du oppdaterer nettverksadapterdrivere på Windows 10.

Metode 10B: Tilbakestill WLAN-drivere
Tilbakestilling av driverne vil avinstallere den nåværende versjonen og installere de tidligere versjonene. Dette kan være nyttig hvis de nyeste driveroppdateringene ikke fungerer med datamaskinen din. Les vår guide om hvordan du tilbakestiller drivere på Windows 10.

Kontroller om dette løste problemet.
Metode 10C: Installer WLAN-driveren på nytt
Inkompatible drivere kan kreve at de installeres på nytt. Følg vår guide om hvordan du avinstallerer og installerer drivere på nytt på Windows 10.

Kontroller om du har løst krasjproblemet etter å ha installert nettverksdriveren på nytt.
Metode 11: Logg på skrivebordsversjonen av Teams
Hvis ingen av de ovennevnte metodene fungerer, kan du prøve å logge på Teams-kontoen din via en nettleser. Dette er et alternativt alternativ som sikrer at tilgangen til medietjenester er aktivert på PC-en.
1. Gå til Microsoft Teams» nettsted og klikk på «Logg på».

2. Logg deg inn med din e-post, telefonnummer eller Skype-brukernavn og tilhørende passord. Kontroller om problemet vedvarer.

Metode 12: Deaktiver antivirus/brannmur midlertidig (anbefales ikke)
Nedenfor er noen løsninger for å fikse krasjproblemet i Microsoft Teams.
A. Deaktiver antivirus midlertidig
Antivirusprogramvare kan forhindre at nye oppdateringer installeres. Deaktiver antivirusprogramvaren midlertidig. Les guiden vår om hvordan du deaktiverer antivirus på Windows 10 for mer informasjon.

B. Deaktiver brannmur midlertidig
Windows Defender-brannmuren kan blokkere Teams. Deaktiver brannmuren midlertidig, eller tillat appen gjennom brannmuren. Les vår guide om hvordan du deaktiverer Windows 10-brannmuren og hvordan du tillater apper gjennom brannmuren.

Etter at du har løst krasjproblemet, må du huske å aktivere antivirus- og brannmurfunksjonene igjen.
Metode 13: Tilbakestill Microsoft Teams
Tilbakestilling av appen kan også hjelpe med krasjproblemer. Denne prosessen vil logge deg ut av profilen din, og du må starte på nytt. Følg disse trinnene:
1. Skriv inn «Apper og funksjoner» i Windows-søkefeltet, og klikk på «Åpne».

2. Søk etter «Teams» og klikk på «Microsoft Teams».

3. Klikk på «Tilbakestill».
Merk: Appdataene dine vil bli slettet under tilbakestillingen.

Kontroller om problemet er løst.
Metode 14: Installer Microsoft Teams på nytt
Hvis ingen av de ovennevnte metodene har hjulpet, må du avinstallere appen, starte PC-en på nytt og installere appen på nytt.
1. Trykk og hold Windows-tasten + I for å åpne Windows-innstillinger.
2. Klikk på «Apper».

3. Søk etter «Microsoft Teams», klikk på den og velg «Avinstaller».

4. Bekreft avinstalleringen, og start PC-en på nytt.
5. Gå til Microsoft Teams» offisielle nettsted og klikk på «Last ned for skrivebord».

6. Gå til nedlastingsmappen og kjør oppsettfilen «Teams_windows_x64».

7. Følg instruksjonene på skjermen for å fullføre installasjonen.
Metode 15: Kontakt Microsoft Support
Hvis du fortsatt ikke får tilgang til Teams, kan du kontakte Microsofts supportside.
1. Gå til Microsofts supportside.

2A. Du kan sende inn en forespørsel via «Få hjelp»-appen i Windows 10. Klikk på «Åpne Få hjelp-appen».

2B. Du kan også bruke nettleseren til å sende inn problemet. Klikk på lenken «Få støtte».
<img class=»alignnone wp-image-111678″ width=»800″ height=»499″ src=»https://wilku.top/wp-