Det kan være frustrerende når Windows vekker datamaskinen din fra hvilemodus gjentatte ganger, og dette kan føre til ulike problemer. Ofte er prosessen «MoUSO Core Worker Process» årsaken til dette. Denne prosessen er en del av Windows Update-systemet og koordinerer oppdateringsoperasjoner i bakgrunnen. Selv om den normalt ikke skal forstyrre daglig bruk, kan den av og til vekke systemet fra hvilemodus uten å bli bedt om det. Her presenterer vi en grundig veiledning for hvordan du kan løse problemet med «MoUSO Core Worker Process» i Windows 10.
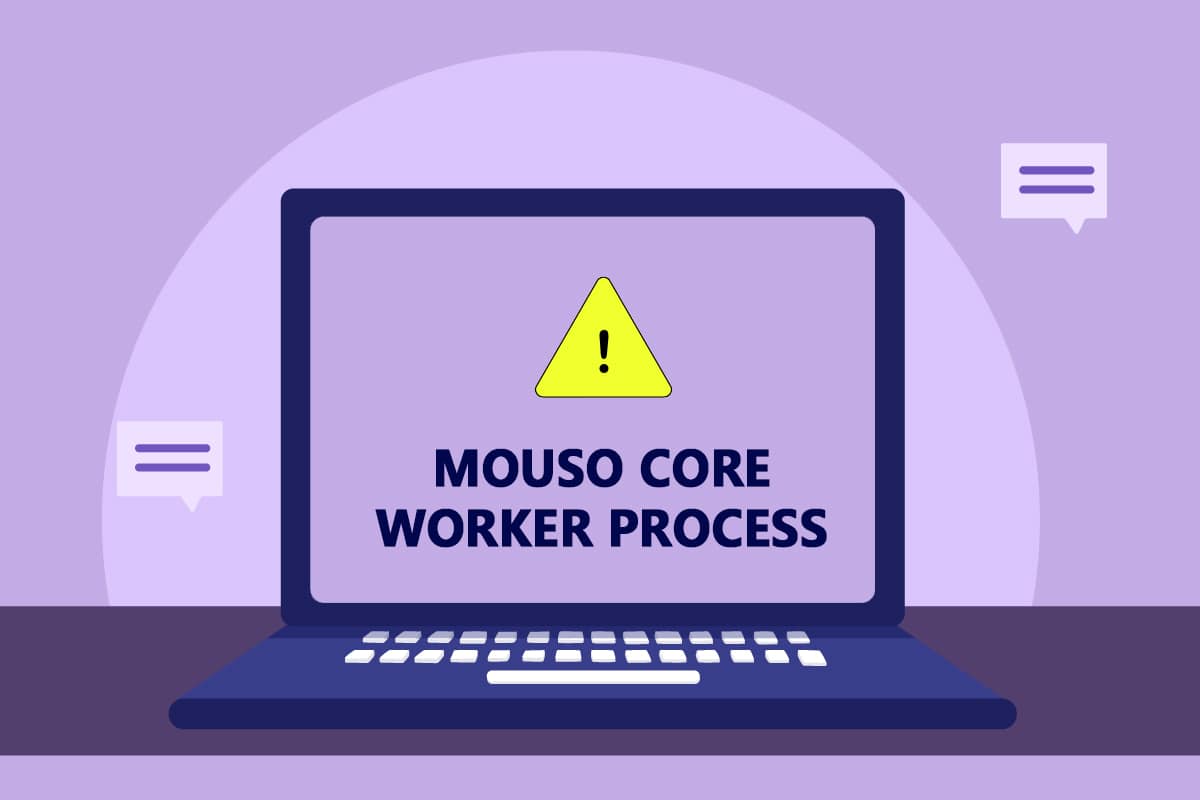
Hvordan fikse MoUSO Core Worker Process i Windows 10
Det er flere mulige årsaker til at MoUSO Core Worker Process kan forstyrre hvilemodusen på datamaskinen din. Her er noen av de mest vanlige:
- Utdaterte Windows-versjoner
- Feilaktige strøminnstillinger
- Konflikter med tredjepartsapplikasjoner
- Problemer med Orchestrator-tjenesten
Nå som du har en bedre forståelse av hvorfor «MoUSO Core Worker Process» vekker datamaskinen fra hvilemodus, skal vi se på ulike metoder for å løse denne feilen i Windows 10.
Metode 1: Avinstaller GoodSync
Synkroniseringsapplikasjoner fra tredjeparter kan holde datamaskinen aktiv og føre til at «MoUSO Core Worker Process» kjører kontinuerlig, noe som kan forårsake problemer. Applikasjonen GoodSync er kjent for å forårsake slike forstyrrelser. Du kan løse dette ved å deaktivere eller avinstallere slike programmer. Følg instruksjonene nedenfor:
1. Åpne Innstillinger ved å trykke Windows-tasten + I.
2. Velg «Apper» i Innstillinger-vinduet.

3. I menyen til venstre velger du «Apper og funksjoner». Bla ned i listen over apper til høyre og finn «GoodSync». Klikk på appen og deretter «Avinstaller».

4. Bekreft avinstallasjonen ved å klikke «Avinstaller» i dialogboksen som dukker opp.

5. Klikk igjen «Avinstaller» i «Avinstaller GoodSync»-vinduet.
Merk: Hvis du har sikkerhetskopiert dine personlige data, kan du velge «Slett private data (jobber, legitimasjon, logger)».

6. Klikk «Ja» i «GoodSync Runner»-popup-vinduet.

7. Start datamaskinen på nytt når avinstallasjonen er fullført.
Metode 2: Deaktiver vekketimere
Vekketimere brukes til å vekke datamaskinen automatisk for å utføre bestemte oppgaver til et bestemt tidspunkt. Noen ganger kan disse forstyrre datamaskinen i hvilemodus, og dermed forårsake «MoUSO Core Worker Process»-feilen. Følg disse trinnene for å deaktivere vekketimerne:
1. Trykk på Windows-tasten og skriv «kontrollpanel». Klikk «Åpne» for å starte Kontrollpanel.

2. Velg «Maskinvare og lyd».

3. Klikk «Strømalternativer».

4. Klikk på «Endre planinnstillinger».

5. Klikk «Endre avanserte strøminnstillinger». «Strømalternativer»-vinduet åpnes.
Merk: Du kan også åpne «Strømalternativer» direkte fra skrivebordet ved å kjøre kommandoen `control.exe powercfg.cpl,,3` i «Kjør»-dialogboksen.

6. Finn «Hvilemodus» og klikk på «+»-ikonet for å utvide. Deretter ser du «Tillat vekketimere».

7. Klikk på «+»-ikonet ved siden av «Tillat vekketimere» og velg «Deaktiver» for både «På batteri» og «Tilkoblet».

8. Klikk «Bruk» og «OK» for å lagre endringene.

9. Start datamaskinen på nytt.
Sjekk om «MoUSO Core Worker Process»-feilen er løst.
Metode 3: Stopp Update Orchestrator Service
«UsoSVC» eller «Update Orchestrator Service» administrerer Windows-oppdateringer, inkludert nedlasting, verifisering og installasjon. Denne tjenesten kan utløse «MoUSO Core Worker Process» og være årsaken til feilen. For å løse dette kan du deaktivere «UsoSVC». Følg disse trinnene:
Merk: Du må aktivere oppdateringsorkestratortjenesten igjen hver gang du skal oppdatere datamaskinen.
1. Trykk på Windows-tasten, skriv «tjenester» og klikk «Kjør som administrator».

2. Finn «Update Orchestrator Service», høyreklikk på den og velg «Egenskaper».

3. I «Generelt»-fanen endrer du «Oppstartstype» til «Deaktivert».

4. Klikk «Bruk» og «OK» for å bekrefte endringene.
Metode 4: Deaktiver Oppgaveplanlegger
Oppgaveplanleggeren lar deg planlegge automatiske oppgaver. Noen ganger kan en planlagt oppgave vekke datamaskinen fra hvilemodus og forårsake «MoUSO Core Worker Process»-problemet. Følg disse instruksjonene for å deaktivere oppgaveplanleggeren:
1. Trykk Windows-tasten + R samtidig for å åpne «Kjør»-dialogboksen.

2. Skriv `taskschd.msc` i «Kjør»-dialogboksen og trykk Enter for å starte Oppgaveplanleggeren.

3. I Oppgaveplanleggeren navigerer du til «Oppgaveplanleggerbibliotek» > «Microsoft» > «Windows» > «UpdateOrchestrator» i venstre rute.

4. I «UpdateOrchestrator»-mappen finner du og høyreklikker på «Planlegg skanneoppgave» og velger «Deaktiver».

5. Avslutt Oppgaveplanleggeren og start datamaskinen på nytt.
Metode 5: Oppdater Windows
En utdatert Windows-versjon kan skape kompatibilitetsproblemer. Microsoft gir ut oppdateringer for å rette feil og legge til nyttige funksjoner. Oppdatering av Windows kan løse «MoUSO Core Worker Process»-problemet. Følg disse trinnene:
1. Trykk Windows-tasten + I for å åpne «Innstillinger».
2. Klikk på «Oppdatering og sikkerhet».

3. I «Windows Update»-fanen klikker du på «Se etter oppdateringer».

4A. Hvis en ny oppdatering er tilgjengelig, klikker du «Installer nå» og følger instruksjonene.

4B. Hvis Windows er oppdatert, vises meldingen «Du er oppdatert».

Metode 6: Bruk Registerredigering
Registerredigering er en database som inneholder alle konfigurasjoner og innstillinger for Windows. Vi kan bruke den til å opprette en «NoAutoRebootWithLoggedOnUsers» DWORD som hindrer datamaskinen i å starte på nytt automatisk og kan løse «MoUSO Core Worker»-problemet. Følg disse trinnene:
Merk: Endring av Registerredigering kan medføre problemer. Lag en sikkerhetskopi før du følger denne metoden.
1. Trykk Windows-tasten + R samtidig for å åpne «Kjør»-dialogboksen.

2. Skriv `regedit` og klikk «OK» for å starte Registerredigering.

3. Klikk «Fil» og velg «Eksporter». «Eksporter registerfil»-vinduet åpnes.

4. Gi sikkerhetskopien et navn og klikk «Lagre». Denne register-sikkerhetskopien kan importeres hvis noe går galt.

5. Etter å ha laget sikkerhetskopien, navigerer du til følgende sti i Registerredigering:
HKEY_LOCAL_MACHINESOFTWAREPoliciesMicrosoftWindowsWindowsUpdateAU

6. I høyre rute finner du «NoAutoRebootWithLoggedOnUsers»-nøkkelen og dobbeltklikker på den.
7. Sett «Verdi data» til `1` i popup-vinduet og klikk «OK» for å lagre endringene.

8. Avslutt Registerredigering og start datamaskinen på nytt.
Metode 7: Start Windows Update-tjenesten på nytt
Hvis datamaskinen ikke vil gå i hvilemodus, kan det skyldes feil i Windows Update-tjenesten. For å løse dette, kan du prøve å starte tjenesten på nytt. Følg disse trinnene:
1. Trykk på Windows-tasten, skriv «tjenester» og klikk «Kjør som administrator» for å åpne «Tjenester»-vinduet.

2. Finn Windows Update-tjenesten, høyreklikk og velg «Stopp».

3. Minimer «Tjenester»-vinduet.
4. Trykk Ctrl + Shift + Esc samtidig for å åpne Oppgavebehandling.
5. Klikk på «Flere detaljer».

6. Finn «MoUSO Core Worker Process», høyreklikk og velg «Avslutt oppgave».

7. Lukk Oppgavebehandling og maksimer «Tjenester»-vinduet igjen.
8. Høyreklikk på Windows Update-tjenesten og velg «Start».

Etter å ha startet Windows Update-tjenesten på nytt, kontroller om «MoUSO Core Worker Process»-feilen er løst.
Metode 8: Endre oppstartsmodus for Windows Update-tjenesten
Hvis Windows Update-tjenesten er satt til «Manuell» i oppstartstypen, kan den av og til fryse og forårsake at datamaskinen våkner fra hvilemodus. Du kan fikse dette ved å endre oppstartstypen til «Automatisk». Følg disse trinnene:
1. Følg trinn 1 i metode 7 for å åpne «Tjenester».
2. Finn Windows Update-tjenesten, høyreklikk og velg «Egenskaper».

3. I «Generelt»-fanen endrer du «Oppstartstype» til «Automatisk» fra rullegardinmenyen.

4. Klikk «Bruk» og «OK» for å lagre endringene.
5. Høyreklikk på Windows Update-tjenesten i «Tjenester»-vinduet igjen, og velg «Start på nytt».

6. Lukk «Tjenester»-vinduet når Windows Update har startet på nytt.
Merk: Hvis problemet vedvarer, kan du prøve å stoppe automatiske oppdateringer for å se om det hjelper.
Metode 9: Kjør Windows Update-feilsøking og strøm
Feilsøking finner og løser problemer i et program. Siden «MoUSO Core Worker Process» er relatert til Windows Update, kan feilsøking av Windows Update løse problemet. Du kan gjøre det ved å følge vår veiledning for å kjøre Windows Update-feilsøking.
Metode 10: Kjør strøm-feilsøking
Hvis problemet fortsetter etter å ha kjørt Windows Update-feilsøkingen, kan du prøve å kjøre strøm-feilsøking for å se om det løser problemet. Følg disse trinnene:
1. Trykk Windows-tasten + I for å åpne «Innstillinger».
2. Velg «Oppdatering og sikkerhet».

3. Klikk på «Feilsøking» i venstre meny.
4. Velg «Strøm» under «Finn og fiks andre problemer», og klikk «Kjør feilsøking».

5. Vent til feilsøkingsprosessen er ferdig, og start deretter datamaskinen på nytt.
Metode 11: Gjenopprett standard strøminnstillinger
Hvis strøminnstillingene er feilkonfigurert, kan det påvirke hvilemodusfunksjonen. Prøv å endre strøminnstillingene til standard og se om det løser «MoUSO Core Worker Process»-problemet. Følg disse trinnene:
1. Trykk på Windows-tasten, skriv «ledetekst» og velg «Kjør som administrator».

2. Skriv inn følgende kommando og trykk Enter. Dette vil tilbakestille strøminnstillingene til standard:
powercfg -restoredefaultschemes

3. Avslutt ledeteksten og start datamaskinen på nytt.
Metode 12: Overstyr MoUSO Core Worker Process-forespørsel
En annen måte å løse problemet på er å endre strøminnstillingene for å overstyre «MoUSO Core Worker Process»-forespørsel. Følg instruksjonene nøye:
1. Følg trinn 1 i metode 11 for å åpne ledeteksten som administrator.
2. Skriv inn følgende kommando for å overstyre «MoUSO Core Worker Process»-forespørsel, og trykk Enter:
powercfg /requestsoverride process MoUsoCoreWorker.exe execution

3. Etter å ha utført kommandoen over, skriver du følgende kommando for å bekrefte overstyringen og trykker Enter:
powercfg /requestsoverride
<img decoding=»async» class=»alignnone wp-image-9