Oppstår det nettverksproblemer på din Windows 10-datamaskin, kan du støte på feilkoden 0x00028002. Dette forhindrer deg i å fortsette arbeidet ditt, og en omstart av maskinen blir nødvendig. Feilkoden indikerer et problem med tilkoblingen til det lokale nettverket. Om du opplever vanskeligheter med nettverksforbindelsen, kan du starte med å kjøre Windows» eget feilsøkingsverktøy for nettverk. Dersom feilsøkingen gir deg 0x00028002 som resultat, kan denne artikkelen hjelpe deg. Vi vil gjennomgå hvordan du kan løse nettverkstilkoblingsfeil 0x00028002 i Windows 10.
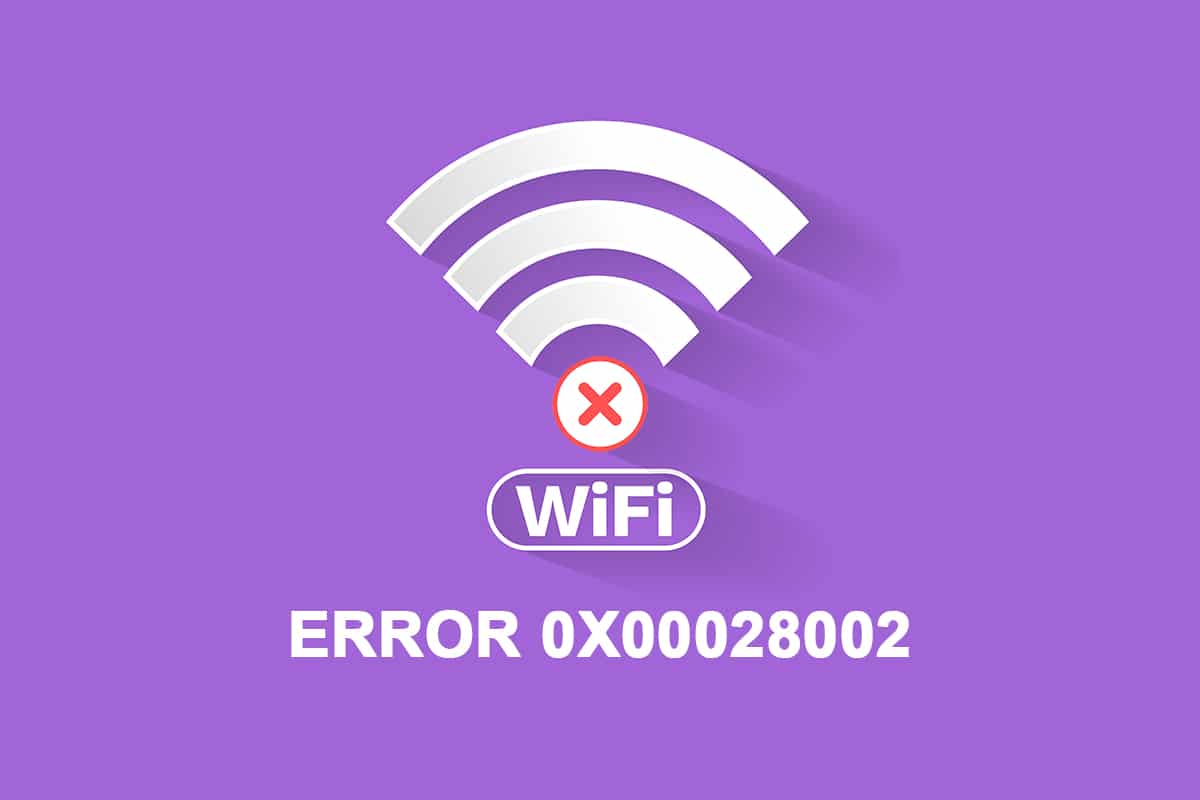
Løsninger for nettverksfeil 0x00028002 i Windows 10
Hovedårsaken til denne nettverksfeilen er ofte utdaterte drivere eller et problem med selve internettforbindelsen. Andre årsaker til at 0x00028002 kan dukke opp inkluderer:
- Inkompatibel routerkonfigurasjon eller en fysisk feil på selve routeren.
- Problemer med Wi-Fi-nettverket.
- Utdaterte eller korrupte nettverkskortdrivere.
- Aktivert IPv6 på enheter som ikke understøtter dette.
- Korrupte systemfiler på datamaskinen.
- Feil i operasjonen av datamaskinen.
- Rester av registerkomponenter etter ufullstendig programvareinstallasjon/avinstallasjon.
- Virus eller annen skadelig programvare.
- Utdatert operativsystem.
- Problem med nettverkskontrolleren.
Når datamaskinen din opplever en eller flere av disse problemene, kan det føre til nettverkstilkoblingsfeil 0x00028002. I slike tilfeller kan du oppleve problemer med å koble til Wi-Fi. Det finnes heldigvis flere metoder for å løse dette.
Nedenfor er en liste over mulige løsninger, både grunnleggende og mer avanserte feilsøkingsmetoder. Det anbefales å prøve dem i rekkefølge for best resultat.
Metode 1: Koble til Wi-Fi på nytt
Start med disse enkle trinnene for å koble til nettverket igjen.
1. Sjekk at datamaskinen er tilkoblet nettverket. Hold musepekeren over nettverksikonet.
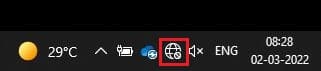
2. Hvis statusen viser «Ikke tilkoblet», klikk på nettverksikonet, velg ditt Wi-Fi-nettverk og trykk på «Koble til». Kontroller også at flymodus ikke er aktivert.
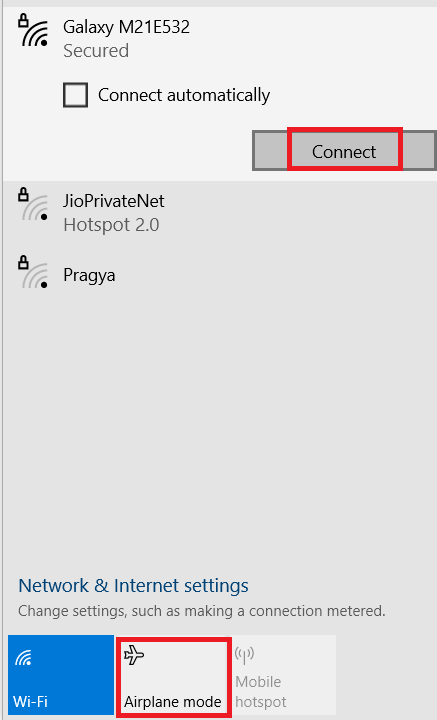
3. Hvis feilkoden fortsatt vises, trykk «Koble fra», vent litt og koble til igjen.
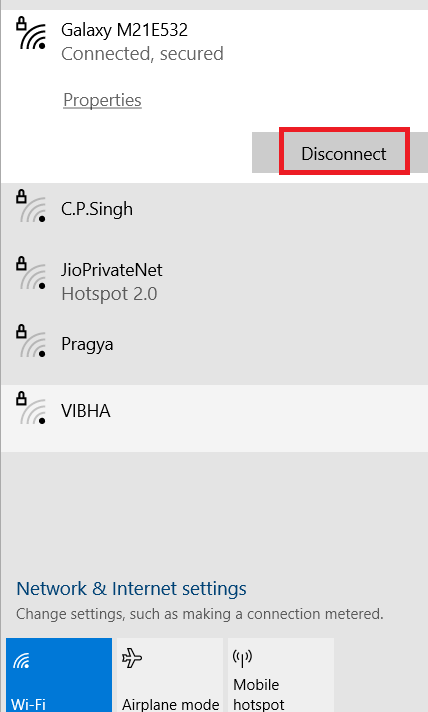
4. Test med å koble til et annet Wi-Fi-nettverk for å se om feilen vedvarer.
Om problemet fortsetter, prøv å «glemme» nettverket og koble til igjen.
5. Høyreklikk på Wi-Fi-ikonet og velg «Åpne innstillinger for nettverk og Internett».
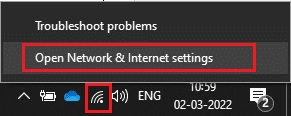
6. Klikk på «Wi-Fi».

7. Rull ned og velg «Administrer kjente nettverk».
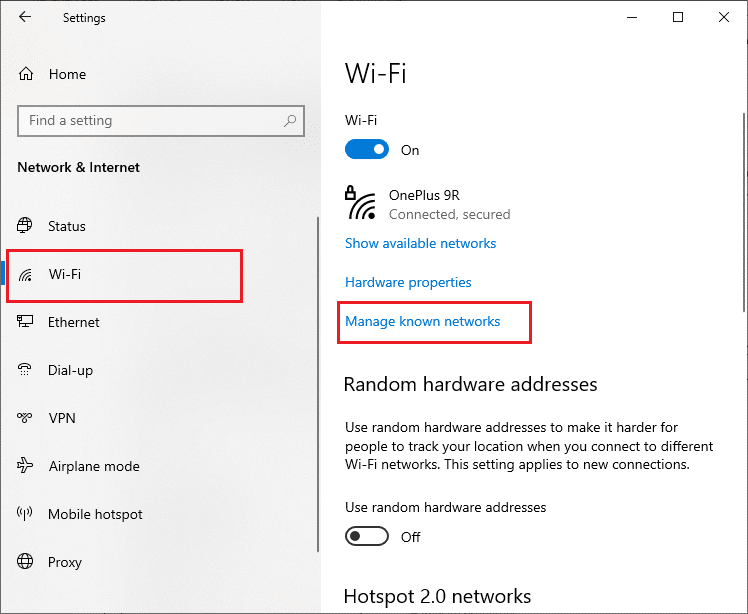
8. En liste over tidligere tilkoblede trådløse nettverk vil vises. Velg det aktuelle nettverket og trykk på «Glem».
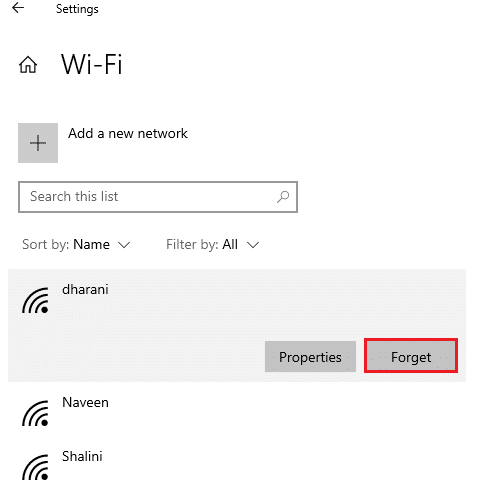
9. Koble til nettverket igjen. Hvis problemet vedvarer, fortsett til neste metode.
Metode 2: Omstart av router
Flere brukere har rapportert at feilkoden kan skyldes problemer med routeren. Selv om store maskinvarefeil krever utskifting av routeren, er dette sjeldent. En enkel omstart kan løse midlertidige feil. Her er fremgangsmåten for å omstarte routeren:
Merk: Hvis du har en kombinasjonsenhet (kabelmodem/Wi-Fi-ruter), følg trinnene for en enkelt enhet.
1. Finn strømknappen bak på routeren.
2. Trykk på knappen for å slå den av.

3. Koble fra strømkabelen og vent til strømmen er helt borte fra kondensatorene.
4. Koble til strømkabelen igjen og slå på routeren etter et minutt.
5. Vent til nettverkstilkoblingen er gjenopprettet og prøv å logge på igjen.
Metode 3: Kjør nettverksfeilsøkeren
Nettverksfeilsøkeren hjelper deg med å finne og løse problemer med nettverket. Alle problemer knyttet til nettverksoperasjoner vil bli analysert, og resultatet vises på skjermen. Denne metoden kan eliminere de underliggende årsakene til feilen og forhindre at den oppstår igjen. Slik kjører du nettverksfeilsøkeren:
1. Trykk på Windows-tasten, skriv inn «Feilsøkingsinnstillinger» og trykk «Åpne».
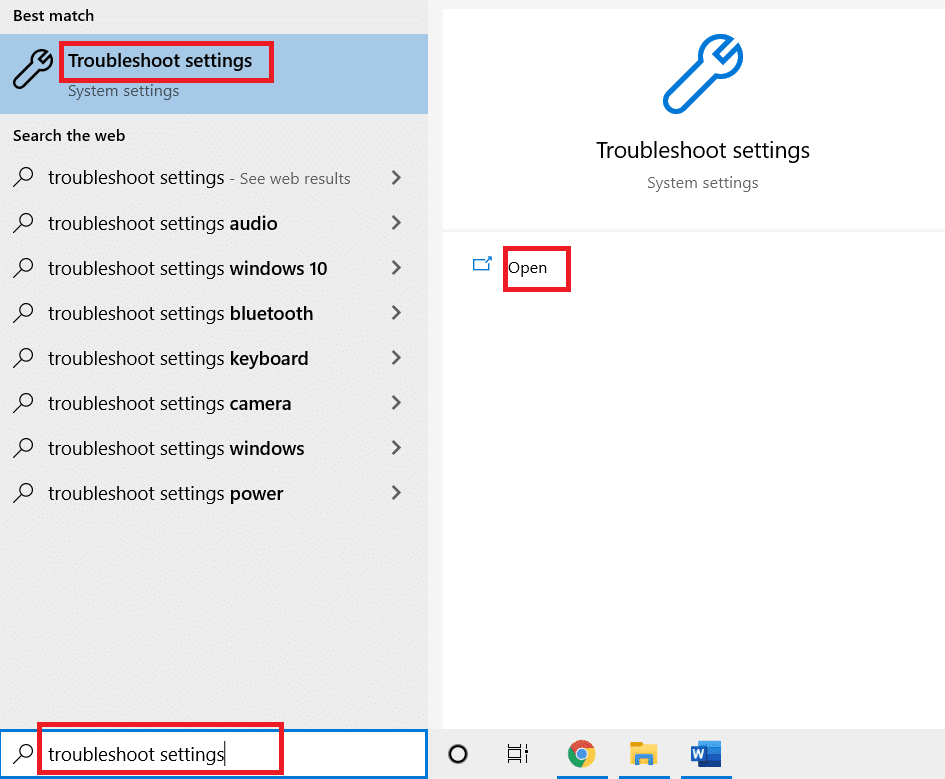
2. Klikk på «Flere feilsøkere».
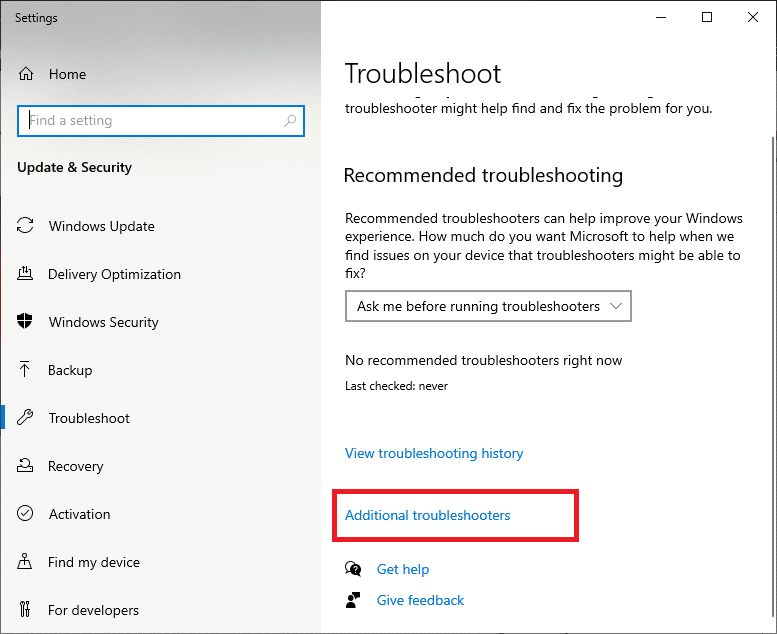
3. Velg «Nettverksadapter» og trykk «Kjør feilsøkingsprogrammet».
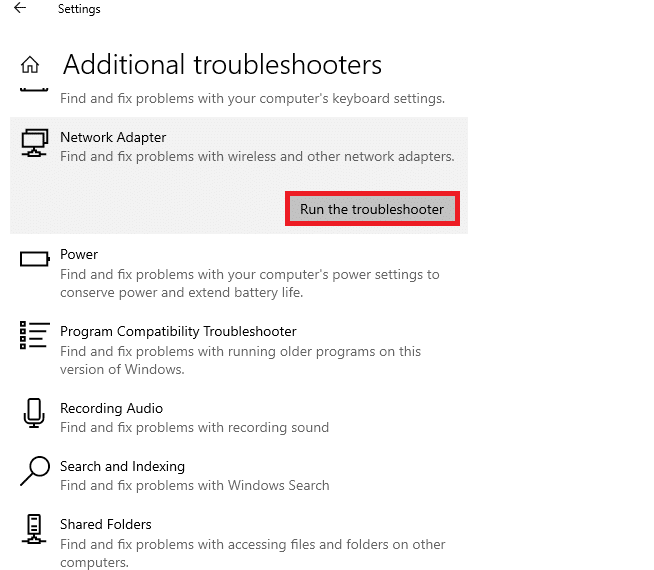
4. Velg nettverksadapteren du vil diagnostisere og trykk på «Neste».
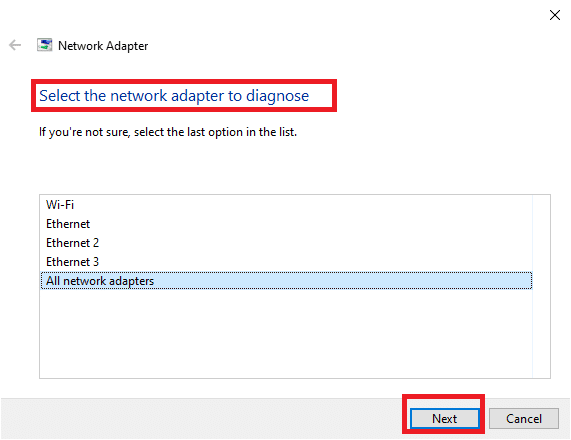
6. Vent til feilsøkeren oppdager eventuelle problemer.
7A. Hvis resultatet viser at feilsøkeren ikke fant noe problem, trykk på «Lukk feilsøkingsprogrammet».
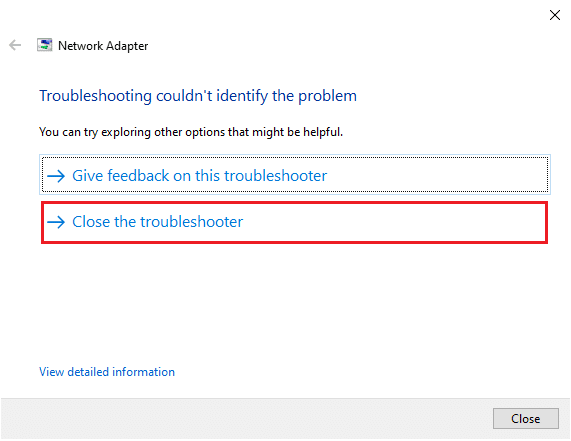
7B. Hvis feilsøkeren finner et problem, følg instruksjonene på skjermen for å fikse feilkoden 0x00028002.
Metode 4: Reparer systemfiler
Korrupte systemfiler eller konfigurasjonsfiler kan føre til feilkoden 0x00028002. Disse filene kan forårsake feil i operativsystemet, og dermed hindre deg i å koble til et trådløst nettverk. Slik kjører du SFC (System File Checker) /DISM (Deployment Image Servicing and Management) verktøy på din Windows 10 PC:
1. Trykk Windows-tasten, skriv «kommandoprompt» og velg «Kjør som administrator».

2. Klikk «Ja» i dialogboksen for brukerkonto kontroll.
3. Skriv inn kommandoen `chkdsk C: /f /r /x` og trykk Enter.

4. Om du får en melding som sier at Chkdsk ikke kan kjøre fordi volumet er i bruk, skriv «Y» og trykk Enter.
5. Skriv inn `sfc /scannow` og trykk Enter for å kjøre System File Checker skanningen.

Merk: Systemskanningen kan ta noen minutter. Du kan gjøre andre ting i mellomtiden, men unngå å lukke vinduet.
Etter fullført skanning vil en av disse meldingene vises:
- Windows Resource Protection fant ingen integritetsbrudd.
- Windows Resource Protection kunne ikke utføre den forespurte operasjonen.
- Windows Resource Protection fant korrupte filer og reparerte dem.
- Windows Resource Protection fant korrupte filer, men klarte ikke å fikse noen av dem.
6. Start datamaskinen på nytt etter at skanningen er ferdig.
7. Åpne kommandoprompt som administrator igjen, og kjør følgende kommandoer etter hverandre:
dism.exe /Online /cleanup-image /scanhealth dism.exe /Online /cleanup-image /restorehealth dism.exe /Online /cleanup-image /startcomponentcleanup
Merk: Du må ha en fungerende internettforbindelse for at DISM-kommandoene skal fungere korrekt.

8. Vent til prosessen er fullført, lukk vinduet og kontroller om feilkoden 0x00028002 er fikset.
Metode 5: Aktiver nettverksadapter på nytt
En midlertidig feil i nettverkskortene kan noen ganger forårsake feilkode 0x00028002. For å løse dette, kan du justere nettverksadapterinnstillingene. Følg disse trinnene for å deaktivere nettverksadapteren og aktivere den igjen:
1. Trykk på Windows-tasten og skriv inn «Enhetsbehandling» i søkefeltet. Klikk «Åpne».

2. Utvid delen «Nettverkskort» ved å dobbeltklikke på den.
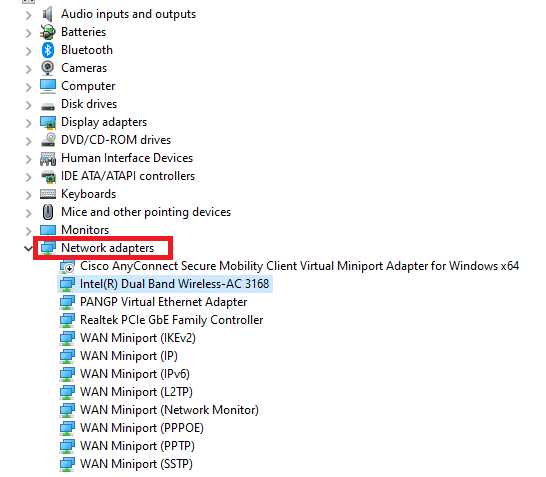
3. Høyreklikk på nettverksdriveren (f.eks. Intel(R) Dual Band Wireless-AC 3168) og velg «Deaktiver enhet».
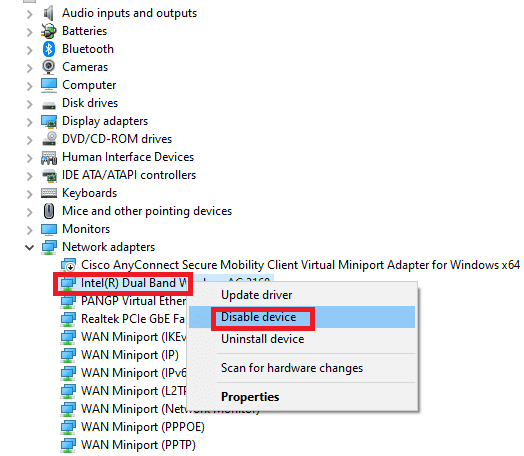
4. Bekreft forespørselen ved å trykke «Ja».
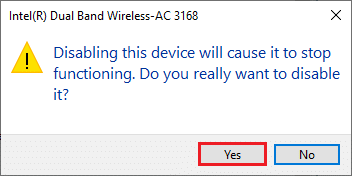
5. Skjermen vil oppdateres. Vent litt eller start datamaskinen på nytt. Høyreklikk på driveren igjen og velg «Aktiver enhet».
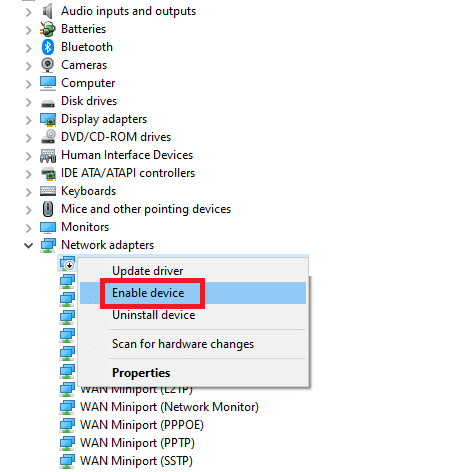
6. Sjekk om problemet er løst.
Metode 6: Tilbakestill ipconfig
Feilmeldingen «nettverksendring ble oppdaget» indikerer en endring i IP-adressen. Noen brukere har løst problemet ved å tilbakestille TCP/IP-konfigurasjonen. Følg trinnene nedenfor:
1. Gå til søkemenyen og skriv «cmd». Klikk «Kjør som administrator».
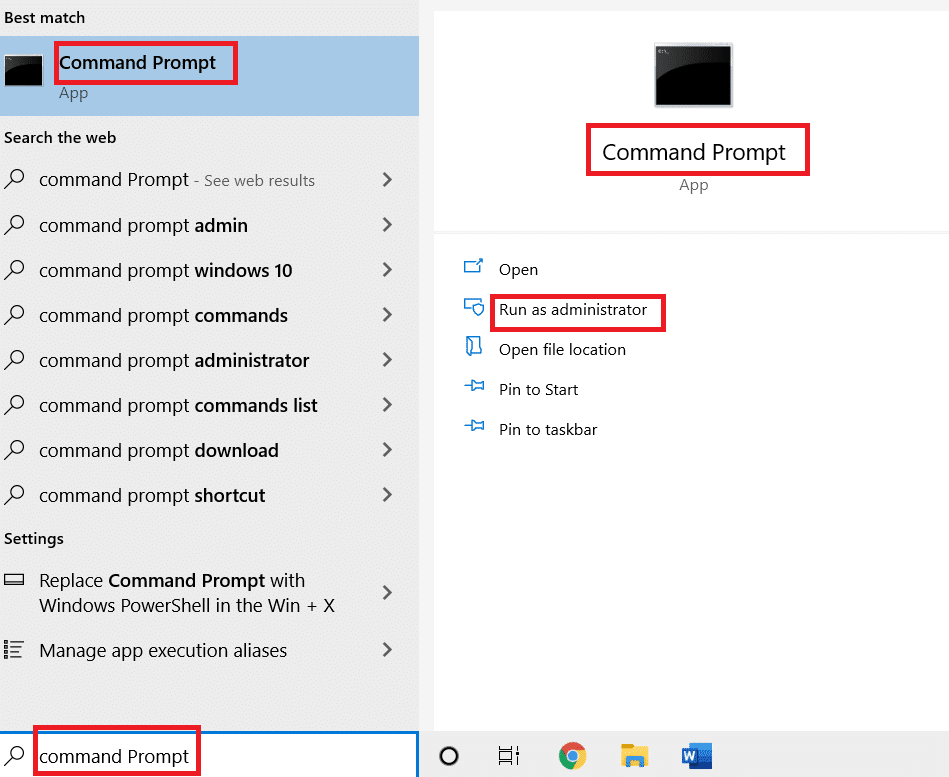
2. Skriv inn følgende kommandoer og trykk Enter etter hver enkelt:
netsh winsock reset netsh int ip reset ipconfig /release ipconfig /renew
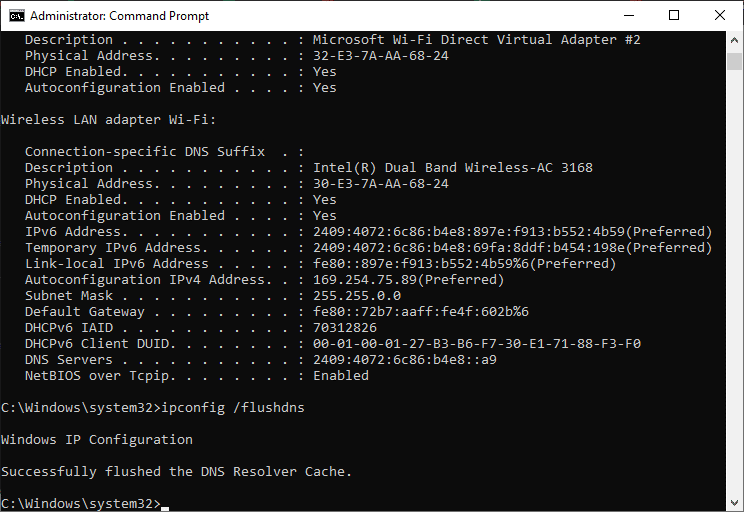
3. Vent til kommandoene er utført og start datamaskinen på nytt.
Metode 7: Tøm DNS-bufferen
DNS-cachen lagrer DNS-poster på din Windows 10-PC. Dette forbedrer nettverksytelsen, da det eliminerer behovet for å hente samme informasjon flere ganger. Tømming av DNS-cachen kan løse nettverksrelaterte feil. Slik gjør du det:
1. Start kommandoprompt ved å søke i Windows-menyen og klikk «Kjør som administrator».
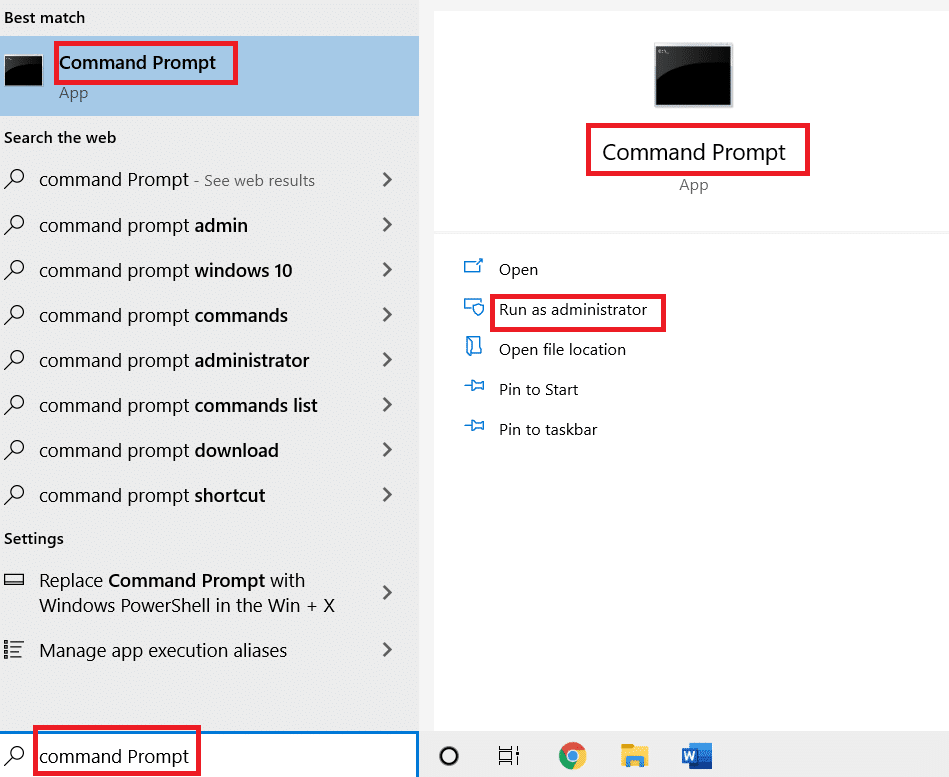
2. Skriv inn `ipconfig /flushdns` i kommandovinduet og trykk Enter.
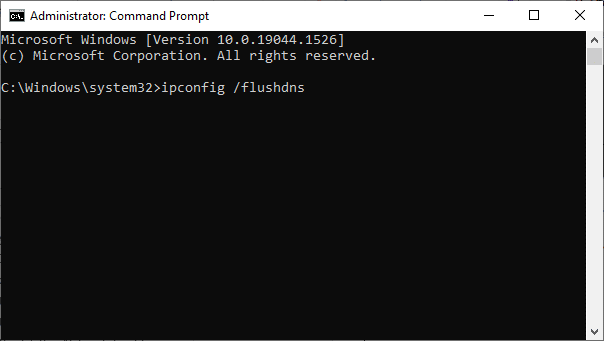
Metode 8: Deaktiver IPv6
Feilkode 0x00028002 kan skyldes at IPv6 er aktivert på en enhet som ikke støtter det. Du kan løse feilen ved å deaktivere IPv6. Slik gjør du det:
1. Start dialogboksen «Kjør» ved å trykke Windows + R-tastene samtidig.
2. Skriv inn `ncpa.cpl` og trykk Enter.
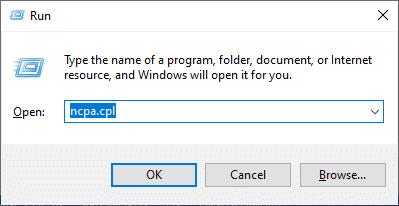
3. Høyreklikk på det aktive nettverkskortet og trykk på «Egenskaper».
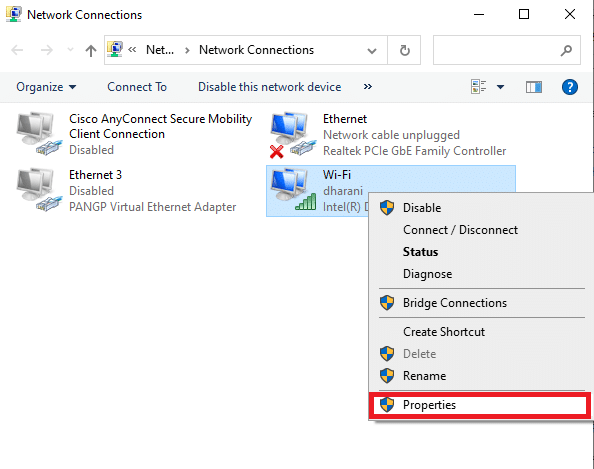
4. Fjern avmerkingen for «Internet Protocol Version 6 (TCP/IPv6)».

5. Klikk «OK» for å lagre endringene. Sjekk om problemet er løst.
Merk: Hvis du bruker flere nettverkstilkoblinger, gå til «Nettverks- og delingssenter» og «Endre adapterinnstillinger». Høyreklikk på adapteren og velg «Deaktiver». Deaktiver alle ekstra tilkoblinger unntatt den du bruker, og kontroller om problemet er løst.
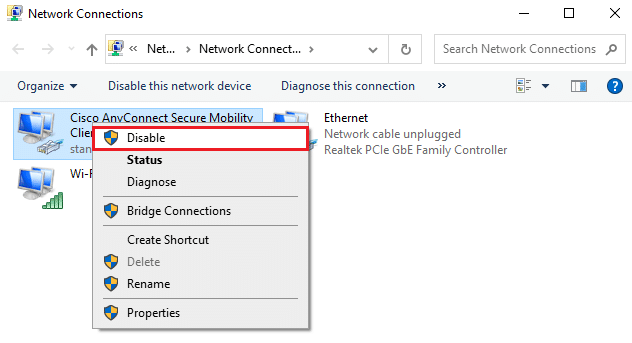
Metode 9: Oppdater eller installer nettverksdrivere på nytt
Utdaterte eller inkompatible nettverksdrivere kan forårsake feilkoden 0x00028002. Prøv å oppdatere driverne. Hvis oppdatering ikke hjelper, installer dem på nytt.
Alternativ I: Oppdater drivere
1. Skriv «Enhetsbehandling» i Windows-søkemenyen og klikk «Åpne».
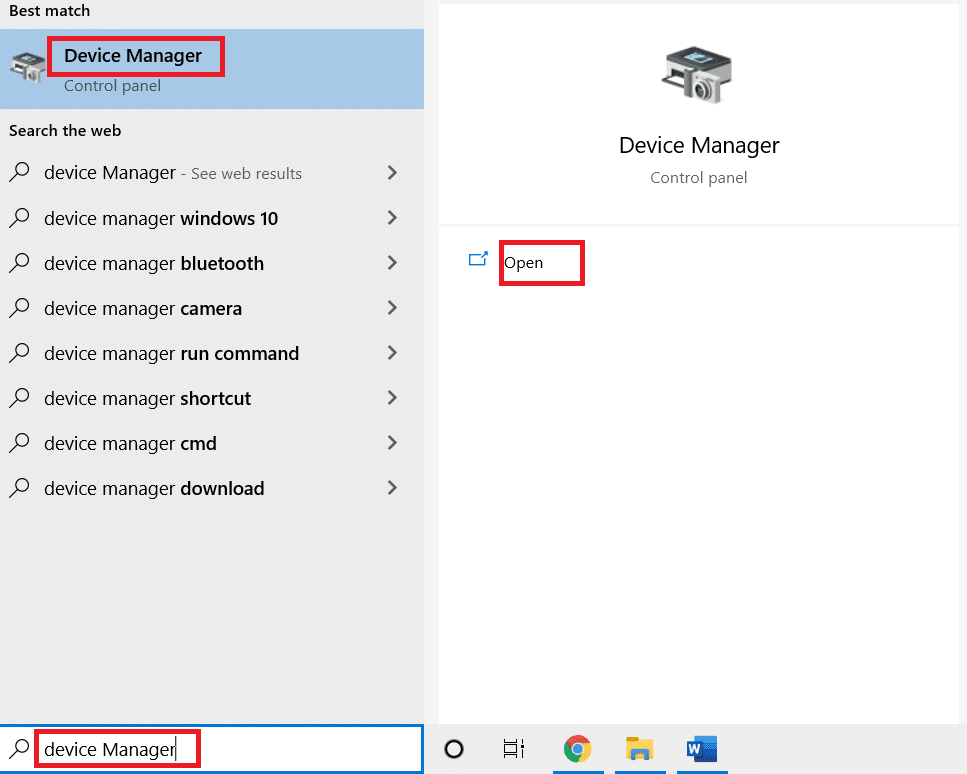
2. Dobbeltklikk på «Nettverkskort» for å utvide den.
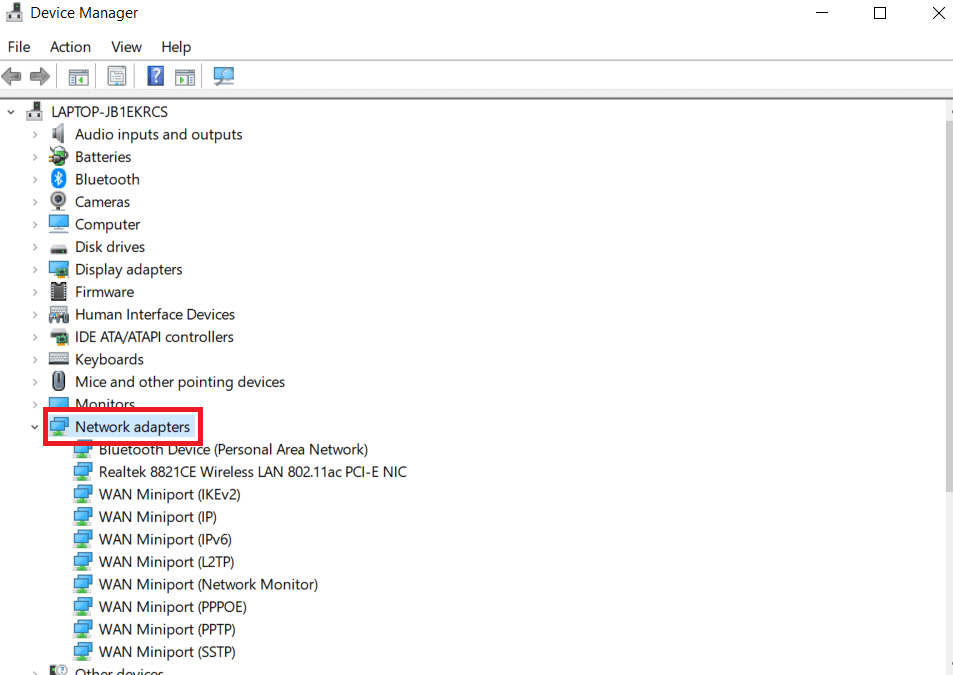
3. Høyreklikk på driveren (f.eks. Intel(R) Dual Band Wireless-AC 3168) og velg «Oppdater driver».
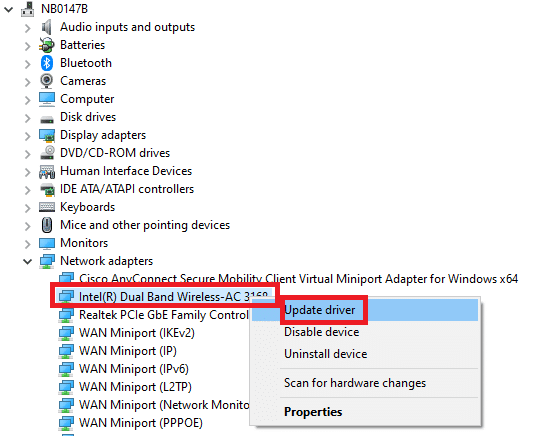
4. Klikk «Søk automatisk etter drivere» for at Windows skal finne en passende driver automatisk, eller «Søk på datamaskinen etter drivere» for å manuelt finne og installere en driver.
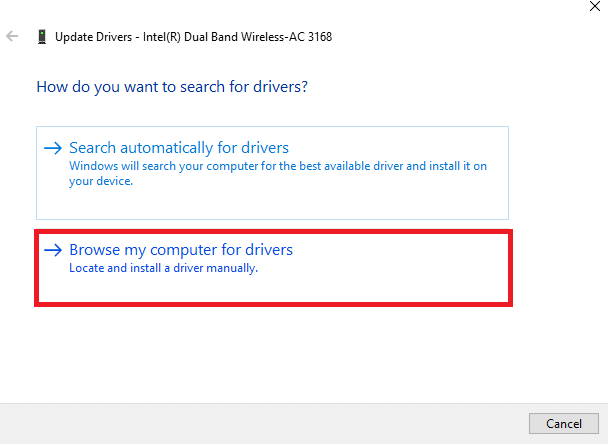
5. Klikk på «Nettleser» for å velge en mappe, og trykk «Neste».
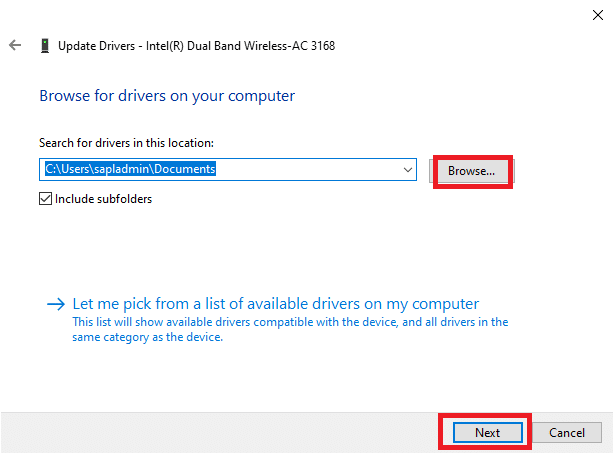
5A. Driverne vil bli oppdatert til nyeste versjon, om de ikke allerede er det.
5B. Hvis driverne allerede er oppdatert, vil følgende melding vises: «De beste driverne for enheten din er allerede installert».
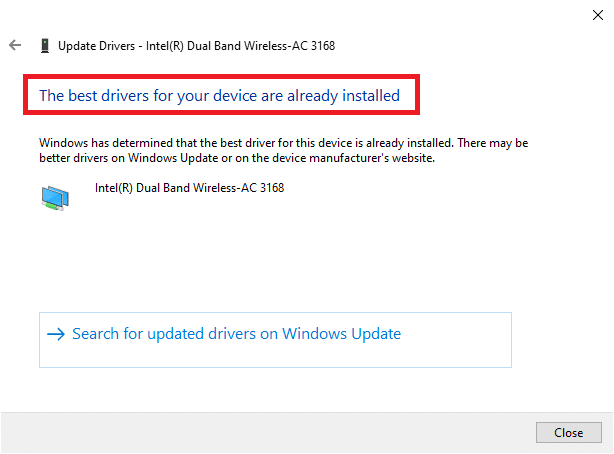
6. Trykk «Lukk» for å gå ut av vinduet.
7. Start datamaskinen på nytt og sjekk om feilen er fikset.
Alternativ II: Installer driveren på nytt
1. Start Enhetsbehandling fra Windows-søkemenyen.
2. Høyreklikk på driveren og velg «Avinstaller enhet».

3. En advarsel vil vises. Kryss av i boksen for å slette driverprogramvaren for enheten og bekreft ved å trykke på «Avinstaller».

4. Last ned og installer driverne på enheten enten ved manuell oppdatering eller automatisk oppdatering.
5. Besøk produsentens nettsted.

6. Finn og last ned driverne som passer til Windows-versjonen på din PC.
7. Etter nedlasting, dobbeltklikk på den nedlastede filen og følg instruksjonene for å installere den.
Metode 10: Oppdater Windows
Et utdatert operativsystem kan forårsake