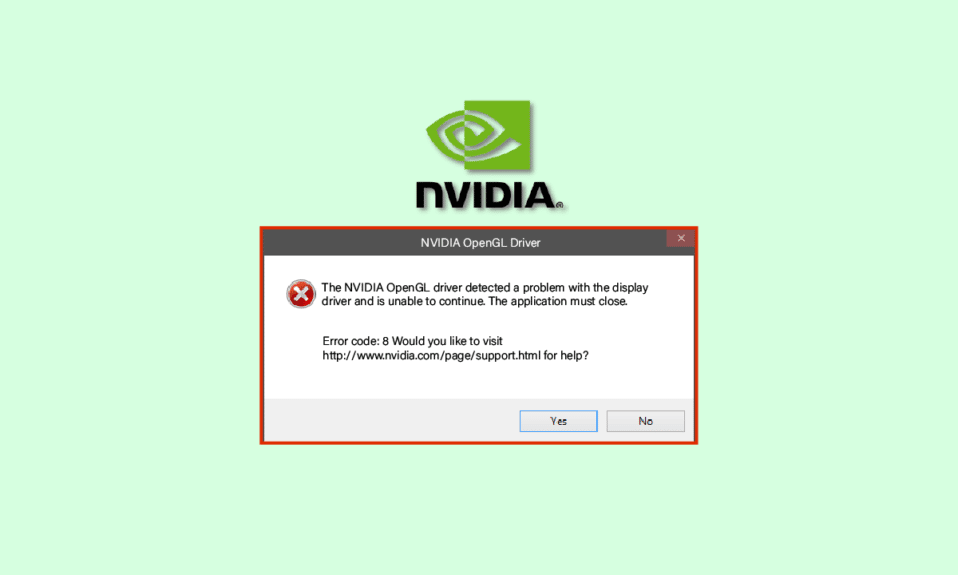
Problemet med NVIDIA OpenGL-driverfeilkode 8 er en utbredt utfordring mange brukere støter på. Denne feilen kan utløse en rekke problemer på datamaskinen din, inkludert skjermfrysninger, blåskjermfeil og andre systemrelaterte problemer. I alvorlige tilfeller kan det også føre til betydelig skade på operativsystemet, som Windows-feil. Heldigvis er det flere feilsøkingsmetoder som kan hjelpe deg med å løse NVIDIA feilkode 8. Denne veiledningen vil gå gjennom disse metodene.
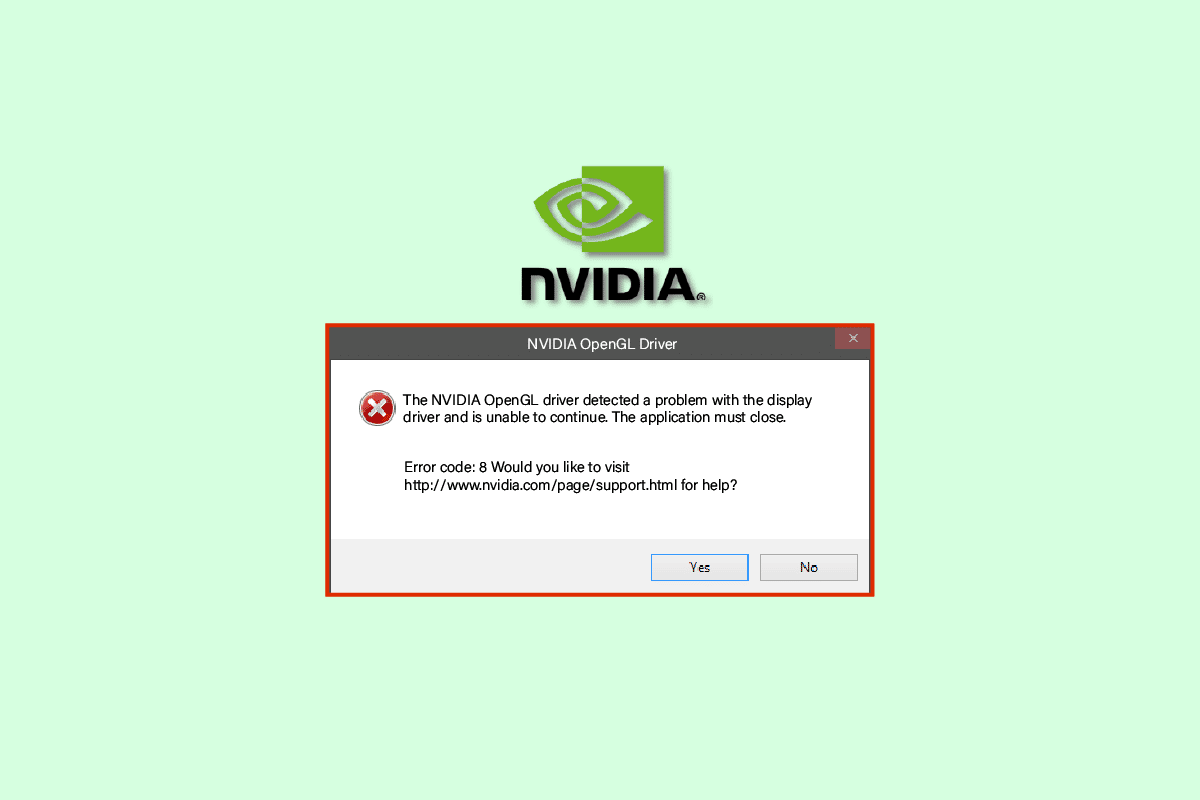
Løsninger for NVIDIA OpenGL-driverfeilkode 8
Det finnes flere mulige årsaker til NVIDIA OpenGL feilkode 8. Her er noen av de vanligste:
- Foreldede eller korrupte drivere er ofte den primære årsaken til denne feilen.
- Overoppheting av grafikkortet kan også føre til ulike NVIDIA-driverfeil, inkludert feilkode 8.
- Noen ganger kan tredjeparts antivirusprogrammer som er installert på datamaskinen din, forstyrre driverne og forårsake denne feilen.
- Problemer med minne og RAM kan også utløse feilkode 8 med NVIDIA-drivere.
I de neste avsnittene vil vi undersøke ulike metoder for å adressere NVIDIA OpenGL-driverfeilkode 8.
Metode 1: Omstart av Datamaskinen
NVIDIA OpenGL-driverfeilkode 8 oppstår ofte når systemfiler ikke laster ordentlig. En enkel omstart av datamaskinen kan ofte løse dette problemet.
1. Klikk på Windows-tasten for å få frem Start-menyen.
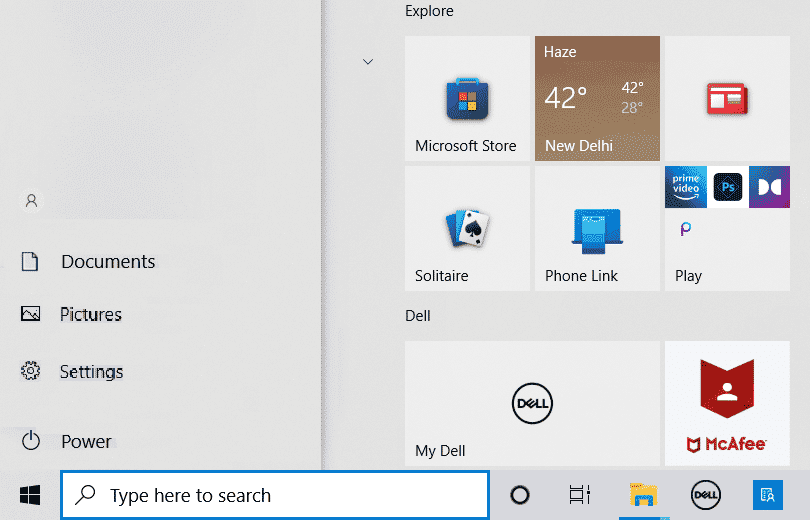
2. Klikk på strømknappen.
3. Velg «Start på nytt».
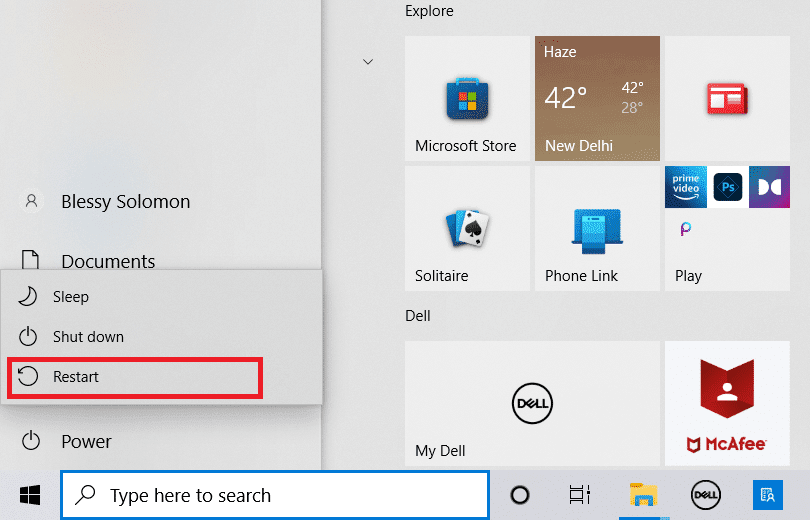
4. Vent til datamaskinen slår seg av og starter på nytt.
Metode 2: Sjekk Grafikkortets Temperatur
Overoppheting er en vanlig årsak til tekniske problemer i mange enheter, inkludert datamaskiner. Hvis du opplever NVIDIA OpenGL-driverfeilkode 8, kan det skyldes at grafikkortet ditt overopphetes. For å beskytte datamaskinen og grafikkortet, sjekk om det er overopphetet. Hvis det er tilfelle, stopp bruken og lukk alle programmer i noen minutter. Vent til grafikkortet er avkjølt, og start deretter programmene igjen. Dette kan løse problemet med NVIDIA-feilkode 8.
Metode 3: Bruk Windows Minnediagnose
Denne feilen kan også være forårsaket av en minnefeil. På Windows 10 kan du prøve å fikse dette problemet med Windows Minnediagnose. Dette verktøyet hjelper med å feilsøke flere systemfeil.
1. Søk etter «Windows Minnediagnose» i Start-menyen og klikk på «Åpne».
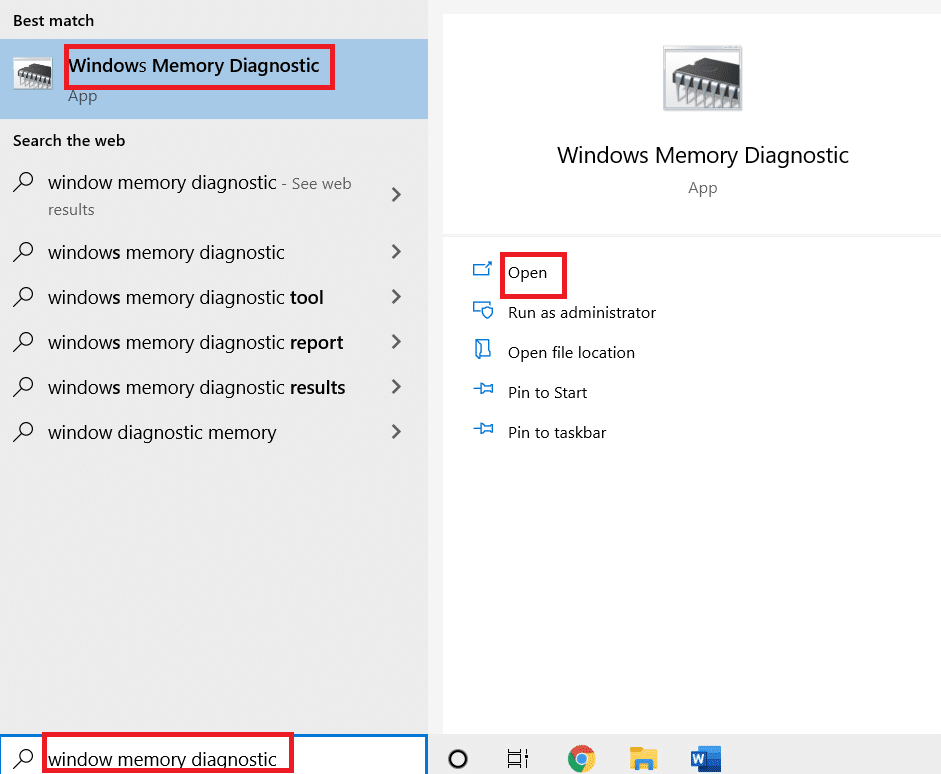
2. Velg alternativet «Start på nytt nå og se etter problemer (anbefalt)».
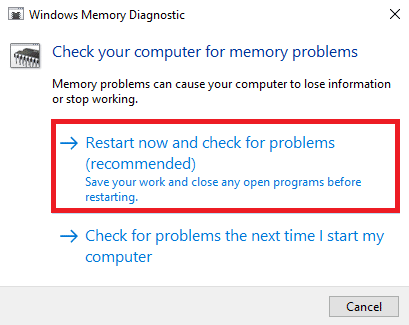
Windows vil nå søke etter mulige problemer og forsøke å fikse dem. Vent til datamaskinen starter på nytt.
Metode 4: Oppdater Enhetsdrivere
Det er vanlig å oppleve NVIDIA feilkode 8 på grunn av foreldede eller korrupte systemdrivere. For å løse problemer med NVIDIA OpenGL Error 8 forårsaket av drivere, bør du prøve å oppdatere dem. Se instruksjonene for å oppdatere enhetsdrivere på Windows 10 på en sikker måte. Problemet løses ofte ved å oppdatere driverne. Hvis feilen fortsetter, prøv neste metode.
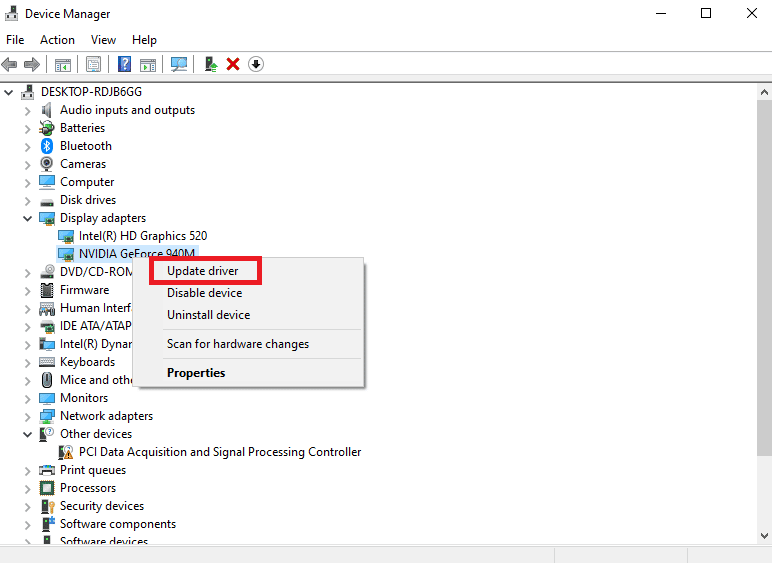
Metode 5: Installer Enhetsdrivere På Nytt
Hvis oppdatering av driverne ikke løser problemet, kan du prøve å installere dem på nytt. Dette kan gjøres ved å avinstallere og installere systemdriverne fra Enhetsbehandling. Se veiledningen om hvordan avinstallere og installere drivere på Windows 10 for å trygt avinstallere og installere driverne.
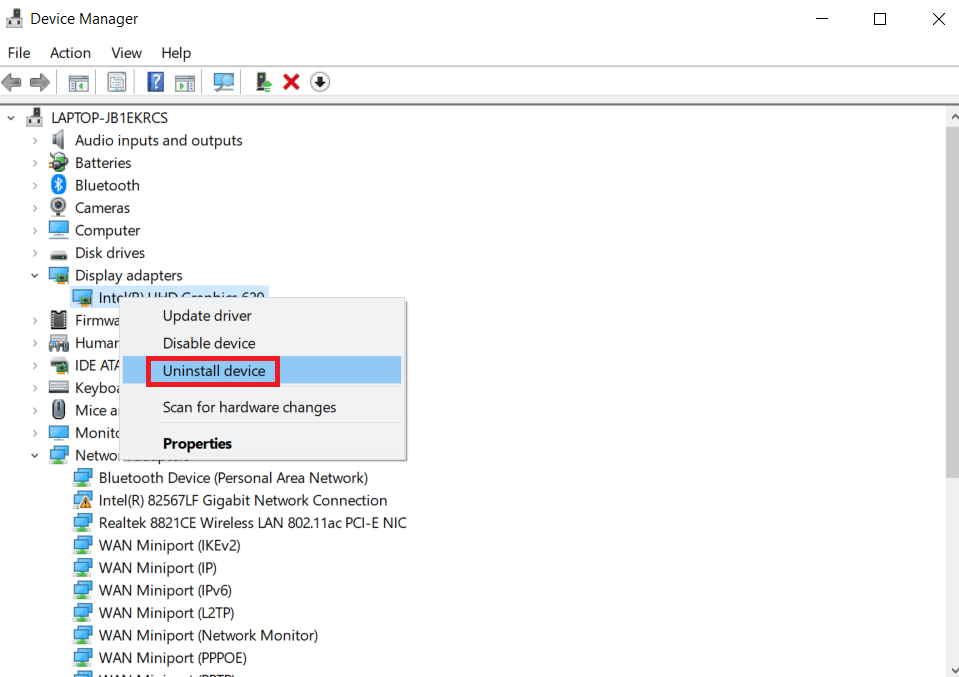
Metode 6: Deaktiver Tredjeparts Antivirus
Noen ganger kan NVIDIA OpenGL Error 8 skyldes antivirusprogrammet ditt. Hvis en driveroppdatering eller et program blir sett på som en trussel av antiviruset, kan denne feilen oppstå. Prøv å deaktivere tredjeparts antivirus for å løse problemet. Se hvordan du midlertidig deaktiverer antivirus på Windows 10 for å lære hvordan du trygt deaktiverer antiviruset.
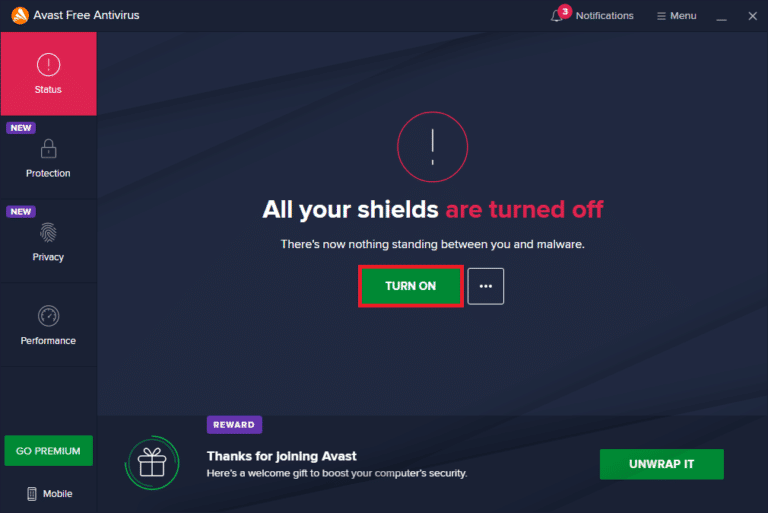
Metode 7: Endre Windows-registernøkler
Hvis ingen av de tidligere metodene fungerer, kan du vurdere å endre Windows-registeret for å fikse NVIDIA OpenGL Error 8. Dette kan være en effektiv måte å løse problemet på.
1. Trykk Windows + R for å åpne «Kjør»-dialogboksen.
2. Skriv inn «regedit» og trykk Enter for å åpne Registerredigering.
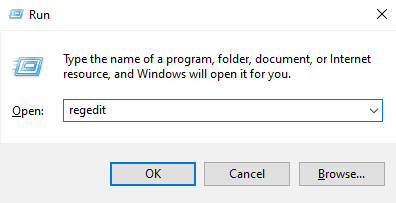
3. Naviger til følgende sti:
HKEY_LOCAL_MACHINESYSTEMCURRENTCONTROLSETCONTROLMUI
4. Høyreklikk på «MUI»-nøkkelen, klikk på «Ny» og deretter «Nøkkel».
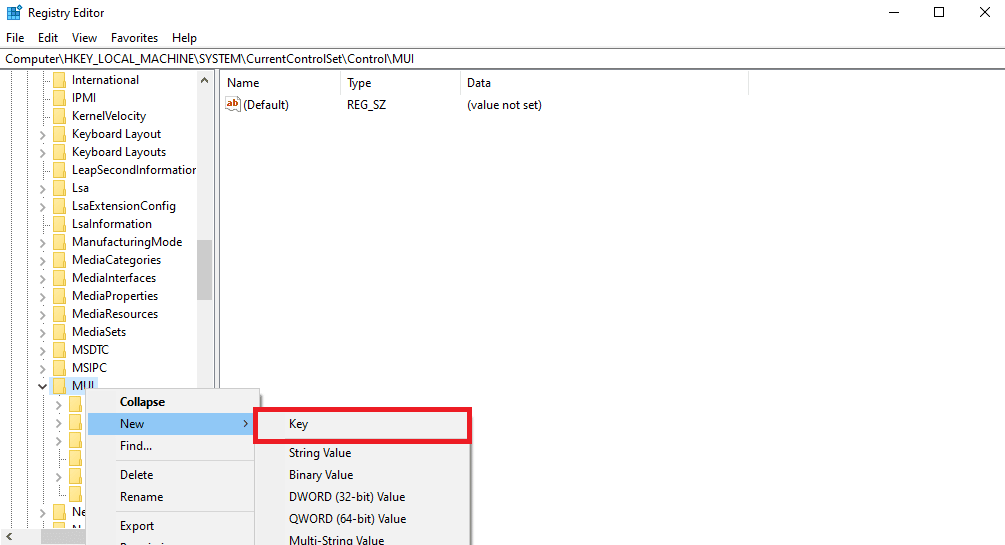
5. Gi den nye nøkkelen navnet «StringCacheSetting».
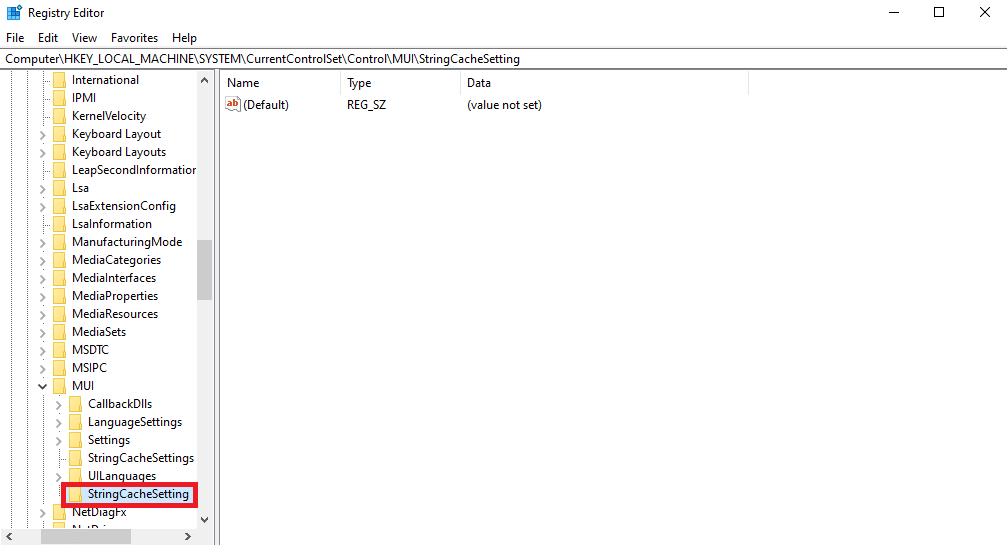
6. Høyreklikk på den høyre ruten i den nye nøkkelen, og klikk «Ny» og velg «DWORD-verdi (32-bit)».
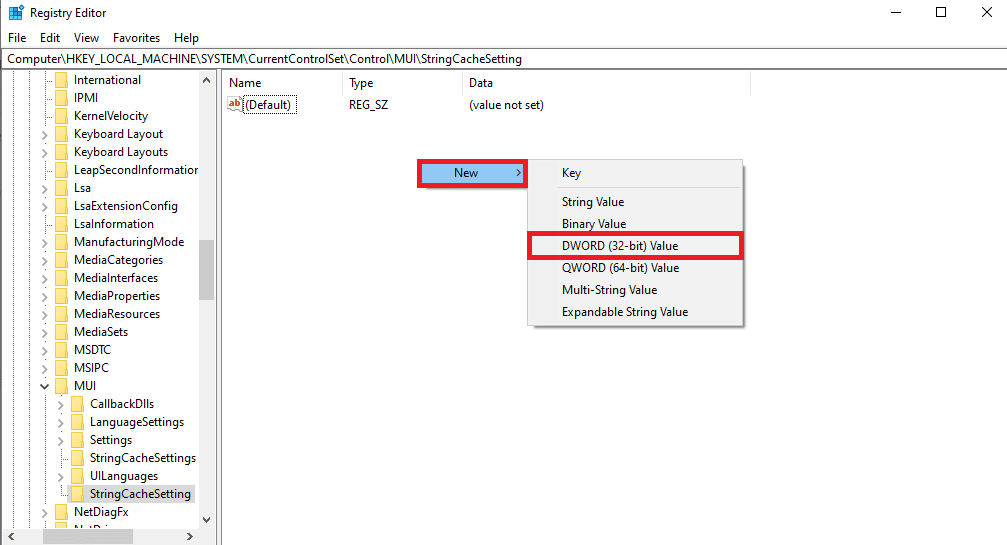
7. Gi denne DWORD-nøkkelen navnet «StringCacheGeneration».
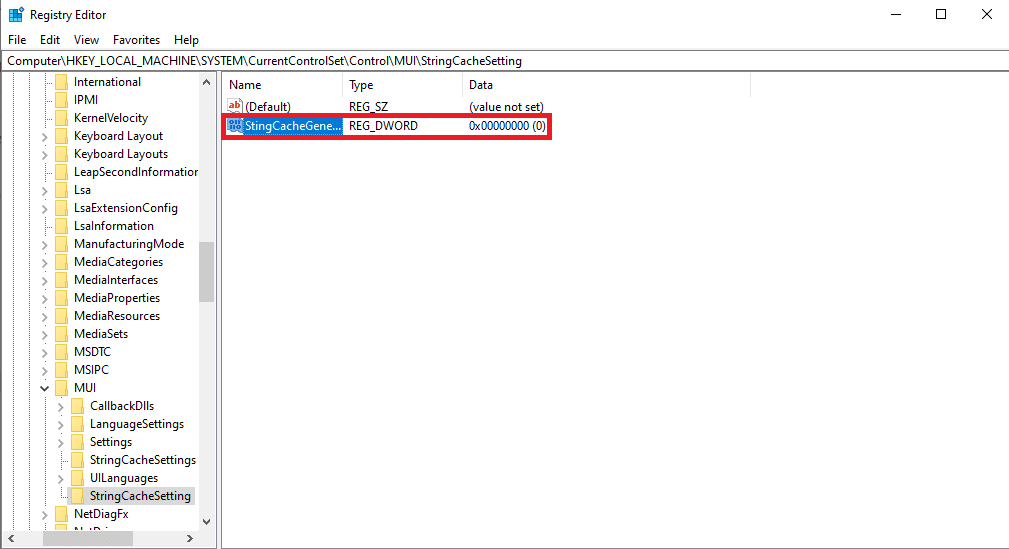
8. Skriv inn verdidataene «38b» og klikk «OK» for å lagre endringene.
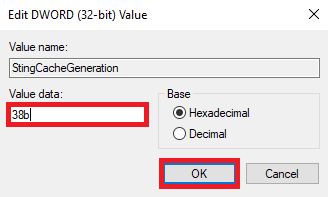
Metode 8: Tilbakestill PC-en
Hvis ingen av de tidligere metodene fungerer og du fortsatt får NVIDIA OpenGL-driverfeilkode 8, kan du prøve å tilbakestille Windows for å løse systemproblemene. Tilbakestilling av Windows kan fjerne data fra datamaskinens stasjoner, så sørg for at du har sikkerhetskopiert viktige data før du tilbakestiller. Følg instruksjonene for hvordan du tilbakestiller Windows 10 uten å miste data for å utføre denne prosessen trygt.
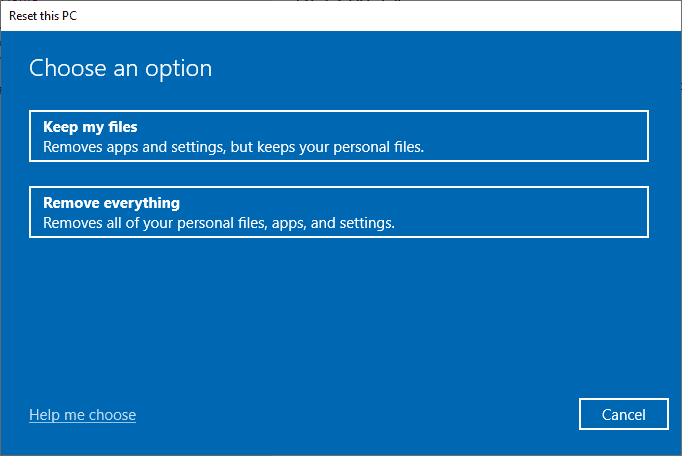
Ofte Stilte Spørsmål (FAQs)
Q1. Hva er NVIDIA-drivere?
Ans. De er en av de ledende leverandørene av datamaskindrivere og grafikkort. De fleste datamaskiner bruker disse driverne for en bedre brukeropplevelse.
Q2. Hvordan håndtere overoppheting av grafikkort?
Ans. Overdreven bruk av grafikkortet kan føre til overoppheting. Dette kan føre til ulike feil, inkludert treghet eller krasj i programmer. For å fikse problemer med overoppheting, bør du la grafikkortene hvile en stund.
Q3. Bør jeg tilbakestille Windows for å fikse feilkode 8-problemer med NVIDIA-drivere?
Ans. Tilbakestilling av Windows vil slette alle dataene fra Windows, men det er mest sannsynlig at dette vil løse problemet. Det er viktig å være forsiktig når du tilbakestiller Windows.
***
Vi håper denne veiledningen var nyttig for deg, og at du har klart å løse NVIDIA OpenGL-driverfeilkode 8-problemet. Fortell oss hvilken metode som fungerte best for deg. Hvis du har spørsmål eller forslag, legg dem gjerne i kommentarfeltet.