Mange brukere opplever ofte en feilmelding når de forsøker å dekomprimere lyd- eller videofiler i Adobe Premiere Pro. Denne feilen oppstår vanligvis på grunn av at mediefilen har et format som ikke støttes. Dette fører til problemer med å importere eller eksportere filer, og feilmeldingen indikerer at det oppsto en feil under dekomprimeringen. I denne veiledningen går vi gjennom årsakene til denne feilen og presenterer ulike metoder for å løse problemet.
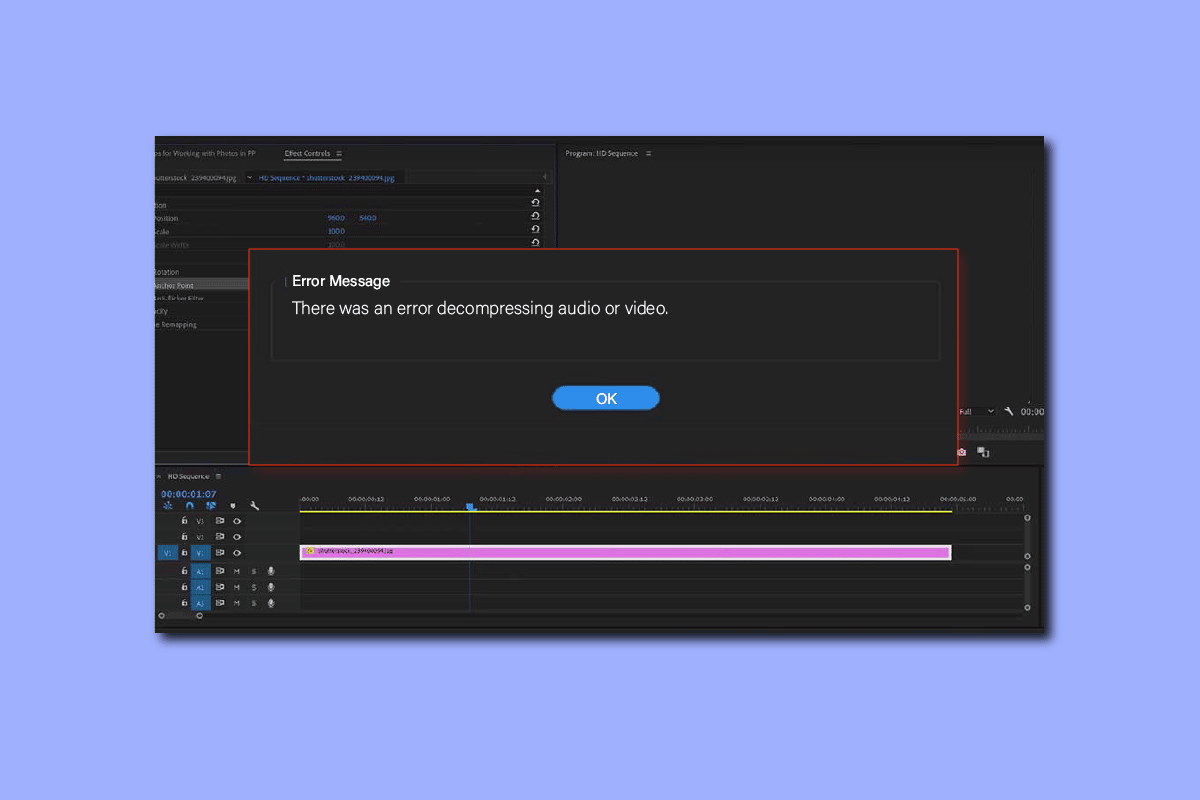
Løs problemet: «Det oppsto en feil under dekomprimering av lyd eller video» i Premiere Pro
Feilmeldingen kan ha flere årsaker. Her er noen av de vanligste:
- Problemer knyttet til feilaktig lyd- eller videofilformat.
- Feil som oppstår på grunn av uegnet filtype.
- Problemer forårsaket av for mange bufferfiler i Adobe Premiere Pro.
- Feil som skyldes feil navn på hurtigbuffermappene.
- Feil plassering av hurtigbufferfiler.
- Feil som kan tilskrives programvarefeil eller andre problemer med Adobe Premiere Pro.
Nedenfor utforsker vi ulike løsninger for å rette opp «det oppsto en feil under dekomprimering»-problemet i Adobe Premiere Pro.
Metode 1: Kontroller filformatet
Hvis du støter på en feilmelding om dekomprimeringsfeil i Adobe Premiere Pro, bør du først sjekke filformatet for lyd- eller videofilen. Adobe Premiere Pro støtter mange lyd- og videoformater, men filen din kan være i et format som ikke er kompatibelt. Du finner en liste over støttede filformater på Adobes side for støttede filformater. Dekomprimeringsfeilen kan oppstå dersom lyd- eller videofilen din er i et format som ikke støttes av Premiere Pro. I slike tilfeller bør du konvertere filen til et støttet format. Du kan bruke verktøy som Adobe Media Encoder eller Adobe Audition til å endre filformatet. MP3 og WAV er de mest problemfrie lydformatene i Adobe, så prøv å konvertere til disse.
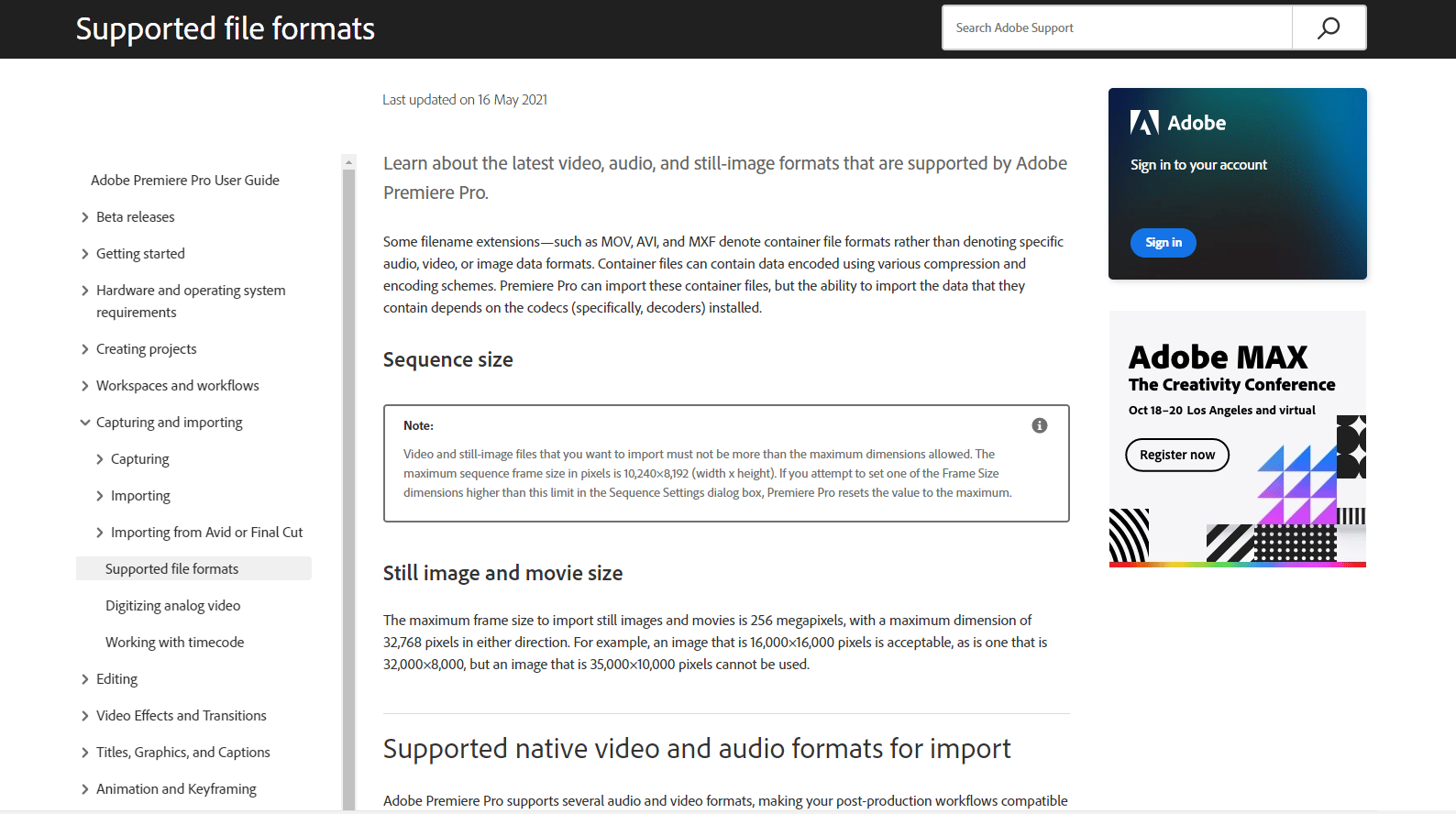
Metode 2: Endre filtype fra .MP3 til .WAV
Noen brukere har rapportert at problemet løses ved å endre filtypen fra .mp3 til .wav. For å gjøre dette trenger du ingen ekstra programvare. Endringen kan utføres direkte i Adobe Premiere Pro.
1. Åpne Filutforsker ved å trykke Windows-tasten + E samtidig.
2. Naviger til .mp3-filen som forårsaker feilen.
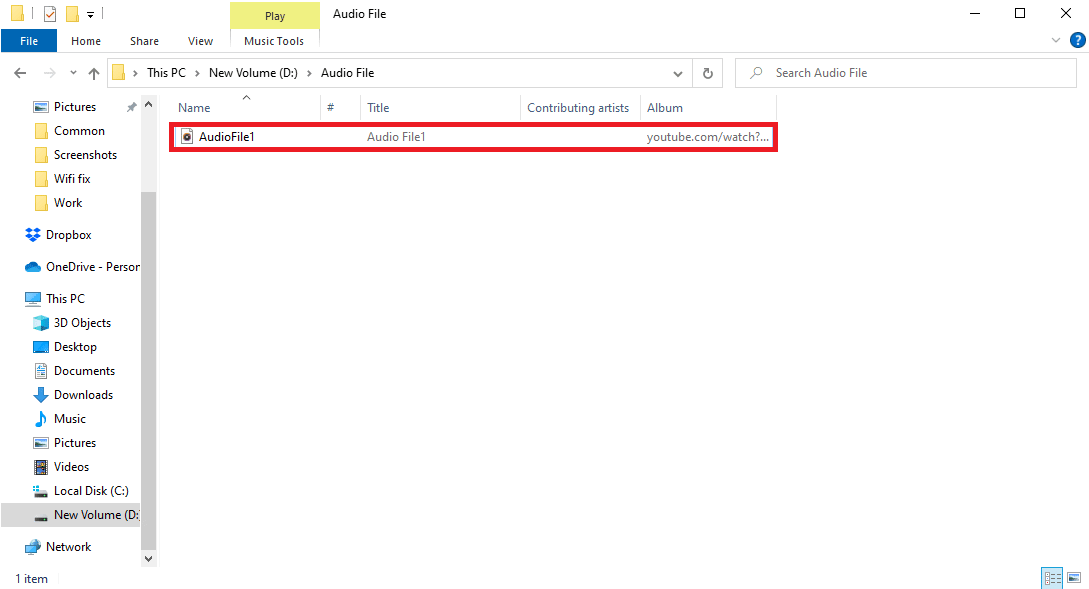
3. Klikk på «Vis» i menylinjen.
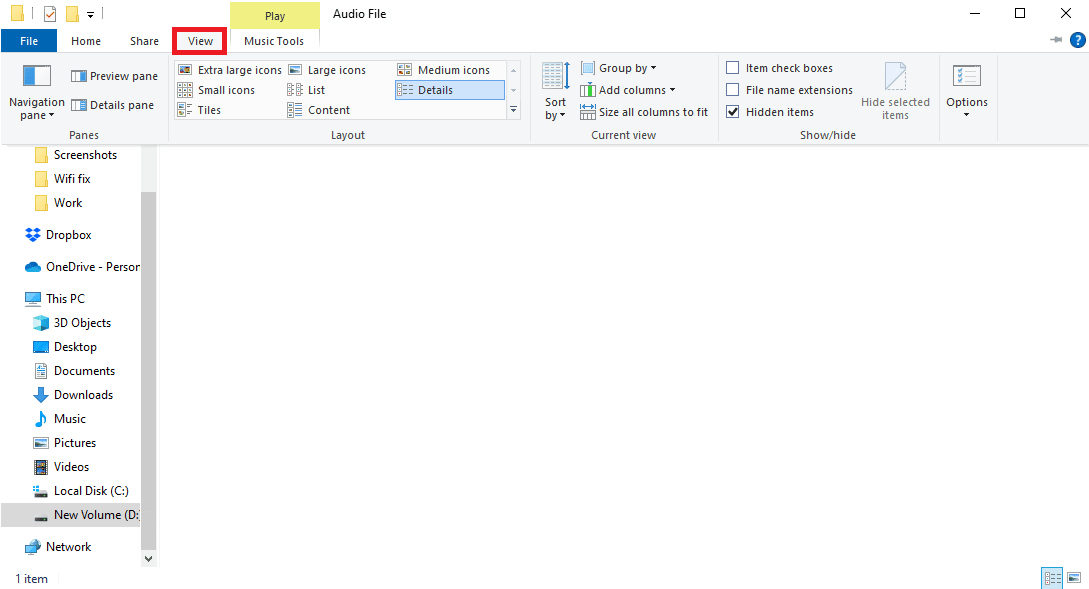
4. Kryss av for «Filnavnendelser».
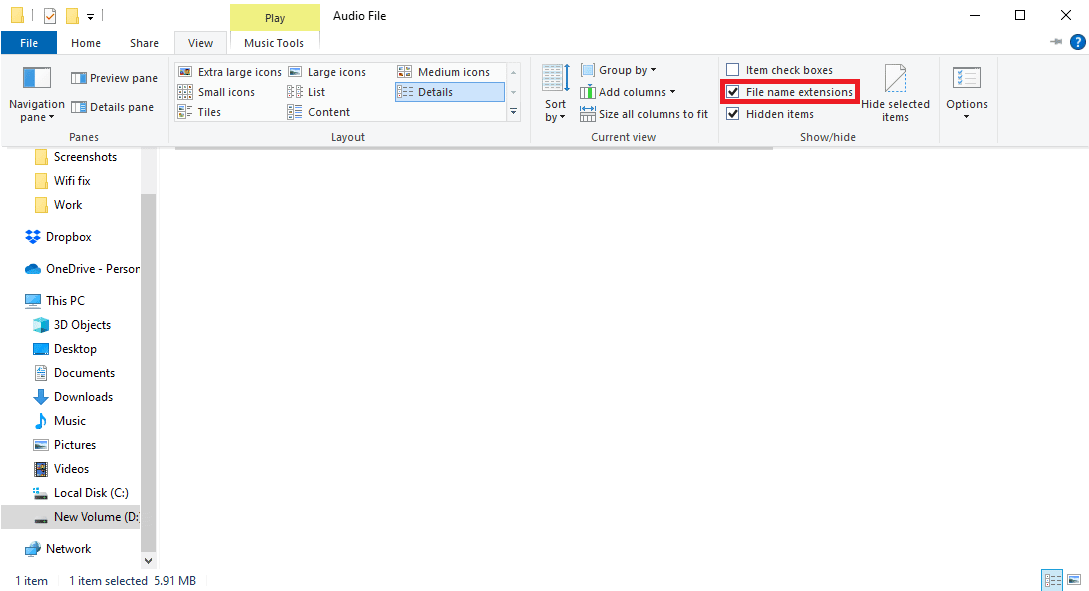
5. Høyreklikk på filen og velg «Gi nytt navn».
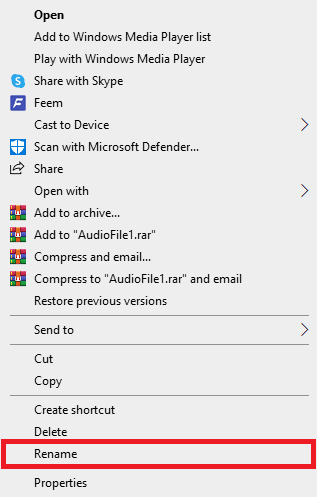
6. Endre filtypen fra .mp3 til .wav, trykk Enter og bekreft ved å klikke «Ja».
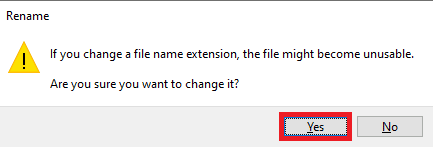
Metode 3: Tøm bufferfiler
Overflødige bufferfiler i Adobe Premiere Pro kan også forårsake dekomprimeringsfeil. Mange brukere har løst «det oppsto en feil under dekomprimering»-problemet ved å slette bufferfilene.
1. Start Adobe Premiere Pro.
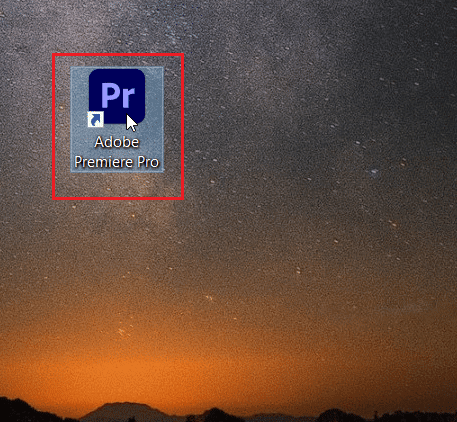
2. Klikk på «Rediger» og deretter «Innstillinger».
3. Finn og klikk på «Mediebuffer».
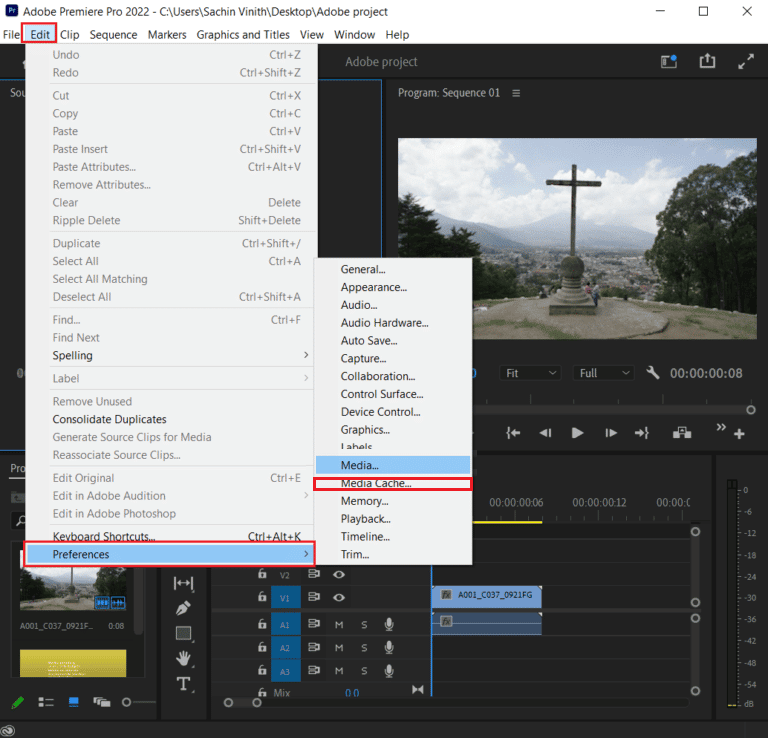
4. Klikk på «Slett» ved siden av «Fjern mediebufferfiler».
5. Velg enten «Slett alle mediebufferfiler» eller «Slett ubrukte mediebufferfiler», og klikk «OK».
6. Start Adobe Premiere Pro på nytt for å se om problemet er løst.
Metode 4: Gi nytt navn til Media Cache-mappen
Flere brukere har også løst problemet ved å gi nytt navn til Media Cache-mappen for Premiere Pro. Følg disse trinnene:
1. Lukk alle Adobe-programmer som kjører på datamaskinen. Du kan eventuelt følge vår guide for å avslutte oppgaver i Windows 10.
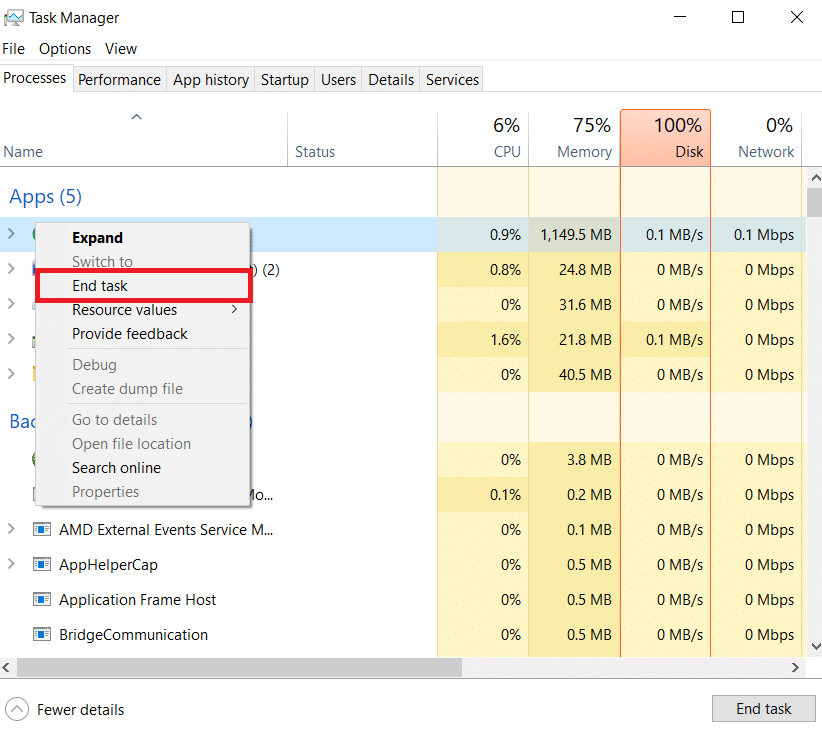
2. Trykk Windows + E for å åpne Filutforsker.
3. Naviger til denne standardbanen:
C:UsersDefaultAppDataRoamingAdobeCommon
Merk: Erstatt «Default» med brukernavnet på PC-en din i banen over.
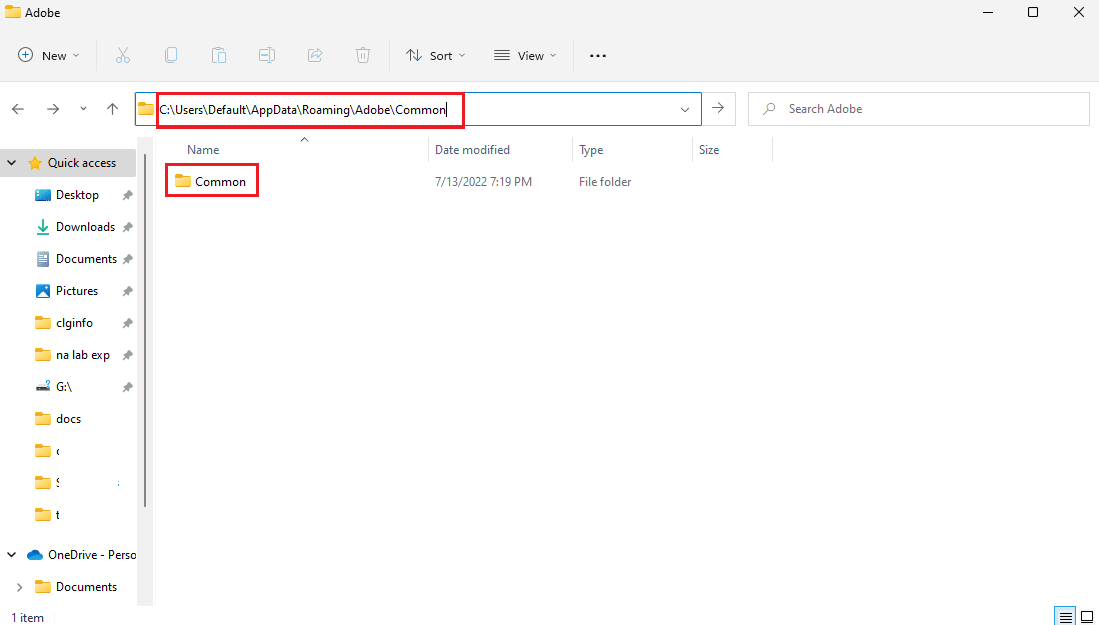
4. Finn cache-mappene her.
5. Gi mappene navnene «Media Cache Files_OLD» og «Media Cache_OLD».
6. Start Adobe Premiere Pro på nytt.
Metode 5: Flytt mediefilene til en annen mappe
Hvis feilen vedvarer etter at du har gitt nytt navn til cache-mappen, kan du prøve å flytte mediefilene til et annet sted på datamaskinen. Flytt dem til en lett tilgjengelig mappe.
1. Naviger til mappen «Adobe» > «Common» som vist i metode 4.
2. Klikk på cache-mappene og trykk Ctrl + X for å klippe dem ut.
3. Gå til en ny plassering og trykk Ctrl + V for å lime inn.
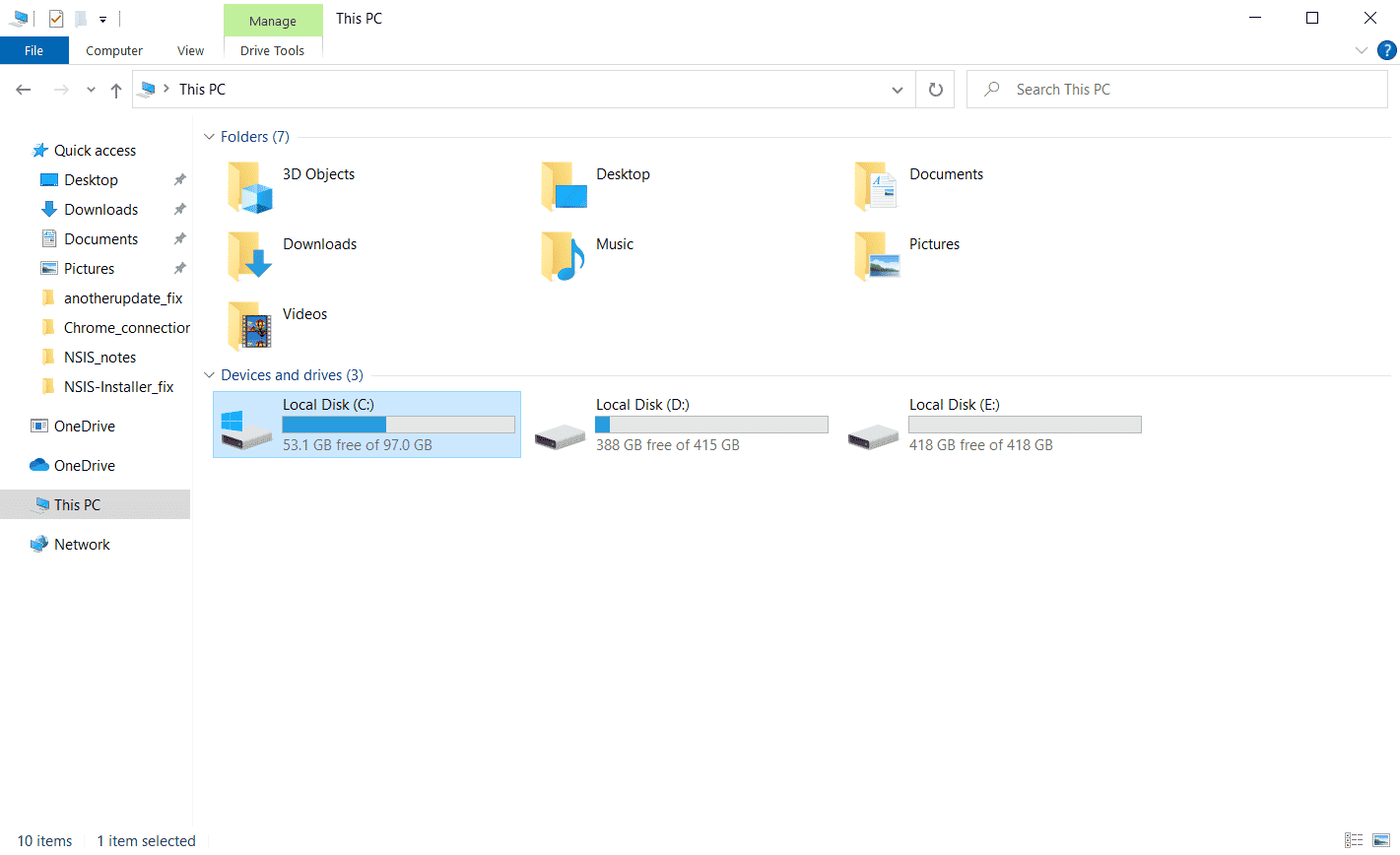
Hvis dette ikke løser problemet, fortsett til neste metode.
Metode 6: Installer Adobe Premiere Pro på nytt
Hvis ingen av de tidligere metodene fungerer, kan du prøve å installere Adobe Premiere Pro på nytt. Dette innebærer å avinstallere det eksisterende programmet og deretter installere det på nytt. Dette vil tilbakestille alle programendringer, og du kan starte med en ren installasjon.
1. Trykk på Windows-tasten, skriv «Kontrollpanel» og klikk «Åpne».

2. Velg «Vis etter» > «Kategori», og klikk på «Avinstaller et program» under «Programmer».
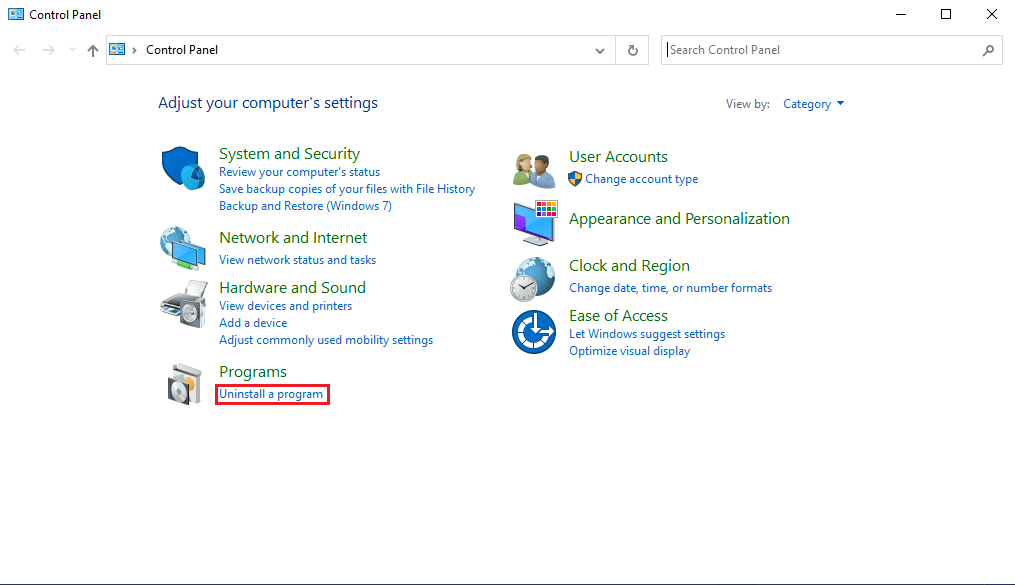
3. Finn Adobe Premiere Pro, høyreklikk og velg «Avinstaller».
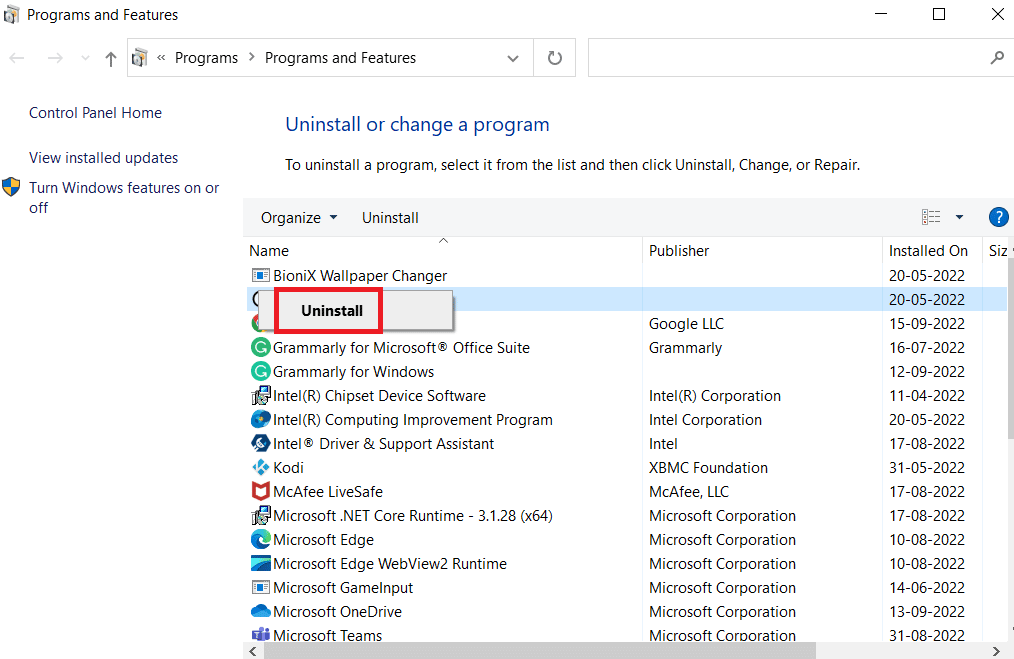
4. Følg instruksjonene på skjermen for å fullføre avinstallasjonen og start datamaskinen på nytt.
5. Gå til Adobes Premiere Pro-nettsted, last ned og installer produktet.
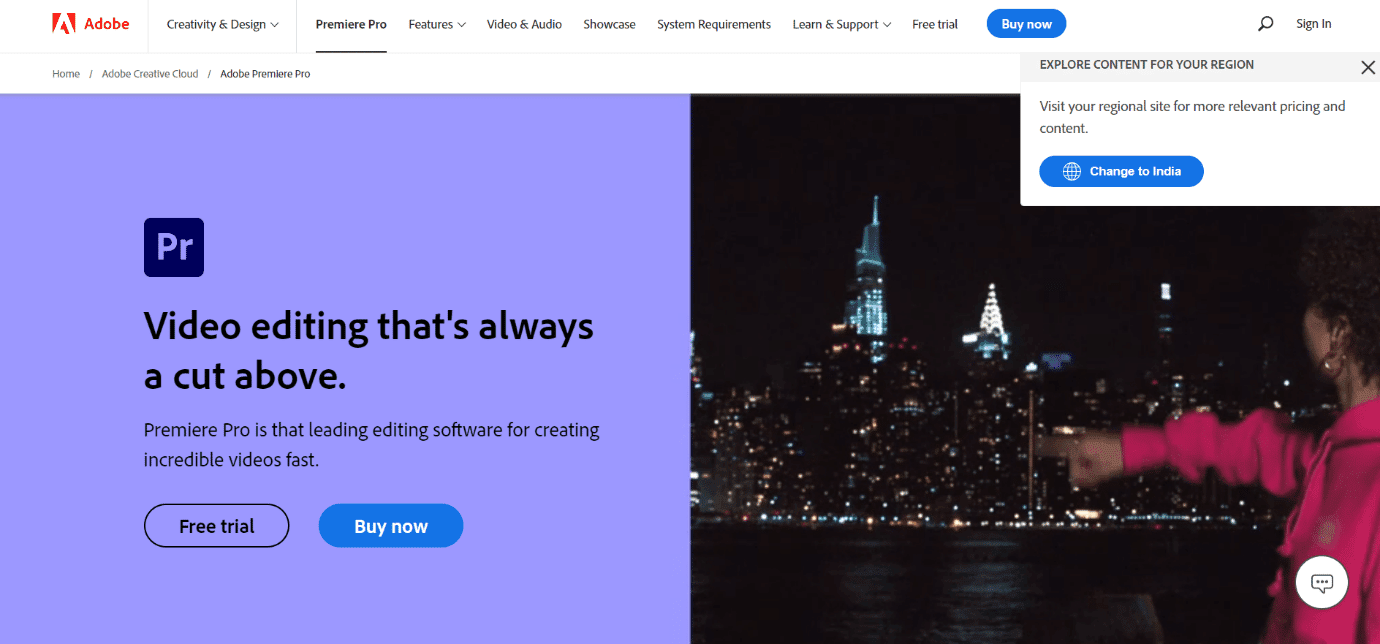
Ofte stilte spørsmål (FAQs)
Q1. Hva kan jeg bruke Premiere Pro til?
Ans. Adobe Premiere Pro brukes til å redigere lyd- og videofiler og produsere høykvalitets videoer og lydfiler.
Q2. Må jeg kjøpe Adobe Premiere Pro?
Ans. Ja, du må kjøpe Adobe Premiere Pro fra det offisielle Adobe-nettstedet. Det er også mulig å bruke en gratis prøveversjon.
Q3. Hvordan kan jeg fikse Adobe Premiere Pro-feil?
Ans. Det er flere metoder du kan bruke for å fikse feil i Adobe Premiere Pro. Noen av de vanligste er å tømme bufferfilene eller endre filformat.
***
Vi håper denne veiledningen har hjulpet deg med å løse problemet med dekomprimering av lyd eller video i Adobe Premiere Pro. Fortell oss gjerne hvilken metode som fungerte for deg. Har du noen forslag eller tilbakemeldinger, er du velkommen til å dele dem i kommentarfeltet nedenfor.