I dagens digitale landskap har Private Internet Access, ofte forkortet til PIA, etablert seg som en populær VPN-tjeneste. Med et nettverk på over 3300 servere fordelt på 32 land, tilbyr PIA et solid personvern for sine brukere. Tjenesten er kompatibel med en rekke operativsystemer, inkludert Windows, Mac, Android, iOS og Linux, og tilbyr også utvidelser for de mest brukte nettleserne. Til tross for dette har en del brukere opplevd utfordringer med å koble til, uavhengig av hvor mange forsøk de gjør. Denne artikkelen gir en veiledning for å løse problemer med tilkobling til Private Internet Access. Les videre for å finne løsninger på disse problemene.
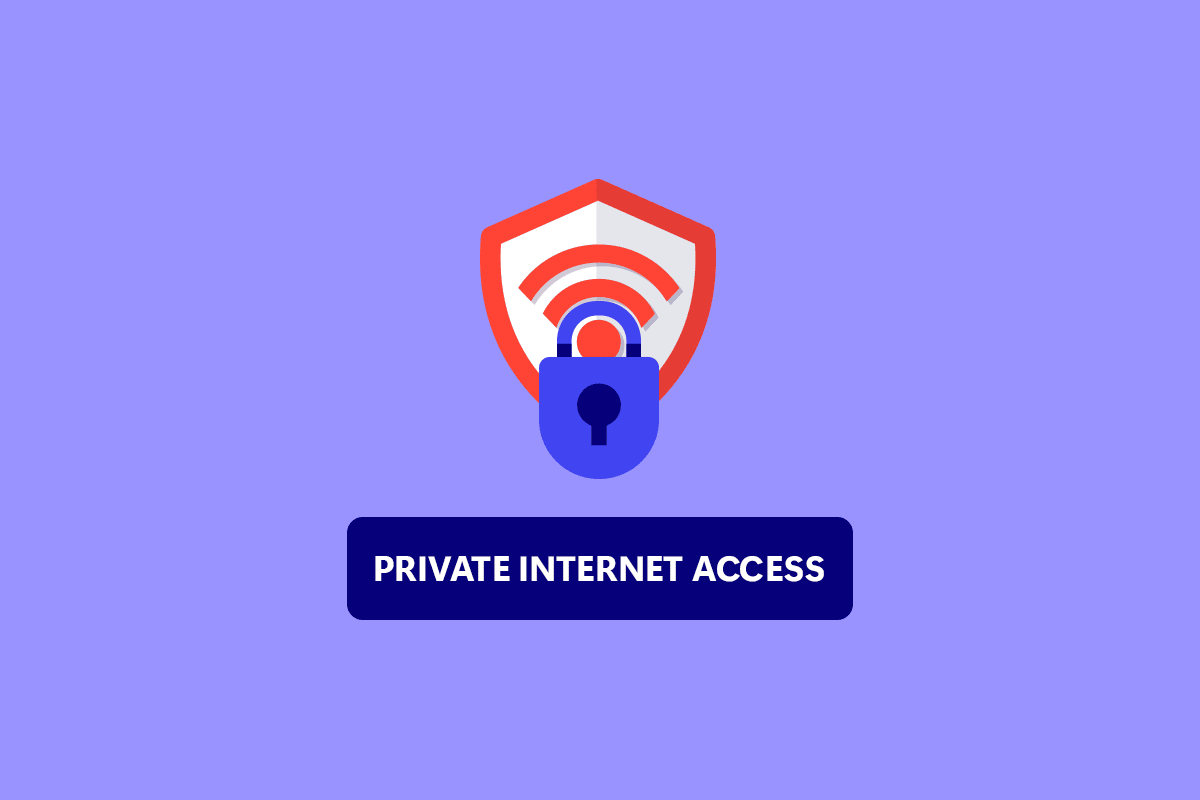
Løsninger for Private Internet Access-tilkoblingsproblemer i Windows 10
For å hjelpe deg med å diagnostisere og løse problemet raskere, har vi samlet en liste over potensielle årsaker til at PIA ikke kobler seg til:
- Pakkelekkasjer ved bruk av IPv6: Pakkelekkasjer kan oppstå dersom internettilkoblingen din benytter IPv6, et aspekt som har blitt oversett i visse versjoner av PIA. En løsning på dette er å sørge for at IPv6 er deaktivert.
- Problemer med TAP-adapterdriver: Ifølge PIA-utviklere kan nyere versjoner av TAP-adapterdriveren forårsake problemer eller treg VPN-tilkobling. Et alternativ er å installere en eldre, mer stabil versjon av driveren.
- Internettilgang: Problemer med din egen internettilkobling kan også være årsaken til PIA-tilkoblingsproblemer. Det anbefales å sjekke at du har en stabil internettilkobling og at alternative VPN-løsninger fungerer.
Metode 1: Grunnleggende feilsøkingstrinn
Her følger noen grunnleggende trinn for å feilsøke og løse problemet:
1. Bytt servere
Dersom PIA ikke klarer å koble til, prøv å bytte til en annen server. PIA har et omfattende nettverk med 35 564 servere. Det kan forekomme at enkelte servere er utilgjengelige på grunn av tekniske problemer eller vedlikehold. Prøv derfor å koble til via en annen server. Hvis du fortsatt har problemer, prøv minst to alternative servere med forskjellige IP-adresser.
2. Kontroller din internettilkobling
Problemet kan ligge hos din internettleverandør. Kontroller derfor at din internettforbindelse er stabil. En hastighetstest kan bekrefte om du har en stabil tilkobling.
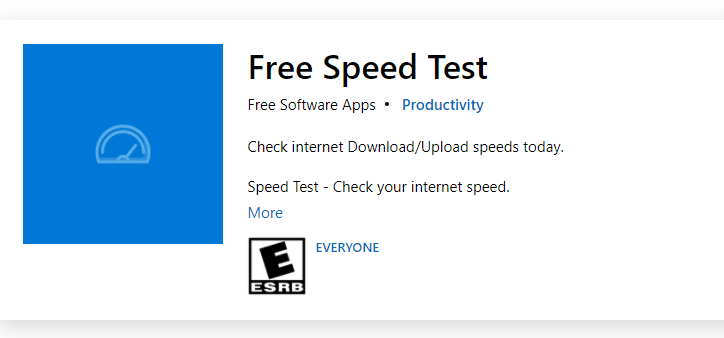
En hastighetstest vil gi deg svar på om din nettverksforbindelse er god nok.
Scenario 1: Hvis du har en sterk nettverksforbindelse men opplever ustabilitet, bør du gå videre til de neste metodene.
Scenario 2: Hvis du har en svak nettverksforbindelse, prøv å koble deg til via andre enheter, som en mobil hotspot eller en annen kablet/trådløs tilkobling.
3. Begrensning for multi-pålogging
PIA tillater opptil 10 enheter til å være pålogget samtidig. Overstiger du dette antallet, kan du oppleve problemer med tilkobling eller pålogging.
1. Logg ut av PIA på enheter som ikke er i bruk.
2. Prøv deretter å logge på igjen fra den enheten du ønsker å bruke.
4. Endre VPN Tunneling Protocol
Dersom problemet vedvarer, prøv å endre VPN-tunnelprotokollen. PIA tilbyr OpenVPN og WireGuard som to alternativer. Hvis du bruker OpenVPN, bytt til WireGuard, eller omvendt. Etter endringen, forsøk å koble til VPN-serveren igjen.
Metode 2: Løs programvarekonflikter
Enkelte antivirus- og brannmurprogrammer kan forstyrre Private Internet Access, og i noen tilfeller blokkere tilkoblingen. For å sjekke om dette er årsaken, deaktiver alle anti-malware/brannmurprogrammer og forsøk å koble til PIA igjen. Hvis tilkoblingen nå fungerer, er det sannsynlig at antivirusprogrammet ditt blokkerer PIA. I sjeldne tilfeller vil ikke deaktivering av antivirus være nok. Legg til alle PIA-relaterte filer i unntakslisten til sikkerhetsprogramvaren.
1. Trykk på Windows-tasten, skriv «virus- og trusselbeskyttelse» og trykk Enter.
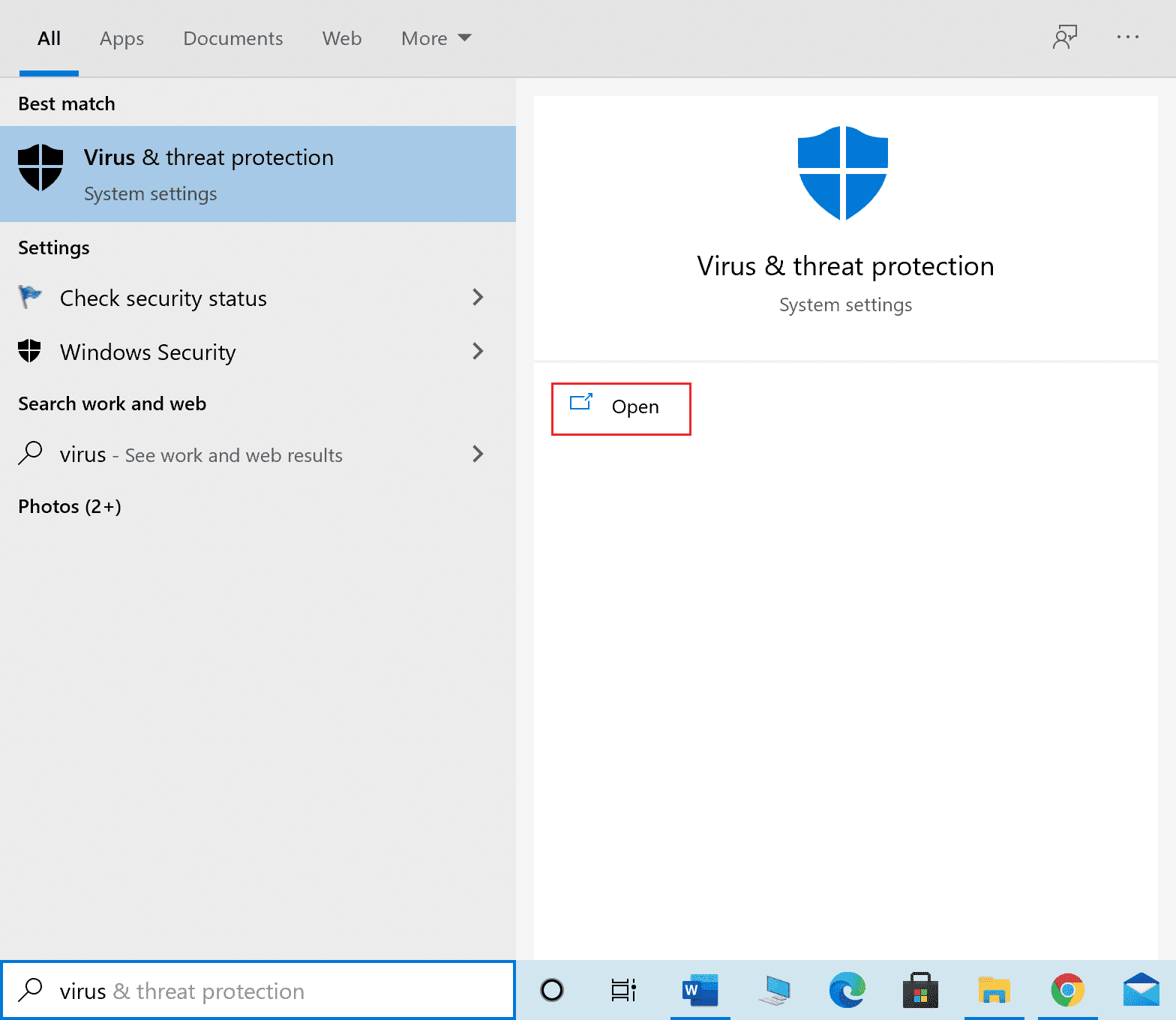
2. Klikk på «Administrer innstillinger».
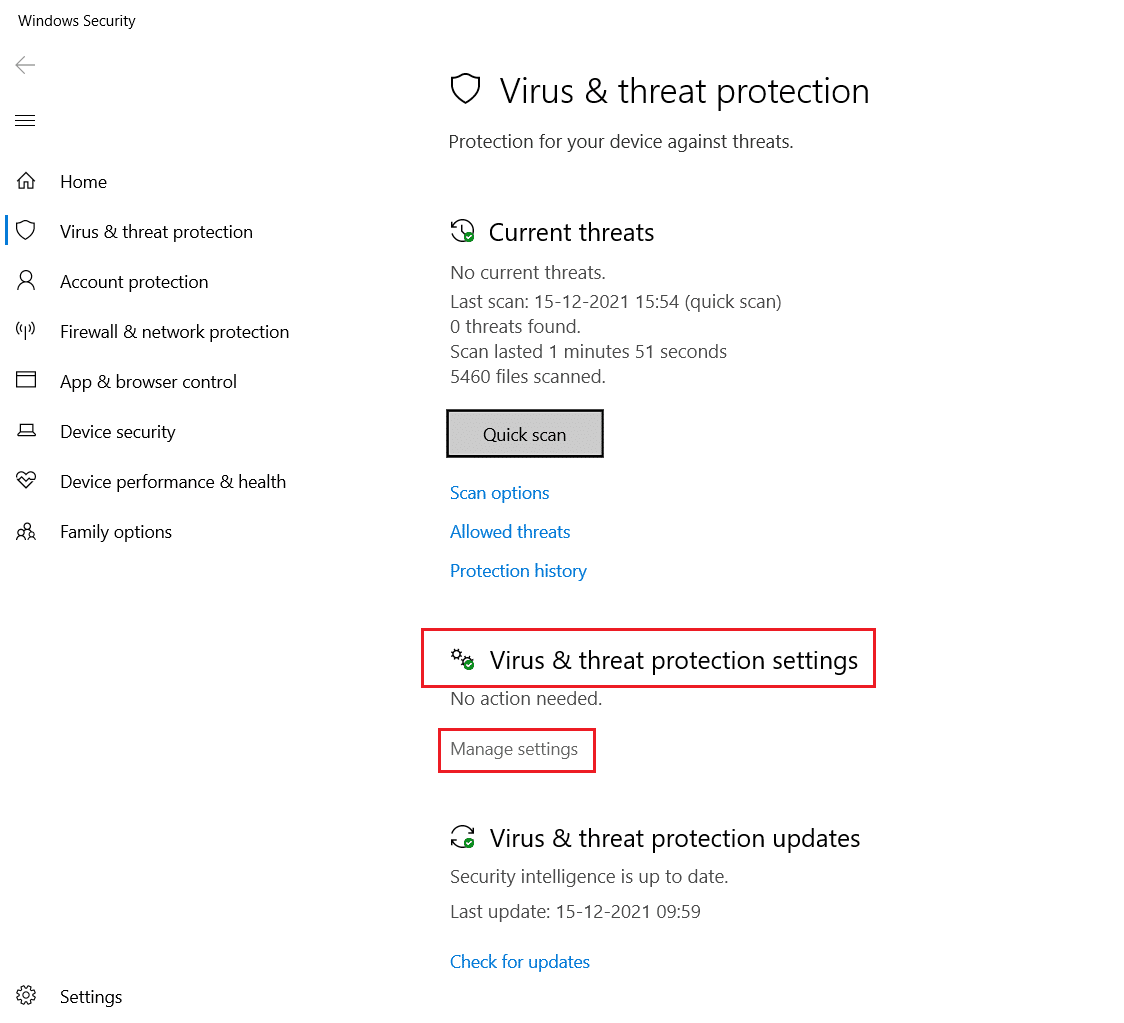
3. Rull ned og klikk «Legg til eller fjern ekskluderinger».
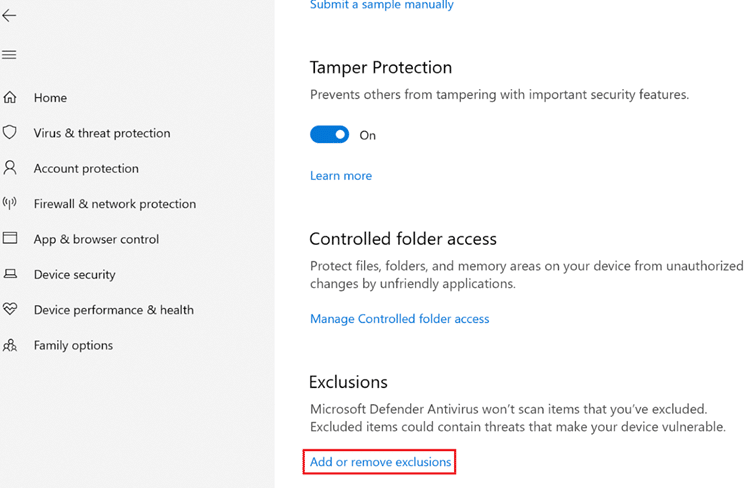
4. I kategorien «Ekskluderinger», velg «Legg til en ekskludering» og deretter «Fil».
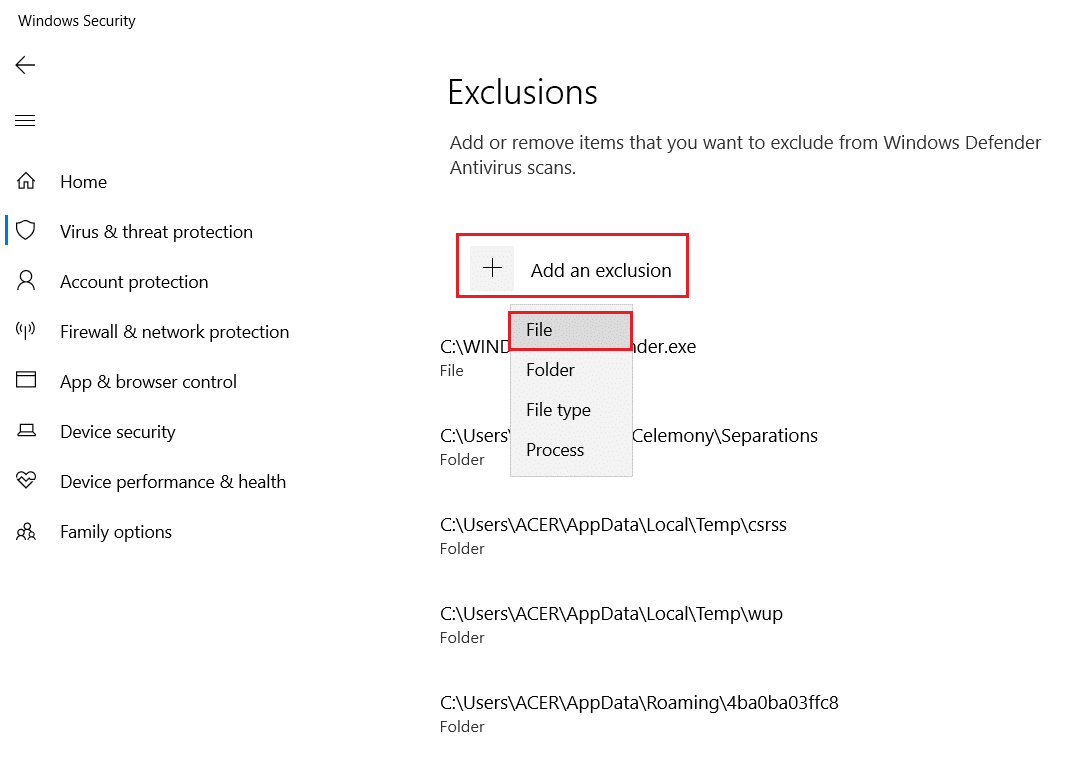
5. Legg til følgende filstier i ekskluderingslisten:
C:Program FilesPrivate Internet Access C:Program FilesPrivate Internet Accesstapwin10 C:Program FilesPrivate Internet Accesstapwin7 C:Program FilesPrivate Internet Accesspia-client.exe C:Program FilesPrivate Internet Accesspia-openvpn.exe C:Program FilesPrivate Internet Accesspia-service.exe C:Program FilesPrivate Internet Accesspia-support-tool.exe
Metode 3: Deaktiver IPv6-tilkobling
I sjeldne tilfeller kan pakketap forårsaket av at IPv6 er aktivert føre til VPN-tilkoblingsproblemer. Det anbefales derfor å deaktivere IPv6 på enheten din. Dette vil ikke påvirke tilkoblingen din vesentlig, men det kan løse problemet med at PIA ikke kobler til. Her er hvordan du deaktiverer IPv6 på en Windows-enhet:
1. Trykk på Windows-tasten, skriv «Kontrollpanel» og klikk «Åpne».

2. Velg «Vis etter: Kategori» og deretter «Nettverk og Internett».
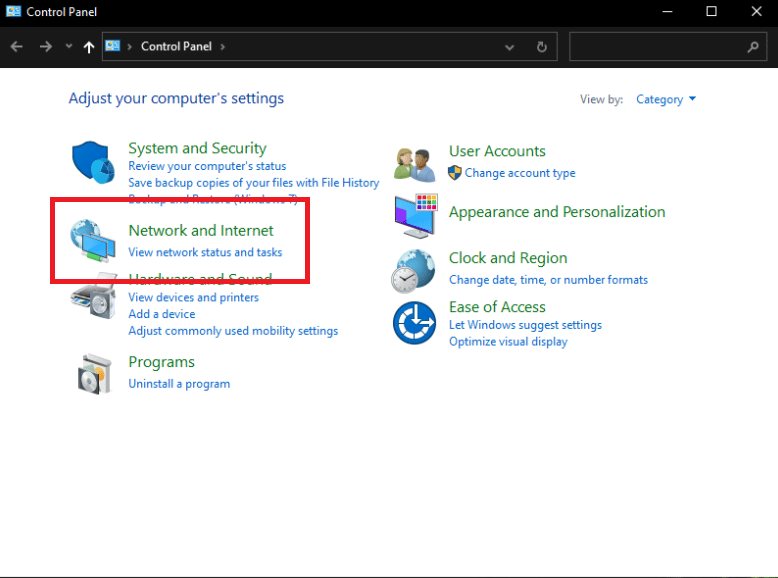
3. Velg «Nettverks- og delingssenter».
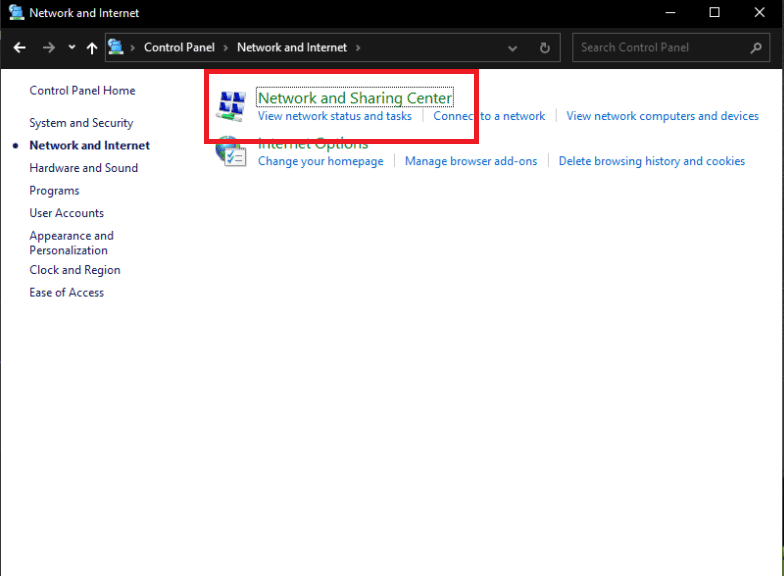
4. I panelet til venstre velger du «Endre adapterinnstillinger».
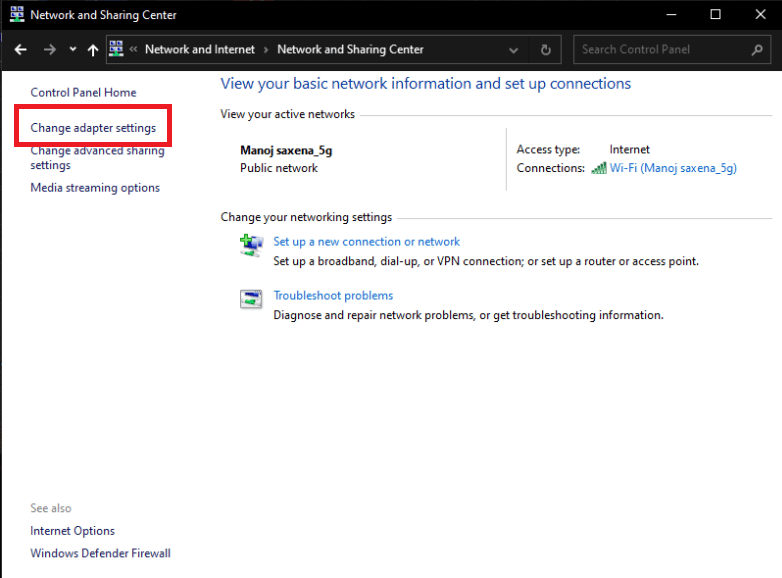
5. Høyreklikk på den aktive nettverksadapteren og velg «Egenskaper».
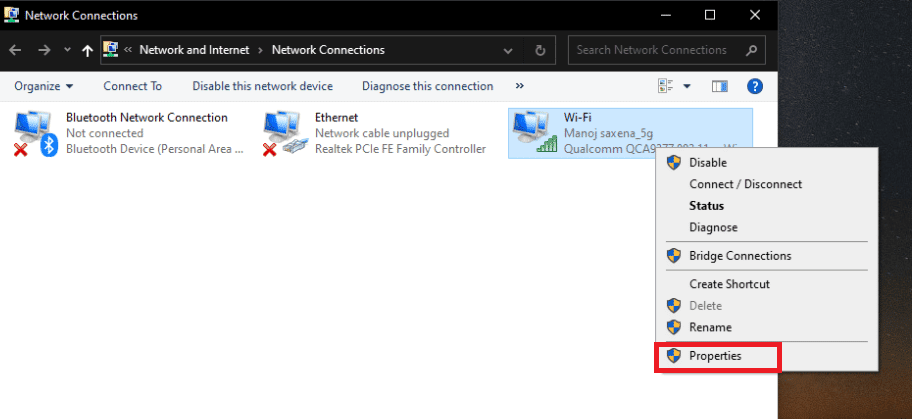
6. Fjern haken ved siden av «Internet Protocol Version 6» i listen. Klikk «OK».
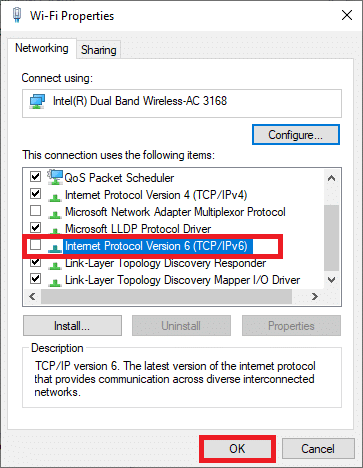
Metode 4: Deaktiver andre VPN-adaptere
Forstyrrelser med operativsystemets TAP-adapter kan være årsaken. Du må deaktivere adaptere til andre VPN-er for å fikse problemet med at PIA ikke kobler til:
1. Start Kontrollpanel fra søkefeltet i Windows.

2. Velg «Vis etter > Kategori», og deretter «Nettverk og Internett».
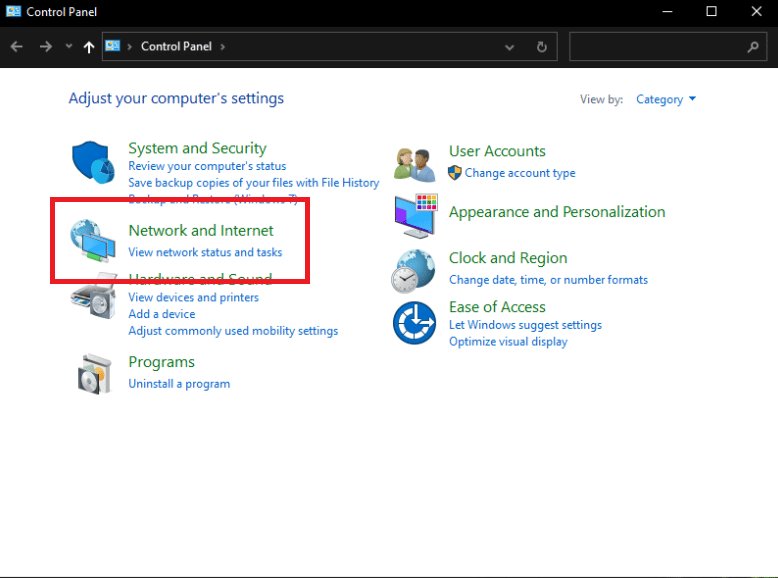
3. Velg «Nettverks- og delingssenter».
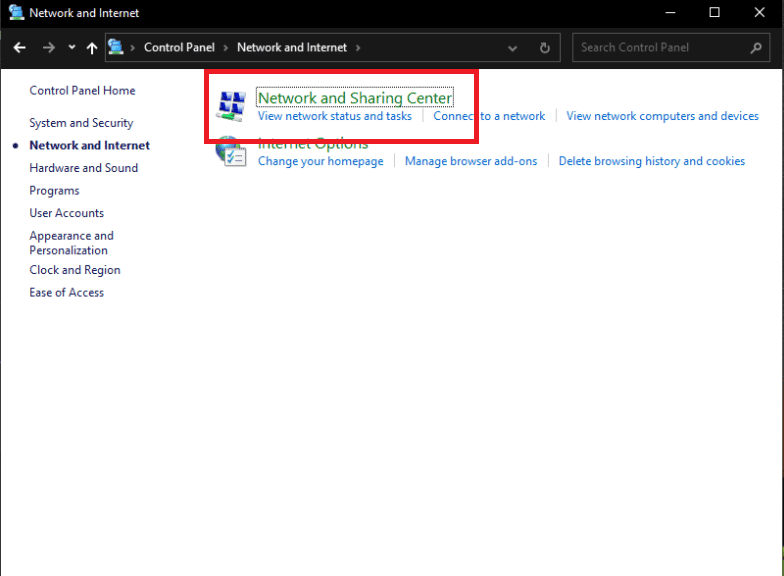
4. I menyen til venstre, finn og velg «Endre adapterinnstillinger».
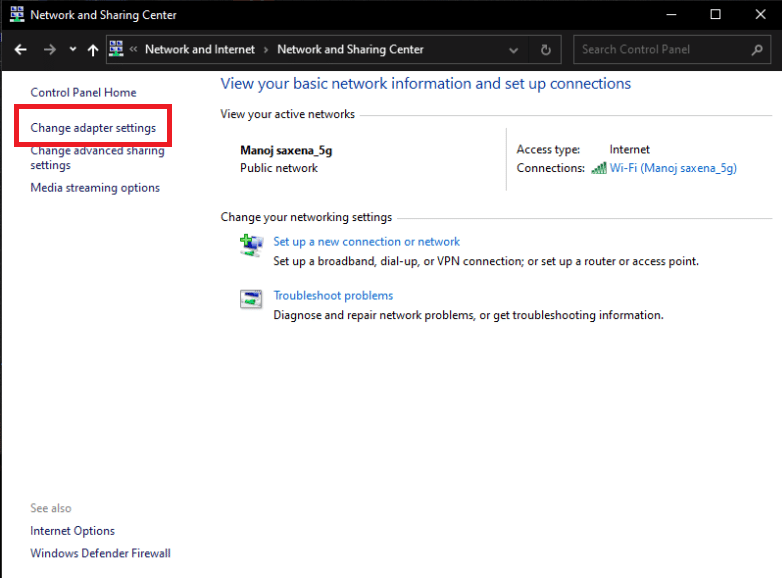
5. Alle installerte VPN TAP-adaptere, samt ditt faktiske nettverk, vil vises.
6. Deaktiver alle VPN-adaptere bortsett fra PIA ved å høyreklikke og velge «Deaktiver».
Merk: Wi-Fi-adapteren er brukt som et eksempel her.
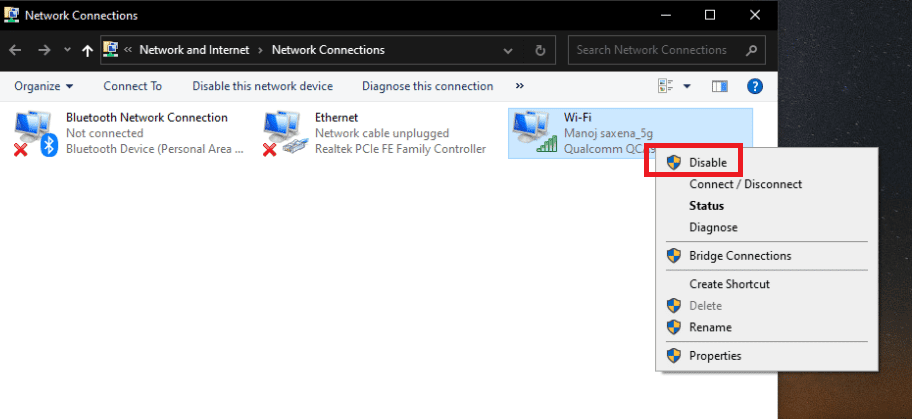
7. Når du har deaktivert de andre VPN-adapterne, prøv å koble til PIA igjen for å sjekke om problemet er løst.
Metode 5: Endre VPN-porter
Enkelte brukere har hatt suksess med å endre til en UDP-tilkobling med flere porter. Hvis ikke dette fungerer, bør du undersøke om det er problemer med din ISP eller internettilkobling. Følg disse stegene for å endre portene som brukes av VPN:
Merk: Forsikre deg om at PIA ikke er tilkoblet før du fortsetter.
1. Høyreklikk PIA-ikonet i systemstatusfeltet og velg «Egenskaper».
2. Hvis PIA-symbolet ikke vises, klikk på den lille pilen for å vise skjulte ikoner.
3. Velg «Koble fra» i hurtigmenyen som dukker opp.
4. Høyreklikk igjen og velg «Innstillinger».
5. Klikk «Avansert» og endre tilkoblingstypen fra TCP til UDP.
6. Sett 1194 som valgt port under valget for ekstern port, klikk «Lagre» og koble til på nytt for å sjekke om problemet vedvarer.
7. Hvis problemet fortsetter, gjenta de samme stegene men bruk portene 8080 og 9201.
Merk: I noen tilfeller kan antivirus være årsaken til problemet. Deaktiver derfor alle antivirusprogrammer midlertidig og forsikre deg om at ingen brannmur/antivirus kjører i bakgrunnen. Les artikkelen om hvordan du deaktiverer antivirus midlertidig i Windows 10.
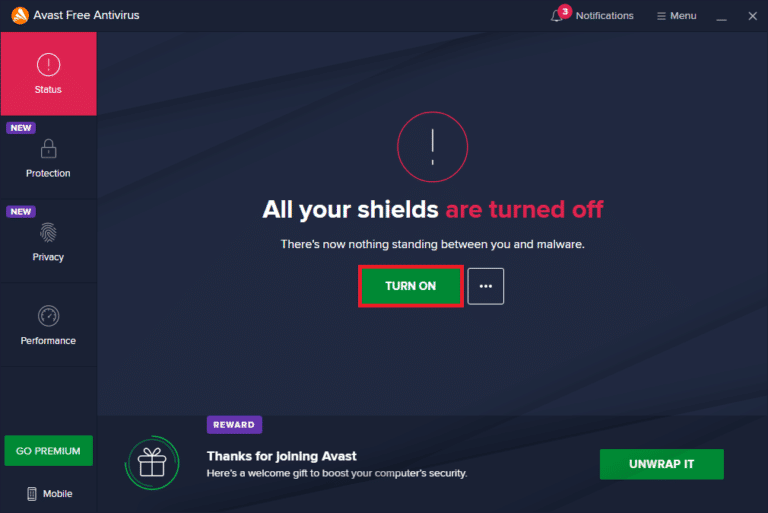
Metode 6: Reinstaller PIA VPN Desktop Client
Hvis ingen av de ovennevnte metodene fungerer, kan du prøve å installere PIA VPN-skrivebordsklienten på nytt. Ved å følge disse trinnene sikrer du at du har den nyeste versjonen installert. Dette kan løse problemet med at PIA ikke kobler til.
1. Åpne Kontrollpanel fra søkefeltet i Windows.

2. Velg «Vis etter: Kategori», og klikk «Avinstaller et program» i kategorien «Programmer».
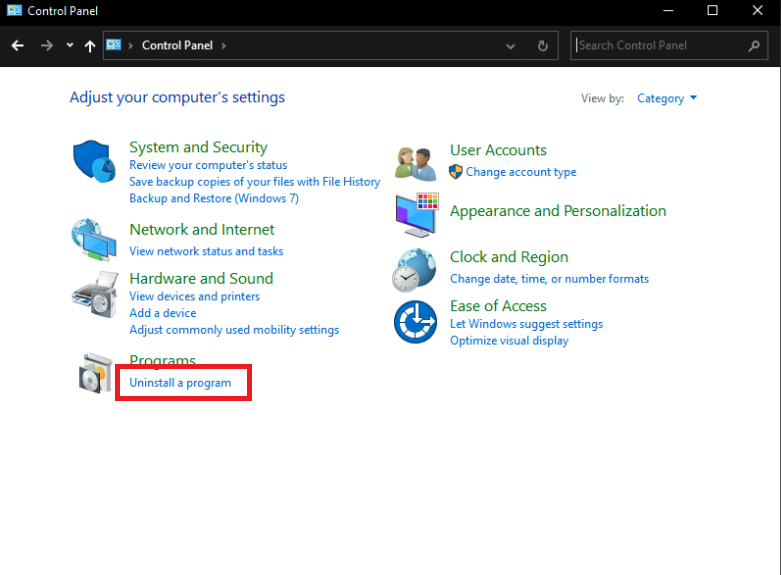
3. Finn PIA i kontrollpanelet. Høyreklikk på den og velg «Avinstaller».
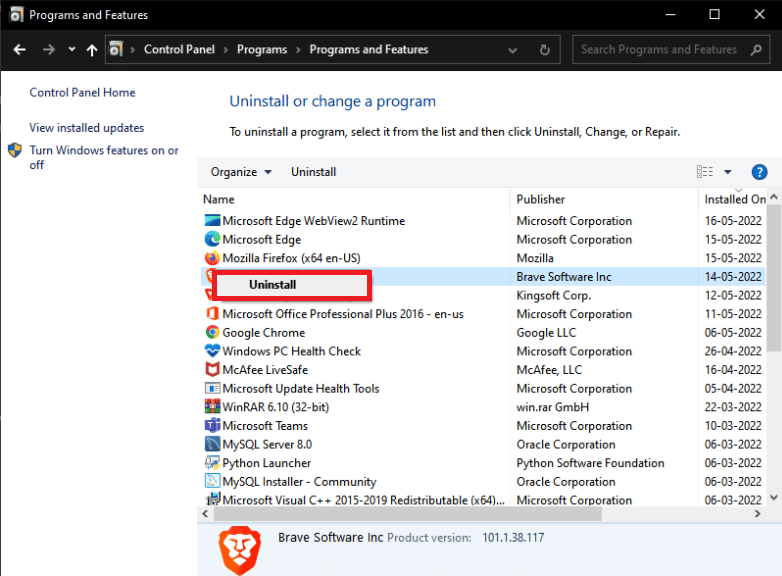
4. Avinstallasjonsveiviseren vil åpnes. Følg instruksjonene på skjermen for å fullføre avinstallasjonen.
5. Etter at avinstallasjonen er fullført, klikk «Fullfør» og start datamaskinen på nytt for å sjekke om problemet vedvarer.
6. Last ned og installer den nyeste versjonen av PIA VPN-appen. Følg instruksjonene på skjermen for å installere den.
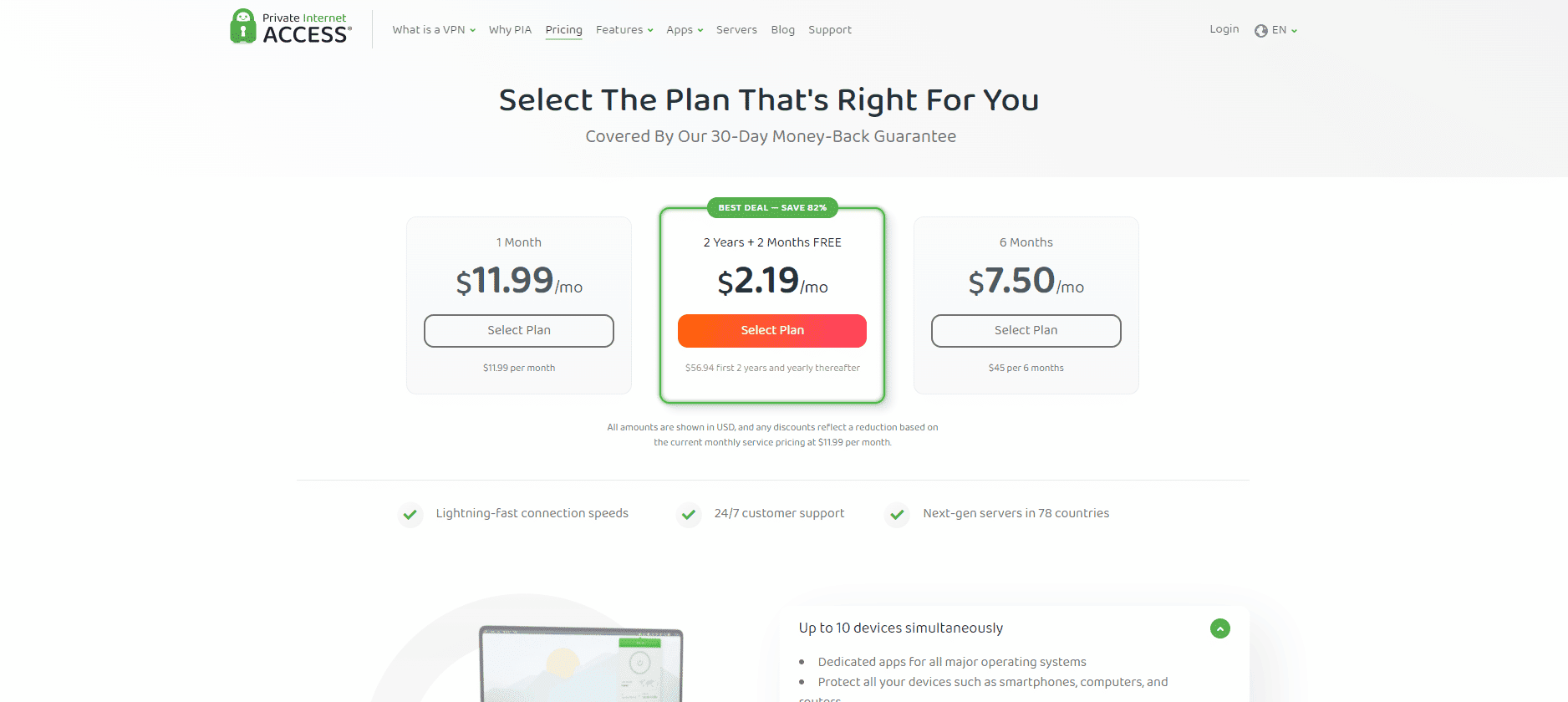
Metode 7: Installer en eldre TAP-driver
Den nyeste versjonen av TAP-driveren kan føre til tilkoblingsproblemer eller treg nedlastingshastighet i Windows. For å unngå dette, installer en eldre versjon av TAP-driveren. Følg disse stegene for å installere den eldre TAP-driveren:
1. Sørg for at PIA-programmet ikke kjører.
2. Høyreklikk på PIA-ikonet i systemstatusfeltet og velg «Egenskaper». Klikk på den lille pilen om ikonet ikke vises.
3. Velg «Avslutt» fra hurtigmenyen.
4. Avinstaller den eksisterende driveren fra datamaskinen.
5. Trykk på Windows-tasten, skriv «Enhetsbehandling» og klikk «Åpne».
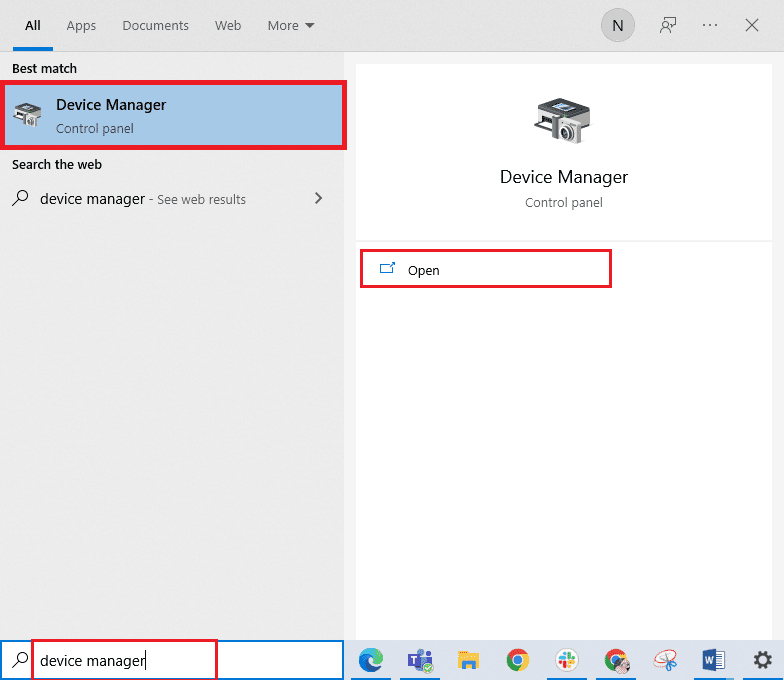
6. Utvid delen «Nettverksadaptere». Dette viser en liste over alle nettverkskort installert på maskinen.
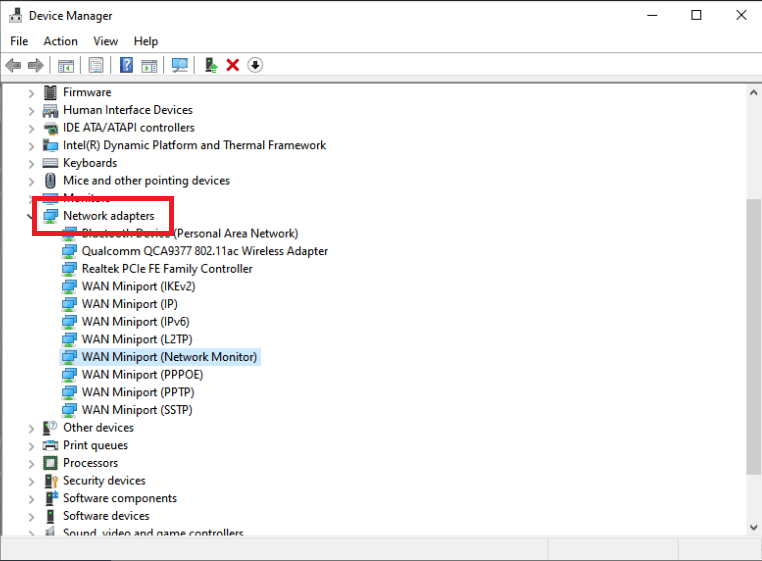
7. Avinstaller TAP-adapteren ved å høyreklikke på den og velge «Avinstaller enhet». Nettverksenheten vil bli avinstallert og adapteren vil forsvinne fra listen.
Merk: Qualcomm Atheros QCA9377 trådløs nettverksadapter er brukt som et eksempel.

8. Last ned TAP-driveren som er godkjent av PIA-spesialister som feilfri.
9. Kjør den nedlastede installasjonsfilen og følg instruksjonene for å installere driveren.
Start maskinen på nytt for å sjekke om problemet er løst.
Metode 8: Installer PIA i sikkermodus
1. Start Kontrollpanel fra søkefeltet i Windows.

2. Velg «Vis etter: Kategori», og klikk «Avinstaller et program» i kategorien «Programmer».
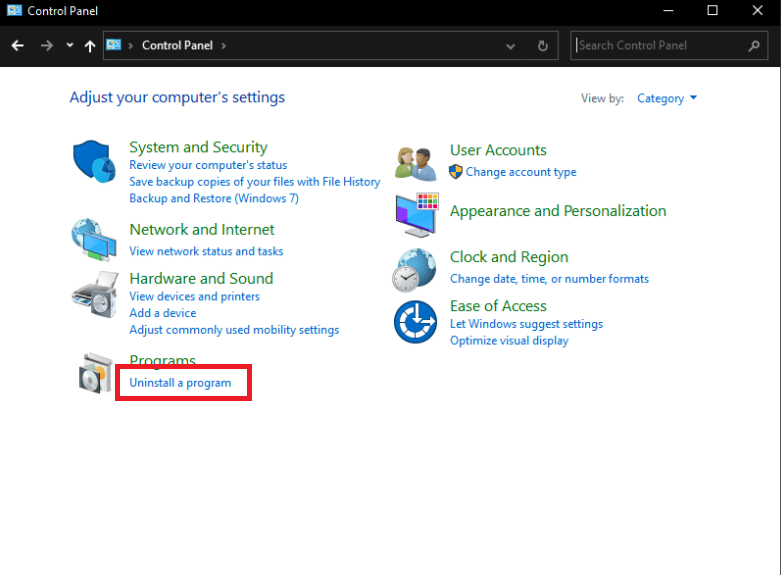
3. Finn PIA i kontrollpanelet. Høyreklikk på den og velg «Avinstaller».
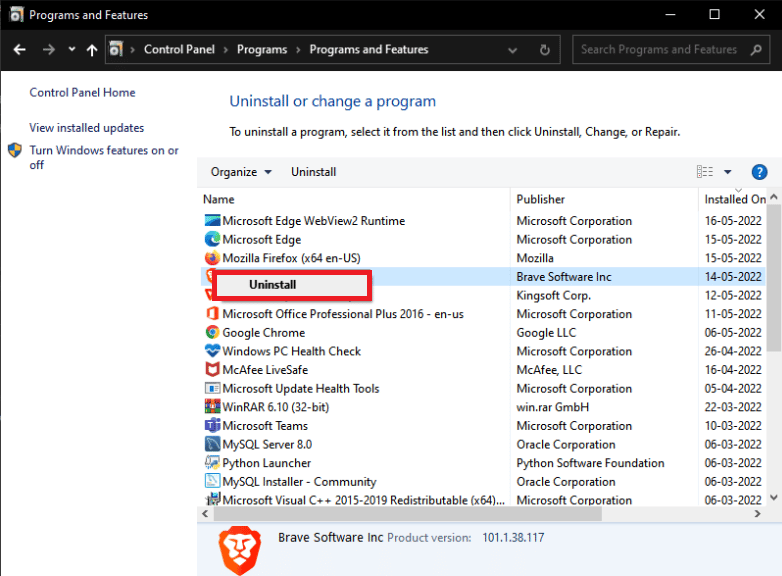
4. Avinstallasjonsveiviseren vil åpnes. Følg instruksjonene for å fullføre prosessen.
5. Når avinstallasjonen er fullført, klikk «Fullfør» og start datamaskinen i sikkermodus. Les guiden om hvordan du starter opp i sikker modus i Windows 10.
6. Når du er i sikker modus, last ned den nyeste versjonen av PIA fra deres offisielle nettside og installer den.
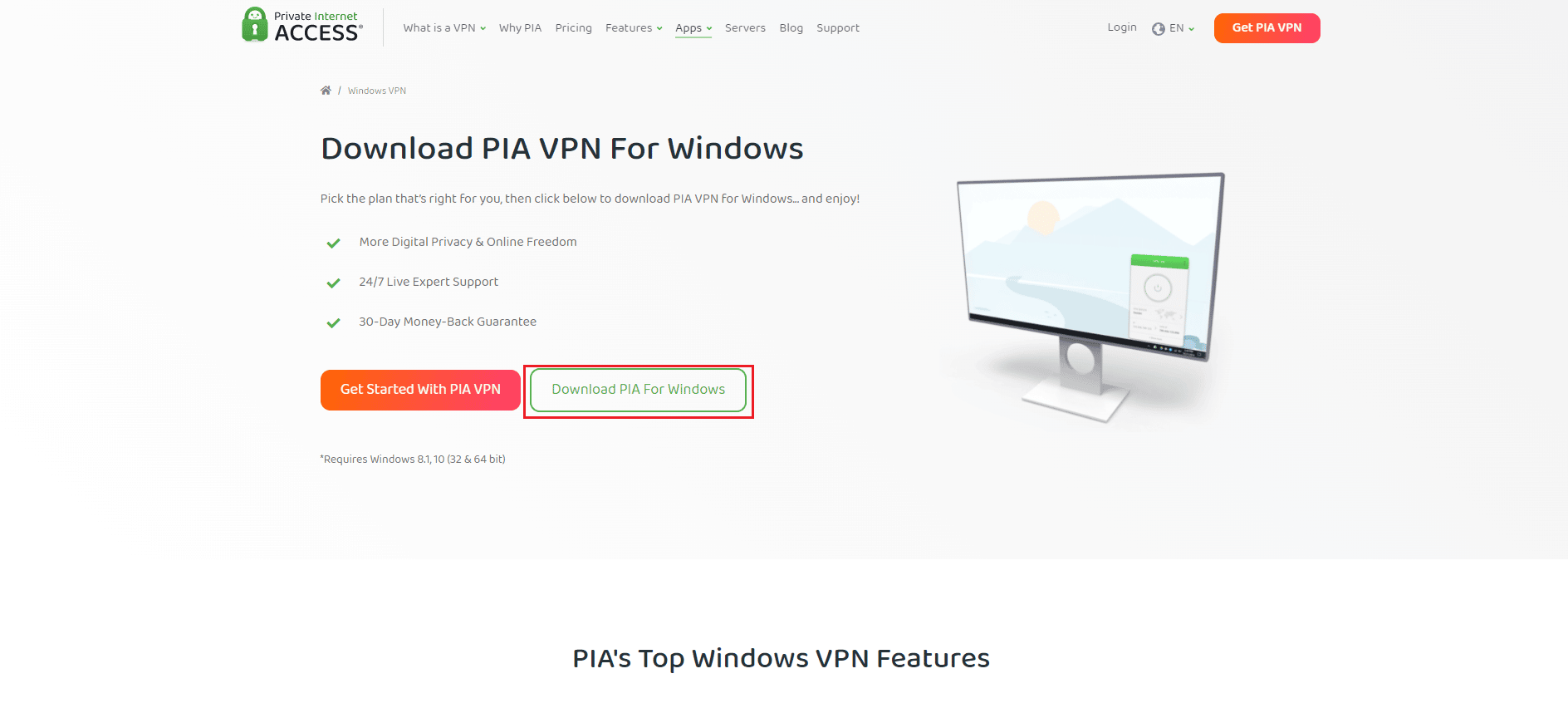
7. Til slutt starter du PC på nytt for å gå ut av sikker modus og sjekke om problemet med PIA-tilkoblingen er løst.
***
Vi håper denne informasjonen har vært nyttig, og at du nå har løst problemet med tilkobling til Private Internet Access. Gi oss gjerne tilbakemelding om hvilken metode som fungerte best for deg. Bruk skjemaet nedenfor hvis du har spørsmål eller kommentarer.