PlayStation-konsoller krever nettverkstilkobling for å utnytte deres fulle potensial. Spesielt PlayStation 4 er en favoritt blant spillere for sin suverene spillopplevelse. Imidlertid kan feilmeldingen «Kunne ikke koble til PlayStation Network» ødelegge spillgleden. Denne feilen indikerer som regel problemer med det tilkoblede Wi-Fi-nettverket. En annen frustrerende feil er PS4 feilkode WC-34731, som ofte dukker opp ved betalingsproblemer. En potensiell løsning for begge disse feilene er bruk av en PS4 Wi-Fi-proxyserver. Denne artikkelen vil lede deg gjennom prosessen med å sette opp en Wi-Fi-proxyserver og hvordan den kan hjelpe deg med å løse nettverksfeil.
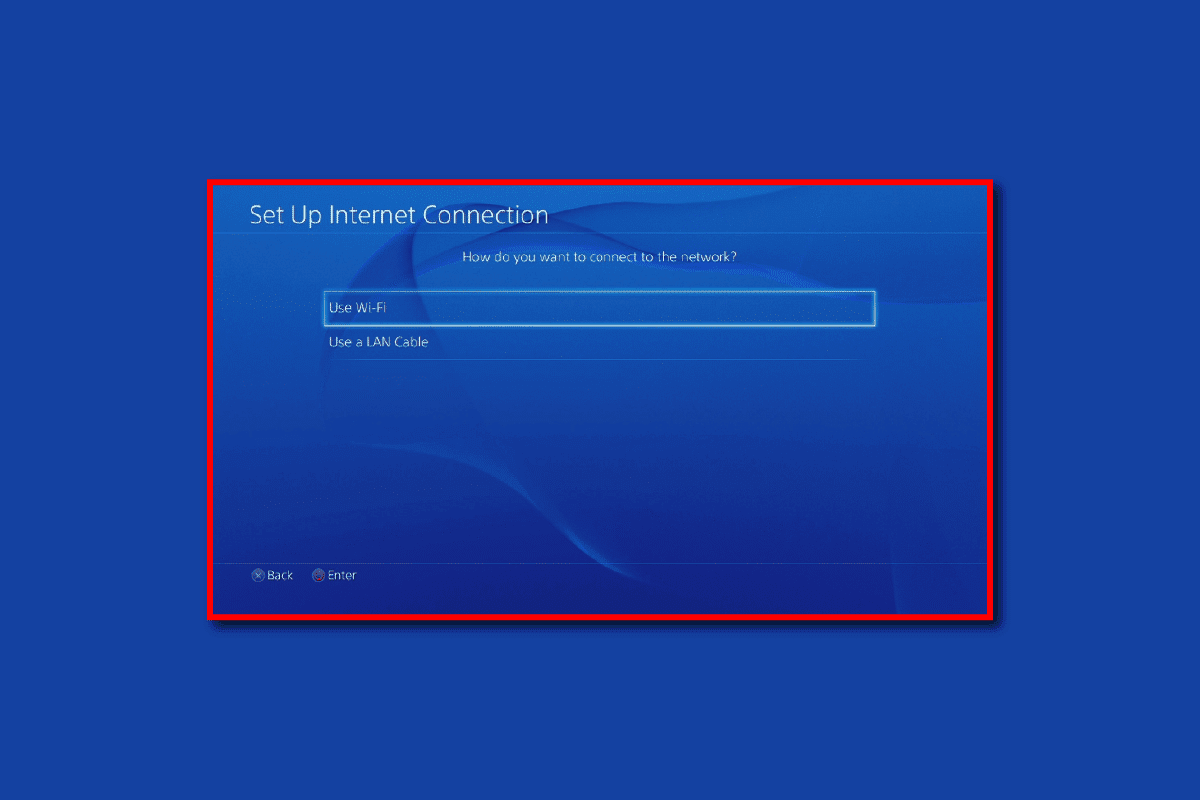
Hvordan løse problemer med PS4 Wi-Fi-proxyserver
Dette avsnittet forklarer hvordan du setter opp en Wi-Fi-proxyserver på din PlayStation 4. Det er flere fordeler ved å bruke en proxyserver:
-
Stabil oppetid: Proxyserveren er designet for å fungere feilfritt i lengre perioder.
-
Rask internettforbindelse: Den gir en uavbrutt spillopplevelse.
-
Omgå blokkerte nettsider: Du kan få tilgang til spillnettsider som er blokkert på grunn av geografiske begrensninger.
-
Økt konkurranse: Du kan konkurrere med spillere fra hele verden, uavhengig av geografiske barrierer.
-
Skjuling av IP-adresse: Proxyserveren kan skjule IP-adressen til din PlayStation-konsoll.
Trinn for å legge til en proxyserver på PlayStation 4
Nedenfor følger en detaljert guide for hvordan du legger til en proxyserver til din PS4.
Trinn 1: Finn IP-adressen
Første steg er å identifisere IP-adressen til Wi-Fi-nettverket du bruker på din Windows-PC.
1. Åpne Start-menyen, skriv «kommandoprompt» og velg «Kjør som administrator».
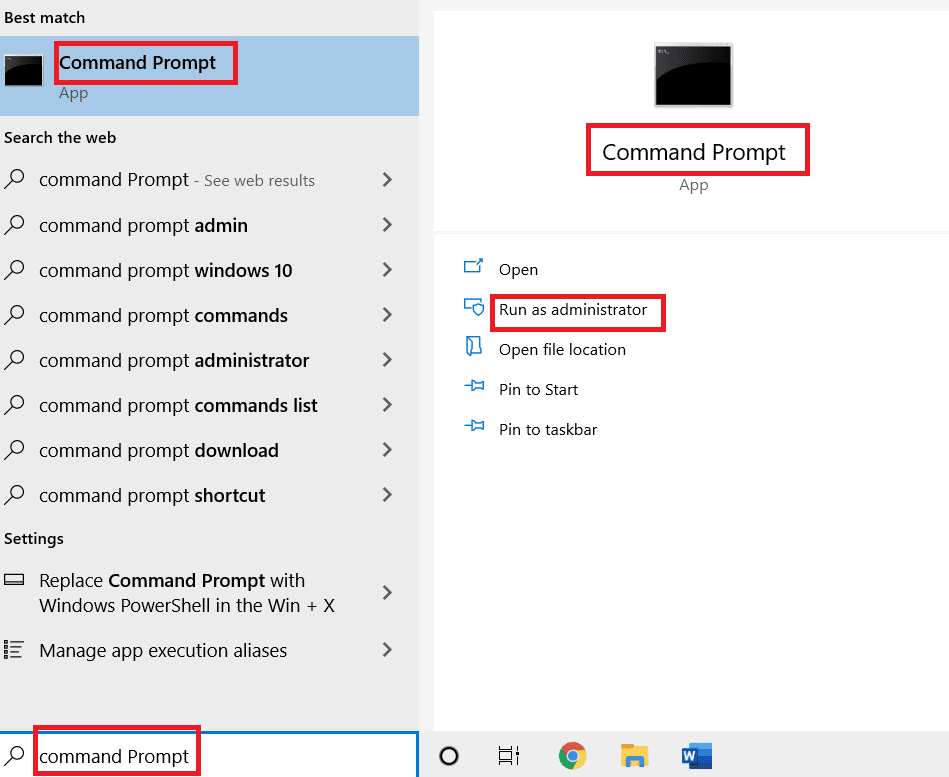
2. Skriv kommandoen «ipconfig/all» og trykk Enter. Dette vil vise detaljer om internettforbindelsen din.
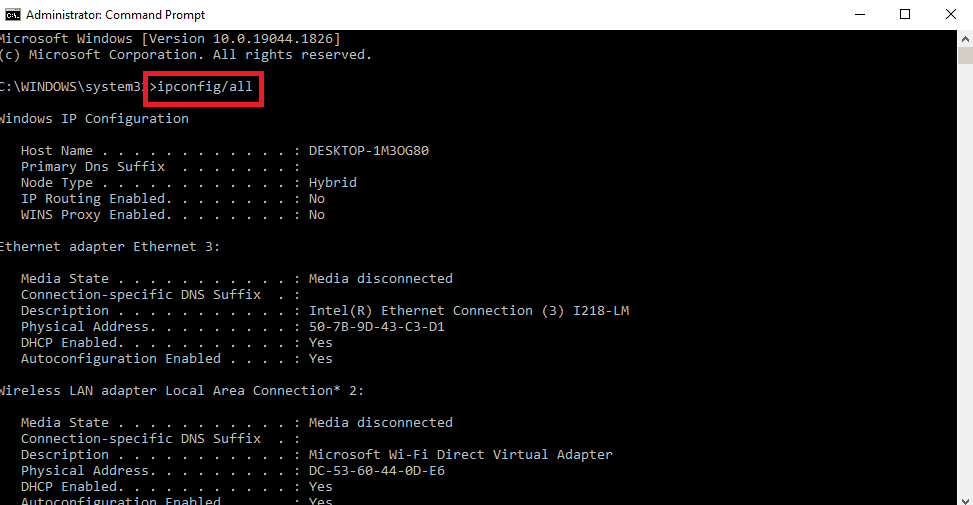
3. Noter ned IP-adressen under «IPv4 Address».
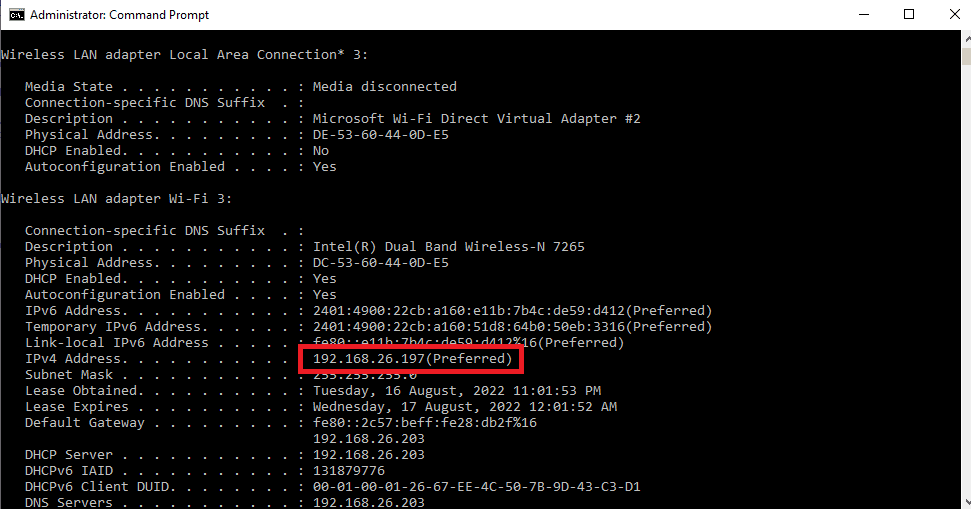
Trinn 2: Konfigurer Wi-Fi-nettverk på PlayStation 4
Neste trinn er å konfigurere Wi-Fi-nettverket manuelt på PS4 med den noterte IP-adressen.
1. Gå til «Innstillinger» fra hovedmenyen.

2. Velg «Nettverk».

3. Velg «Sett opp Internett-tilkobling».
4. Velg «Bruk Wi-Fi» under «Hvordan vil du koble til nettverket?».
Merk: Du kan også velge «Bruk en LAN-kabel» hvis du bruker et kablet nettverk.
5. Velg Wi-Fi-nettverket ditt fra listen.
6. Velg «Egendefinert».
7. Under «IP-adresseinnstillinger», velg «Automatisk».
8. På «DHCP Host Name»-skjermbildet, velg «Ikke spesifiser».
9. Under «DNS-innstillinger», velg «Manuell».
10. Skriv inn «8.8.8.8» i «Primær DNS» og «8.8.4.4» i «Sekundær DNS».
Merknad 1: Disse DNS-verdiene er Google DNS-verdier.
Merknad 2: Hvis du ønsker å tilknytte PlayStation-konsollen til en spesifikk region, kan du benytte DNS-verdien til den aktuelle regionen.
11. Velg «Neste» for å teste internettforbindelsen.
Trinn 3: Tildel proxyserver til PlayStation 4
Det siste steget er å manuelt koble proxyserveren til PS4 ved å bruke detaljene for proxyserveren og Wi-Fi-ruteren.
1. I «MTU-innstillinger»-skjermbildet velger du «Manuell».
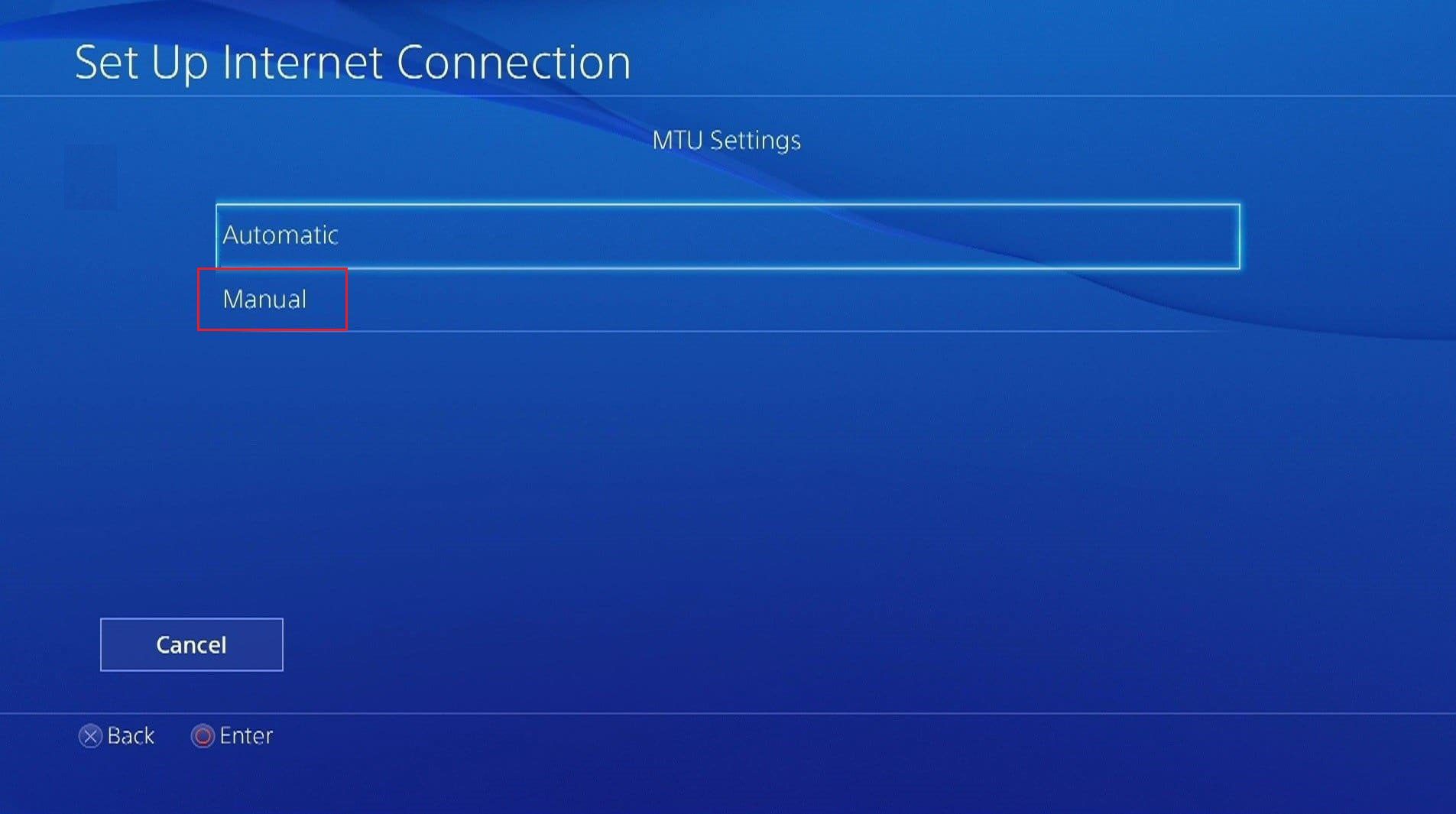
2. Skriv inn «1456» i feltet «MTU-verdi».
Merk: MTU-verdien kan finnes i spesifikasjonene for din Wi-Fi-ruter.
3. I vinduet «Proxyserver», velg «Bruk».
Merk: Du kan også velge «Ikke bruk» hvis du ikke ønsker å bruke en proxyserver.
4. Skriv inn adressen og portnummeret til proxyserveren og klikk «Neste».
Merk: Du kan bruke adressen og portnummeret for den proxyen du bruker på din Windows-PC.
5. Velg «Test Internett-tilkobling» og vent en liten stund.
6. Prøv å logge inn på PlayStation-kontoen din.
Vanlige årsaker til PS4-nettverksfeil og WC-34731
Nedenfor er en liste over de vanligste årsakene til feilmeldingene «Kunne ikke koble til PlayStation Network» og PS4 feilkode WC-34731:
-
Feil innloggingsinformasjon: Brukernavn eller passord kan være feil.
-
Problemer med internettleverandøren (ISP): Problemer med ISP-en kan hindre PlayStation fra å koble seg til nettverket. Dårlig internettforbindelse kan også være en årsak.
-
Feil kontodetaljer: Detaljer som CVV eller kortnummer kan være feil.
-
Servervedlikehold: Hvis PlayStation-serveren er under vedlikehold, vil du ikke kunne få tilgang til spill eller videoer.
-
Utestengt IP-adresse: Hvis det er for mange feilede innloggingsforsøk, kan IP-adressen din bli utestengt av PSN.
Nedenfor finner du metoder for å løse nettverksproblemer på PS4 ved hjelp av en PS4 Wi-Fi proxyserver.
Metode 1: Grunnleggende feilsøking
Start med å forsøke de grunnleggende feilsøkingsmetodene for å løse problemet.
1A. Sjekk internettforbindelsen
Sjekk om hastigheten og stabiliteten på Wi-Fi-nettverket er tilfredsstillende. En stabil tilkobling med minst 3 Mbps er anbefalt for PlayStation. Du kan bruke en internett-hastighetstest.
1. Åpne Google Chrome.

2. Gå til Speedtest og trykk på «GO»-knappen.

Hvis internetthastigheten er lav (under 3 Mbps) kan du:
- Prøve et annet Wi-Fi-nettverk.
- Oppgradere din internettplan.
1B. Skriv inn korrekte bankkortdetaljer
Feilkode WC-34731 kan oppstå dersom bankkortdetaljer som kortnummer eller CVV er skrevet feil. Sjekk at:
- Alle bankkortdetaljer er skrevet korrekt.
- Du unngår å avbryte transaksjonen eller oppdatere siden.
1C. Start tilkoblede enheter på nytt
Forbindelsesproblemer eller proxy-feil kan oppstå ved strømbrudd eller andre mindre forstyrrelser. Prøv å starte PS4-en og ruteren på nytt samtidig. Dette kan også reetablere PS4 WiFi-proxyserver.
Alternativ 1: PlayStation 4
Slik starter du PS4 på nytt:
1. Trykk på strømknappen på PlayStation for å få tilgang til strømalternativene.
2. Velg «Slå av PS4» og koble den fra strømuttaket.
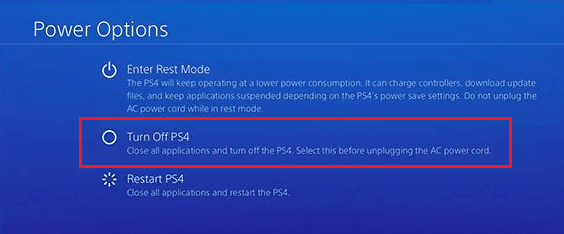
3. Koble PS4-en tilbake til strømuttaket og slå den på.
4. Koble PS4-en til Wi-Fi-nettverket igjen og logg inn med brukernavnet ditt.
Alternativ 2: Wi-Fi-ruter
Slik starter du ruteren på nytt:
1. Slå av enheten og trekk ut strømkontakten.
2. Koble enheten til strømmen igjen etter noen minutter.
3. Slå på ruteren og koble PlayStation til Wi-Fi-nettverket.
1D. Sjekk PlayStation Network-status
Noen ganger kan PSN være nede på grunn av vedlikehold eller serverproblemer. Sjekk status på det offisielle nettstedet.
1. Åpne Google Chrome.

2. Besøk det offisielle PlayStation-nettstedet og gå til «Support».
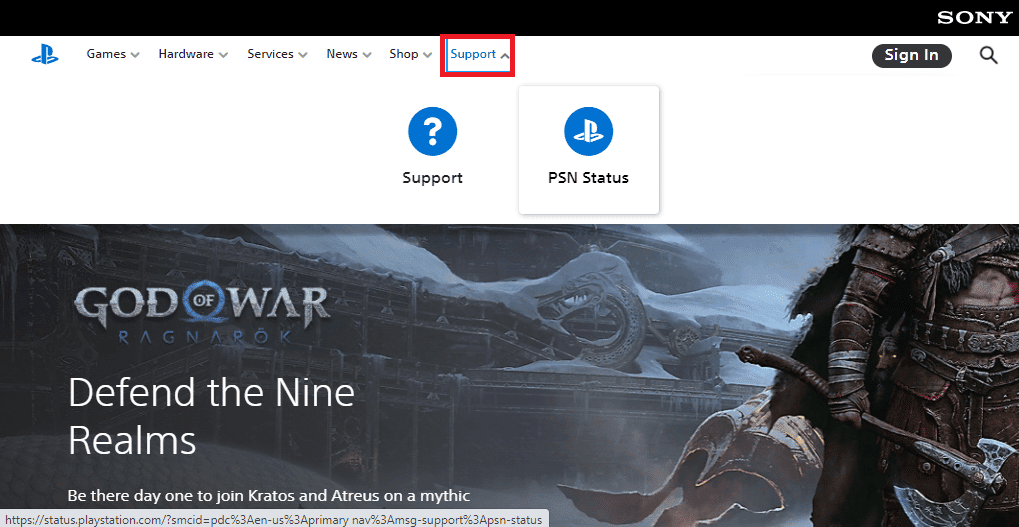
3. Klikk på «PSN Status» for å sjekke statusen for nettverket.
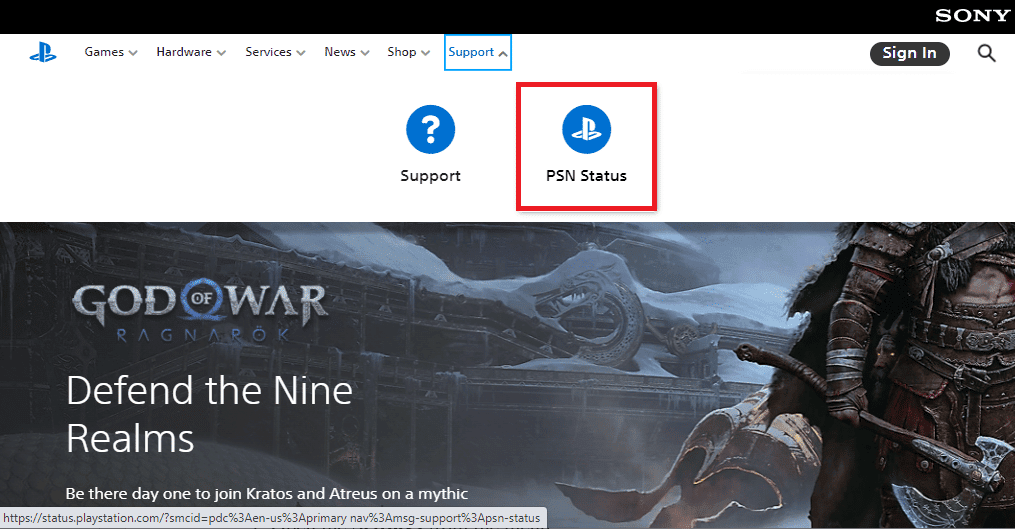
1E. Automatisk pålogging
Feilmeldingen «Kunne ikke koble til PlayStation-nettverket» kan dukke opp dersom brukerinnlogging er feil. Aktiver automatisk pålogging.
1. Gå til «Innstillinger» fra menyen.

2. Velg «Brukere».
3. Gå tilbake til «Innstillinger» og velg «Innloggingsinnstillinger».
4. Merk av for «Logg på PlayStation automatisk».
5. Start PlayStation på nytt og logg inn.
1F. Tilbakestill passord
Tilbakestilling av PS4-passordet kan løse tilkoblingsproblemene. Tilbakestill passordet på PlayStation-innloggingssiden.
1. Åpne Google Chrome.

2. Gå til den offisielle PlayStation-innloggingssiden og klikk «Logg på».
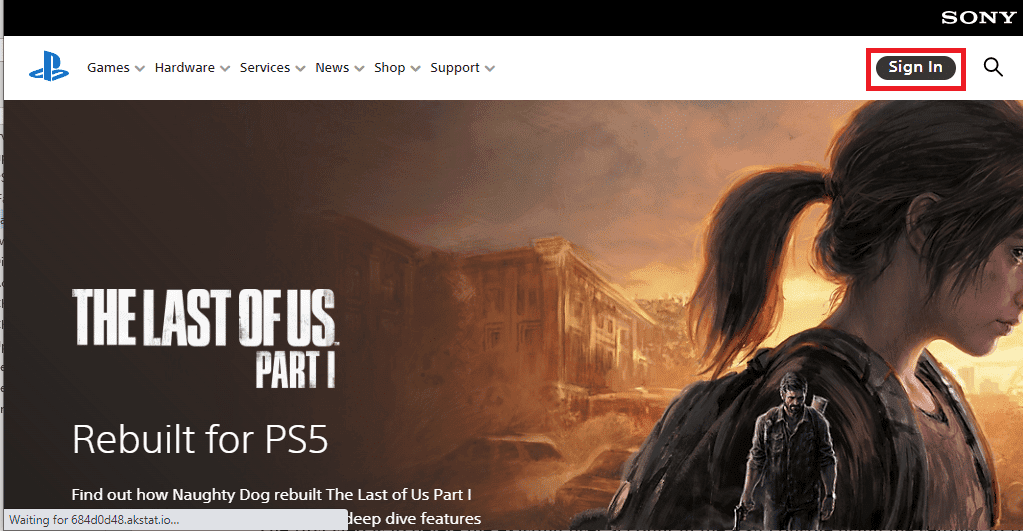
3. Klikk på «Problemer med å logge inn?»
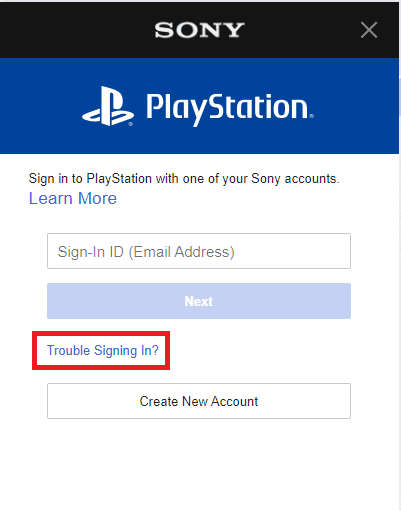
4. Klikk på «Tilbakestill passordet».
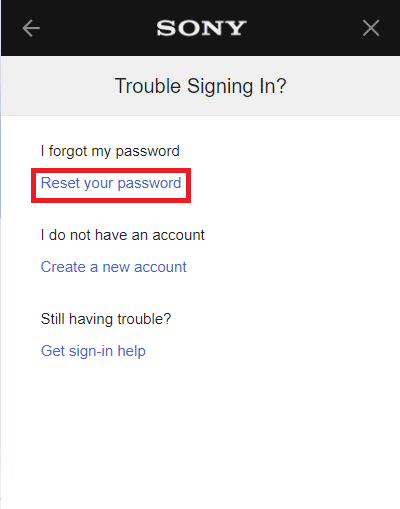
5. Skriv inn e-postadressen din.
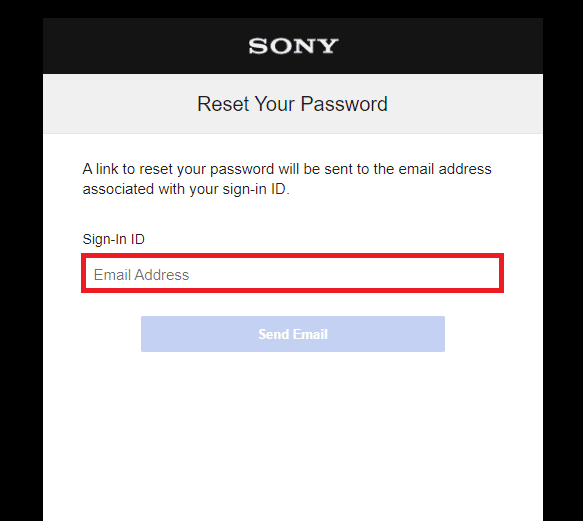
6. Åpne e-posten med lenken for å tilbakestille passordet.
1G. Legg til konto på nytt
En annen metode er å legge til brukerkontoen på nytt. Dette krever at PS4 Wi-Fi-proxyserver reetableres.
Trinn 1: Slett brukerkonto
Start med å slette den eksisterende brukerkontoen.
1. Gå til «Innstillinger» fra menyen.

2. Velg «Innloggingsinnstillinger».
3. Velg «Brukeradministrasjon».
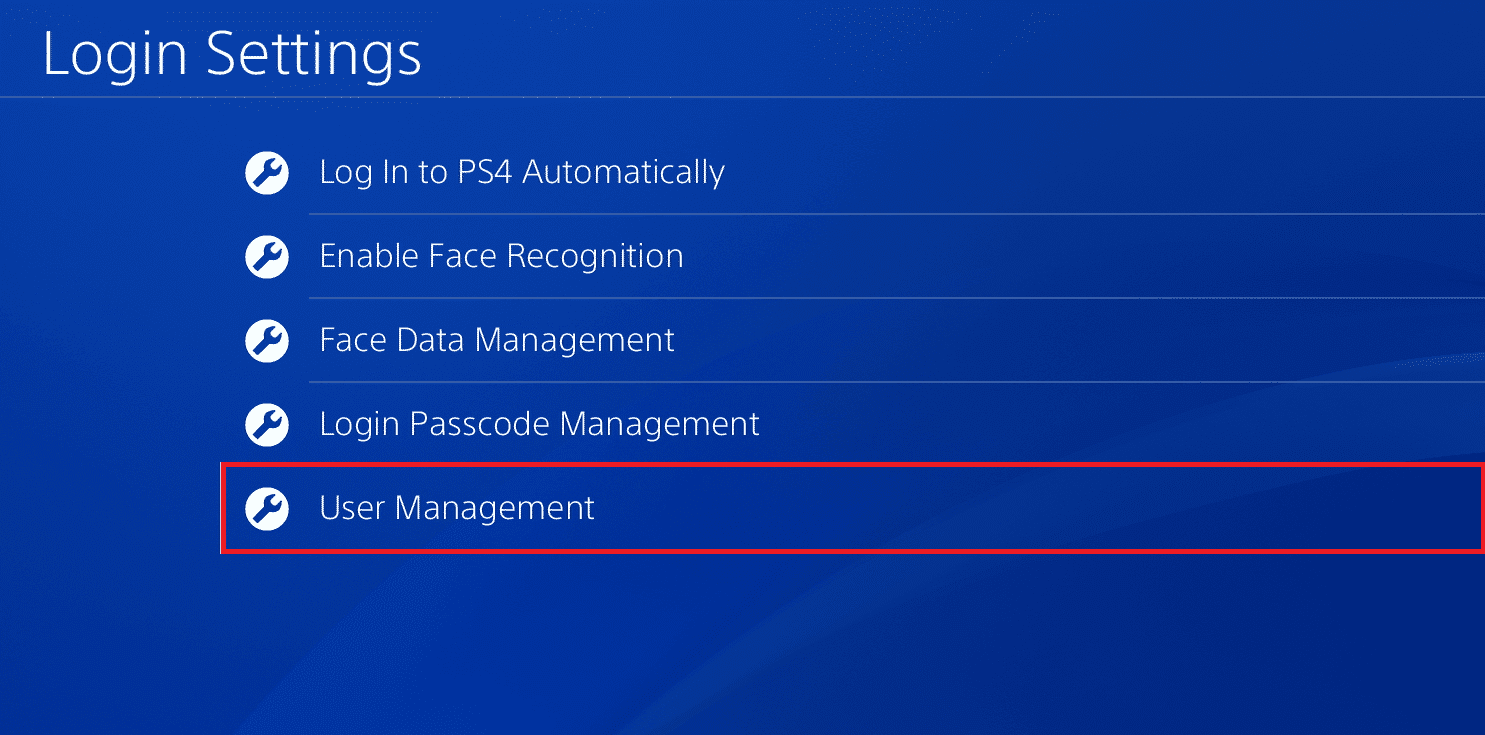
4. Velg «Slett bruker».
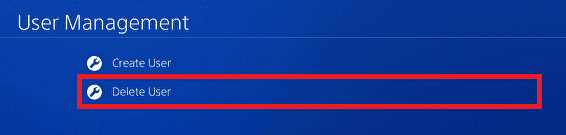
5. Velg kontoen fra listen.
6. Velg «Slett».
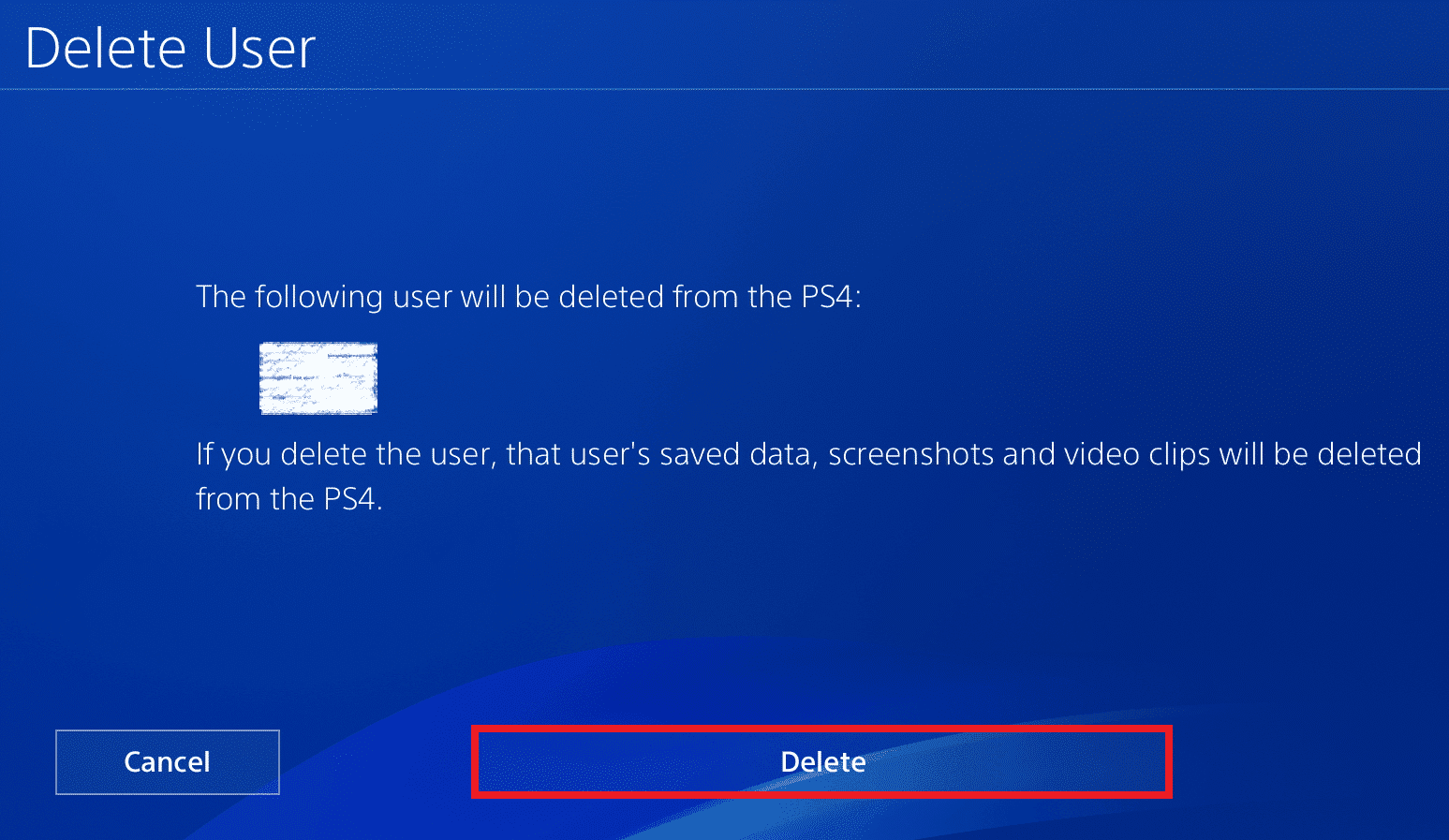
7. Bekreft valget med «Ja».
Trinn 2: Legg til brukerkonto på nytt
Legg til brukerkontoen manuelt og skriv inn din legitimasjon.
1. I «Brukeradministrasjon»-vinduet, velg «Ny bruker».
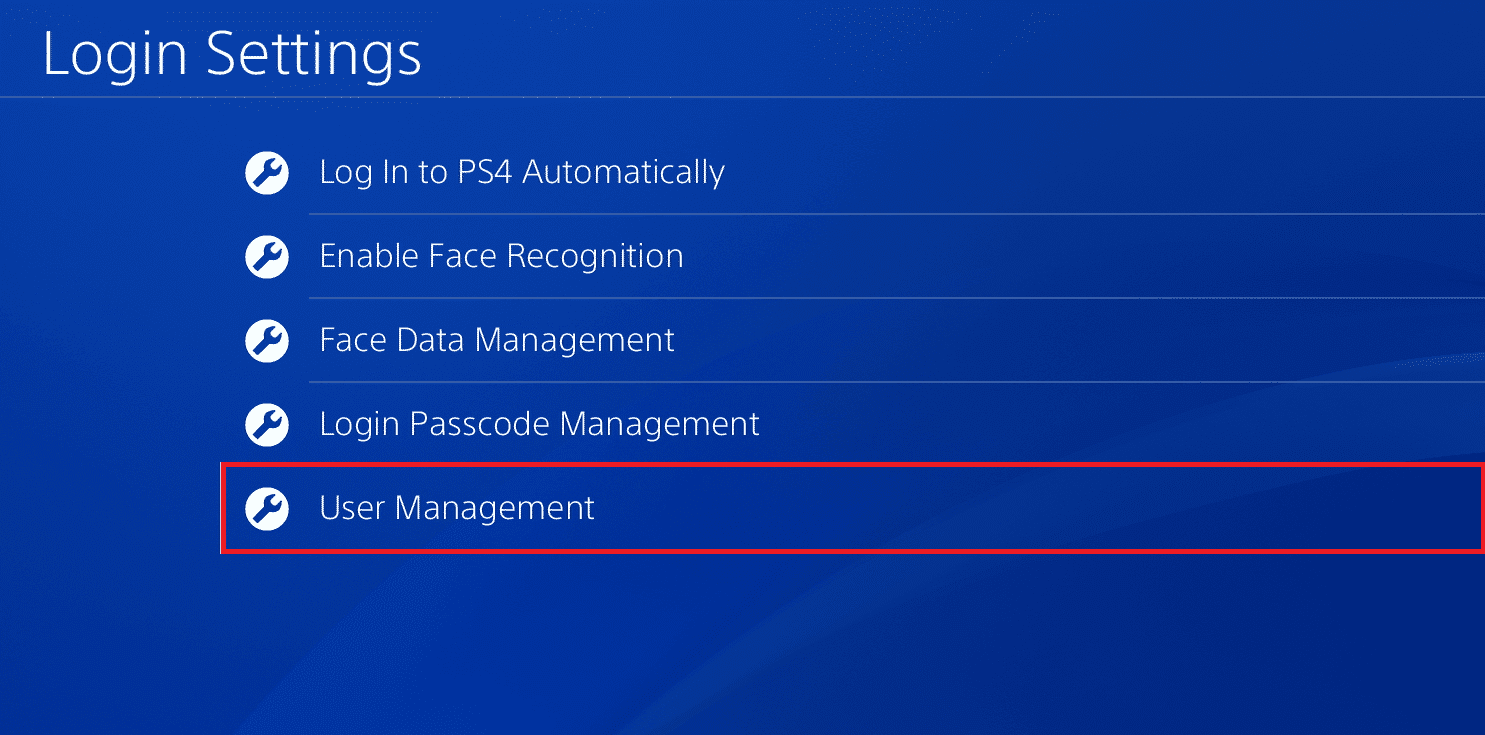
2. Velg «Opprett en bruker».
3. Velg «Godta» i vilkårene.
4. Gå til «Innstillinger» fra menyen.
5. Velg «Kontoadministrasjon».
6. Velg «Logg på PlayStation Network».
7. Skriv inn brukernavnet og passordet ditt og logg inn.
Metode 2: Bytt til kablet nettverk
Hvis du bruker en trådløs ruter, kan du prøve et kablet nettverk for å løse problemet.
1. Gå til «Innstillinger» fra menyen.

2. Velg «Nettverk».

3. Velg «Sett opp Internett-tilkobling».
4. Velg «Bruk en LAN-kabel» under «Hvordan vil du koble til nettverket?».
Metode 3: Oppdater PS4-programvare
Utdatert programvare kan også forårsake nettverksproblemer. Oppdater programvaren manuelt.
1. Gå til «Innstillinger» fra menyen.

2. Velg «System Programvareoppdatering».
3. Velg «Oppdater nå».
4. Velg «Godta» på siden med programvarelisensavtalen.
5. Trykk på X-knappen og vent på at oppdateringen installeres.

Metode 4: Deaktiver Medieservertilkobling
Noen ganger kan «Kunne ikke koble til PlayStation-nettverket» skyldes Medieservertilkoblingen. Du kan deaktivere dette.
1. Gå til «Innstillinger» fra menyen.

2. Velg «Nettverk».
3. Velg «Medieservertilkobling» for å deaktivere tilkoblingen.
Metode 5: Aktiver primær PlayStation-konsoll
Hvis PlayStation-serveren er under vedlikehold, kan du aktivere den primære konsollen. Da kan du fortsatt spille selv om serveren er nede.
1. Gå til «Innstillinger» fra menyen.
2. Velg «Nettverk».

3. Velg «Kontoadministrasjon».
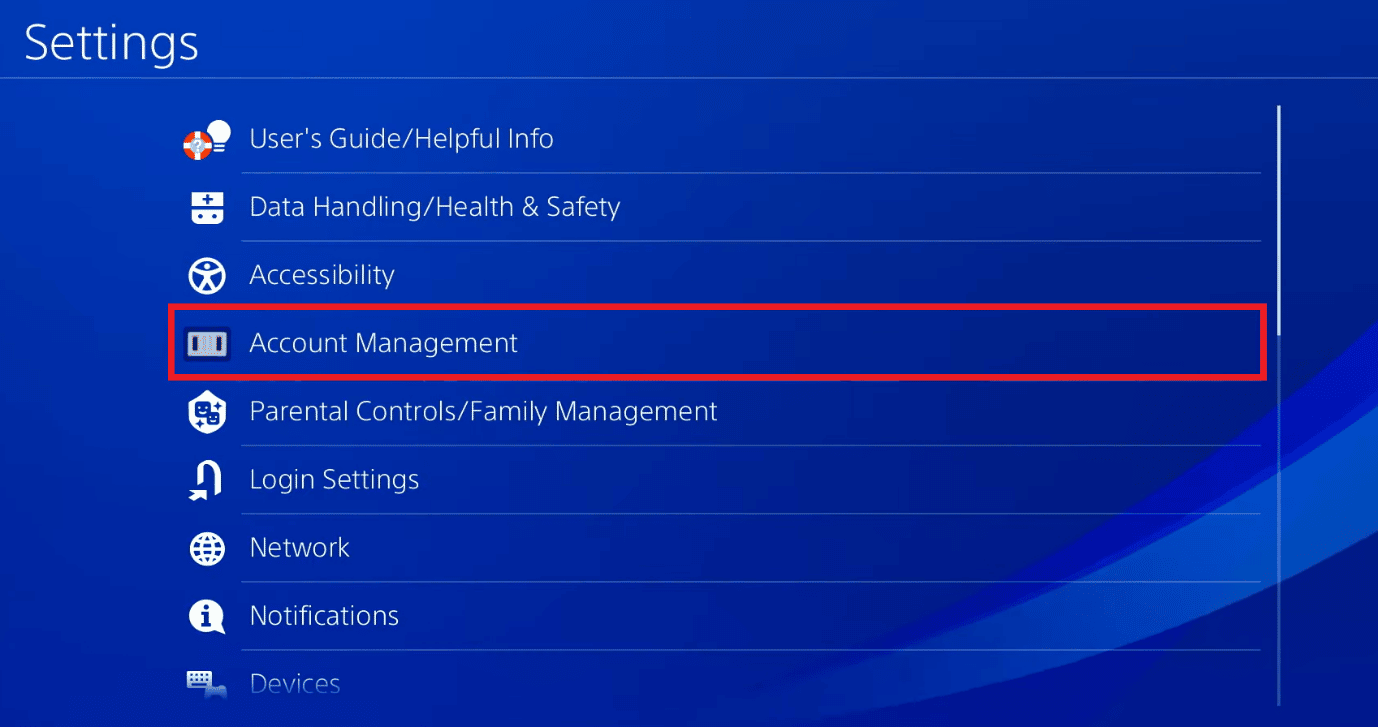
4. Aktiver den primære PlayStation-konsollen.
Metode 6: Endre IP-adresse (anbefales ikke)
Hvis du fremdeles ikke klarer å løse nettverksproblemet, kan du forsøke å endre IP-adressen til Wi-Fi-ruteren og benytte den endrede adressen på PS4-en.
Trinn 1: Endre IP-adresse på ruteren
Endre IP-adressen til Wi-Fi-ruteren på rutens innloggingsside via Windows-PC.
1. Åpne Google Chrome.

2. Besøk den offisielle nettsiden for din trådløse ruter og logg inn.
Merk: Du må bruke IP-adressen du fant med kommandoen «ipconfig/all» i kommandoprompt.
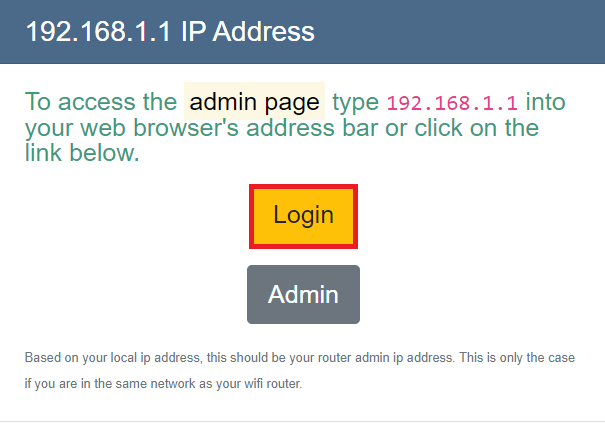
3. Endre det siste sifferet i IP-adressen til et lavere tall.
Merk: For eksempel, om IP-adressen er F0:97:98:52:5D:C4, endre den til F0:97:98:52:5D:C3.
Trinn 2: Angi IP-adresse på PlayStation-konsollen
Konfigurer den endrede IP-adressen manuelt på PS4-en.
1. Gå til «Innstillinger» fra menyen.

2. Velg «Nettverk».
<img class=»alignnone wp-image-100377″ width=»800″ height=»422″ src=»https://wilku.top/wp-content/uploads/2