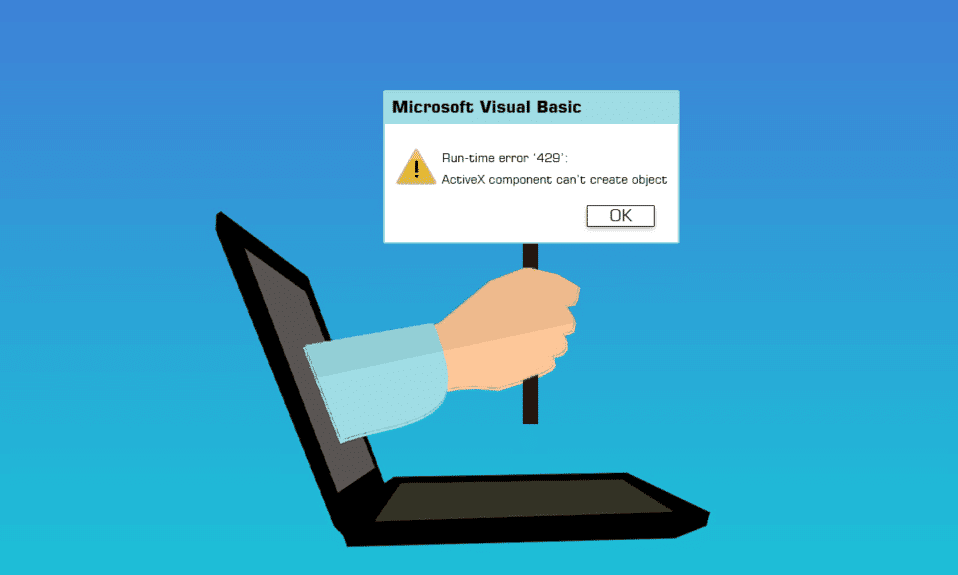
Kjøretidsfeil, ofte manifestert som programvareproblemer, kan oppstå på grunn av feil i ActiveX-komponenter. Spesielt feilmeldingen «Visual Basic runtime error 429» dukker hyppig opp når man prøver å initialisere instanser i MS Office eller andre applikasjoner som er avhengige av Visual Basic. Dette problemet, kjent som «Runtime error 429 Windows 10», kan føre til at programmer uventet krasjer og stenges. Noen brukere har også rapportert at feilen oppstår når de prøver å starte VB-baserte applikasjoner eller tillegg, som de fra Bloomberg og Bintex. Bekymringen for denne feilen er utbredt blant brukere av ulike Windows-versjoner, inkludert Windows 10. Feilen indikerer at Component Object Model (COM) ikke klarer å generere det nødvendige automasjonsobjektet, noe som gjør det utilgjengelig for Visual Basic. Den samme feilen er også kjent som ActiveX Issue 429.
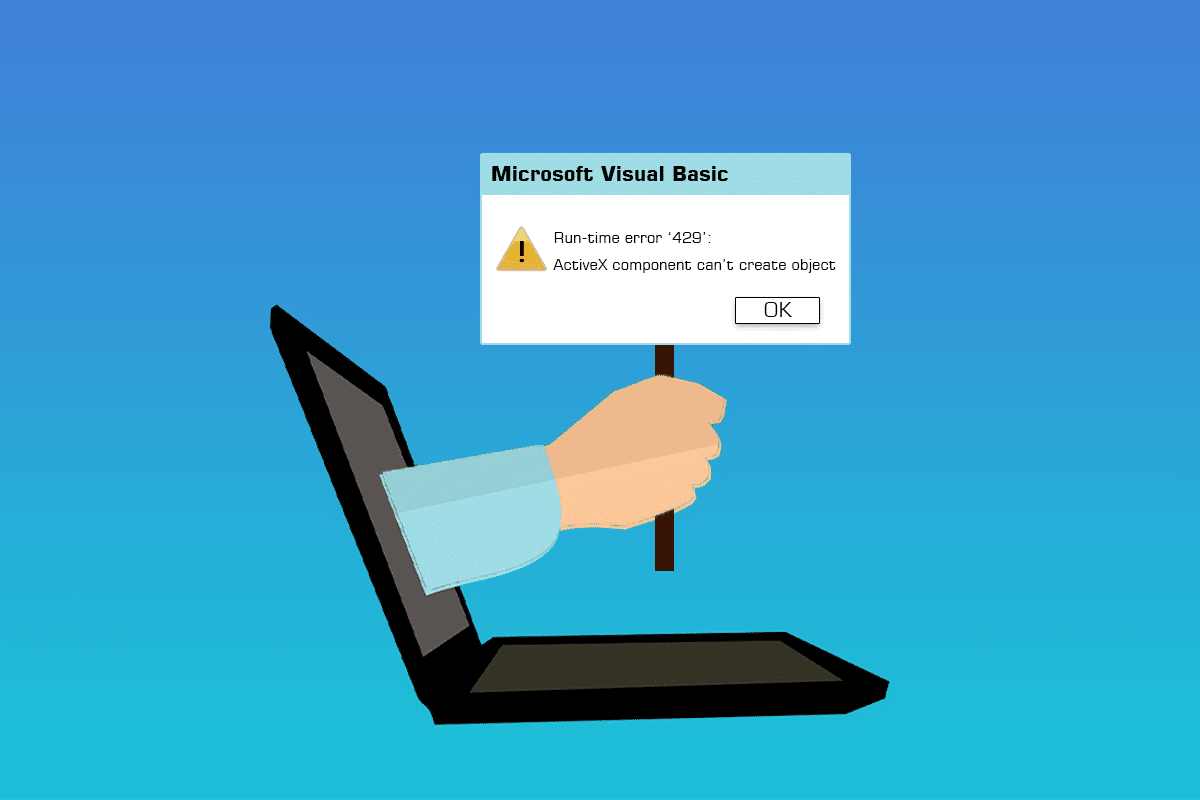
Løsninger for Kjøretidsfeil 429 i Windows 10
Dersom du opplever Kjøretidsfeil 429, finnes det flere metoder du kan prøve for å løse problemet. Her er noen av de mest effektive tilnærmingene:
Metode 1: Reparer skadede systemfiler
Korrupte systemfiler kan forårsake en rekke problemer, inkludert ActiveX 429-feilen. Windows har et innebygd verktøy kalt System File Checker (SFC) som undersøker systemet for skadede filer. Hvis det finner problemer, vil det enten reparere dem eller erstatte dem med uskadede versjoner fra en cache. Du kan finne detaljert veiledning om hvordan du reparerer systemfiler i Windows 10 i vår dedikerte guide.
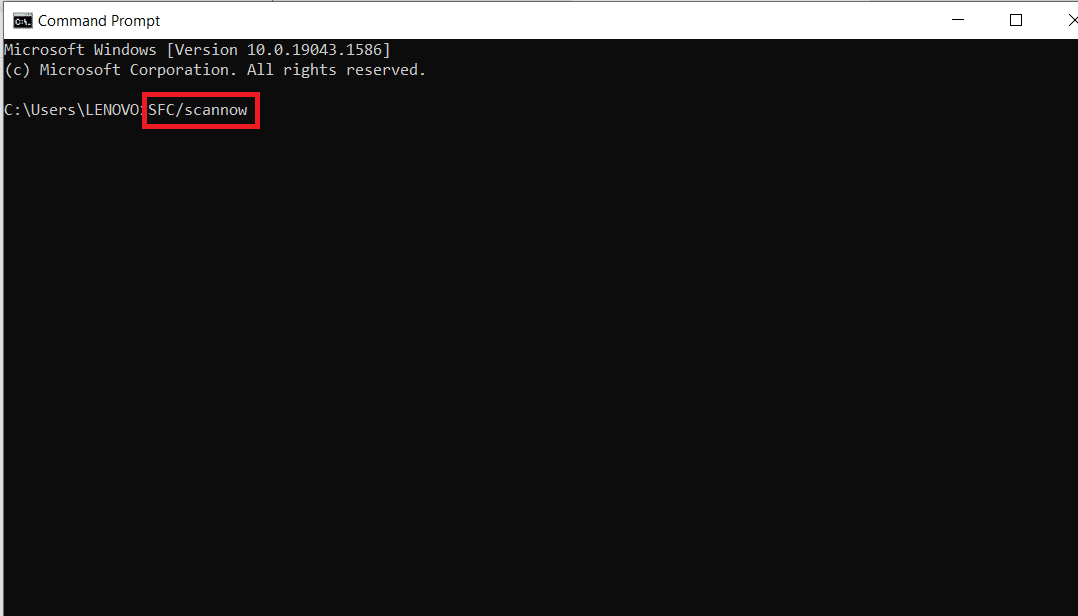
Metode 2: Omregistrer den problematiske applikasjonen
Hvis feilmeldingen «Runtime error 429» bare oppstår når du bruker et bestemt program, er det sannsynlig at programmet ikke er korrekt konfigurert. Dette kan løses ved å omregistrere programmet med Windows’ innebygde automasjonsserver. For å omregistrere programvaren og fikse feilen, følg disse stegene:
Merk: For å omregistrere et program kreves administratortilgang, så sørg for at du er logget inn som administrator.
1. Finn den eksakte filbanen til den kjørbare filen for programmet som skaper problemet.
2. Naviger til installasjonsmappen til programmet i Windows Utforsker. Klikk på adresselinjen, kopier hele banen, og legg til filnavnet med filendelsen til slutt. Du vil bruke denne banen i neste trinn.
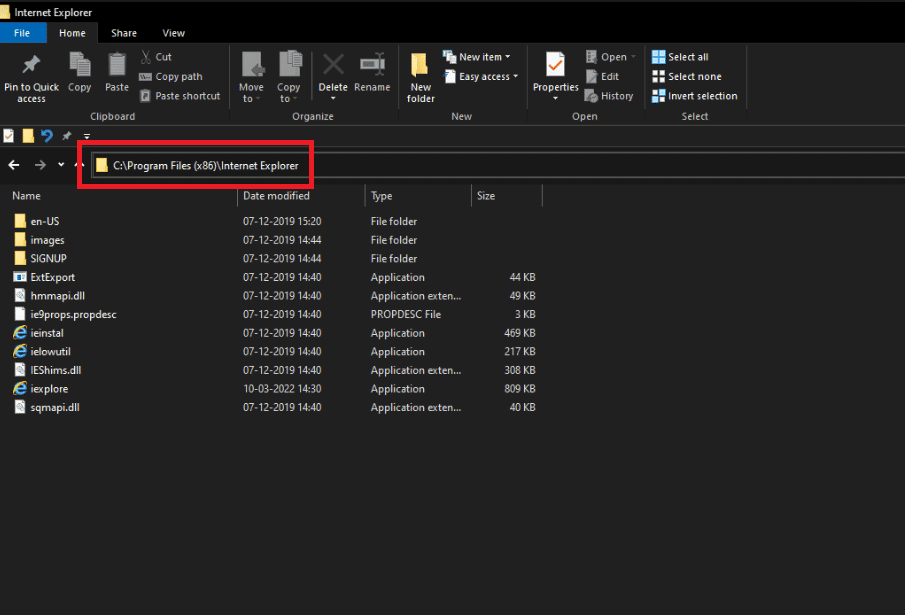
3. Trykk Windows-tasten + R for å åpne dialogboksen Kjør.
4. Skriv inn hele filbanen til den kjørbare filen, etterfulgt av `/regserver`. For eksempel: `»C:\Program Files\Mappen\Program.exe» /regserver`.
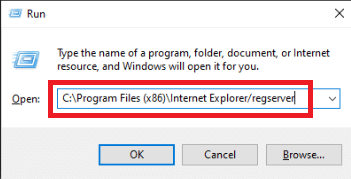
5. Vent til programmet er registrert på nytt.
6. Start og bruk programmet for å se om feil 429 er løst.
Metode 3: Omregistrer registerfilen
I noen tilfeller nevner feilmeldingen «Run-time error 429» en spesifikk `.OCX`- eller `.DLL`-fil som programmet ikke får tilgang til. Dette indikerer at filen ikke er korrekt registrert i datamaskinens register. For å fikse dette, må du omregistrere den spesifikke filen. Følg disse trinnene:
Merk: Noter det fullstendige navnet på filen som nevnes i feilmeldingen.
1. Lukk alle åpne programmer.
2. Trykk på Windows-tasten, skriv `kommandoprompt`, og klikk på `Kjør som administrator`.
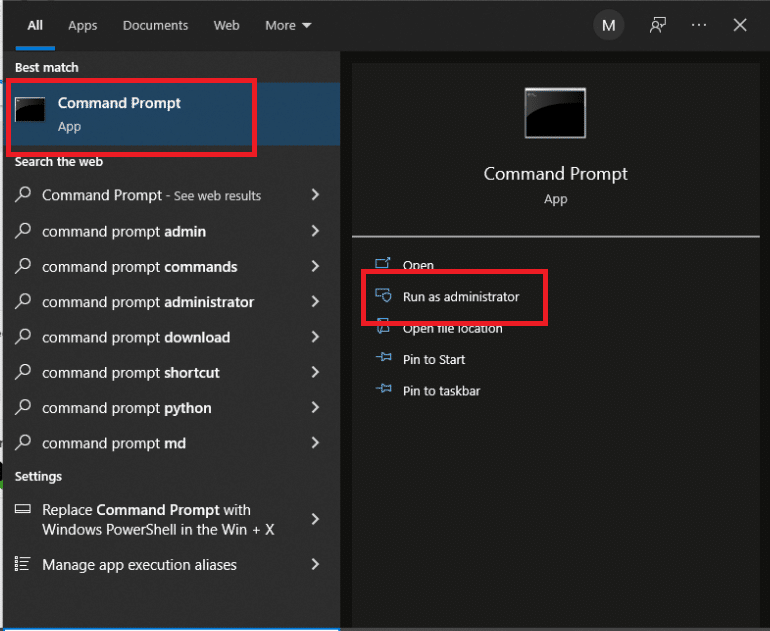
3. Skriv inn kommandoen `regsvr32 filnavn.ocx` eller `regsvr32 filnavn.dll` og trykk Enter.
Merk: Erstatt `filnavn` med det faktiske navnet på filen som nevnes i feilmeldingen.

4. Vent til filen er registrert på nytt, og sjekk deretter om feilen er løst.
Metode 4: Kjør en grundig virusskanning
En grundig skanning for skadelig programvare med en tredjeparts antivirusløsning kan også hjelpe med å løse «Runtime error 429». Det finnes mange antivirusprogrammer som dekker ulike behov og budsjetter. Flere av de beste antivirusløsningene for Windows 10 tilbyr gratis prøveversjoner som lar deg teste programmet før du kjøper et abonnement. Du kan finne mer informasjon om hvordan du utfører en virusskanning i vår veiledning.
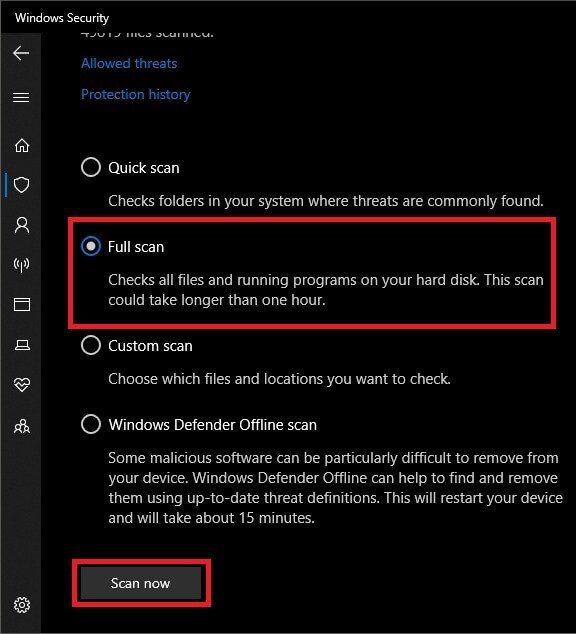
Metode 5: Oppdater Windows
Sørg for at Windows er oppdatert. Microsoft utgir jevnlig oppdateringer som kan fikse systemfeil, inkludert de som kan være relatert til feil 429. Å installere de nyeste oppdateringene kan derfor være en løsning. Vi har en guide som forklarer hvordan du laster ned og installerer de nyeste oppdateringene for Windows 10.
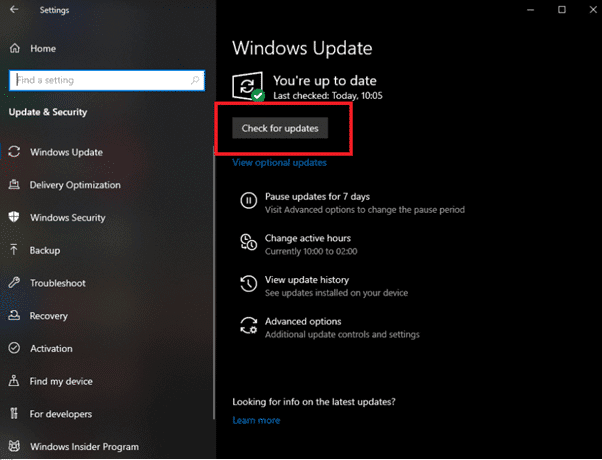
Metode 6: Utfør en systemgjenoppretting
Systemgjenoppretting lar deg rulle tilbake datamaskinen til et tidligere tidspunkt, før feilmeldingen dukket opp. Dette kan være nyttig for å angre systemendringer som kan ha forårsaket problemet. Systemgjenoppretting er som en «tidsmaskin» for Windows. Du kan lese vår guide om hvordan du bruker systemgjenoppretting i Windows 10.
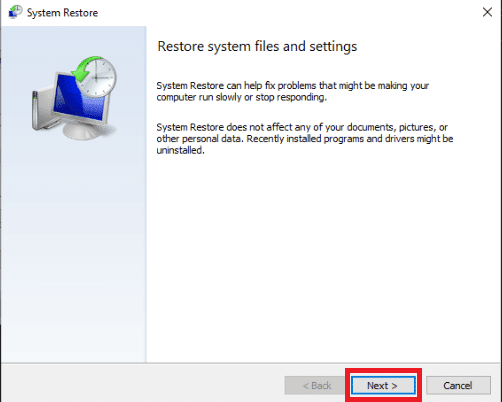
Metode 7: Installer Microsoft Windows Script på nytt (for Windows XP og Windows Server 2003)
Microsoft Windows Script er designet for å la ulike skriptspråk fungere sammen. En feilaktig, ufullstendig eller korrupt installasjon kan imidlertid forårsake problemer som «Runtime error 429». En reinstallasjon av Microsoft Windows Script kan derfor løse problemet i Windows XP eller Windows Server 2003. Følg disse stegene for å reinstallere:
1. Hvis du bruker Windows XP, går du til nedlastingssiden for Windows Script 5.7. Hvis du bruker Windows Server 2003, går du til nedlastingssiden for Windows Server 2003.
2. Klikk på `Last ned`.

3. Vent til installasjonsfilen er lastet ned.
4. Gå til mappen der du lagret filen og start installasjonsprogrammet.
5. Følg instruksjonene på skjermen for å fullføre installasjonen av Microsoft Windows Script.
Etter installasjonen, sjekk om «Kjøretidsfeil 429» er løst.
***
Vi håper denne informasjonen har vært til hjelp og at du har klart å løse feil 429 i Windows 10. Vennligst gi oss tilbakemelding om hvilken metode som fungerte best for deg. Du kan også bruke skjemaet nedenfor for å stille spørsmål eller komme med kommentarer.