Skype er en populær kommunikasjonsplattform som benyttes av utallige brukere globalt. Som en del av Microsoft-familien, er applikasjonen primært designet for samtaler, filoverføring, tekstmeldinger og gratis videosamtaler, alt via internett, enten det er via nettleseren eller Skype-appen. Den er tilgjengelig for installasjon på de fleste internett-tilkoblede enheter som smarttelefoner, datamaskiner og nettbrett. Selv om Skype er et moderne verktøy for tilkobling, kan det oppstå visse utfordringer. En av disse utfordringene er at Skype noen ganger ikke får tilgang til lydkortet i Windows 10, noe som hindrer kommunikasjonsrelaterte funksjoner som meldinger og samtaler. Hvis du opplever dette problemet, har du kommet til rett sted. Denne artikkelen vil utforske årsakene bak lydkortproblemer i Skype, og tilby pålitelige løsninger for å overvinne dem. La oss dykke ned i feilsøkingen for Skype og lydkortfeil.
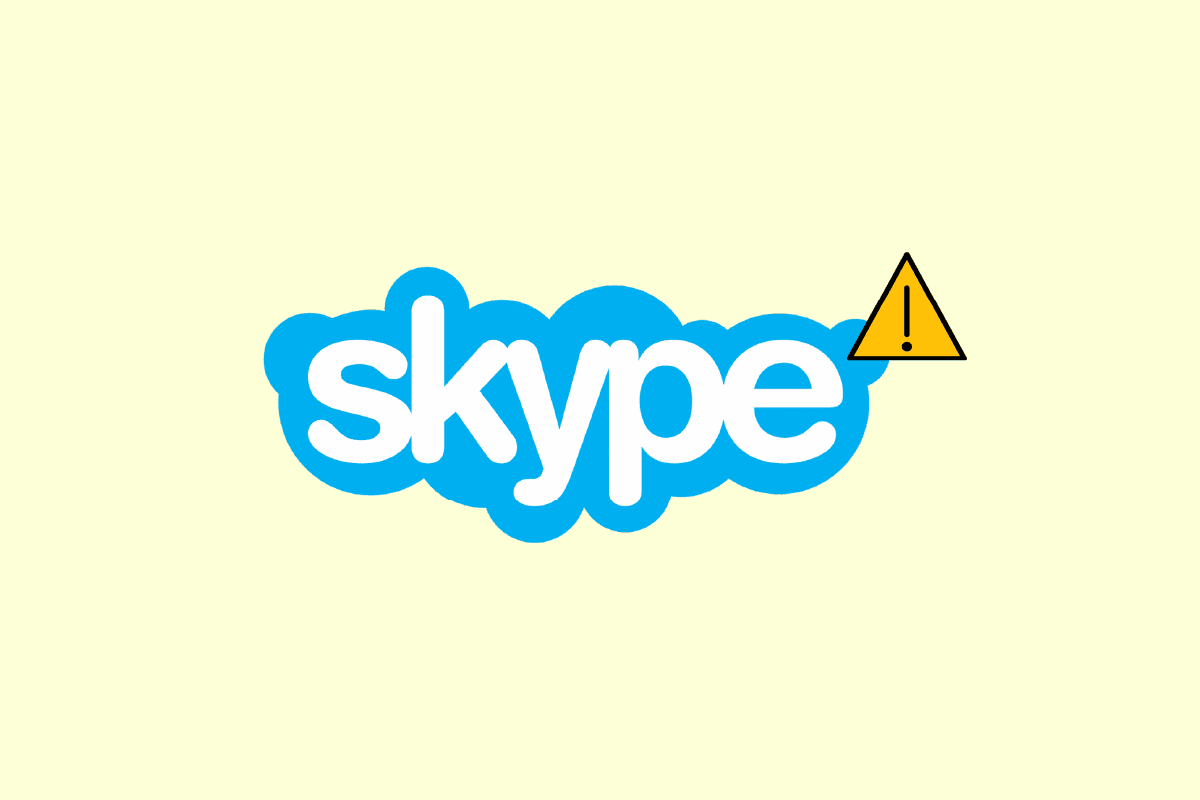
Løsninger for manglende lydkorttilgang i Skype på Windows 10
Lydkort er avgjørende for kommunikasjonstjenester, inkludert Skype, der meldinger og samtaler avhenger av lydkortets evne til å håndtere lyd. Hvis Skype ikke får tilgang til lydkortet på din Windows-PC, kan det skyldes følgende:
- Nylige Windows-oppdateringer som kan ha forårsaket feilen.
- Problemer med internettforbindelsen.
- Konflikt med andre streamingapplikasjoner.
- Skadede eller utdaterte lydkortdrivere.
- Mindre feil med lydinnspillingsenheten eller dens innstillinger.
- Ventende oppdateringer av operativsystemet.
- Skadet installasjon av Skype.
Lydkortproblemet i Skype kan ofte løses ved hjelp av disse metodene. La oss utforske disse feilsøkingsmetodene:
Metode 1: Sjekk tilkobling av høyttalere og mikrofon
Hvis du opplever lydproblemer under en Skype-samtale, sørg for at høyttalere og mikrofon er riktig tilkoblet Windows-maskinen din. Hvis andre deltakere i samtalen ikke kan høre deg, er problemet sannsynligvis relatert til mikrofonen. Det er mulig at mikrofonen er koblet til feil port. Standard for mikrofoner er ofte en 3,5 mm kontakt, som også brukes for hodetelefoner. Sjekk derfor at mikrofonen er koblet til riktig inngang. Etter å ha gjort dette, sjekk om lydkortproblemet ved bruk av Skype er løst.
 Bilde av Gratis arkivbilder fra www.rupixen.com fra Pixabay
Bilde av Gratis arkivbilder fra www.rupixen.com fra Pixabay
Metode 2: Feilsøk nettverkstilkobling
Dette er en av de enkleste og første metodene for å fikse problemer med lydkort i Skype. Skype er avhengig av internett, og hvis du har ustabil internettforbindelse, kan Skype justere lydkvaliteten automatisk for å opprettholde samtalen. Det er derfor viktig å ha en stabil tilkobling for å unngå forstyrrelser. For mer informasjon, sjekk ut veiledningen vår om hvordan du feilsøker nettverksproblemer i Windows 10.

Metode 3: Lukk bakgrunnsprosesser
For å løse at Skype ikke får tilgang til lydkortet i Windows 10, kan du prøve å deaktivere alle streamingapper og nedlastinger. Det er mulig at andre apper forstyrrer Skype og skaper lydproblemer. Avslutt derfor alle apper i bakgrunnen. Sjekk ut guiden vår for hvordan du avslutter oppgaver i Windows 10. Etter at du har gjort dette, skal Skype kunne bruke båndbredden uten forstyrrelser.
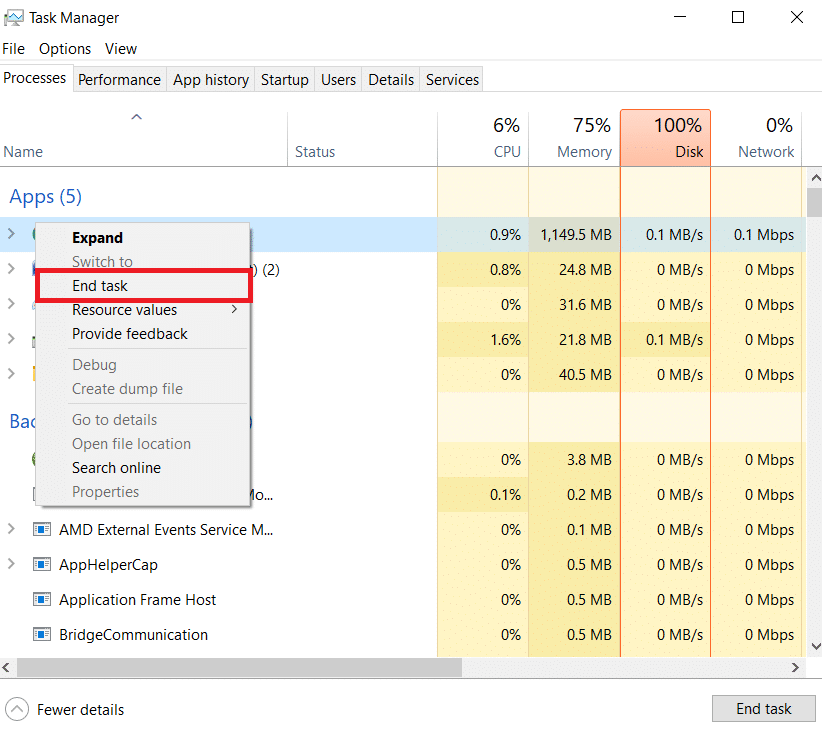
Metode 4: Kjør feilsøking for maskinvare og enheter
Siden problemet kan være knyttet til maskinvaren på datamaskinen, kan du prøve å kjøre feilsøkingsprogrammet for maskinvare. Dette kan gjøres via feilsøkingsinnstillingene. Les vår veiledning om hvordan du kjører feilsøking for maskinvare og enheter.

Metode 5: Gi apper tillatelse til å bruke mikrofonen
Skype kan ha problemer med lydkortet i Windows 10 hvis apper ikke har tillatelse til å bruke mikrofonen. Sjekk at mikrofonbruken er slått på for å løse dette problemet.
1. Trykk Windows + I for å åpne Innstillinger.
2. Velg Personvern.
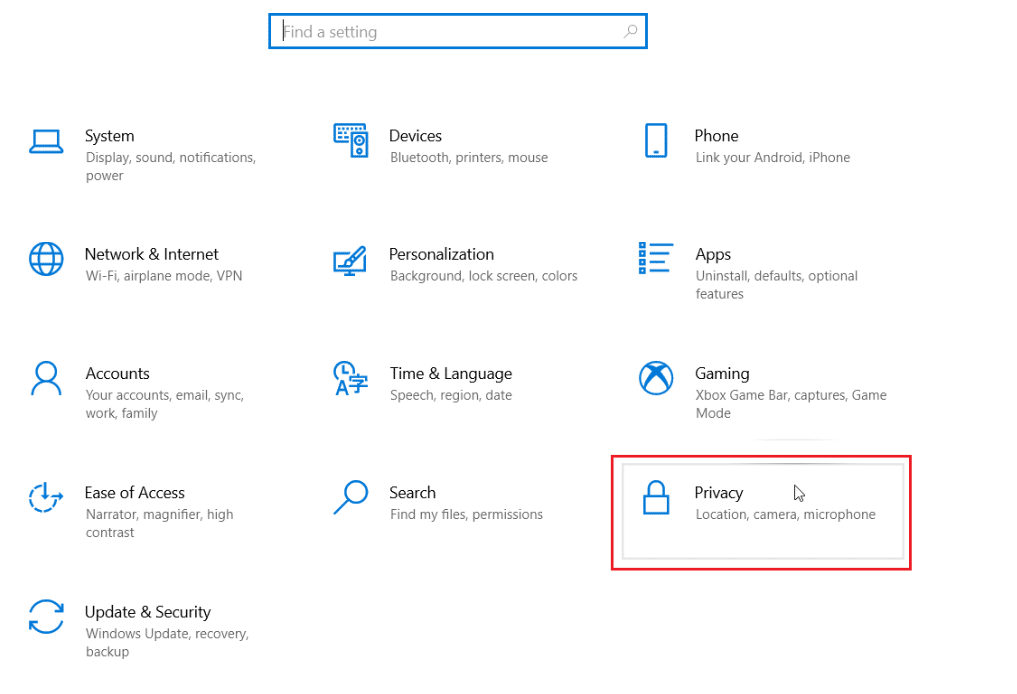
3. Velg Mikrofon fra sidepanelet.
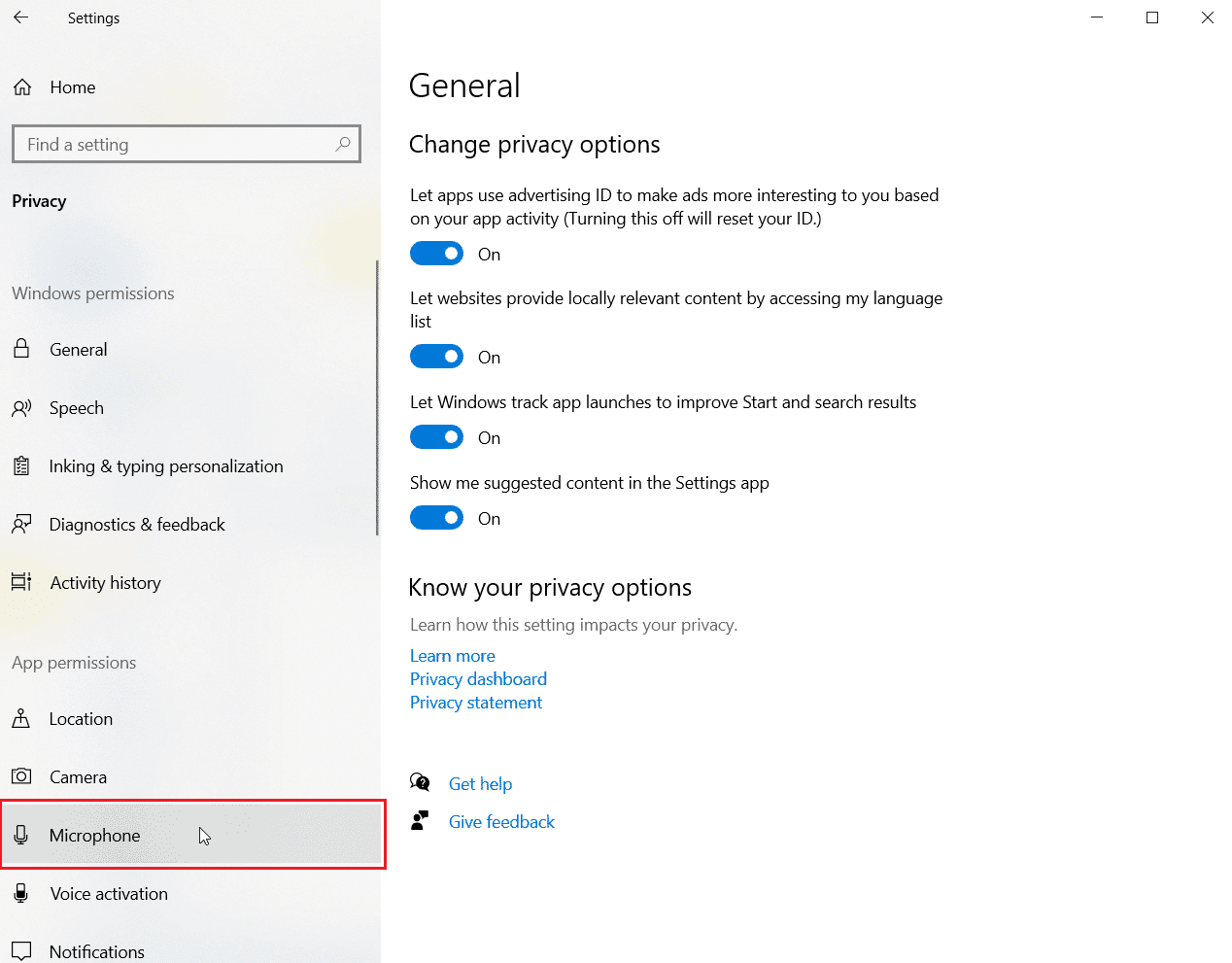
4. Slå på bryteren for «Tillat apper å få tilgang til mikrofonen din».
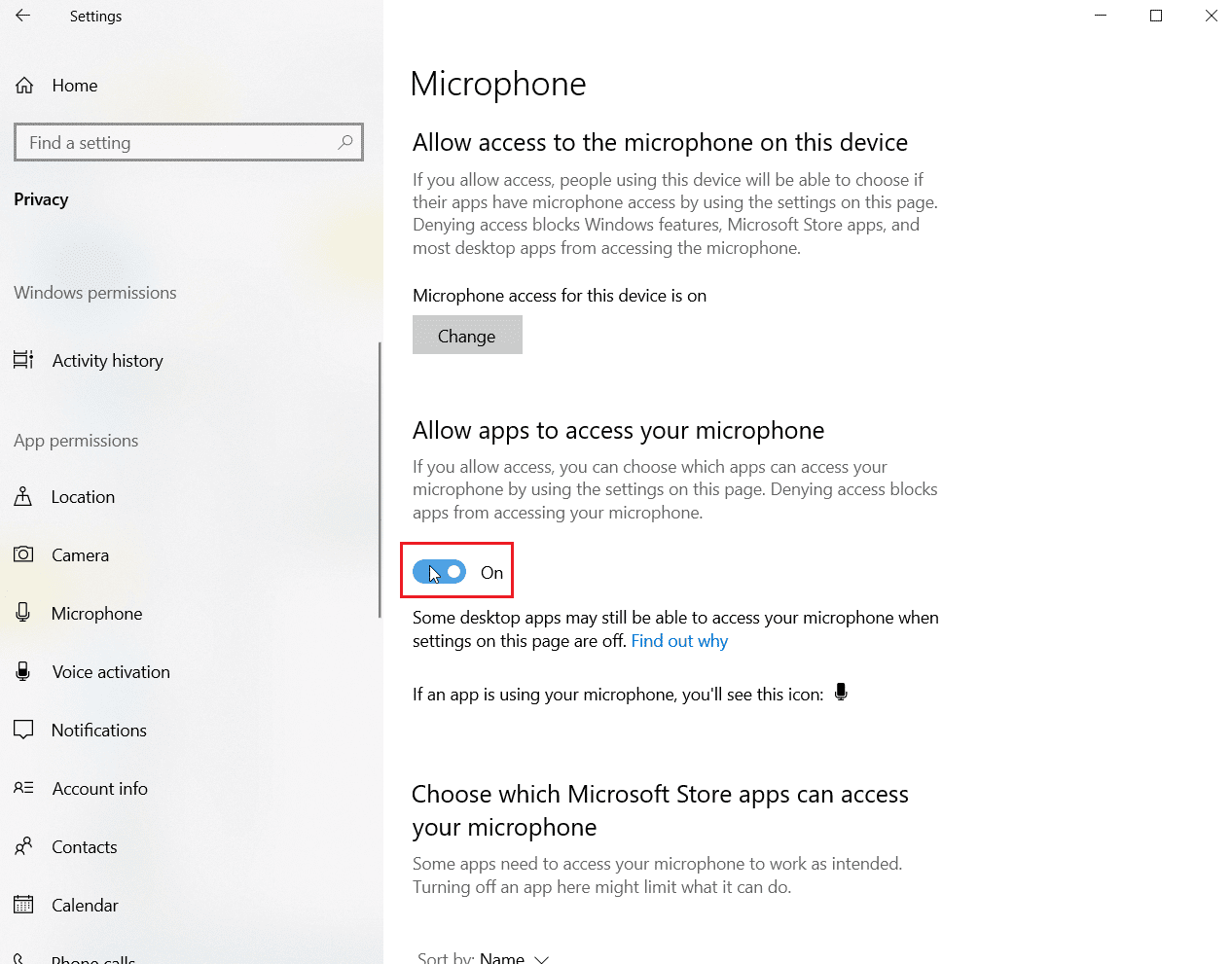
Metode 6: Juster mikrofoninnstillinger
Endring av mikrofoninnstillinger kan også hjelpe. Følg disse trinnene for å justere lydinnstillingene:
1. Høyreklikk på lydikonet i oppgavelinjen og velg «Åpne lydinnstillinger».
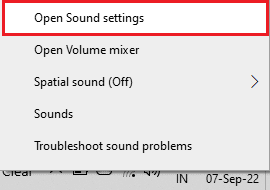
2. Klikk på «Lydkontrollpanel».

3. I kategorien «Opptak», dobbeltklikk på «Mikrofon».
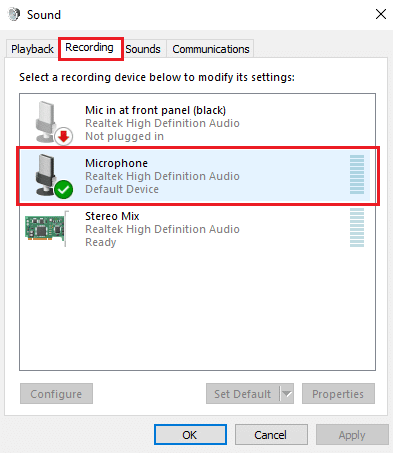
4. Gå til kategorien «Avansert» i vinduet «Mikrofonegenskaper».
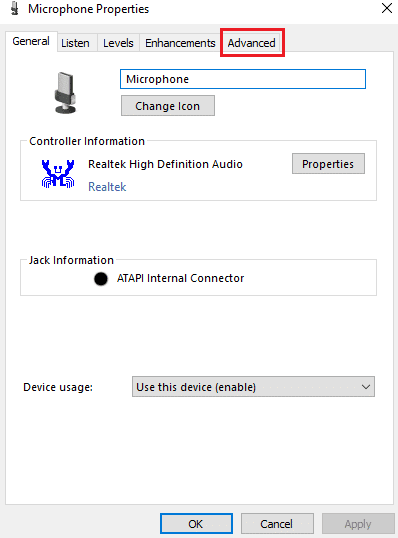
5. Kryss av for «Tillat programmer å ta eksklusiv kontroll over denne enheten».
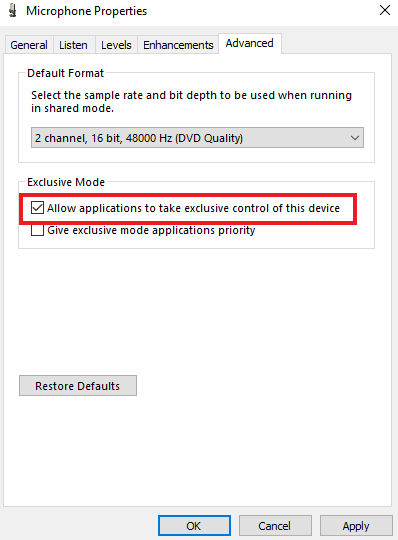
6. Klikk på «Bruk» og deretter «OK».
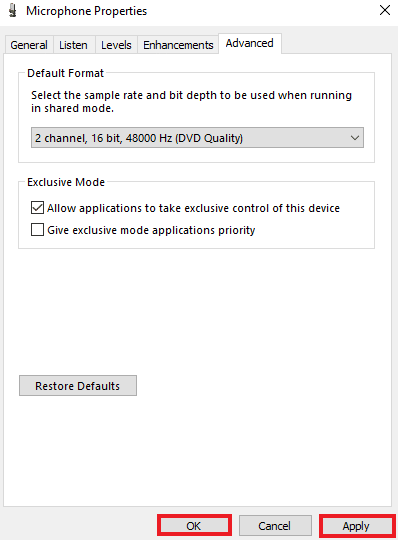
Metode 7: Konfigurer høyttalere og mikrofon i Skype
Det er mulig at høyttalere og mikrofoninnstillinger i Skype har blitt endret på grunn av en oppdatering. Konfigurer disse riktig for å unngå lydproblemer.
1. Åpne Skype-appen, gå til verktøy og åpne «Alternativer».
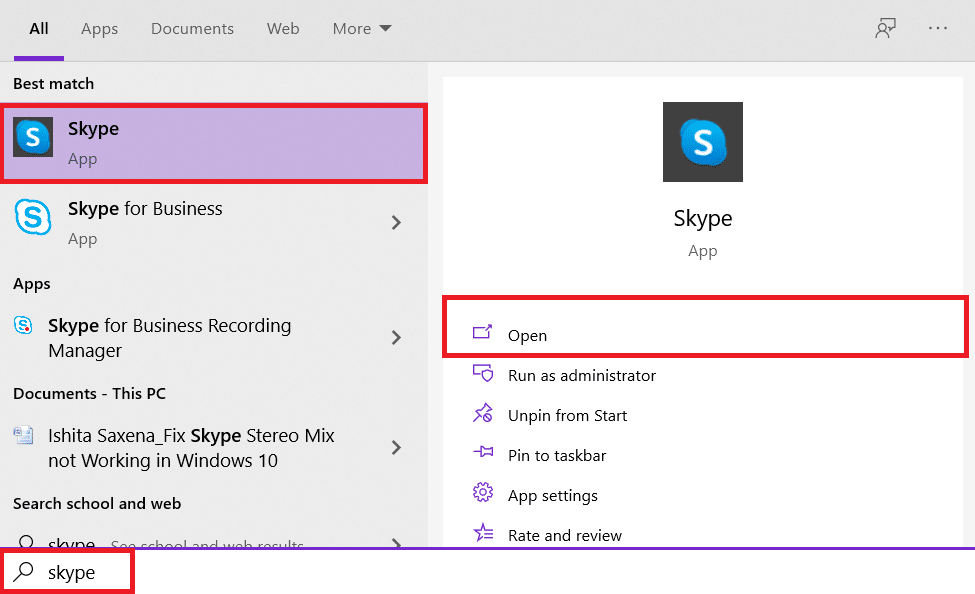
2. Klikk deretter på «Lydinnstillinger».
3. Sørg for at mikrofonen er satt til «Internal MIC» og høyttalerne er satt til «Hodetelefoner og høyttalere».
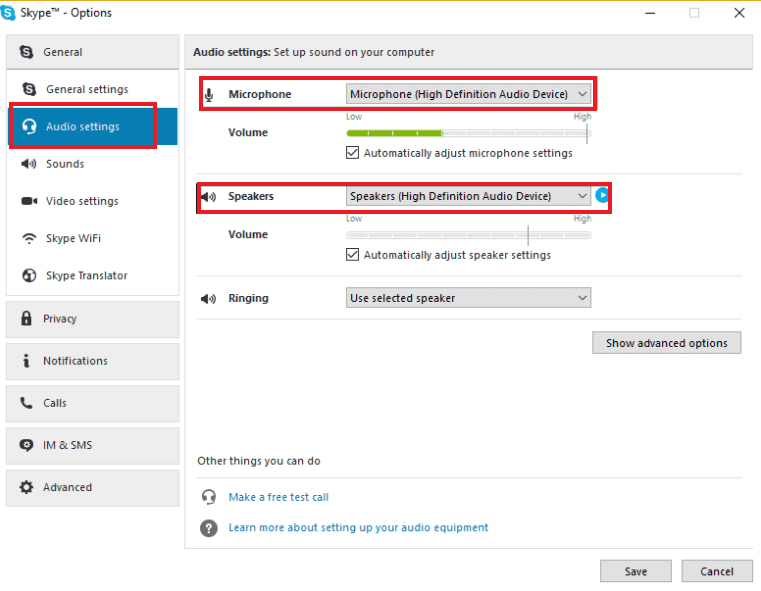
4. Kryss også av for «Juster mikrofoninnstillinger automatisk» og «Juster høyttalerinnstillinger automatisk».
5. Klikk på «Lagre» og start datamaskinen på nytt.
Metode 8: Oppdater Windows
En utdatert versjon av operativsystemet kan også forårsake problemer med lydkorttilgang i Skype. Det er viktig å holde Windows oppdatert for å sikre at programmer og apper fungerer optimalt. Se vår guide om hvordan du laster ned og installerer de siste oppdateringene for Windows 10.
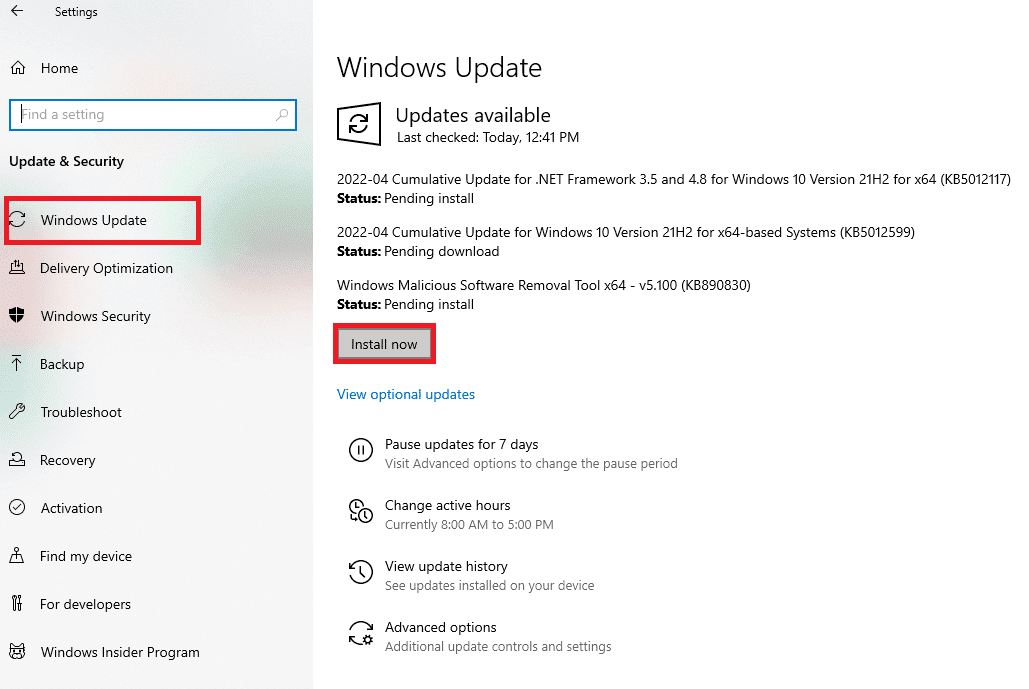
Metode 9: Oppdater lydkortdrivere
Det er viktig å holde driverne oppdatert. Utdaterte lydkortdrivere kan føre til feil og BSOD-er. Sørg for at lydkortdriverne er oppdatert for å fikse lydkortproblemer i Skype. Les vår veiledning om hvordan du oppdaterer lyddrivere.
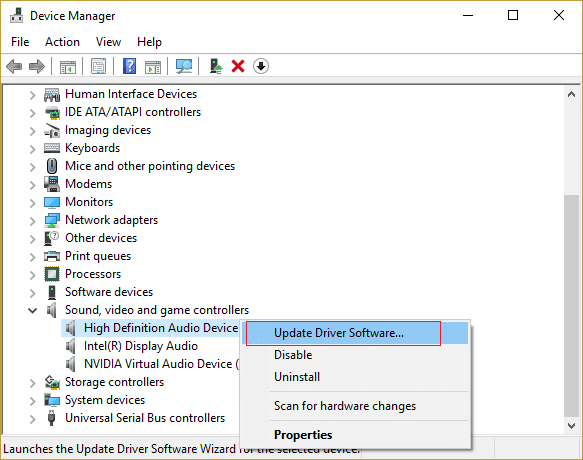
Metode 10: Installer lyddriveren på nytt
Hvis en oppdatering ikke løser problemet, kan du prøve å installere lyddriveren på nytt. For å gjøre dette, må du først avinstallere den eksisterende driveren og deretter installere den nyeste versjonen fra produsentens nettside. Følg veiledningen for å avinstallere og installere drivere i Windows 10.
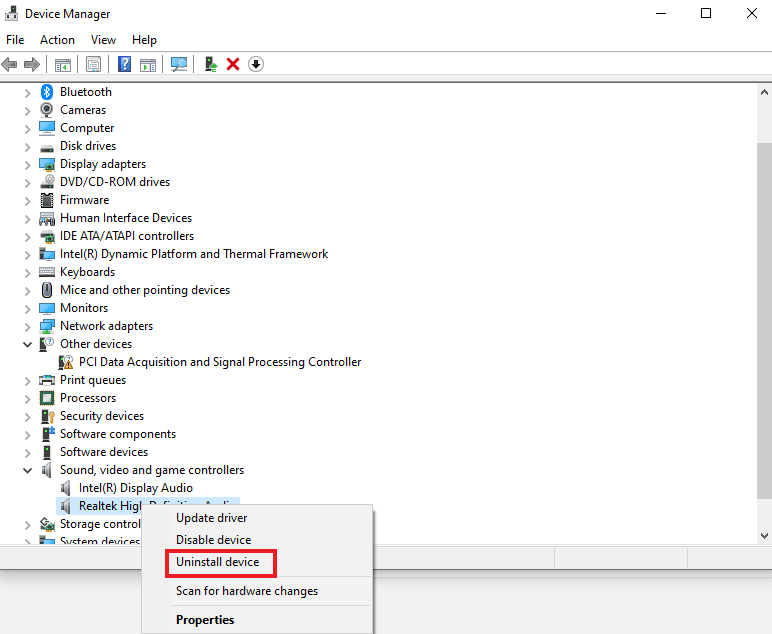
Metode 11: Start Windows Audio Service på nytt
Å starte Windows lydtjeneste på nytt kan være svært nyttig for å løse problemet med manglende lydkorttilgang i Skype. Dette er en enkel, men effektiv metode som kan brukes hvis de andre metodene ikke har hjulpet.
1. Start dialogboksen Kjør ved å trykke Windows + R samtidig.
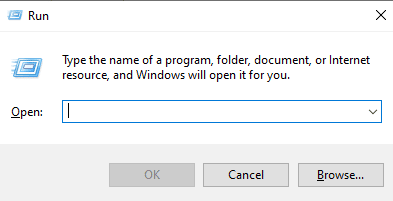
2. Skriv inn «services.msc» og trykk Enter.
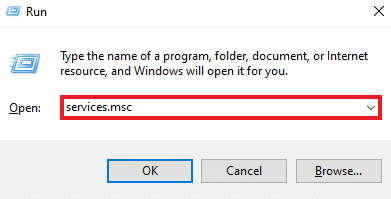
3. Finn «Windows Audio» i «Services (Local)» og høyreklikk på det.
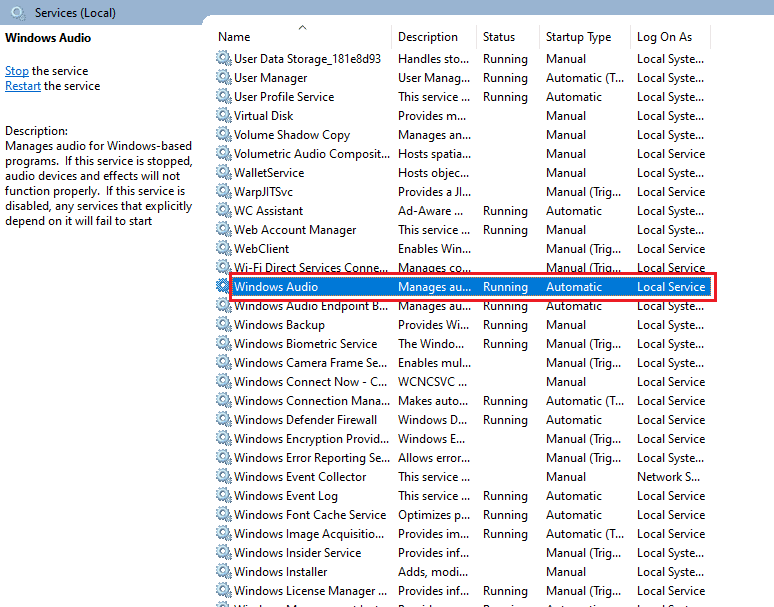
4. Klikk på «Start på nytt» i menyen.
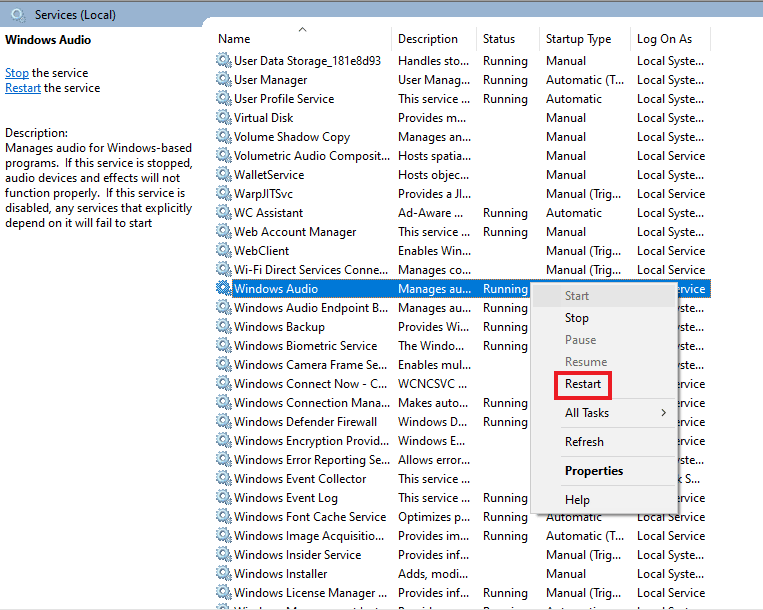
Metode 12: Installer Skype på nytt
Hvis ingen av de andre metodene har fungert, kan det hjelpe å installere Skype på nytt. Dette vil tilbakestille alle innstillinger og konfigurasjoner slik at applikasjonen er uten lydproblemer.
1. Start Windows-innstillingene.
2. Klikk på «Apper».

3. Søk etter «Skype» og klikk på «Avinstaller».
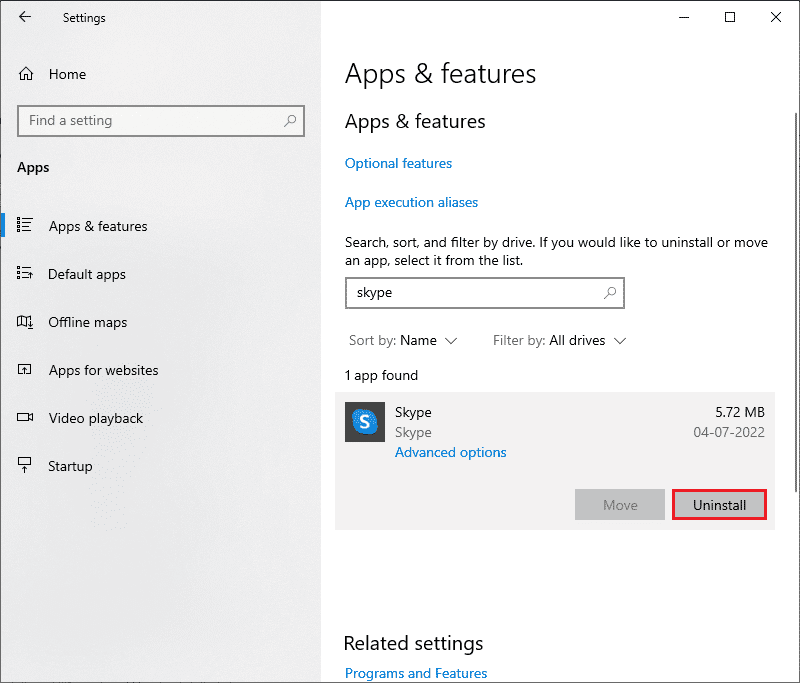
4. Bekreft avinstalleringen og start PC-en på nytt.
5. Når avinstalleringen er fullført, gå til startmenysøket, skriv inn «Microsoft Store» og åpne den.
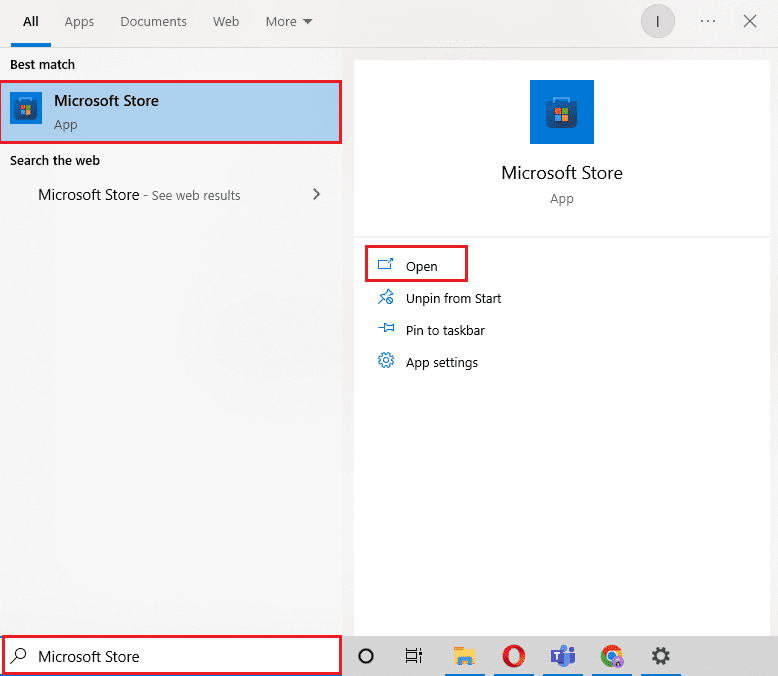
6. Søk etter Skype i Microsoft Store.
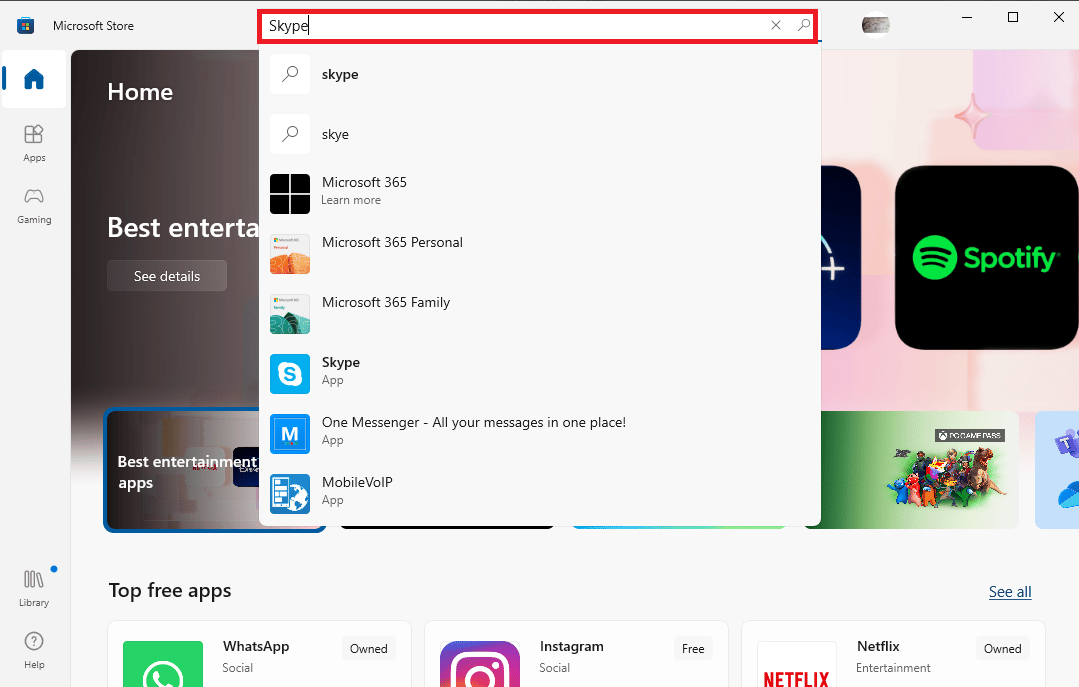
7. Klikk på «Hent» for å installere Skype på nytt.
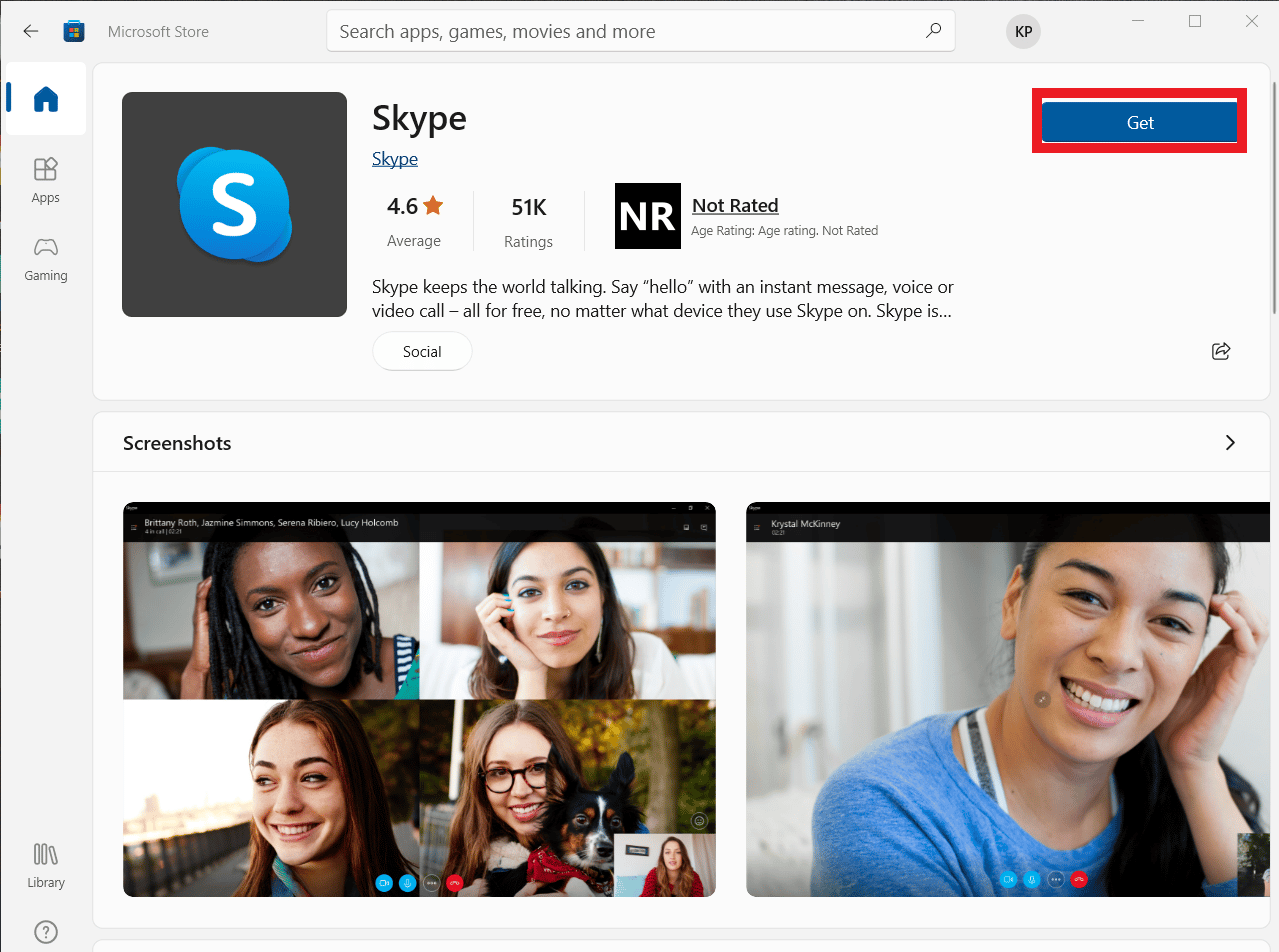
Når installasjonen er fullført, start Skype og logg inn for å bruke den uten problemer.
***
Skype er et utmerket verktøy i vår moderne verden, og tilbyr en plattform for meldinger, filoverføring, lyd- og videosamtaler som gjør kommunikasjonsprosessen enklere og mer praktisk. Til tross for sine mange fordeler, kan Skype oppleve problemer som hindrer bruken. Vi håper at denne veiledningen har hjulpet deg med å løse problemet der Skype ikke får tilgang til lydkortet i Windows 10. Fortell oss hvilken metode som fungerte for deg. Hvis du har spørsmål eller forslag, legg dem gjerne igjen i kommentarfeltet.