Det er mange som har opplevd å gå glipp av viktige samtaler på Skype fordi de ikke hører ringelyden. Dette er et frustrerende problem som kan skape ulemper. Mange brukere har søkt etter løsninger på problemet med at Skype ikke ringer ved innkommende anrop, men heldigvis er det ikke vanskelig å fikse. Ofte skyldes manglende ringelyd feilaktige systeminnstillinger eller Skype-konfigurasjoner, som fører til at anrop havner i «tapte anrop»-kategorien. Hvis du sliter med dette problemet, er denne veiledningen laget for deg. Les videre for å lære hvordan du kan løse problemet med manglende ringelyd i Skype.
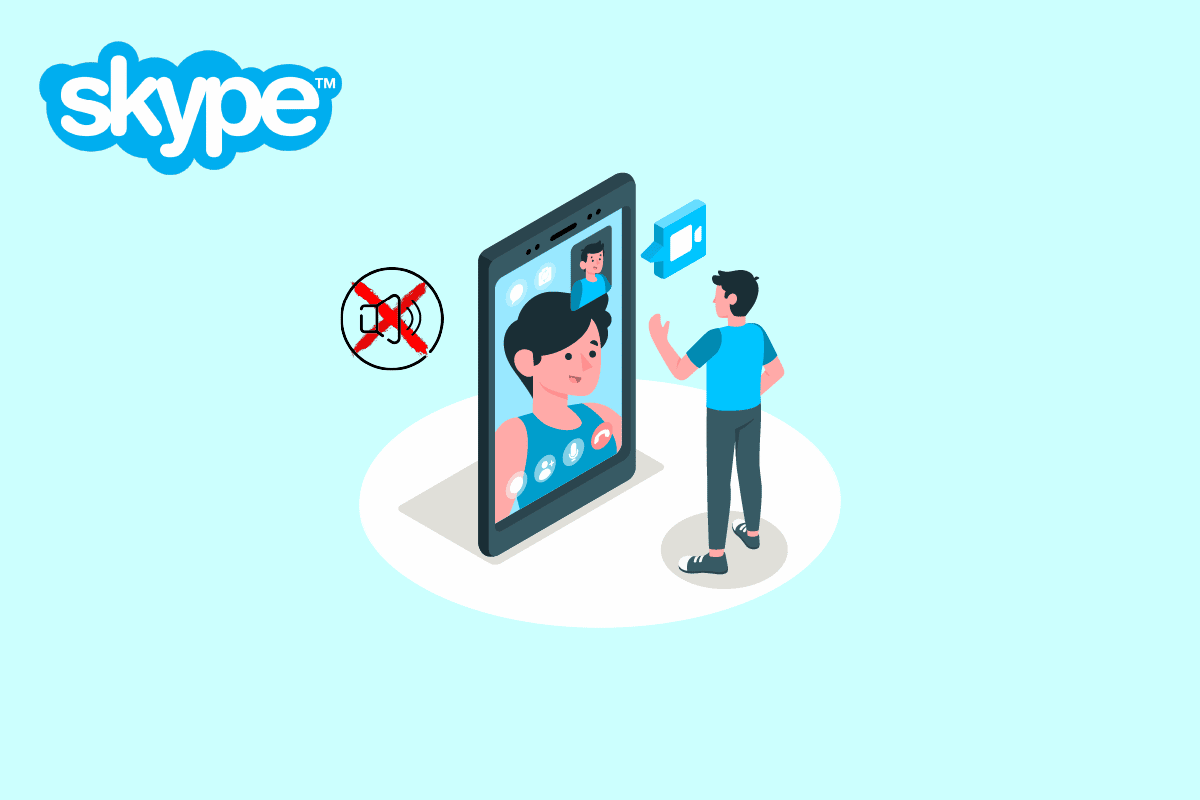
Hvordan løse problemet med manglende ringelyd i Skype
Før vi går inn på de konkrete løsningene, er det nyttig å forstå hvorfor dette problemet oppstår i utgangspunktet. Det kan være flere årsaker, og noen av de vanligste er listet opp nedenfor:
- Viderekobling av anrop til en annen konto kan føre til at du ikke mottar anrop på din primære konto.
- Blokkerte kontakter vil ikke kunne nå deg med anrop.
- Innlogging på feil konto er en vanlig årsak til manglende anrop.
- Systemfeil i Skype-applikasjonen kan forstyrre ringefunksjonen.
- Manglende apptillatelser kan føre til at innkommende anrop ikke fungerer.
- Feil lydinnstillinger i Skype eller på datamaskinen kan være årsaken.
- Aktivert Fokusassistent kan blokkere varsler om innkommende anrop.
- Feilaktige appinnstillinger eller andre feil i appen kan også føre til manglende ringelyd.
I denne guiden vil vi gå gjennom en rekke metoder for å løse problemet med manglende ringelyd i Skype ved innkommende anrop.
Metode 1: Bekreft at du er logget på riktig konto
En hyppig årsak til at Skype ikke gir lyd ved innkommende anrop, er at man er logget inn på feil konto. Mange bruker flere Skype-kontoer av forskjellige grunner. Hvis du er logget inn på feil konto, vil du naturligvis ikke motta anrop. Derfor, hvis du opplever at Skype kobler seg til, men ikke ringer, bør du først og fremst sjekke at du er logget inn på den riktige kontoen. Hvis dette ikke løser problemet, kan du gå videre til neste metode.
Metode 2: Kontroller om anropene dine viderekobles
Problemet med at Skype ikke ringer kan også oppstå hvis anropene dine er satt opp til å bli viderekoblet til en annen Skype-konto. For å løse dette kan du justere innstillingene og deaktivere viderekoblingsfunksjonen.
1. Åpne Skype og logg inn.
2. Klikk på menyknappen (tre prikker) og velg «Innstillinger».
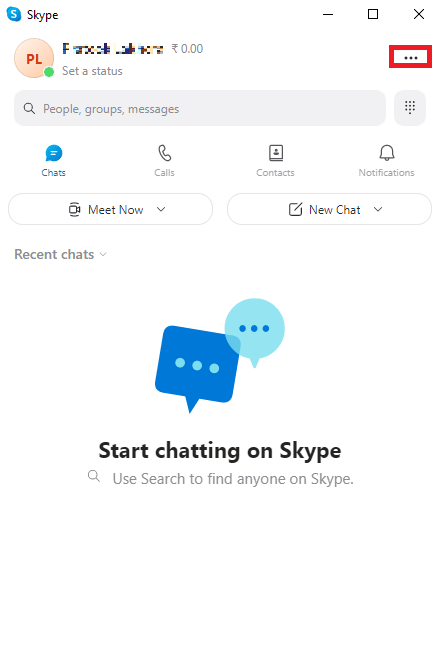
3. I menyen til venstre, velg «Anrop».
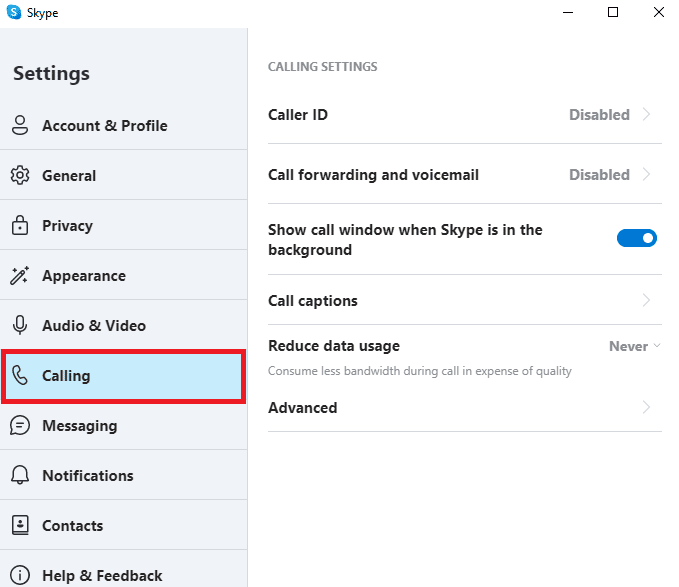
4. Klikk deretter på «Viderekobling og talepost».
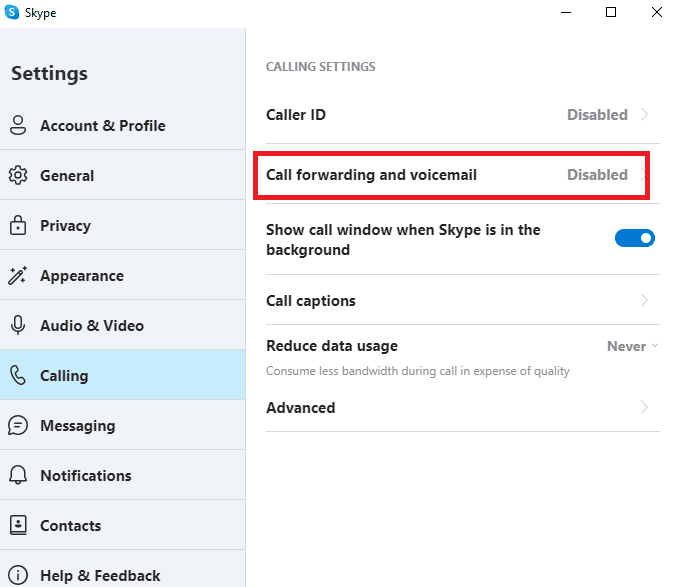
5. Slå av bryteren ved siden av alternativet «Viderekoble anrop etter».
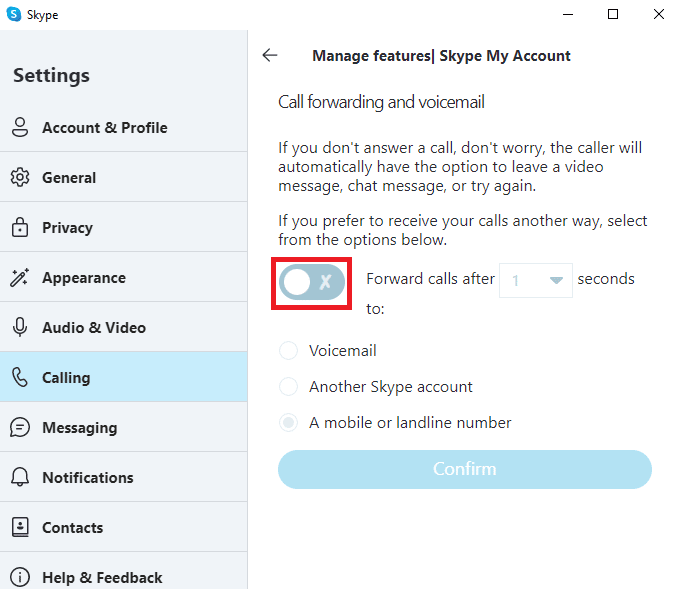
Metode 3: Sjekk om innringeren er blokkert
Hvis du har blokkert en person på Skype, vil du ikke motta anrop fra vedkommende. Derfor, hvis du ikke mottar anrop fra en bestemt person, bør du sjekke at du ikke har blokkert dem.
1. Åpne Skype og logg inn.
2. Klikk på menyknappen (tre prikker) og velg «Innstillinger».
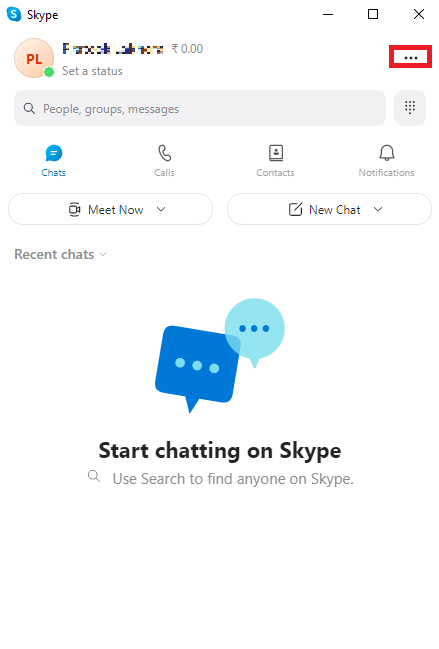
3. I menyen til venstre, klikk på «Kontakter».
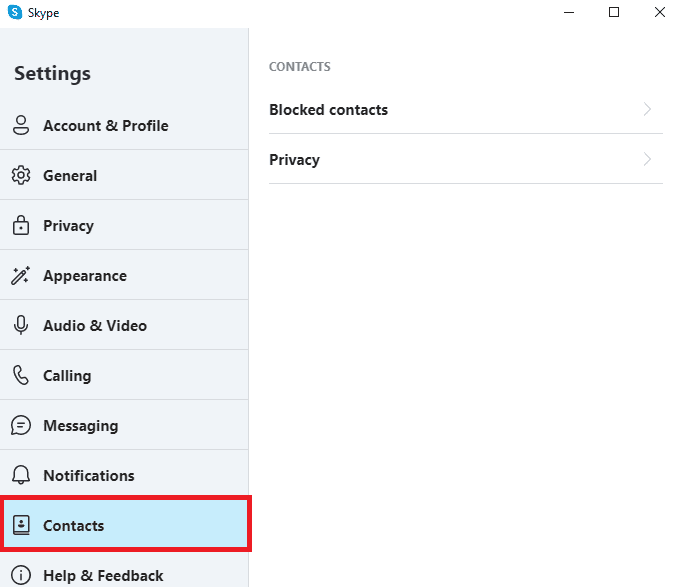
4. Klikk på «Blokkerte kontakter».
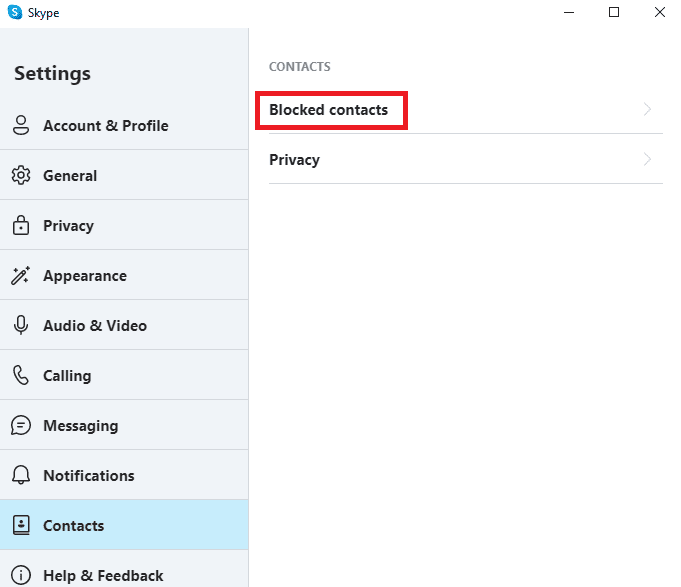
5. Klikk på «Opphev blokkering» ved siden av navnet på personen du ønsker å oppheve blokkeringen for.
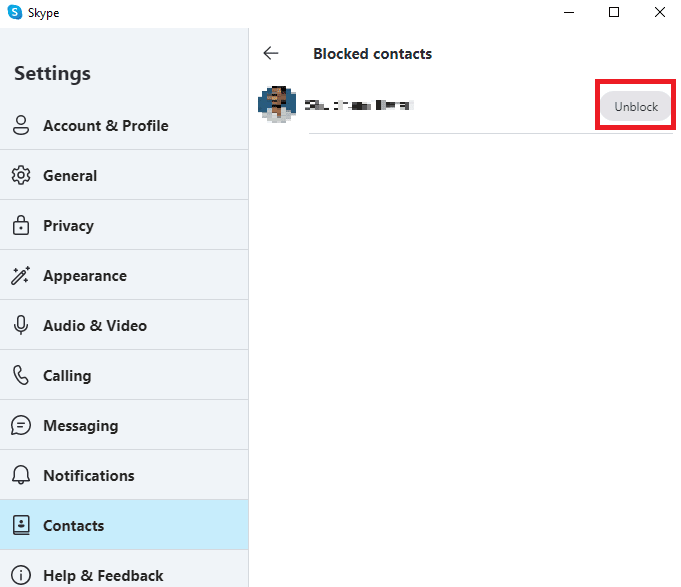
Metode 4: Kjør Skype som administrator
En god løsning for å fikse ulike Skype-feil, inkludert manglende ringelyd ved innkommende anrop, er å kjøre Skype som administrator. Dette gir Skype de nødvendige systemrettighetene for å fungere optimalt.
1. Høyreklikk på Skype-ikonet på skrivebordet, eller finn installasjonsmappen og høyreklikk på selve applikasjonen.
2. Velg «Egenskaper».
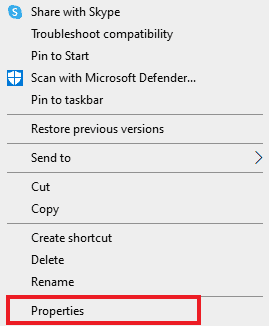
3. Gå til fanen «Kompatibilitet» og kryss av for «Kjør dette programmet som administrator».

4. Klikk «Bruk» og «OK» for å lagre endringene.
Metode 5: Gi Skype de nødvendige tillatelsene
Når du installerer Skype, krever applikasjonen ulike tillatelser for å fungere optimalt, som for eksempel tilgang til posisjon, mikrofon og kamera. Hvis noen av disse tillatelsene ikke er gitt, kan det føre til feil. Du kan løse dette ved å sørge for at Skype har alle nødvendige tillatelser.
1. Trykk Windows-tasten + I for å åpne Innstillinger og klikk på «Apper».
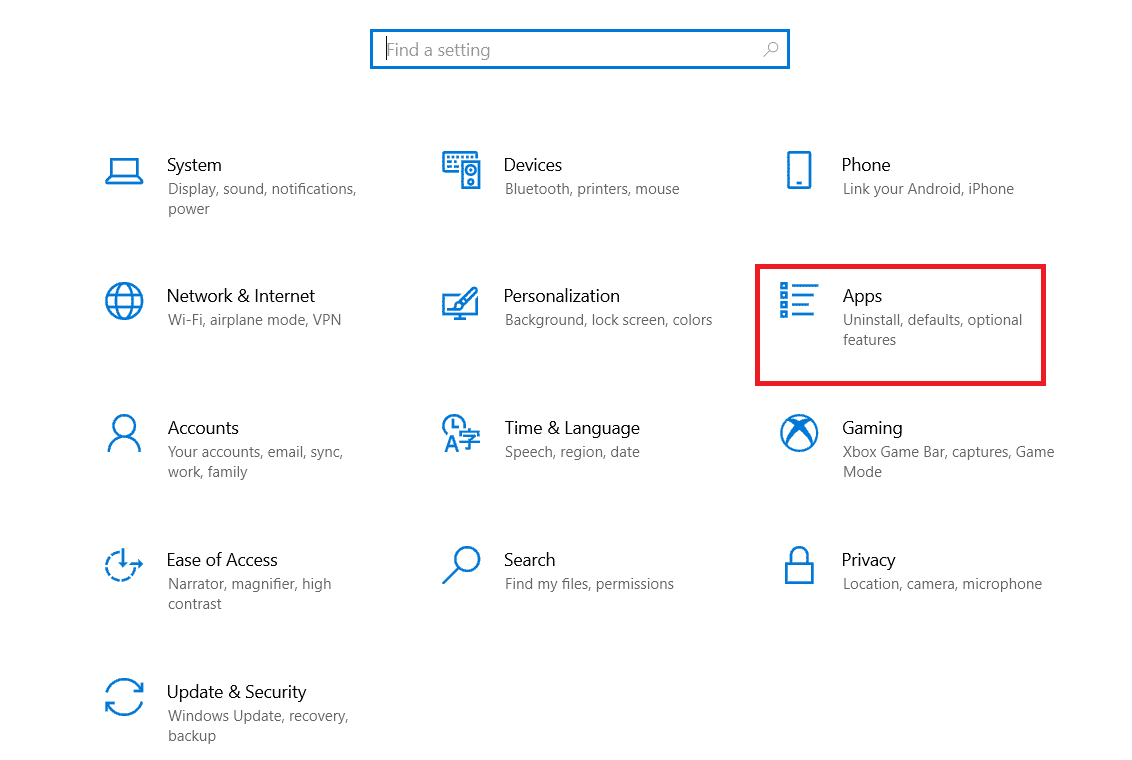
2. Finn Skype i listen og klikk på «Avanserte alternativer».
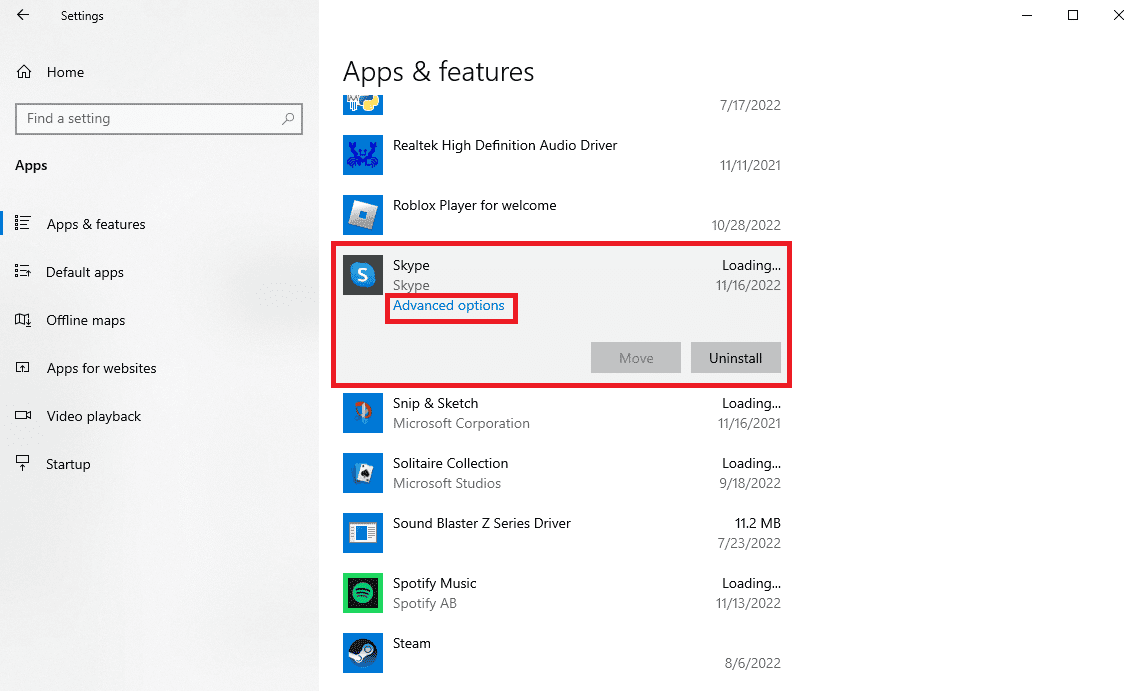
3. Sjekk at alle tillatelser i «Apptillatelser»-delen er aktivert.
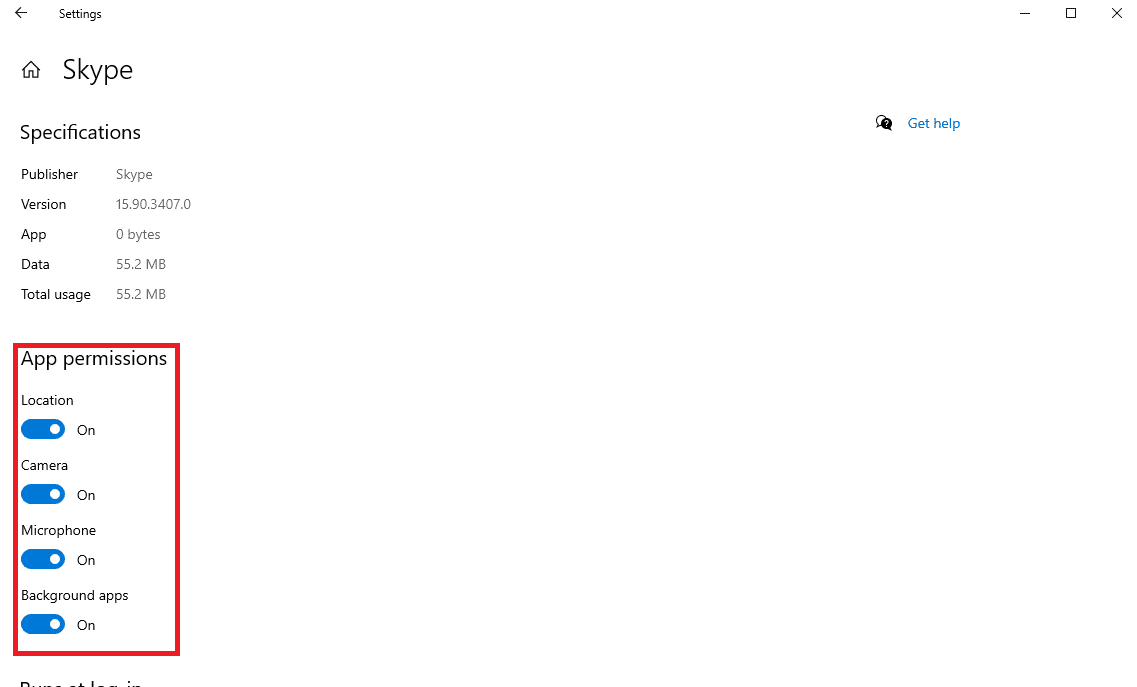
Metode 6: Juster lydinnstillingene
Feilaktige lydinnstillinger i Skype eller på datamaskinen kan føre til at Skype ikke gir lyd ved innkommende anrop. Du kan prøve å løse problemet ved å sjekke lydinnstillingene og gjøre nødvendige justeringer.
Alternativ I: Sjekk lydinnstillingene i Skype
Følg disse enkle trinnene for å sjekke og fikse lydinnstillingene i Skype.
1. Åpne Skype og logg inn.
2. Klikk på menyknappen (tre prikker) og velg «Innstillinger».
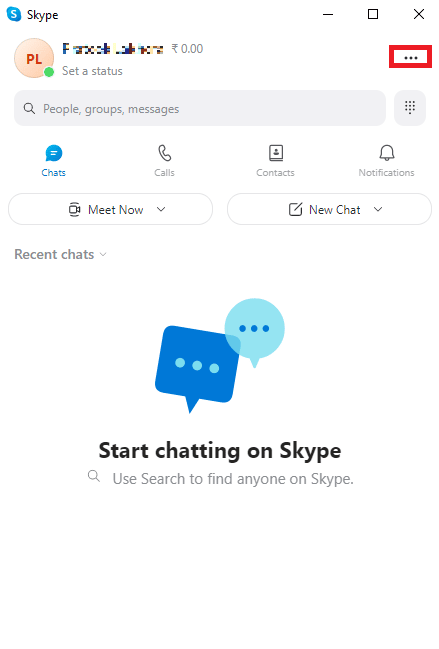
3. Velg «Lyd og video».
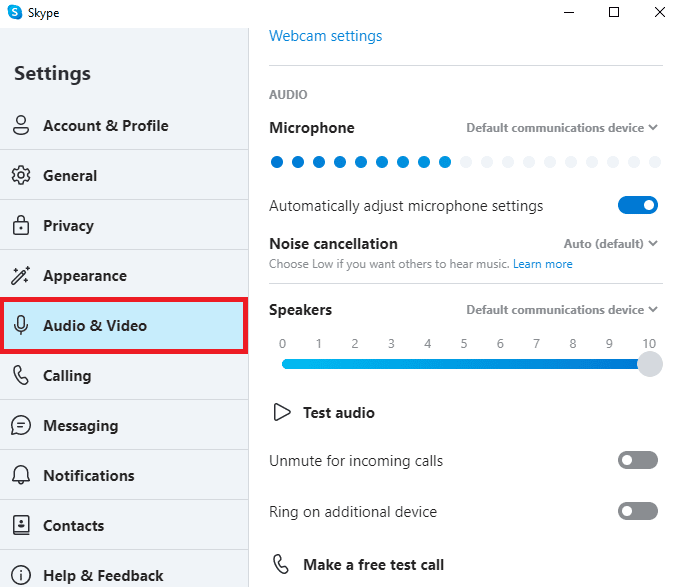
4. Rull ned til «Høyttaler»-alternativene og sjekk at lyden er på.

5. Sjekk at «Slå på lyden for innkommende anrop» er aktivert.
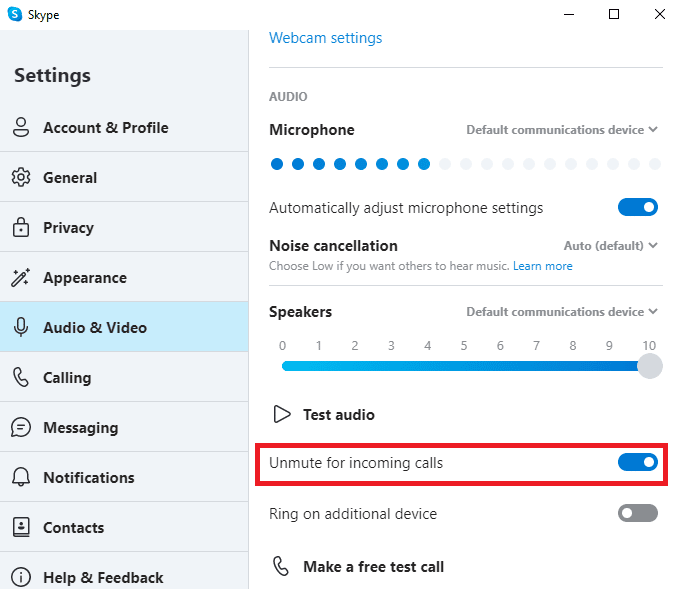
6. I menyen til venstre, velg «Anrop».
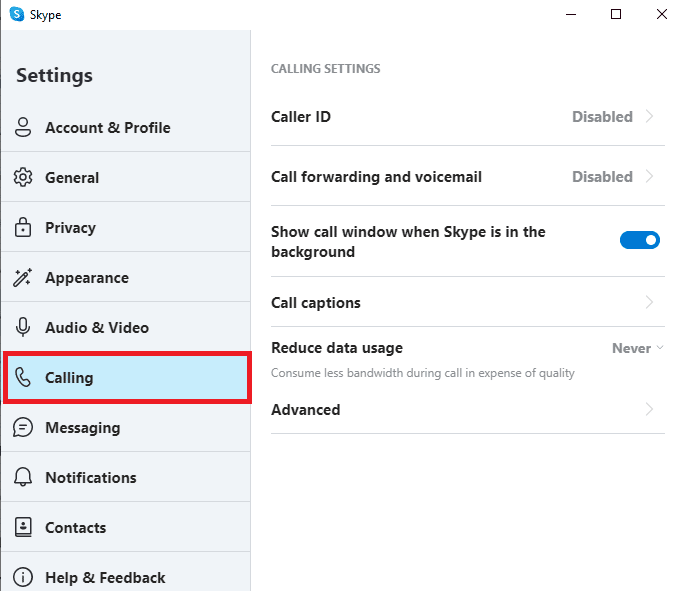
7. Deaktiver bryteren for «Bare tillat Skype-anrop fra kontakter å ringe på denne enheten».
Alternativ II: Sjekk lydinnstillingene på datamaskinen
Etter å ha sjekket lydinnstillingene i Skype, bør du sjekke datamaskinens lydinnstillinger.
1. Klikk på høyttalerikonet i oppgavelinjen og sjekk at volumet er høyt nok.
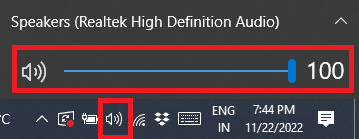
2. Høyreklikk på høyttalerikonet og velg «Åpne volumkontroll».
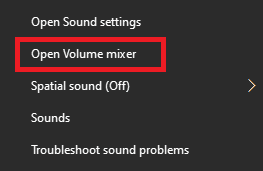
3. Sjekk at både systemlyder og applikasjonslyder er på.
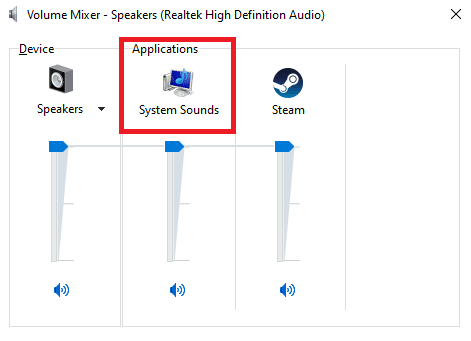
Metode 7: Deaktiver Fokusassistent
Fokusassistent er en funksjon i Windows som hjelper deg å jobbe uforstyrret. Men hvis Fokusassistent er aktivert, kan det blokkere varsler om innkommende Skype-anrop. Du kan deaktivere Fokusassistent for å løse problemet.
1. Trykk Windows-tasten + I for å åpne Innstillinger og klikk på «System».
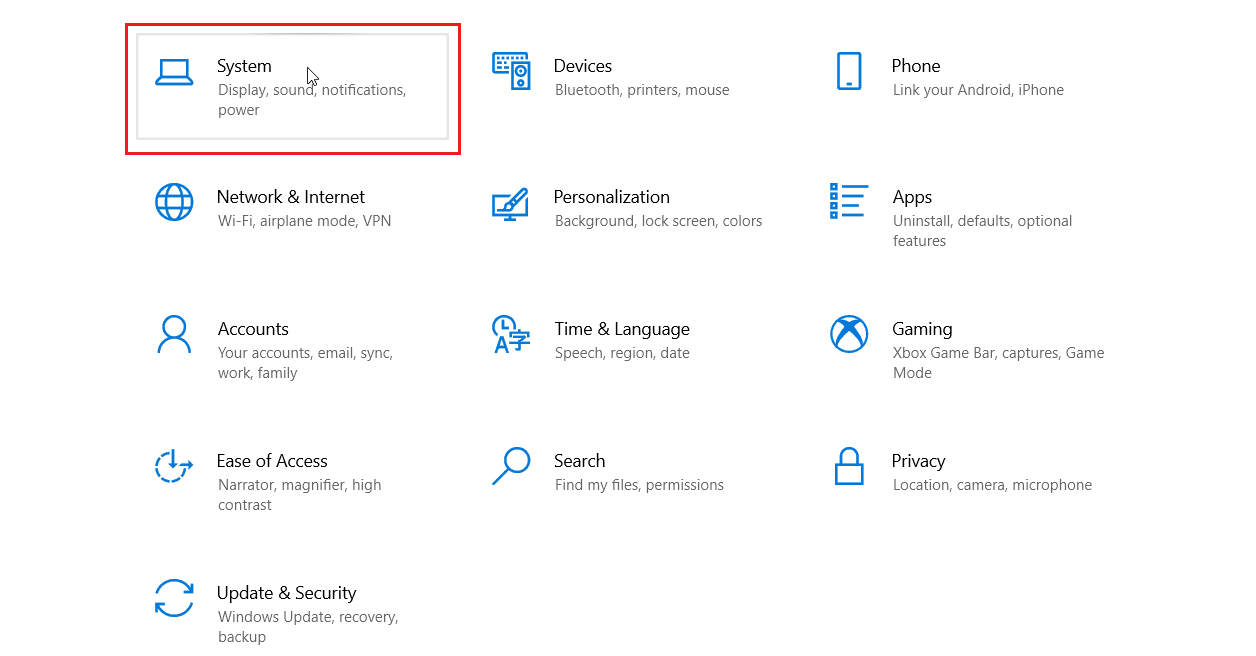
2. Velg «Fokusassistent» fra menyen til venstre.
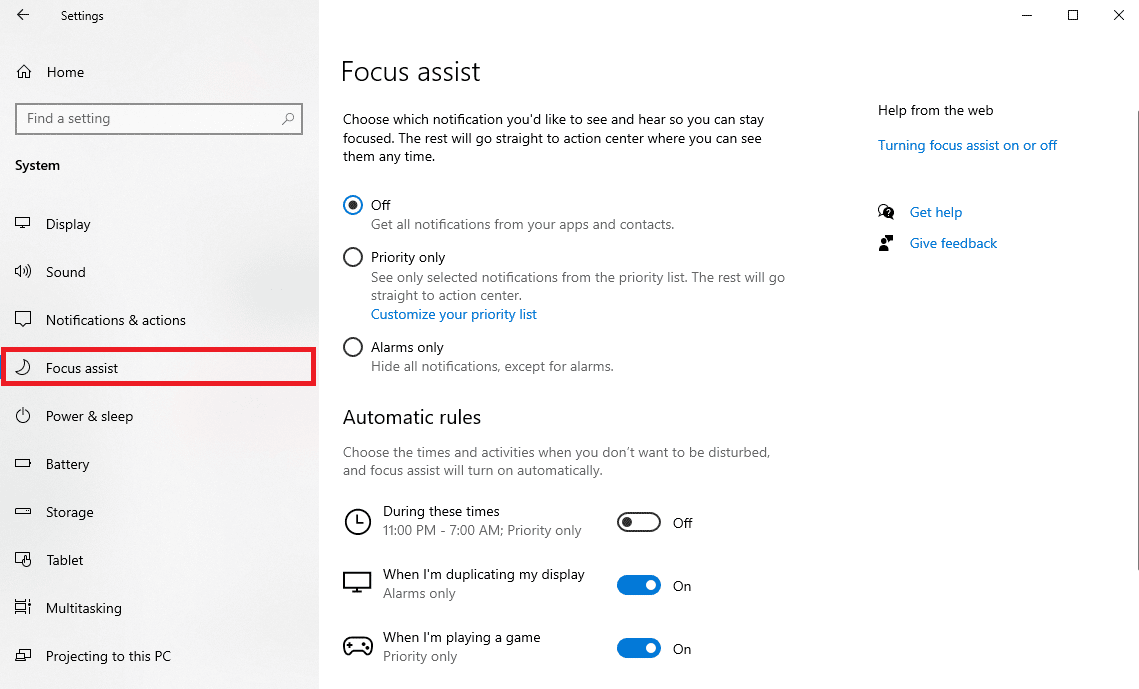
3. Klikk på «Prioritetsliste» og deretter på «Tilpass prioritetslisten din».
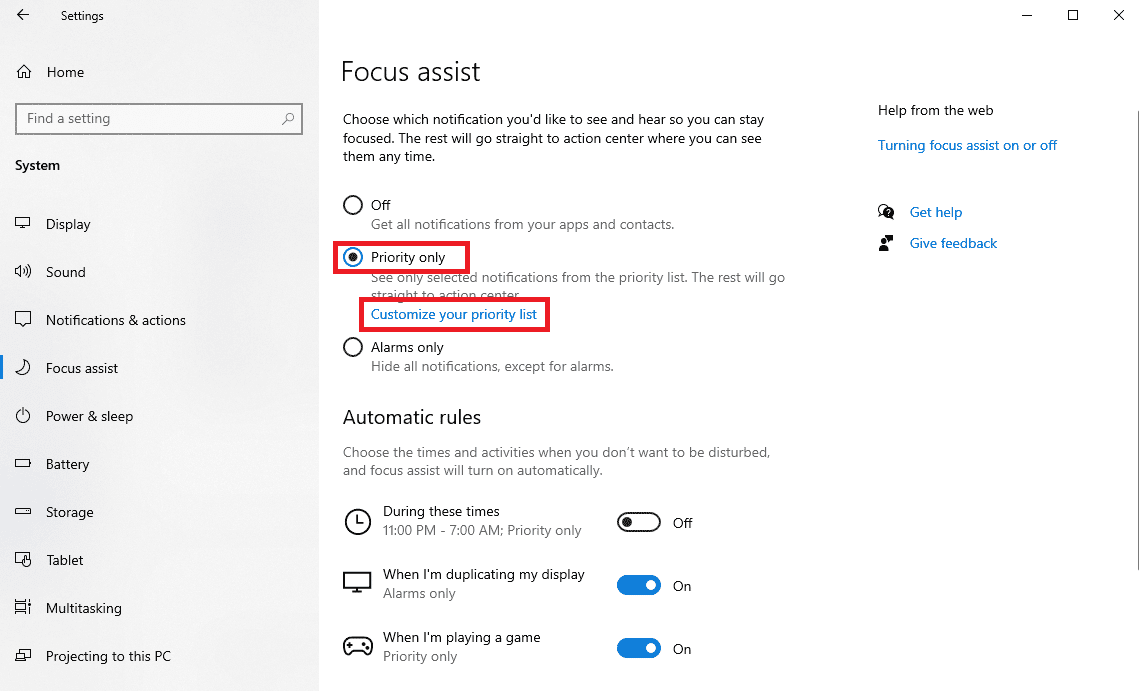
4. Klikk «Legg til en app» og velg Skype fra listen.
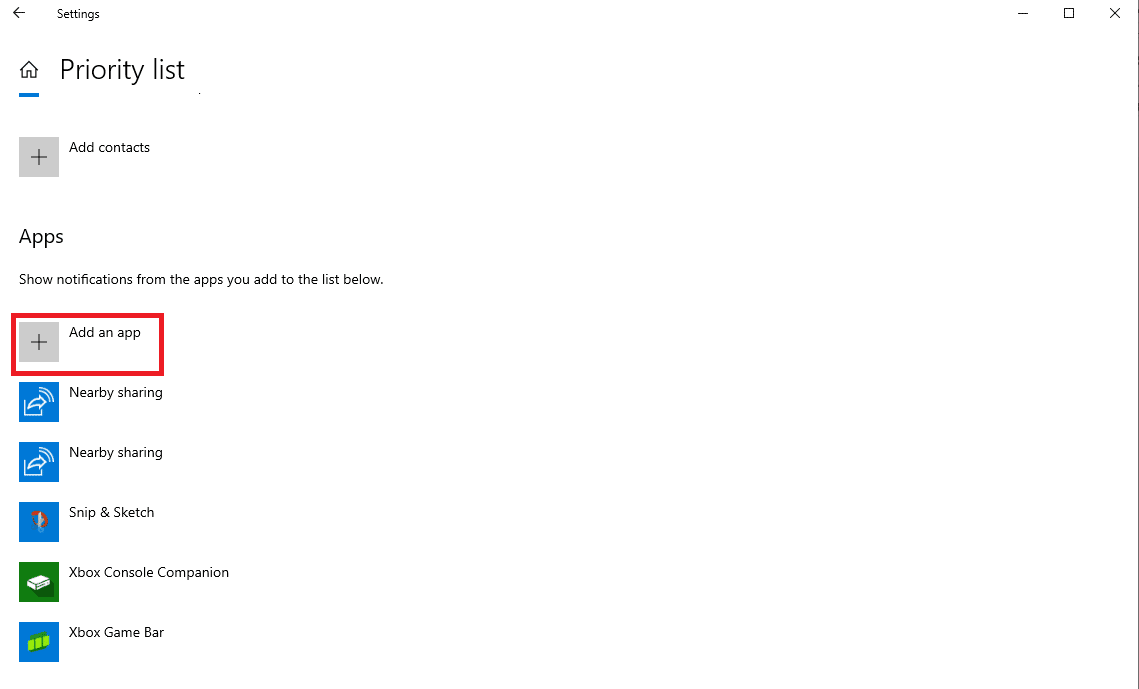
Metode 8: Tilbakestill Skype
Hvis problemet skyldes endrede Skype-innstillinger, kan du prøve å tilbakestille Skype til fabrikkinnstillingene.
1. Søk etter Skype i Start-menyen og klikk på «Appinnstillinger».
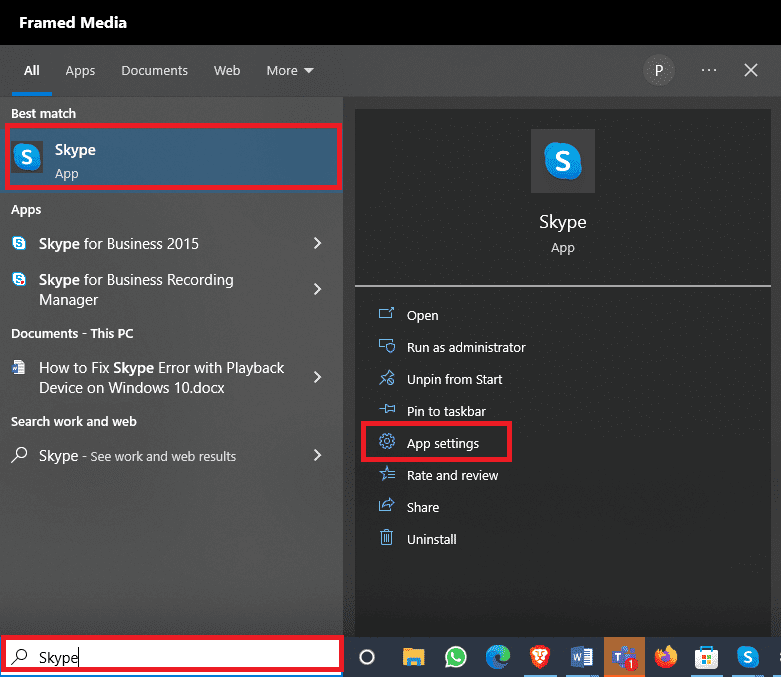
2. Rull ned og klikk på «Tilbakestill».
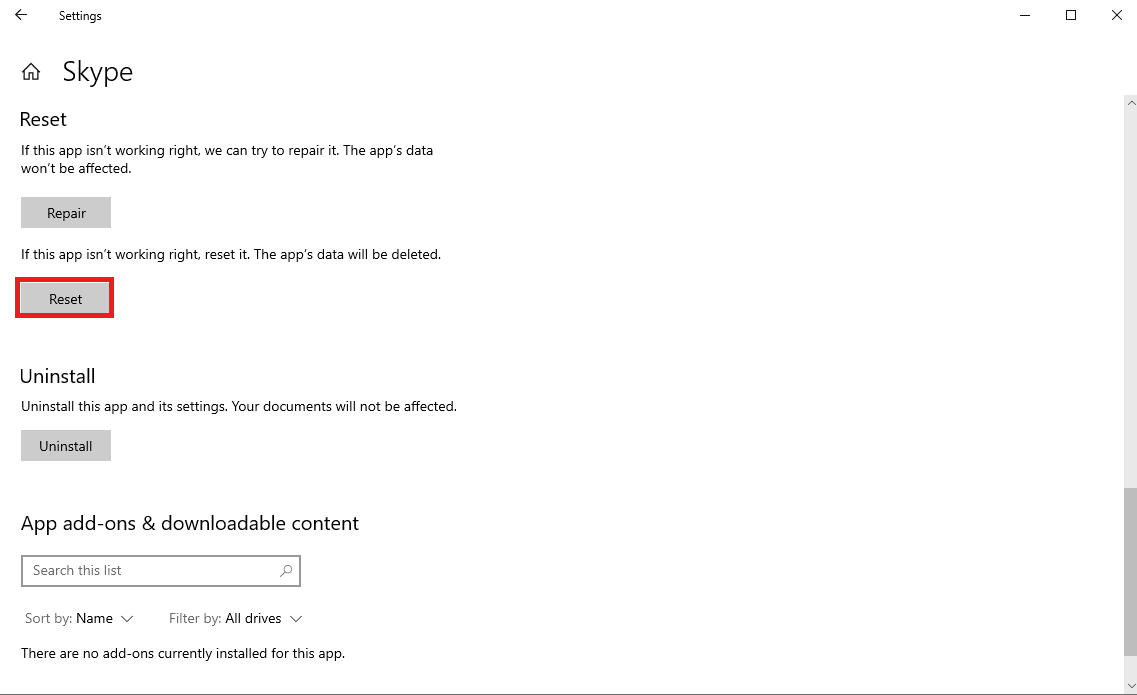
3. Klikk på «Tilbakestill» igjen for å bekrefte prosessen.
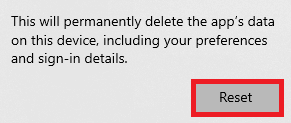
Metode 9: Oppdater Skype
Hvis Skype ikke er oppdatert, kan det føre til feil. Du kan prøve å fikse dette ved å oppdatere applikasjonen.
1. Åpne Microsoft Store fra Start-menyen.
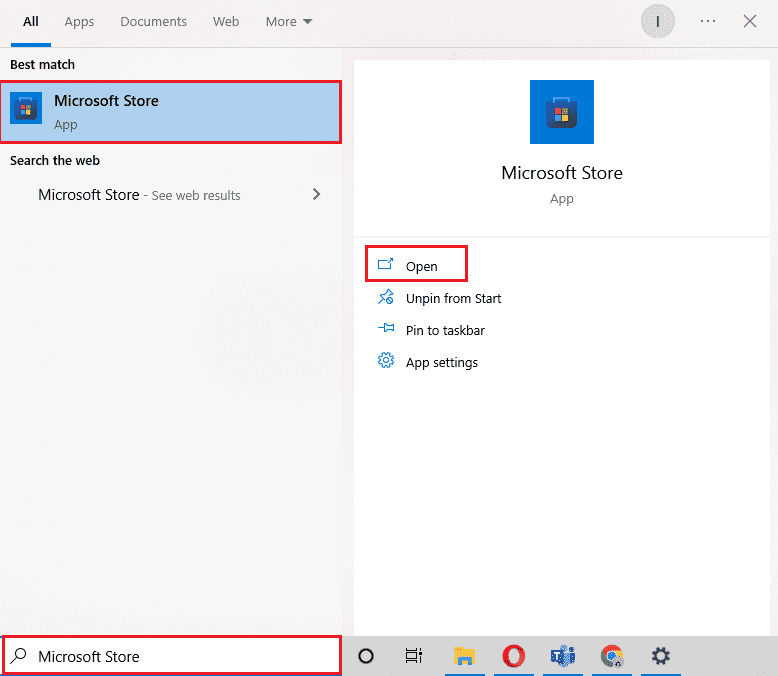
2. Velg «Bibliotek».
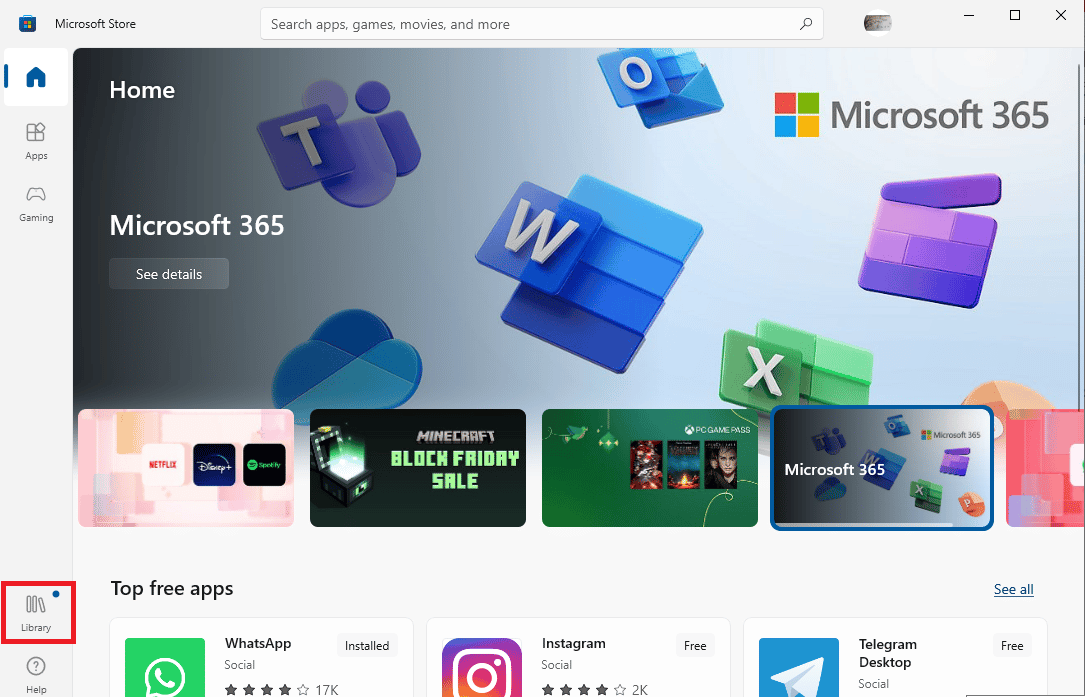
3. Klikk på «Hent oppdateringer».
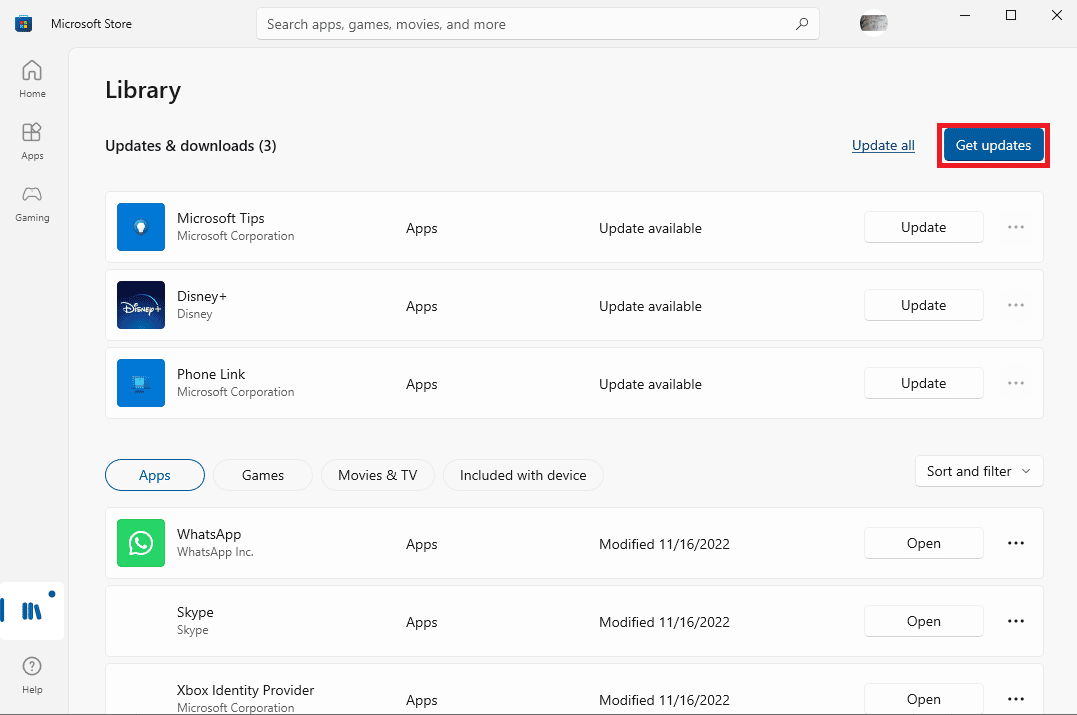
Hvis det er tilgjengelige oppdateringer, vil de bli installert automatisk. Når oppdateringen er fullført, kan du åpne Skype og se om problemet er løst.
Metode 10: Installer Skype på nytt
Hvis ingen av de tidligere metodene fungerer, kan du prøve å installere Skype på nytt.
1. Åpne Windows-innstillinger og klikk på «Apper».
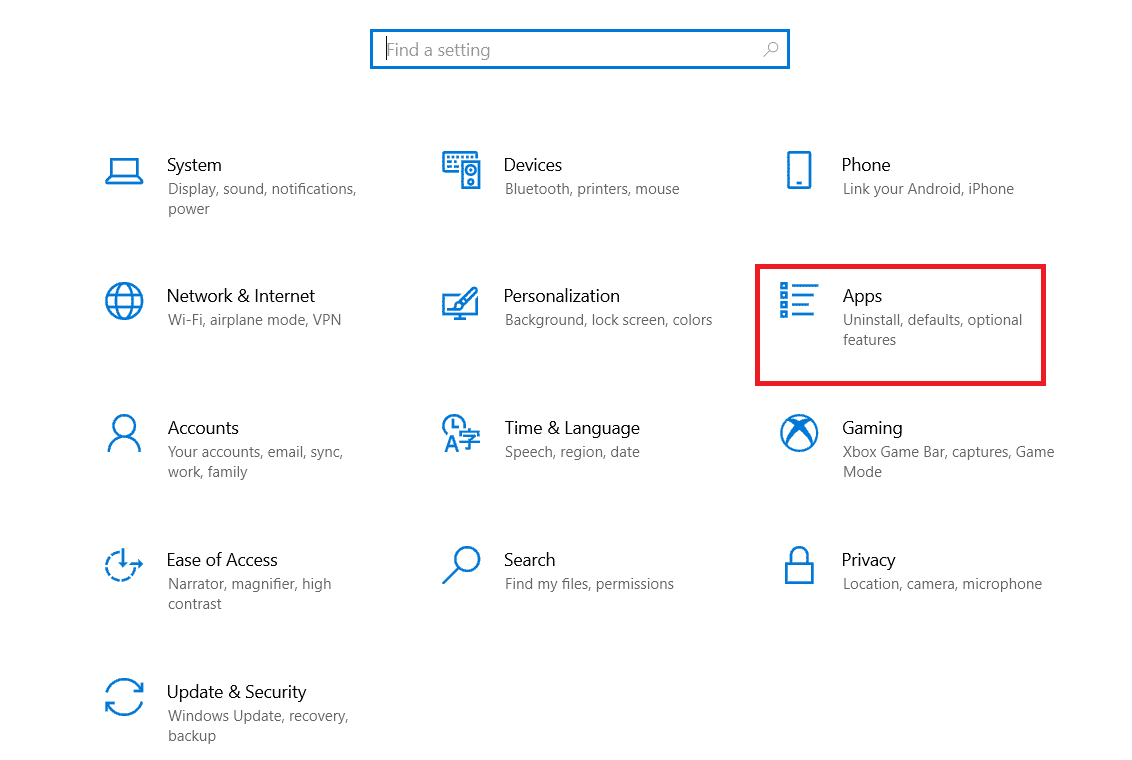
2. Finn Skype, klikk på det og deretter på «Avinstaller».
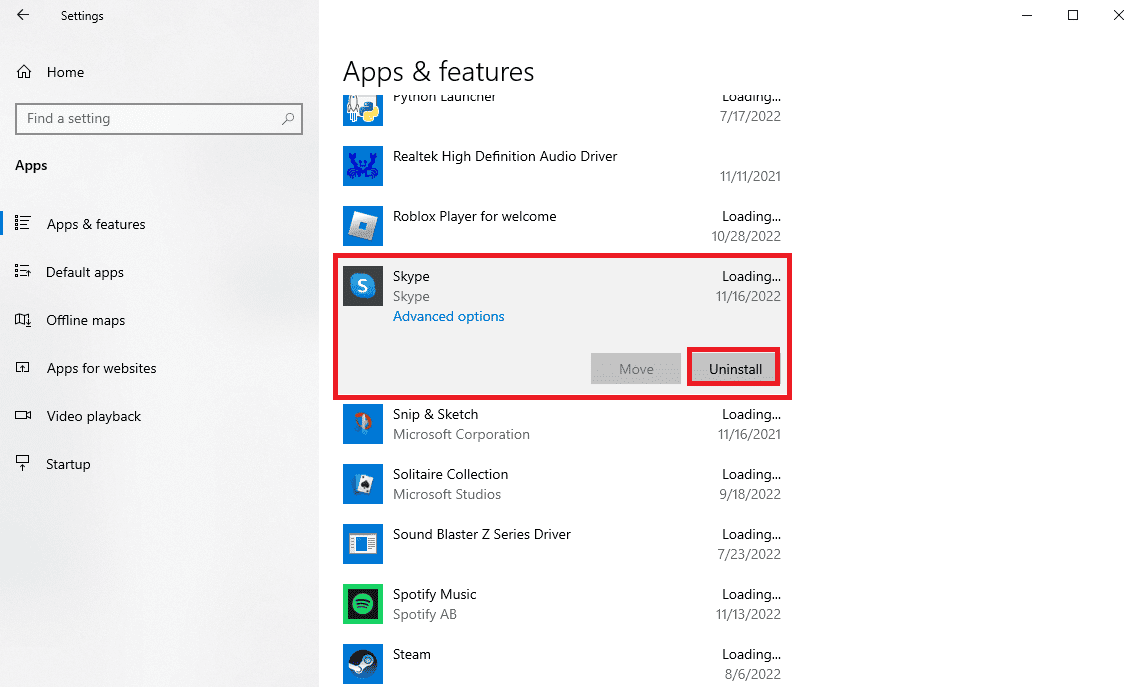
3. Klikk på «Avinstaller» igjen for å bekrefte.
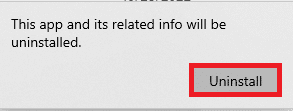
4. Start datamaskinen på nytt.
5. Åpne Microsoft Store fra Start-menyen.
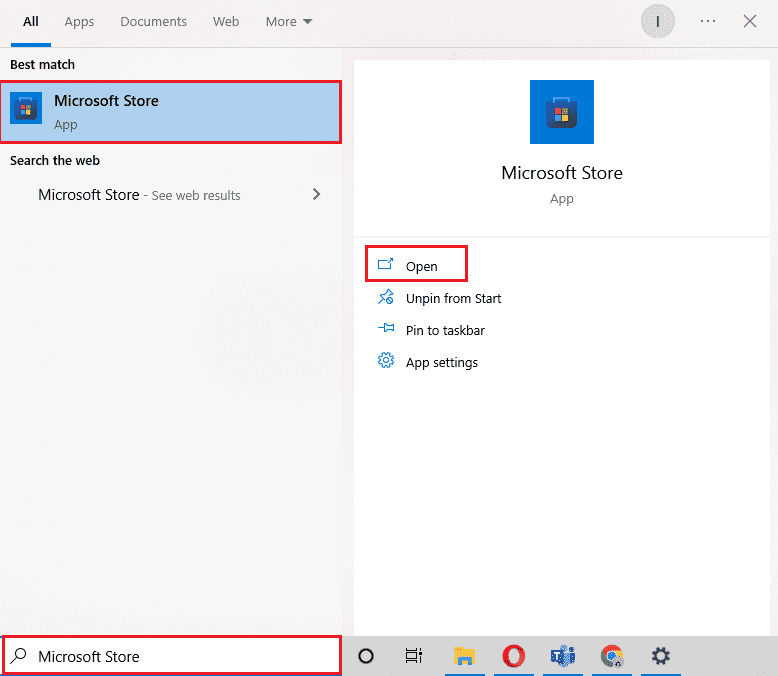
6. Søk etter Skype og klikk på «Hent» for å installere appen på nytt.
Tilleggsmetode: Installer en eldre versjon av Skype
Skype har gjennomgått mange endringer de siste årene, og noen brukere foretrekker den klassiske versjonen. Ved å installere en eldre versjon kan du unngå visse feil. Du kan finne eldre versjoner av Skype på nettet for gratis nedlasting. Se Skype.
Ofte stilte spørsmål (FAQs)
Q1. Hvorfor ringer ikke Skype-anrop?
Ans. Dette kan skyldes feil lydinnstillinger, konfigurasjonsproblemer eller andre feil.
Q2. Hva gjør jeg hvis Skype ikke fungerer som det skal?
Ans. Du kan prøve å tilbakestille Skype til fabrikkinnstillingene.
Q3. Hvordan fikser jeg lydinnstillingene på Skype?
Ans. Du kan navigere til lyd- og videoinnstillingene for å sjekke at høyttalerne er riktig konfigurert.
***
Vi håper denne veiledningen har vært nyttig for deg og at du har funnet en metode som løser problemet med manglende ringelyd i Skype. Fortell oss gjerne hvilken metode som fungerte best for deg. Hvis du har noen spørsmål eller forslag, kan du legge igjen en kommentar.