
Opplever du problemer med å bruke Snap Camera under videosamtaler med venner? Får du feilmeldinger som hindrer deg i å bruke appen? Du er ikke alene. Denne artikkelen vil utforske de vanligste årsakene til at Snap Camera ikke fungerer, og gir deg en rekke metoder for å løse disse problemene, inkludert feilmeldingen «Snap Camera ingen tilgjengelig kamerainngang». Les videre for å finne løsninger!

Løsninger på «Snap Camera Ingen Tilgjengelig Kamerainngang»-feil
Hvis Snap Camera ikke får tilgang til kameraet ditt, kan det være flere underliggende årsaker. Her er noen av de vanligste:
-
Ustabile Wi-Fi-forbindelse: Snap Camera krever en sterk og stabil internettilkobling. Varierende Wi-Fi-signal kan føre til svart skjerm for andre deltakere i videosamtalen.
-
Kameratillatelser: Du må gi Snap Camera tillatelse til å bruke kameraet på datamaskinen din.
-
Feil rekkefølge ved oppstart: Hvis du starter videosamtaleprogramvaren før Snap Camera, kan det oppstå problemer. Start alltid Snap Camera først.
-
Utdatert app: En gammel versjon av Snap Camera kan ha problemer med å koble seg til nyere videosamtaleprogramvare.
-
Bakgrunnsapplikasjoner: Andre apper som kjører i bakgrunnen kan forstyrre forbindelsen mellom Snap Camera og videosamtaleprogramvaren.
-
Langvarig bruk av videosamtaler: Ved langvarig bruk kan videosamtaleprogramvare forstyrre Snap Camera, noe som kan føre til fastlåste bilder og et frosset utseende for de andre i samtalen.
-
Inkompatibilitet med Windows: Eldre Windows-versjoner, som Windows 7, kan ha problemer med å kjøre apper som Snap Camera.
-
Utdatert webkameradriver: En gammel webkameradriver kan forhindre at Snap Camera fungerer som den skal.
-
Korrupte bufferfiler: Over tid kan bufferfiler i Snap Camera bli korrupte og føre til ytelsesproblemer.
Første Feilsøkingstrinn
Før du går videre til mer avanserte løsninger, prøv disse grunnleggende feilsøkingstrinnene:
-
Lukk alle unødvendige programmer som kjører i bakgrunnen ved hjelp av Oppgavebehandling.
-
Sjekk Wi-Fi-tilkoblingen din og sørg for at den er stabil og rask.
-
Bekreft at webkameraet fungerer som det skal og er aktivert.
-
Kontroller at datamaskinen din oppfyller systemkravene for Snap Camera før installasjon.
-
Lukk både Snap Camera og videosamtaleprogramvaren, og start dem igjen i riktig rekkefølge: Snap Camera først, deretter videosamtale.
-
Prøv forskjellige linser i Snap Camera. Noen linser kan være ustabile.
-
Start datamaskinen på nytt for å se om det løser problemet.
-
Hvis du har flere kamerainnganger, velg den riktige i Snap Cameras innstillinger.
-
Sørg for at Snap Camera er valgt som kamera i videosamtaleprogramvarens innstillinger.
Metode 1: Kjør Snap Camera som administrator
Å kjøre Snap Camera med administratorrettigheter kan løse mange problemer. Slik gjør du det:
1. Trykk Windows-tasten + D for å vise skrivebordet.
2. Høyreklikk på Snap Camera-ikonet på skrivebordet og velg «Kjør som administrator».

Metode 2: Kjør Snap Camera i kompatibilitetsmodus
Hvis problemet skyldes inkompatibilitet med Windows, kan du prøve kompatibilitetsmodus. Vær oppmerksom på at bildekvaliteten kan bli påvirket.
1. Høyreklikk på Snap Camera-ikonet.
2. Velg «Egenskaper».

3. Gå til «Kompatibilitet»-fanen.

4. Huk av boksen ved siden av «Kjør dette programmet i kompatibilitetsmodus for:».

5. Klikk «Bruk» og «OK» for å lagre endringene.

Metode 3: Oppdater Snap Camera
Hold Snap Camera oppdatert for å sikre best mulig ytelse.
1. Trykk på Windows-tasten, skriv inn «Snap Camera» og start appen.

2. Klikk på «Innstillinger» øverst til høyre.

3. Klikk på «Se etter oppdateringer» i menyen til venstre.

4A. Hvis appen er oppdatert, får du meldingen «Snap Camera er oppdatert».

4B. Hvis en oppdatering er tilgjengelig, følg instruksjonene på skjermen for å oppdatere appen.
Metode 4: Gi Snap Camera kameratillatelser
Sørg for at Snap Camera har tilgang til kameraet ditt i Windows-innstillingene.
1. Trykk Windows-tasten + I for å åpne Innstillinger.
2. Klikk på «Personvern».

3. Bla ned til «Kamera» under «Apptillatelser».

4. Slå på «Tillat apper å få tilgang til kameraet ditt».

5. Bla ned til «Tillat skrivebordsapper å få tilgang til kameraet ditt» og finn Snap Camera, og sørg for at den er aktivert.

Metode 5: Endre kameraoppløsning og bildefrekvens
Justering av kameraoppløsning og bildefrekvens i Snap Camera kan hjelpe med ytelsesproblemer.
1. Start Snap Camera.
2. Klikk på «Innstillinger»-ikonet.

3. Endre oppløsning og bildefrekvens under «Velg kameraoppløsning».
Merk: Velg den anbefalte oppløsningen for systemet ditt.

Metode 6: Aktiver hurtigtaster
Hurtigtaster for linse på/av kan bidra til å løse problemer med linser.
1. Start Snap Camera.
2. Klikk på «Innstillinger»-ikonet.

3. Bla ned og sett en hurtigtast under «Slå objektiv på/av».
Merk: Her brukes Ctrl + D som eksempel.

4. Klikk «Lagre».

Metode 7: Deaktiver speilvendt videoforhåndsvisning og snapkodeoverlegg
Disse innstillingene kan noen ganger forstyrre appens funksjon.
1. Start Snap Camera.
2. Klikk på «Innstillinger»-ikonet.

3. Slå av «Vend videoforhåndsvisning» og «Vis snapkodeoverlegg».

4. Start appen på nytt for å se om problemet er løst.
Metode 8: Tøm Snap Camera bufferfiler
Sletting av bufferfiler kan forbedre appens ytelse.
1. Start Snap Camera.
2. Klikk på «Innstillinger»-ikonet.

3. Bla ned til «Cache & App Use».
4. Klikk på «Vis»-knappen.

5. Huk av boksen for «Cache» og klikk «Fjern valgt».

Metode 9: Last ned en eldre versjon av Snap Camera
Hvis du fortsatt har problemer, kan du prøve en eldre versjon av appen. Finn eldre versjoner på sider som Filehorse.

Metode 10: Oppdater webkameradriver
Oppdatering av webkameradriveren kan løse inkompatibilitetsproblemer.
1. Skriv «Enhetsbehandling» i Windows-søkefeltet og åpne den.

2. Utvid «Kameraer».

3. Høyreklikk på Snap Camera (eller webkameraet ditt) og velg «Oppdater driver».

4. Velg «Søk automatisk etter drivere».

5A. Hvis driveren er oppdatert, får du meldingen «De beste driverne for enheten din er allerede installert».

5B. Hvis en oppdatering er tilgjengelig, følg instruksjonene på skjermen for å installere den.
Metode 11: Deaktiver VPN
VPN kan forstyrre Snap Camera. Prøv å deaktivere VPN for å se om det hjelper.
1. Trykk Windows-tasten + I for å åpne Innstillinger.
2. Klikk på «Nettverk og Internett».

3. Velg «VPN» og deaktiver alle VPN-tilkoblinger.

4. Deaktiver VPN under «Avanserte alternativer».

Metode 12: Oppdater Windows
En utdatert Windows-versjon kan være problemet. Oppdater Windows for å sikre kompatibilitet.
1. Trykk Windows-tasten + I for å åpne Innstillinger.
2. Klikk på «Oppdatering og sikkerhet».

3. Klikk på «Se etter oppdateringer».

4A. Hvis en ny oppdatering er tilgjengelig, klikk «Installer nå» og følg instruksjonene.

4B. Hvis Windows er oppdatert, får du meldingen «Du er oppdatert».

Metode 13: Installer Snap Camera på nytt
Hvis alt annet mislykkes, prøv å avinstallere og installere Snap Camera på nytt.
1. Trykk Windows-tasten + I for å åpne Innstillinger.
2. Klikk på «Apper».
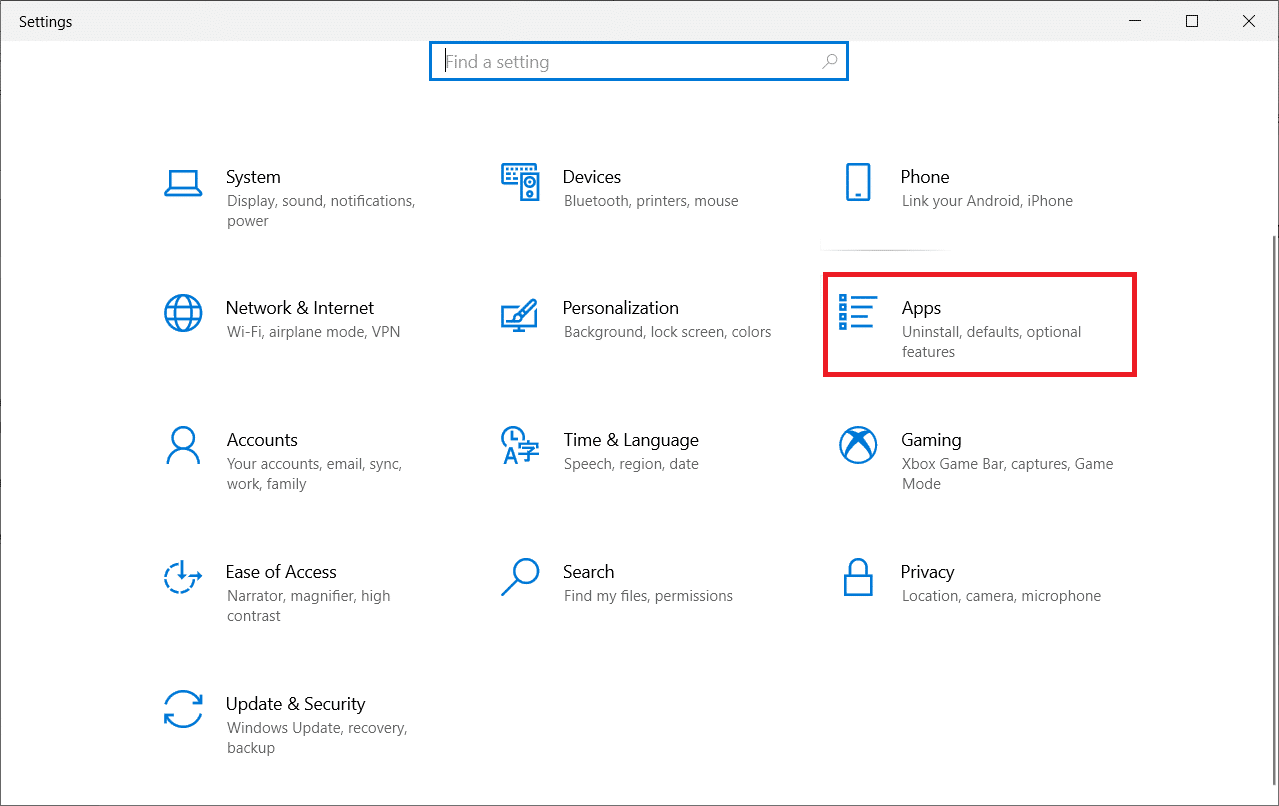
3. Finn og velg «Snap Camera».
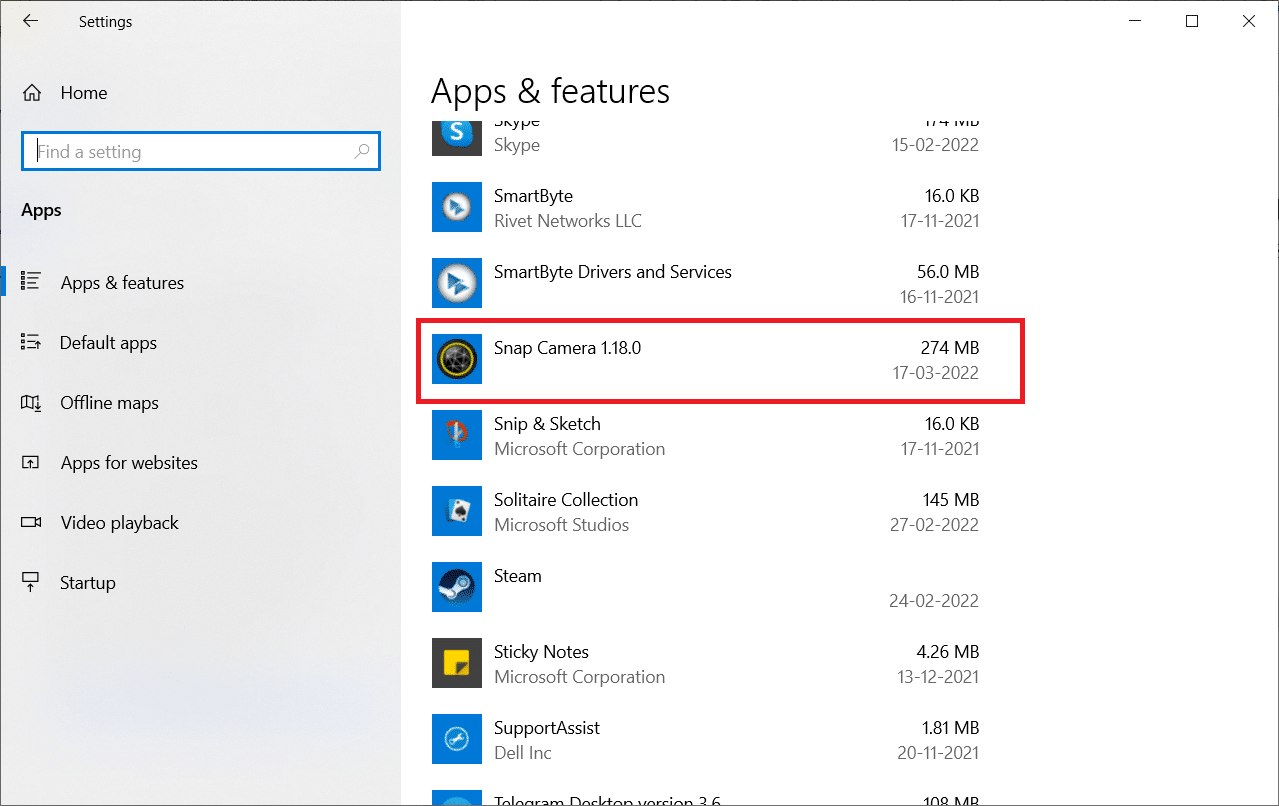
4. Klikk på «Avinstaller».
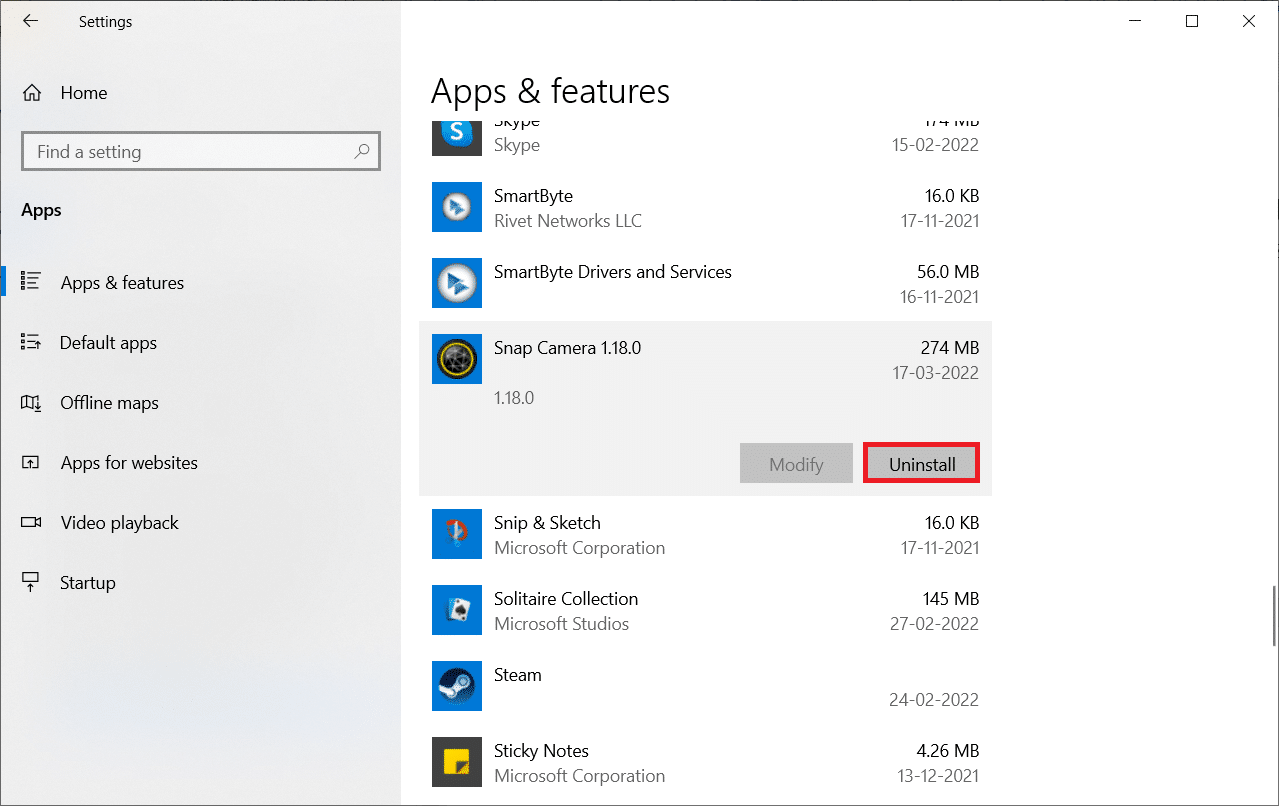
5. Klikk på «Avinstaller» i popup-vinduet.
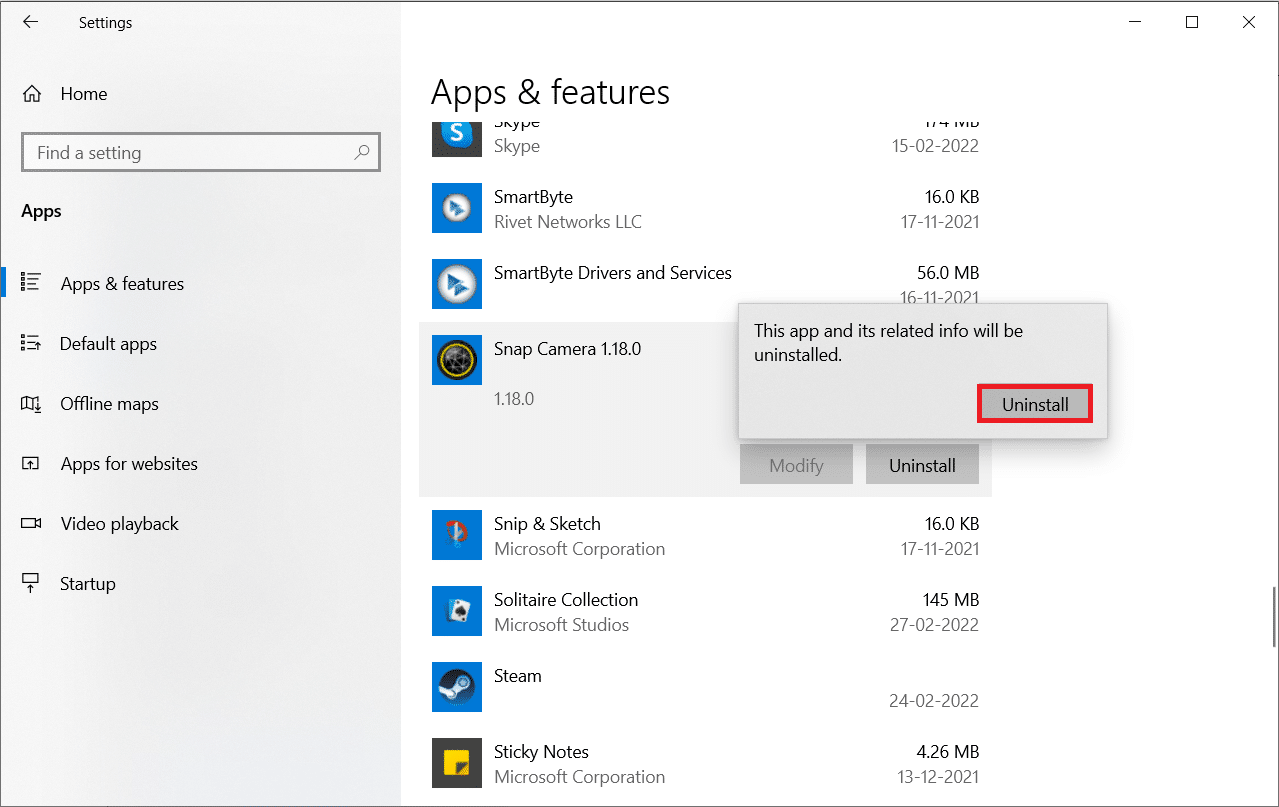
6. Klikk «Ja» i ledeteksten.
Merk: Hvis du får en melding om at Snap Camera fortsatt kjører, avslutt programmet ved å høyreklikke på ikonet i systemstatusfeltet.
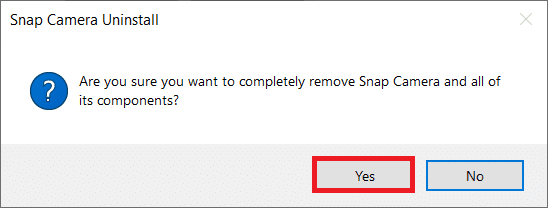
7. Klikk «Ja» igjen i ledeteksten.
8. Klikk til slutt «OK».
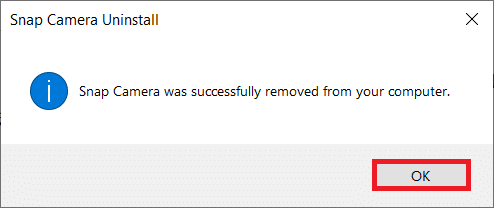
9. Skriv inn «%localappdata%» i Windows-søkefeltet og klikk «Åpne».
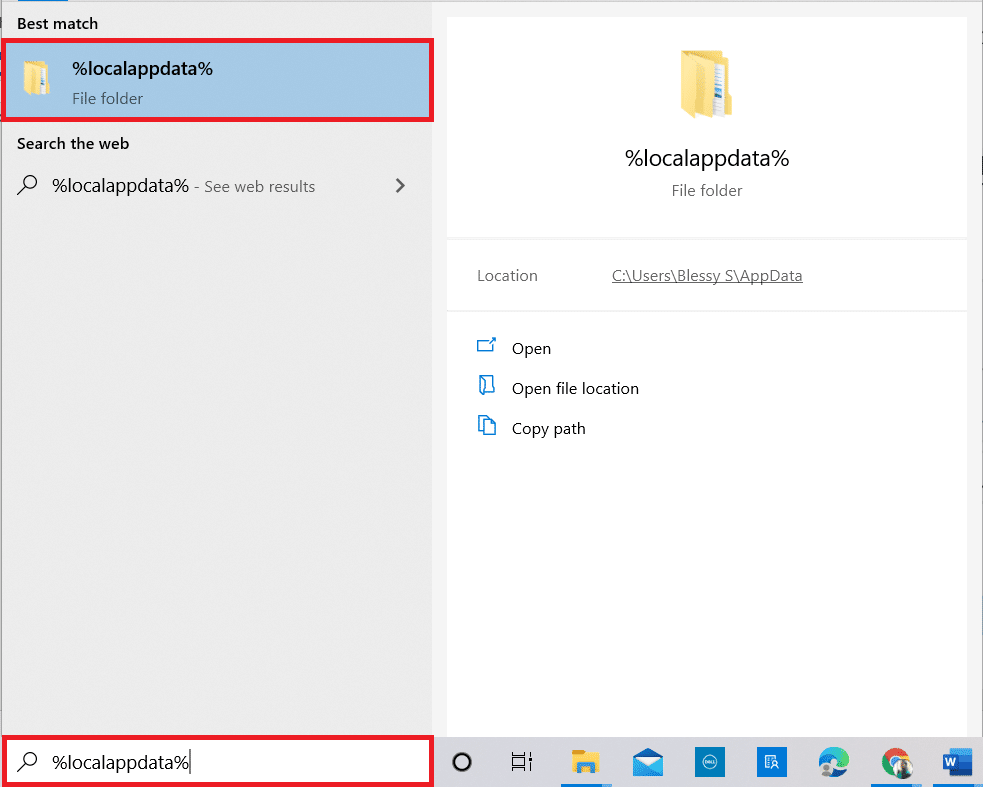
10. Dobbeltklikk på «Snap»-mappen for å åpne den.
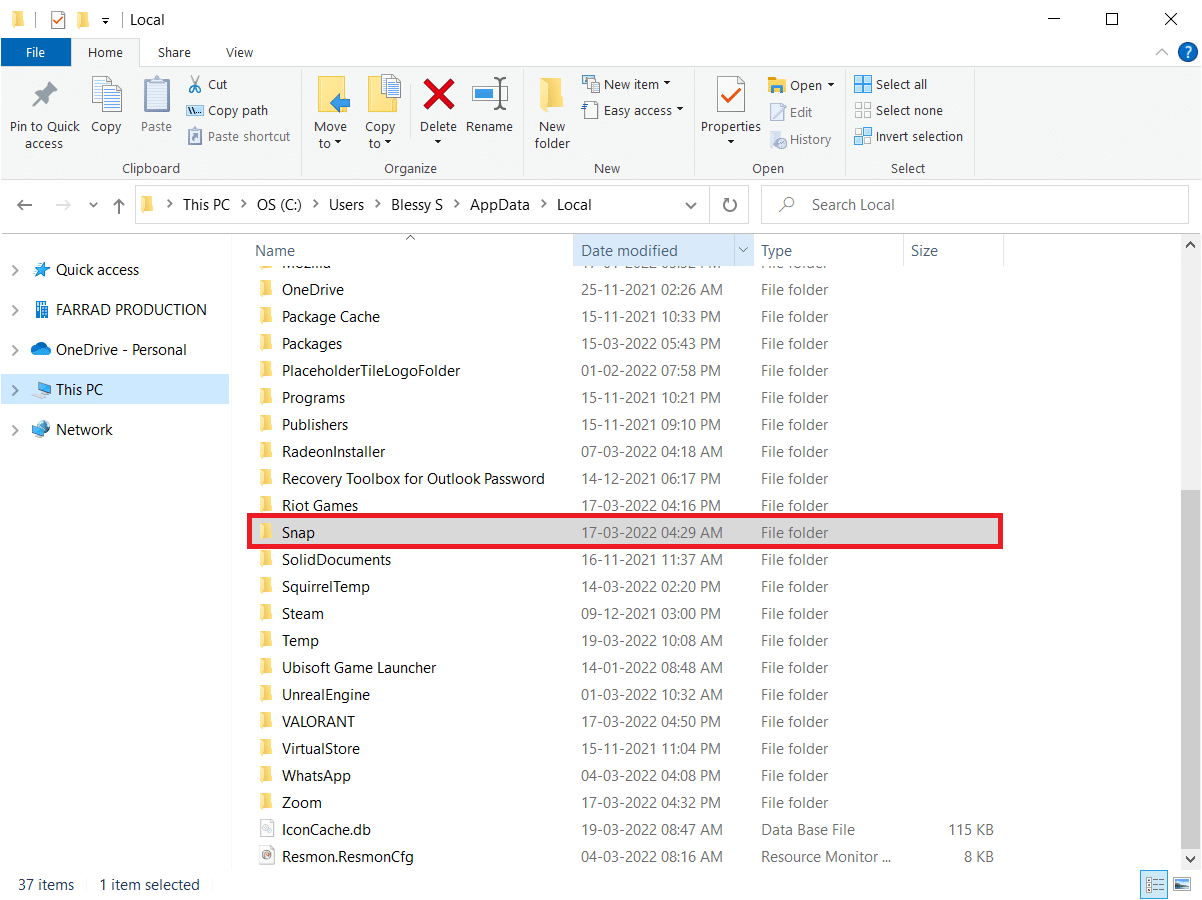
11. Høyreklikk på «Snap Camera»-mappen og velg «Slett».
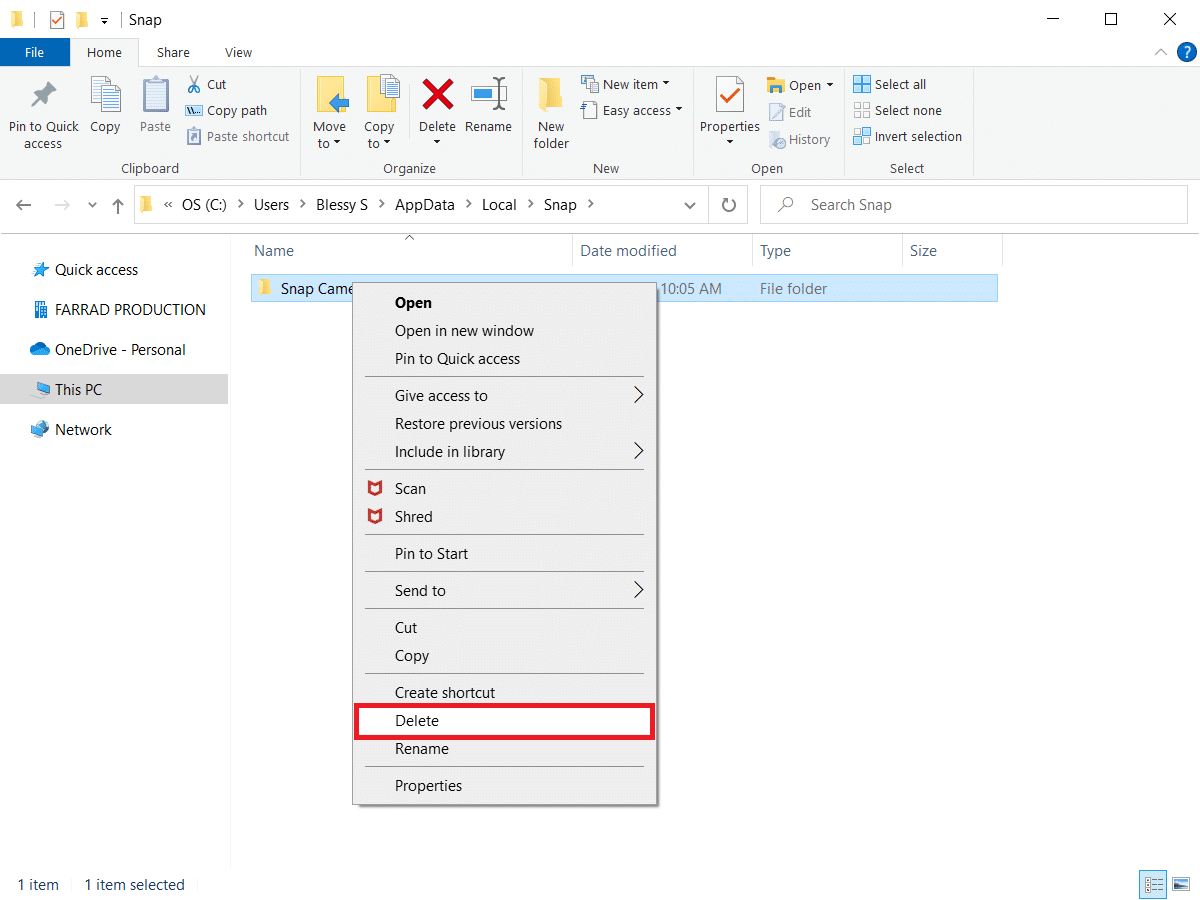
12. Skriv inn «%appdata%» i Windows-søkefeltet og åpne den.
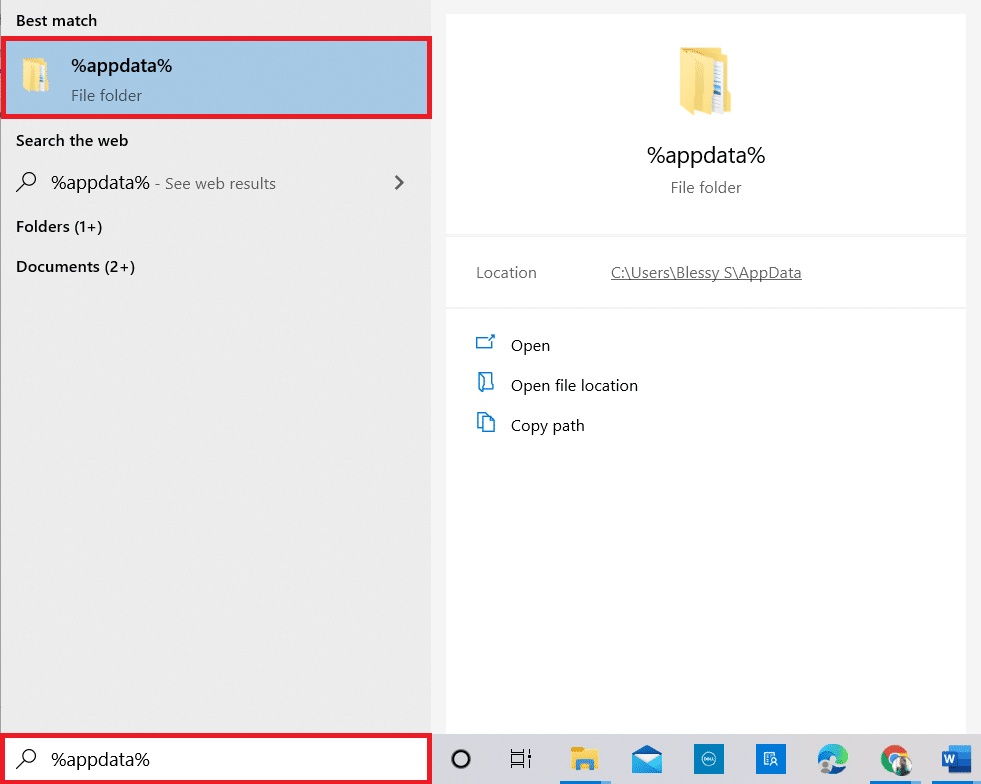
13. Slett «Snap Camera»-mappen.
14. Start datamaskinen på nytt.
15. Last ned