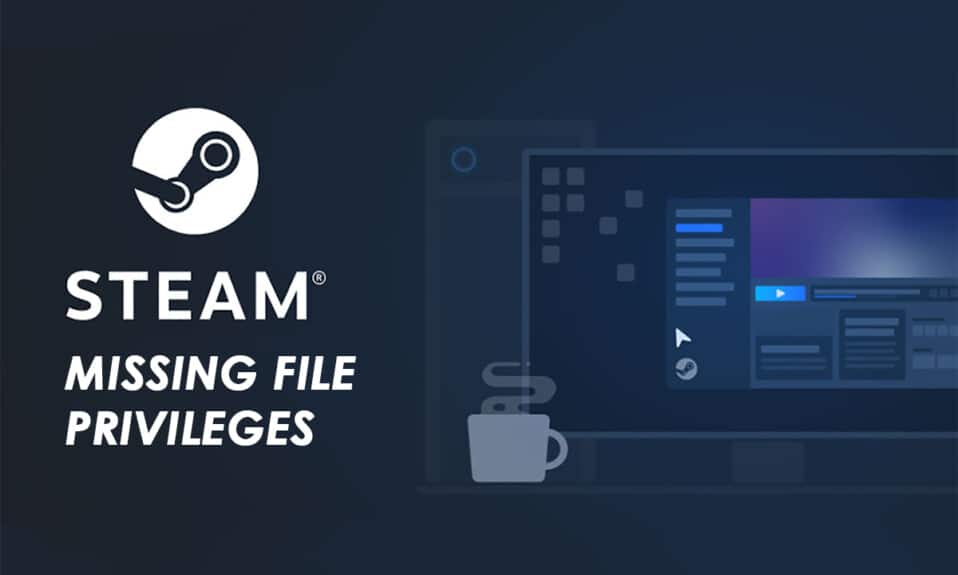
For mange spillentusiaster er Steam den foretrukne plattformen for å laste ned og spille spill, i tillegg til å kommunisere med andre spillere. Steam har lenge vært populært for sin evne til å imøtekomme spillernes behov for en komplett spillopplevelse. Likevel kan det oppstå feil som forstyrrer spillgleden. En vanlig feil som brukere støter på, er at Steam mangler filrettigheter. Denne feilen kan inntreffe på ethvert system og skyldes ulike årsaker. Heldigvis finnes det løsninger for å fikse problemet slik at man kan fortsette spillingen uten avbrudd. Denne artikkelen vil veilede deg gjennom hvordan du løser manglende filrettigheter i Steam.

Hvordan løse problemet med manglende filrettigheter i Steam på Windows 10
Denne feilen har årsaker som er knyttet til selve systemet ditt. Noen av disse årsakene er:
- Feilen kan oppstå når Steam-applikasjonen ikke har de nødvendige tillatelsene for å kjøre.
- Noen ganger oppstår problemet etter at applikasjonen er oppdatert.
- Feilen kan også skyldes feilkonfigurerte bibliotekmapper eller skadede spillfiler på systemet ditt.
- Serverproblemer og overbelastning kan også forårsake dette problemet.
Heldigvis er det mulig å løse disse problemene og dermed korrigere feilen med manglende filrettigheter i Steam. Les nøye gjennom de følgende metodene for å kvitte deg med feilen og gjenoppta spillingen på Steam.
Metode 1: Start Steam som administrator
Ved å starte Steam som administrator gir du applikasjonen tillatelse til å laste ned, skrive og endre Steam-filer på systemet. Dette gir Steam tilgang til filer som ellers ikke ville vært tilgjengelige. Følg trinnene nedenfor for å gjøre dette.
1. Høyreklikk på Steam.exe-filen og velg «Egenskaper».

2. Gå til fanen «Kompatibilitet» og kryss av for «Kjør dette programmet som administrator».

3. Til slutt, klikk «Bruk» og deretter «OK» for å lagre endringene.

Metode 2: Endre nedlastingsregion
Steam sitt innholdssystem er delt inn i forskjellige regioner rundt om i verden. Hvis regionen du har valgt i Steam-applikasjonen har problemer med serverne, kan det føre til denne feilen. Du kan enkelt endre nedlastingsregionen i Steam-applikasjonen for å løse dette. Følg trinnene nedenfor for å gjøre det.
1. Åpne Steam-applikasjonen på systemet ditt.
2. Klikk på «Steam»-alternativet øverst til venstre, som vist nedenfor.

3. Klikk på «Innstillinger» fra menyalternativene.

4. Klikk på «Nedlastninger» i venstre rute.

5. Under «Nedlastingsregion», klikk på rullegardinmenyen for å velge en annen region fra listen.

6. Etter å ha valgt ønsket region, klikk «OK».

7. Start Steam på nytt for å se om feilen er løst.
Metode 3: Reparer Steam-biblioteksmapper
For å reparere eventuelle ødelagte filer, kan du prøve å reparere Steam-biblioteksmappene. Dette vil oppdage og reparere skadede filer, noe som kan løse feilen med manglende filrettigheter i Steam. Følg trinnene nedenfor nøye for å gjøre dette.
1. Åpne Steam-applikasjonen og gå til Innstillinger-vinduet som beskrevet ovenfor.
2. Fra Innstillinger-vinduet, klikk på «Nedlastninger» > «STEAM LIBRARY FOLDERS» under «Innholdsbiblioteker».

3. I «Storage Manager»-vinduet, klikk på ikonet med tre prikker ved siden av Steam-mappen.

4. Klikk på alternativet «Reparer mappe».

5. Et popup-vindu for brukerkontokontroll vil vises og spørre: «Vil du tillate denne appen å gjøre endringer på enheten din?». Klikk «Ja».
6. Steam-bibliotekmappen vil nå bli reparert.

Metode 4: Bekreft integriteten til spillfilen
Hvis nedlastingsprosessen blir avbrutt, kan filene bli ødelagt og forårsake feilen med manglende filrettigheter i Steam. For å bekrefte at filen er lastet ned korrekt, følg trinnene nedenfor.
1. Åpne Steam-applikasjonen.
2. Klikk på «LIBRARY»-alternativet.

3. Velg og høyreklikk ønsket spill fra venstre rute, og klikk på «Egenskaper».

4. Klikk på «LOKALE FILER» fra venstre rute.

5. Klikk på «Bekreft integriteten til spillfiler…».

6. Etter noen øyeblikk vil spillfilene bli validert, noe som bekrefter at den nedlastede filen er intakt.

Metode 5: Deaktiver igfxEM-modulen
Noen brukere har opplevd at deaktivering av igfxEM-modulen og omstart av systemet har løst problemet med manglende filrettigheter i Steam. Følg disse trinnene for å utføre denne metoden.
1. Trykk Ctrl + Shift + Esc samtidig for å åpne Oppgavebehandling.
2. Finn og klikk på igfxEM-modulen i prosesslisten og klikk «Avslutt oppgave» nederst til høyre.

3. Start Steam-appen på nytt for å se om problemet er løst.
Metode 6: Tøm nedlastingsbufferen
Noen ganger kan ødelagte spillfiler etter nedlasting etterlate seg spor i nedlastingsbuffermappen. Dette kan forårsake problemer i oppdaterings- og nedlastingsprosesser. Du kan tømme nedlastingsbufferen for å løse dette.
1. Åpne Steam-applikasjonen og gå til «Innstillinger».
2. I «Nedlastninger»-delen klikker du på «Tøm nedlastingsbuffer».

3. Klikk «OK» i popup-vinduet for å fullføre prosessen.

Metode 7: Deaktiver antivirus midlertidig (hvis aktuelt)
Noen ganger kan antivirusprogramvaren som er installert på systemet ditt identifisere nedlastede spillfiler som en trussel. Dette kan føre til at filene settes i karantene, endres eller slettes. Sjekk om filene er på karantenelisten, eller deaktiver antiviruset midlertidig for å finne årsaken. Les en guide om hvordan du deaktiverer antivirus midlertidig på Windows 10 for å lære hvordan du gjør dette. Dette kan hjelpe deg med å fikse feilen med manglende filrettigheter i Steam.

***
Dette var metodene for å løse problemet med manglende filrettigheter i Steam. Vi håper at du har fått fikset problemet ved hjelp av trinnene som er nevnt. Ta gjerne kontakt med oss via kommentarfeltet nedenfor hvis du har spørsmål eller forslag.