Løsninger for strømstøt i USB-porter på Windows 10
Windows 10 er et robust operativsystem, kjent for sin sømløse funksjonalitet både på programvare- og maskinvaresiden. Det er kompatibelt med et bredt spekter av maskinvareenheter, inkludert eksterne skjermer, harddisker og USB-enheter. Systemet har en mekanisme for å oppdage og varsle brukeren om problemer med maskinvaren eller tilkoblingsportene. Et av disse problemene er «strømstøt i USB-port» feilmeldingen. Dette varselet indikerer at en USB-enhet har overskredet den tillatte strømgrensen. Dette kan være frustrerende, da det kan hindre korrekt bruk av USB-enheten og i verste fall skade datamaskinen din. Hvis du opplever denne feilen, har du kommet til rett sted. Her følger en detaljert guide for å løse problemet med strømstøt i USB-porter i Windows 10.
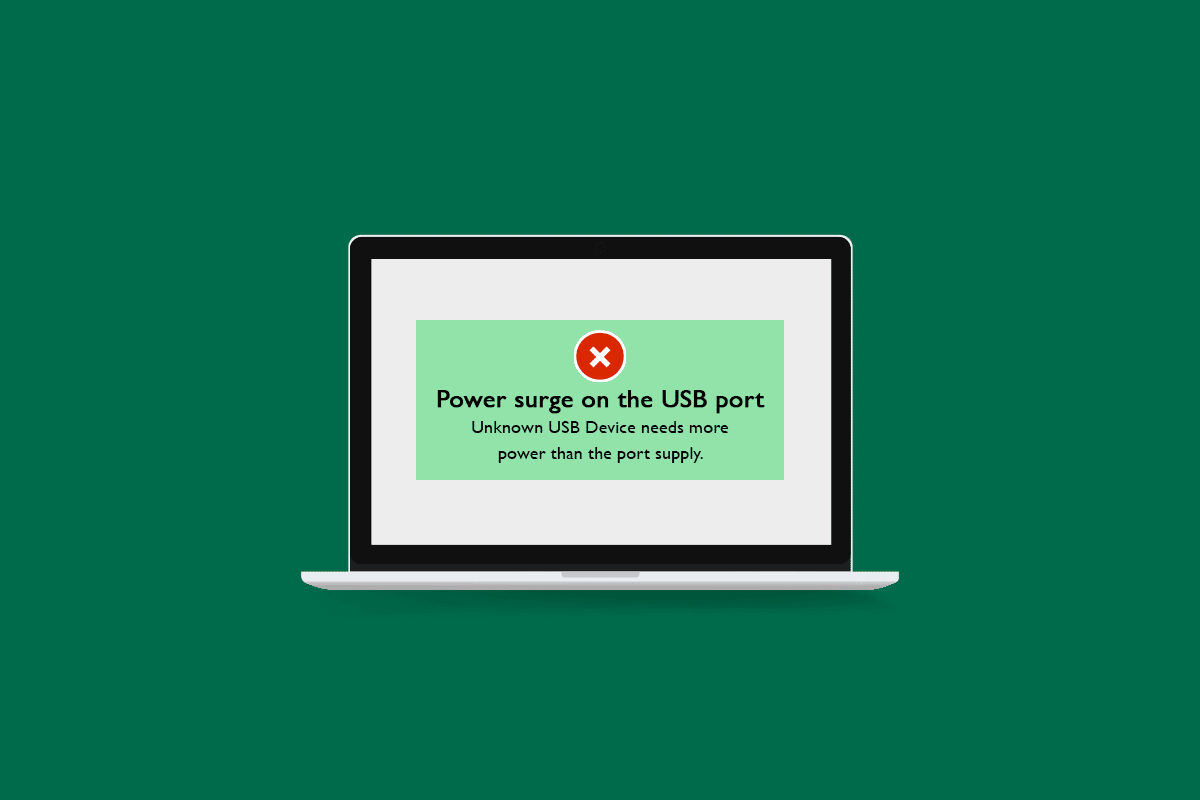
Mulige årsaker til strømstøt i USB-porter
Følgende faktorer kan utløse feilmeldingen om at en USB-enhet har overskredet strømgrensen i Windows 10:
- USB-enheten trekker mer strøm enn det USB-porten er designet for å levere.
- Feilaktig USB-enhet.
- Defekt USB-port.
- Foreldede USB-drivere.
- Problemer med strømforsyningen.
Etter å ha identifisert de mulige årsakene, la oss se nærmere på hvordan vi kan løse strømstøtproblemet. Vi anbefaler å starte med noen grunnleggende trinn for å avgjøre om problemet er relatert til maskinvare eller programvare.
Metode 1: Grunnleggende feilsøking
Før du går videre til mer avanserte metoder, prøv disse enkle trinnene:
1. **Start datamaskinen på nytt:** En omstart kan løse mindre systemfeil og andre midlertidige problemer. Følg en standard prosedyre for å starte datamaskinen på nytt. Dette kan være nok til å fikse strømstøtfeilen.
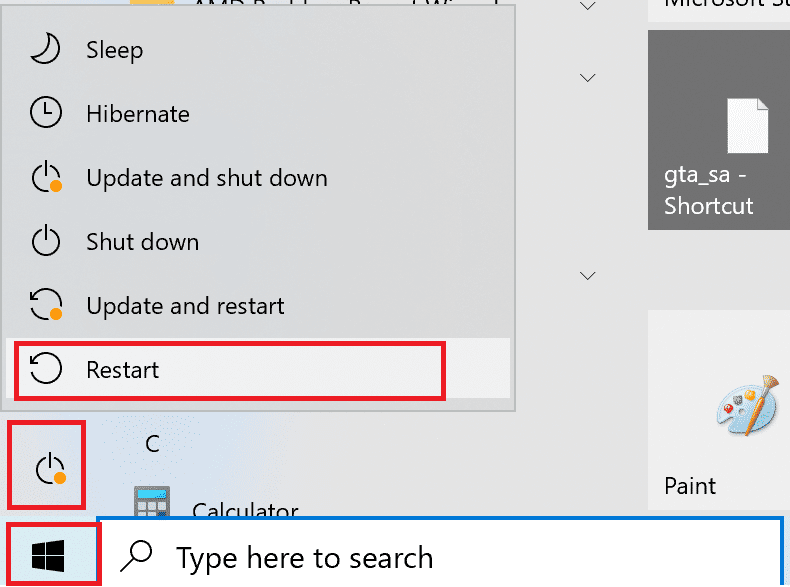
2. **Test USB-enheten:** Koble USB-enheten som forårsaker feilen til en annen datamaskin. Hvis feilen vedvarer, kan problemet ligge hos selve USB-enheten.
3. **Sjekk USB-porten:** Prøv en annen USB-port på datamaskinen din. Hvis den fungerer som normalt i den nye porten, kan den opprinnelige porten være defekt. Du kan bekrefte dette ved å koble en annen USB-enhet til den mistenkte porten. Hvis det oppstår samme feil, er det trolig et problem med porten.
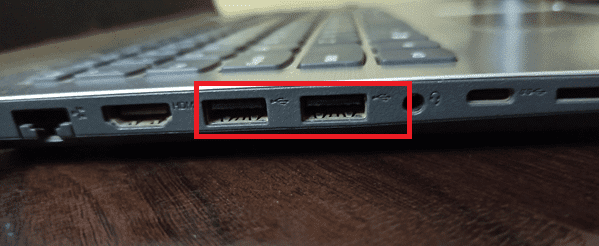
4. **Undersøk USB-kabelen:** Hvis du bruker en USB-kabel for å koble til enheten og opplever feil, kan det være en defekt kabel med ujevn strømtilførsel eller fysisk skade. Inspiser kabelen nøye. Prøv den med en annen USB-enhet. Hvis feilen vedvarer, bruk en annen USB-kabel.
5. **Kontroller strømforsyningen:** Forsikre deg om at datamaskinen får tilstrekkelig strøm. Kontroller at spenningen er stabil og ikke for lav. Hvis du bruker en UPS, sørg for at den fungerer korrekt og er kompatibel med maskinvaren.

Hvis strømstøtproblemet vedvarer etter disse trinnene, kan det være et programvarerelatert problem. Prøv metodene nedenfor for å løse det.
Metode 2: Kjør feilsøking for maskinvare og enheter
Windows 10 har en innebygd feilsøkingsfunksjon for maskinvare og enheter. Denne funksjonen kan oppdage og løse forskjellige maskinvarerelaterte problemer. Utfør feilsøkingen ved å bruke Windows verktøy.

Metode 3: Oppdater USB-drivere
Foreldede USB-drivere kan forårsake strømstøtproblemer. Oppdatering av driverne kan øke kompatibiliteten med systemet og fikse feil i eldre versjoner. Du kan oppdatere driverne ved å bruke enhetsbehandling i Windows.
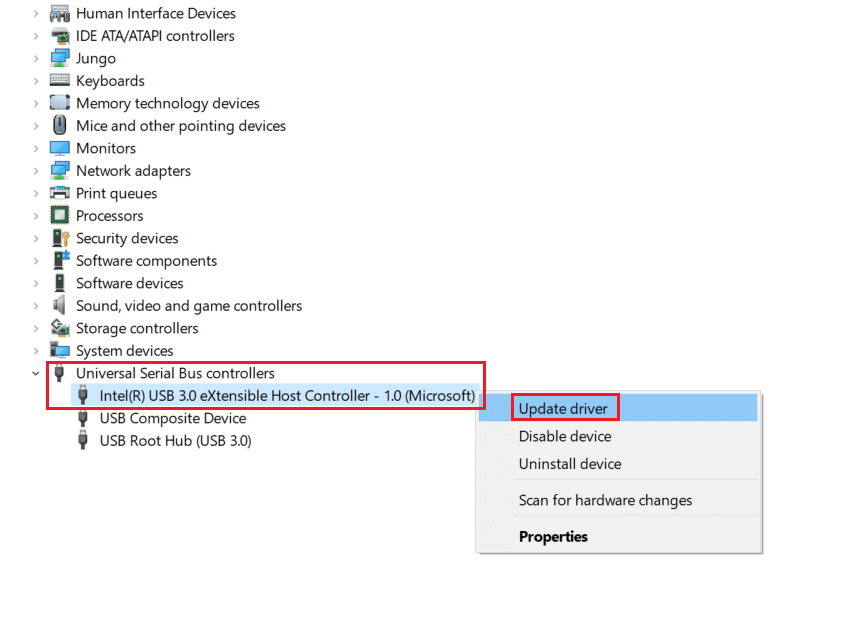
Metode 4: Tilbakestill driveroppdateringer
En annen løsning er å rulle tilbake til en tidligere versjon av USB-driverne. Noen ganger kan nyere driveroppdateringer være inkompatible eller ha feil. Velg en driverversjon fra en periode da du ikke hadde dette problemet. Du kan rulle tilbake drivere i Windows.

Vi håper denne guiden har hjulpet deg med å løse problemet med strømstøt i USB-porter. Fortell oss hvilken metode som fungerte best for deg. Hvis du har spørsmål eller forslag, legg dem igjen i kommentarfeltet.