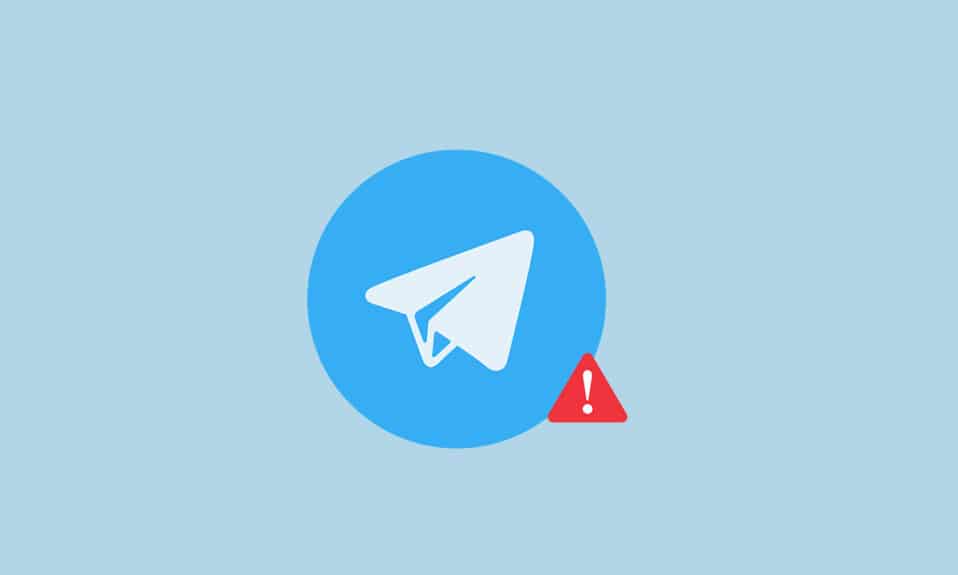
Telegram har vokst til å bli en svært populær kommunikasjonsplattform, og en av måtene å bruke tjenesten på er via nettleseren, kjent som Telegram Web. Hvis du opplever problemer med at Telegram Web ikke fungerer, har du kommet til rett sted. Denne artikkelen vil utforske ulike metoder for å løse problemer der Telegram Web ikke klarer å koble til eller fungere som forventet.
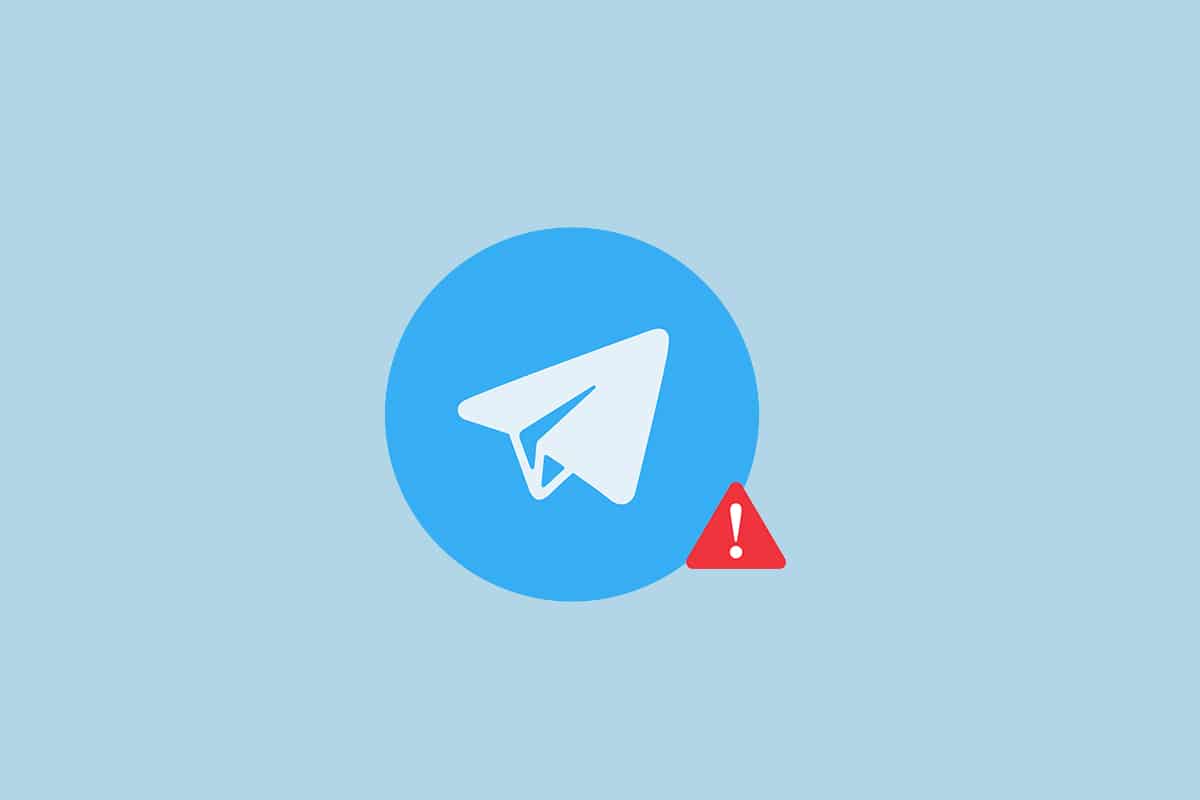
Løsning på problemer med Telegram Web i Chrome
Det finnes flere årsaker til at Telegram Web kan slutte å fungere. Nedenfor er en liste over de vanligste:
-
Ustabile Internettforbindelse: For at Telegram Web skal fungere optimalt, kreves en rask og pålitelig internettilgang. Hvis forbindelsen din er ustabil, kan det føre til at nettsiden ikke fungerer som den skal.
-
Problemer med nettleseren: En utdatert nettleser kan være en kilde til problemer. Korrupte cache-filer eller problematiske utvidelser kan også forstyrre funksjonen.
-
Windows-relaterte utfordringer: Brannmur- eller antivirusinnstillinger kan blokkere Telegram Web. Andre problemer med nettverkstilkoblingen kan også være årsaken.
-
Noen ganger kan serveren til Telegram være nede på grunn av vedlikehold eller en midlertidig feil på grunn av overbelastning.
Grunnleggende Feilsøking
Før du går videre til de mer avanserte metodene, bør du prøve følgende grunnleggende feilsøkingstrinn. Enkle løsninger kan ofte fikse problemet med at Telegram Web ikke kobler seg til.
Merk: Fremgangsmåtene som beskrives her er basert på Windows 10 og Google Chrome, men kan tilpasses for andre enheter og nettlesere.
- Det første du bør prøve er å vente litt og deretter oppdatere nettsiden.
- Kontroller at enheten din er koblet til et stabilt Wi-Fi-nettverk.
- Prøv å bruke en annen nettleser, for eksempel Microsoft Edge, Firefox eller Opera.
- Lukk og start nettleseren din på nytt.
- Sjekk om Telegram-serverne er nede for vedlikehold ved å besøke Downdetector.
- Siden Telegram er avhengig av en god internettforbindelse, kan en treg forbindelse være årsaken til problemene. Følg trinnene nedenfor for å sjekke internetthastigheten din.
1. Trykk på Windows-tasten, skriv «Chrome» og start programmet.
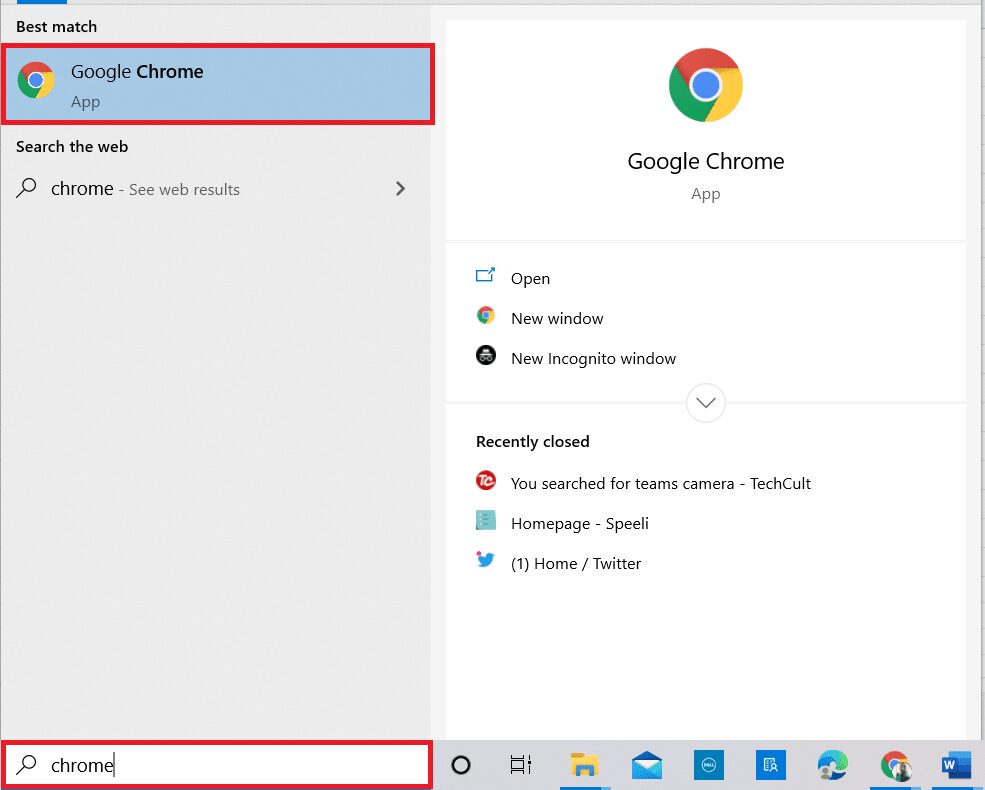
2. Gå til Speedtest.net.
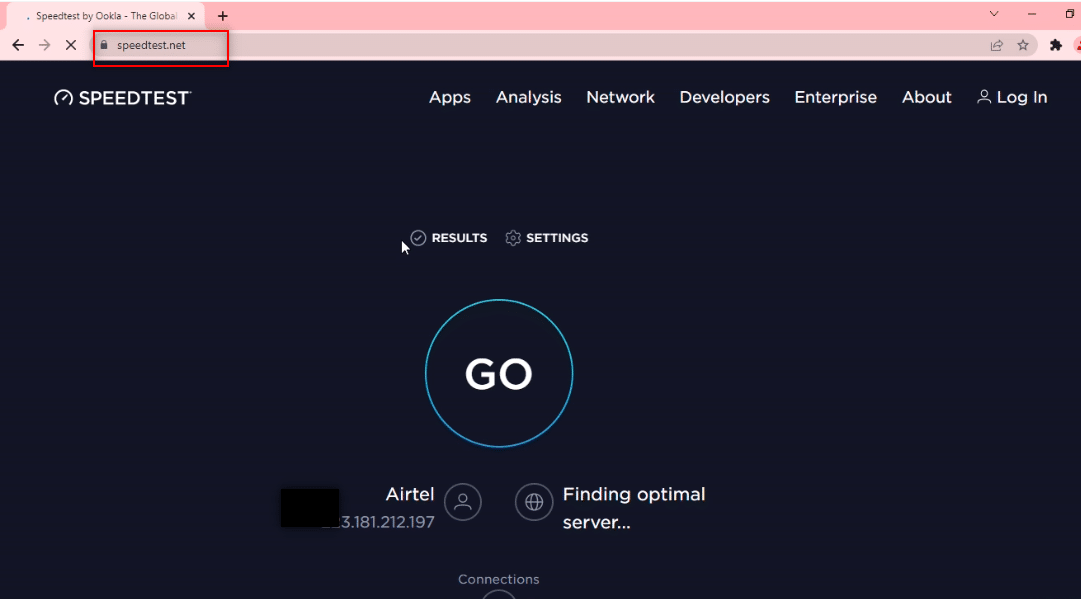
3. Klikk på «Go» for å starte hastighetstesten.
Merk: Navnet på internettleverandøren din vises også på denne siden. I eksemplet her, er det «Airtel».
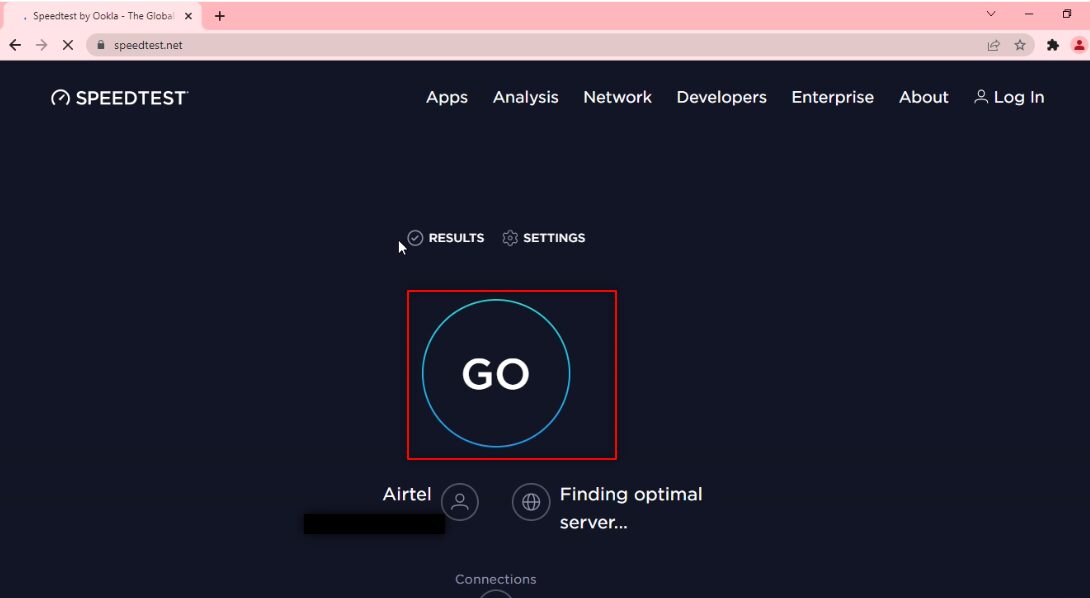
4. Etter noen minutter, vil du få en rapport med din internetthastighet. Hvis opp- og nedlastingshastigheten din er lav, kan det være lurt å oppgradere abonnementet ditt.
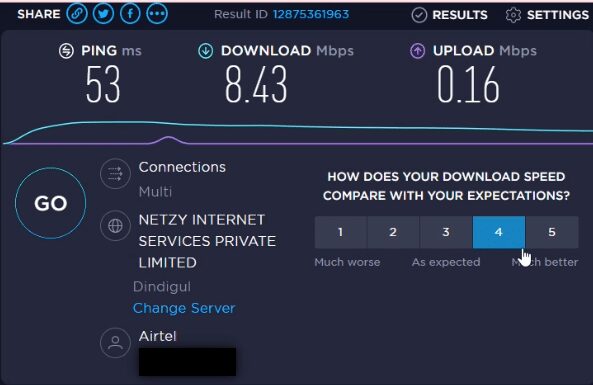
Merk: De følgende metodene vil fokusere på å løse problemer relatert til nettleseren din. Google Chrome vil bli brukt som referanse.
Metode 1: Tøm Nettleserens Cache
Lagrede filer i Chrome kan forhindre at Telegram Web fungerer korrekt. Du kan tømme cache-minnet ved å følge trinnene nedenfor:
1. Åpne Google Chrome.
2. Klikk på de tre vertikale prikkene i øvre høyre hjørne.
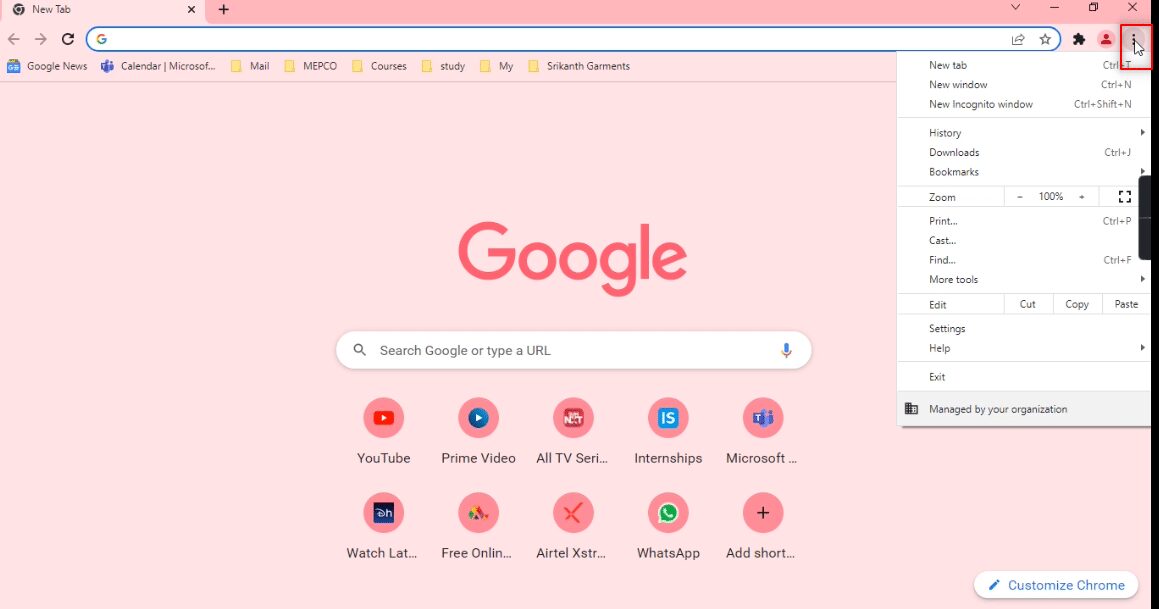
3. Velg «Innstillinger» fra listen.
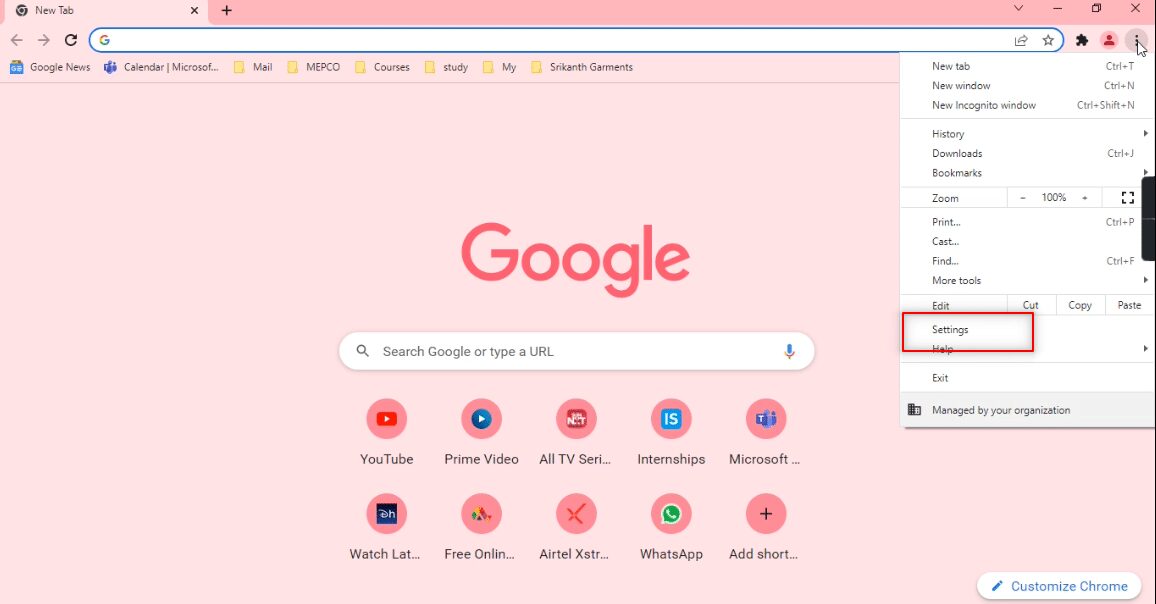
4. Klikk på «Sikkerhet og personvern» i menyen til venstre.
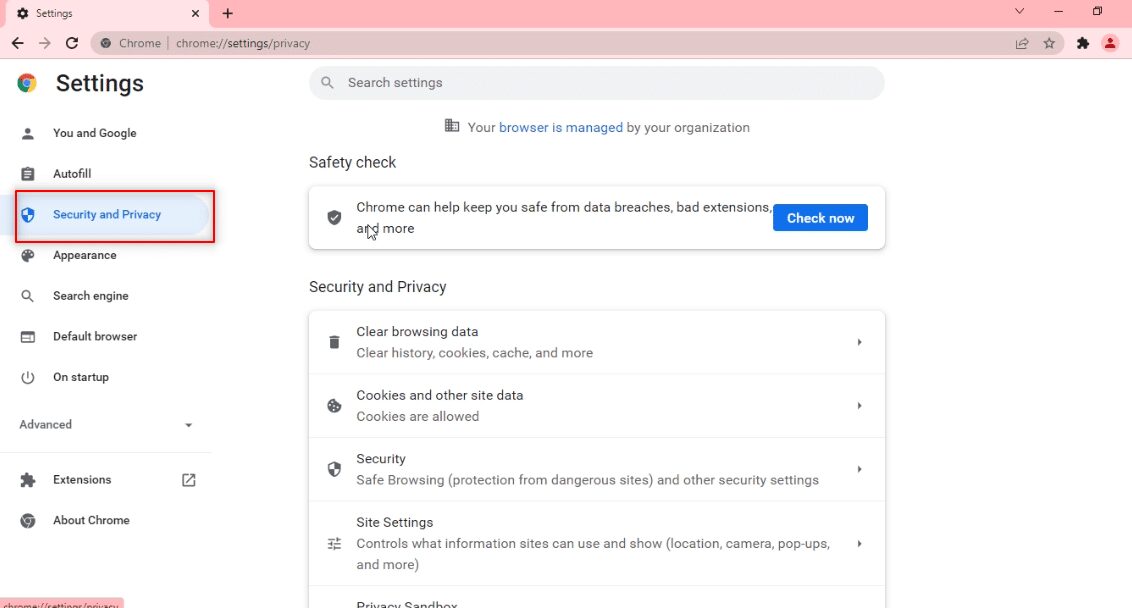
5. Klikk på «Fjern nettleserdata» i den høyre ruten.
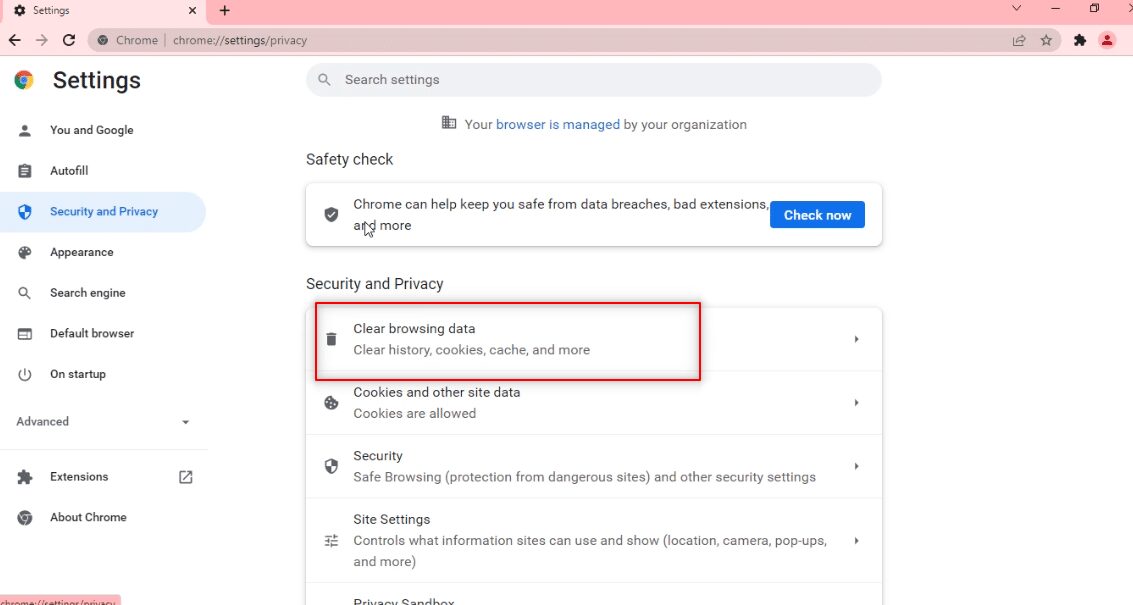
6. Velg «All tid» i rullegardinmenyen ved siden av «Tidsintervallet».
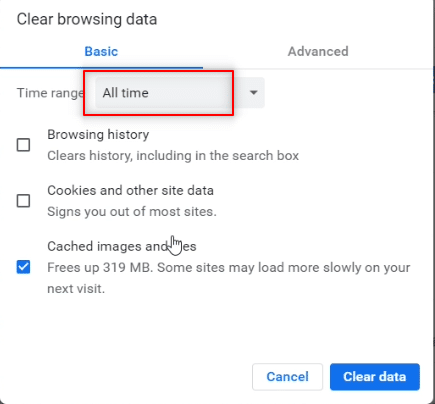
7. Kryss av boksen ved siden av «Bufrede bilder og filer» og klikk på «Fjern data».
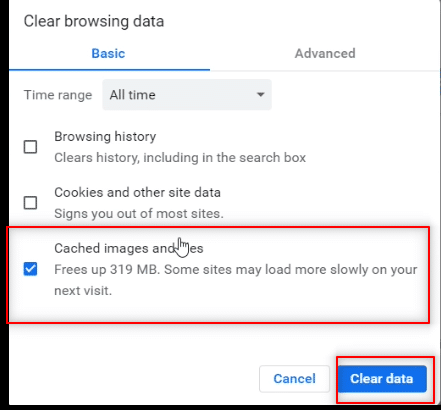
Metode 2: Deaktiver Nettleserutvidelser (hvis aktuelt)
Nettleserutvidelser kan noen ganger forstyrre funksjonen til Telegram Web. Følg disse trinnene for å deaktivere dem:
1. Åpne Google Chrome og klikk på de tre vertikale prikkene.
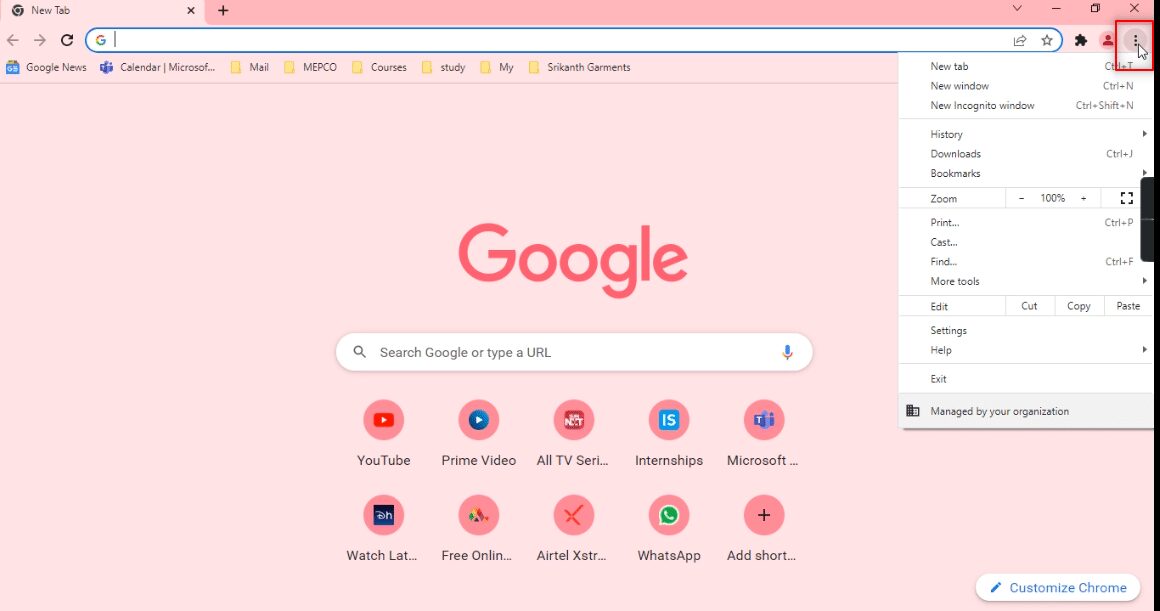
2. Klikk på «Flere verktøy» og deretter «Utvidelser».
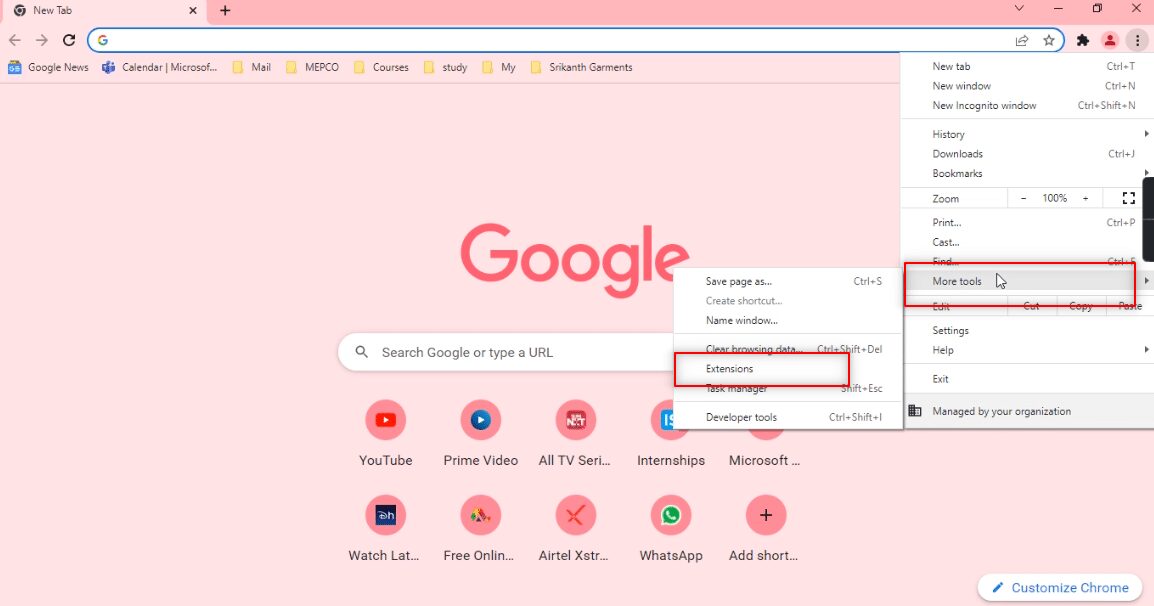
3. Slå av alle utvidelser du bruker i Google Chrome.
Merk: Hvis en utvidelse ikke er nødvendig, kan du fjerne den. Dette kan også øke nettleserhastigheten.
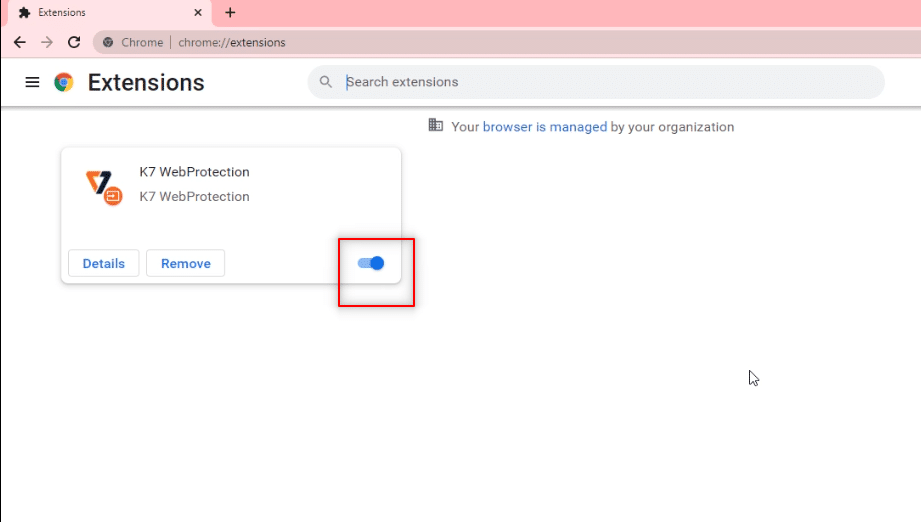
Metode 3: Oppdater Nettleseren
En utdatert nettleser kan føre til problemer med Telegram Web. Slik oppdaterer du Chrome:
1. Start Chrome.
2. Klikk på de tre vertikale prikkene.
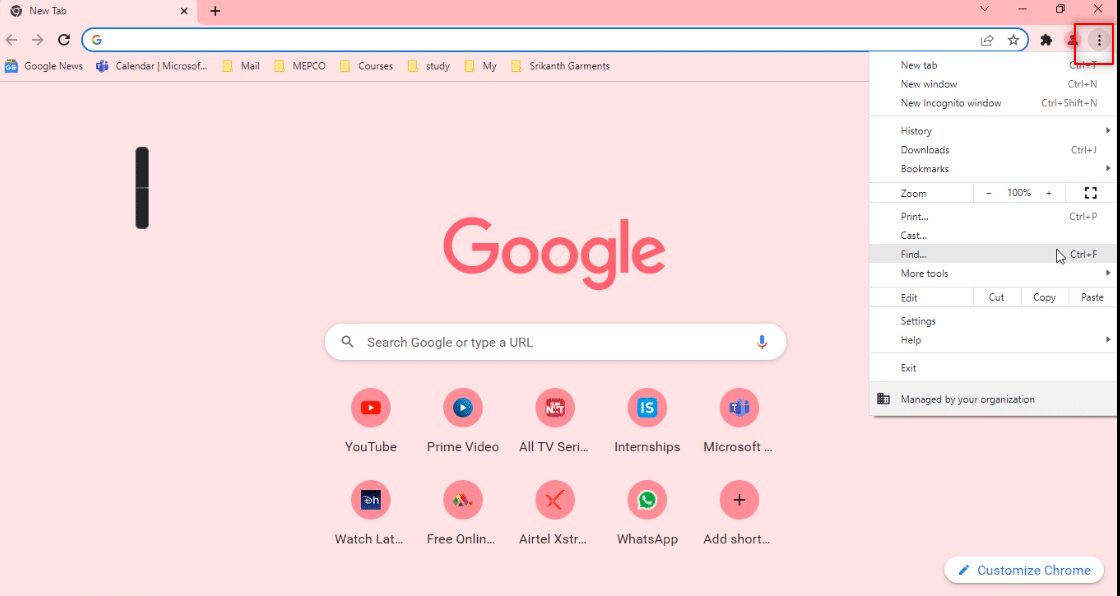
3. Hold musepekeren over «Hjelp» og velg «Om Google Chrome».
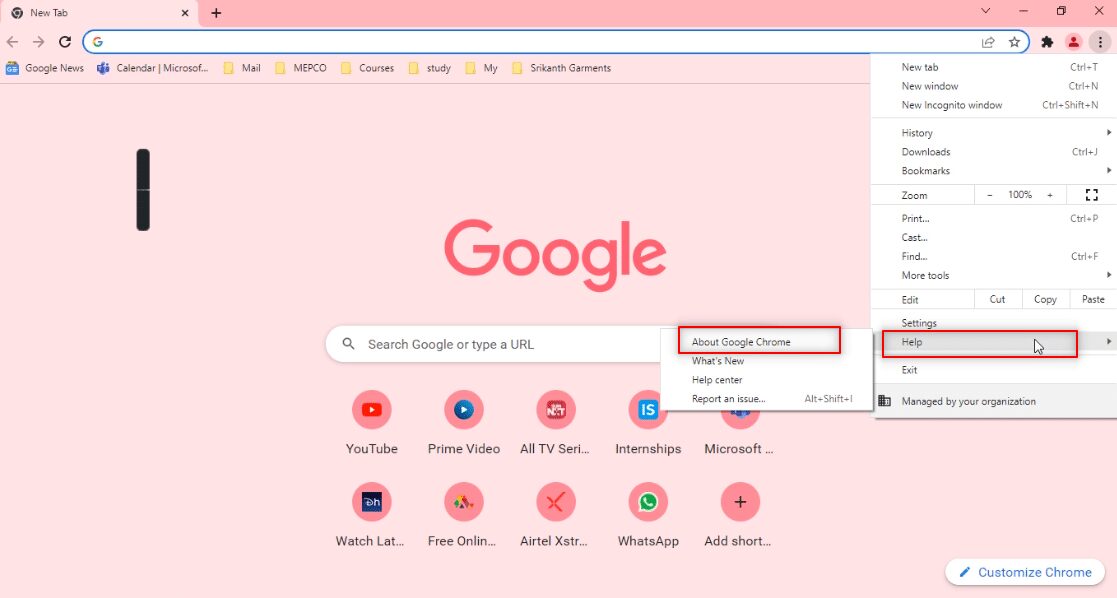
4A. Hvis nettleseren er oppdatert, vil det stå «Chrome er oppdatert».
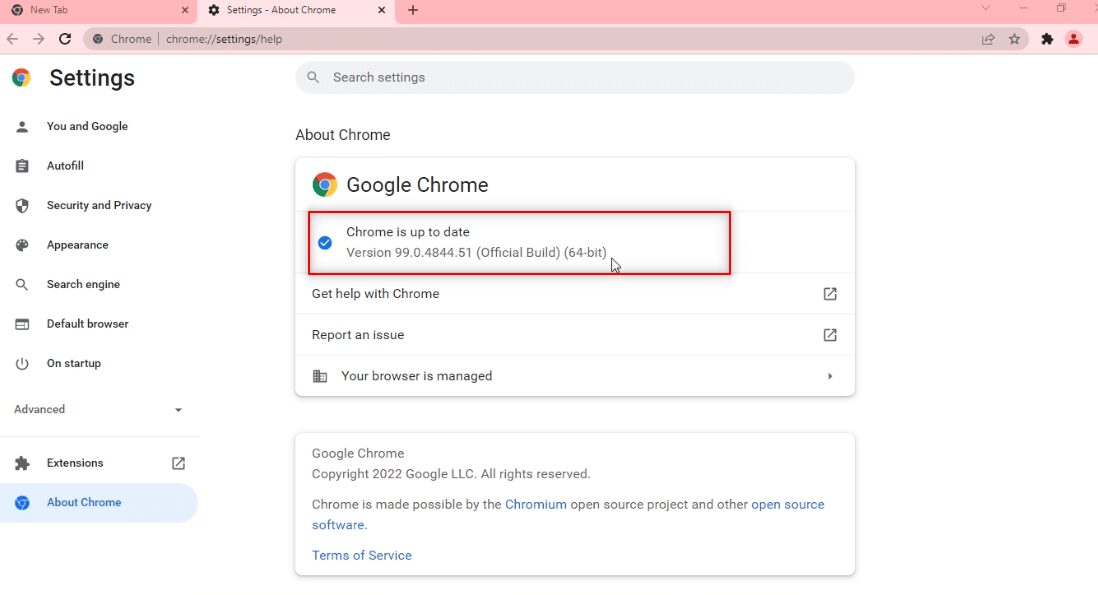
4B. Hvis en oppdatering er tilgjengelig, vil Chrome automatisk laste den ned. Klikk på «Start på nytt» for å fullføre oppdateringen.
Merk: De følgende metodene vil fokusere på mulige problemer med datamaskinen din som kan påvirke Telegram Web. Vi vil også se på hvordan du kan legge til unntak for Telegram.
Metode 4: Slå Av Proxy
En proxy-server kan noen ganger forstyrre tilkoblingen til Telegram Web. Slik slår du den av:
1. Trykk på Windows-tasten og skriv «Proxy».
2. Velg «Endre proxy-innstillinger».
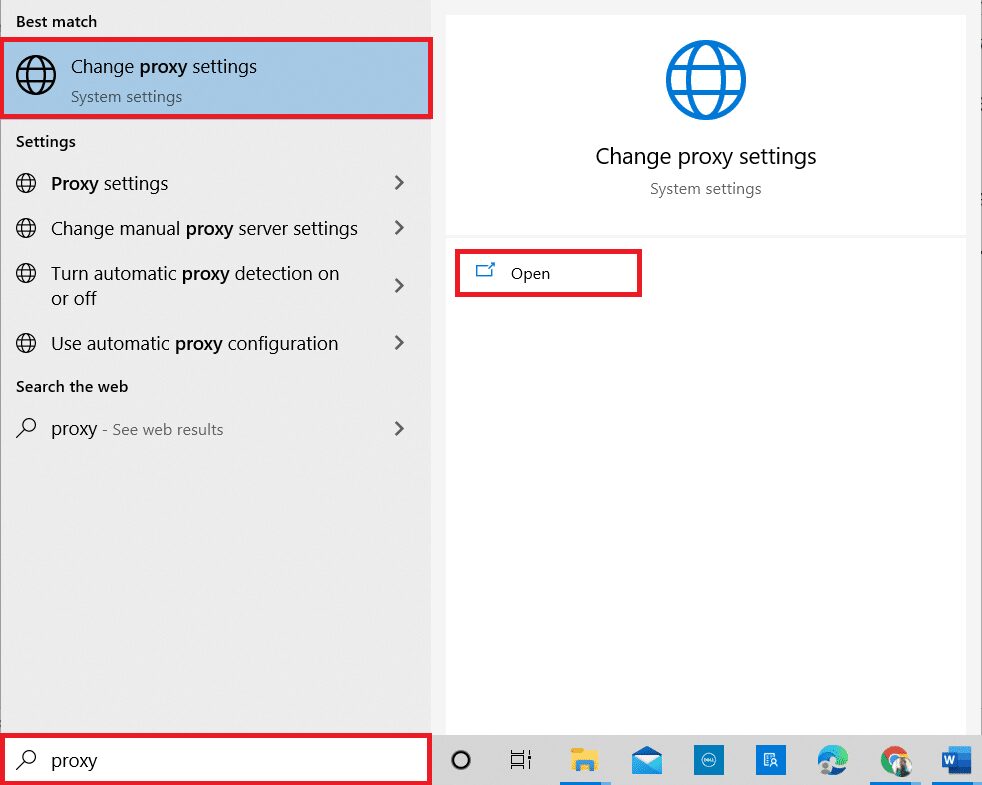
3. Slå AV følgende innstillinger:
- «Oppdag innstillinger automatisk»
- «Bruk oppsettsskript»
- «Bruk en proxy-server»
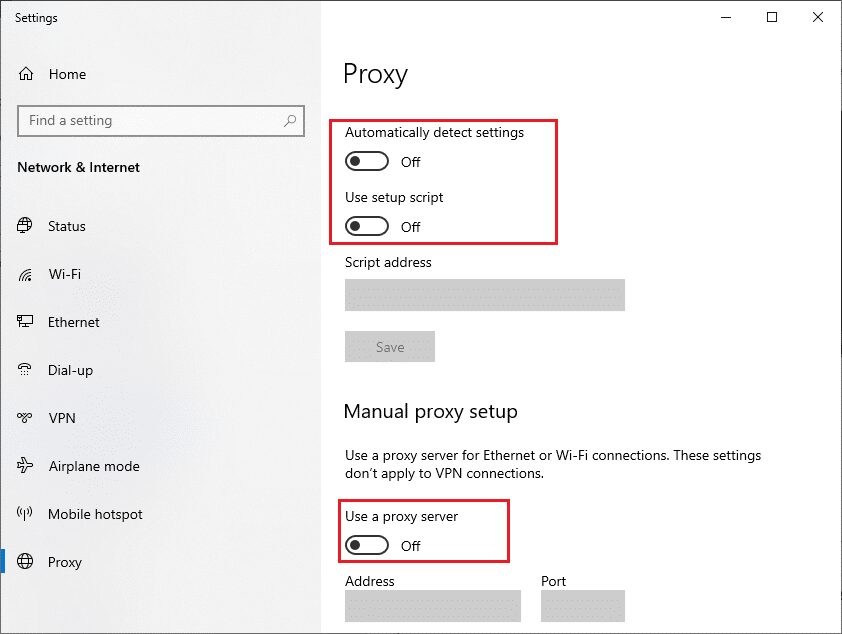
4. Start Chrome på nytt og prøv å åpne Telegram Web igjen.
Metode 5: Kjør Feilsøking for Internett-tilkoblinger
Denne metoden vil identifisere og fikse eventuelle problemer med internettforbindelsen din:
1. Trykk på Windows-tasten og klikk på «Innstillinger».
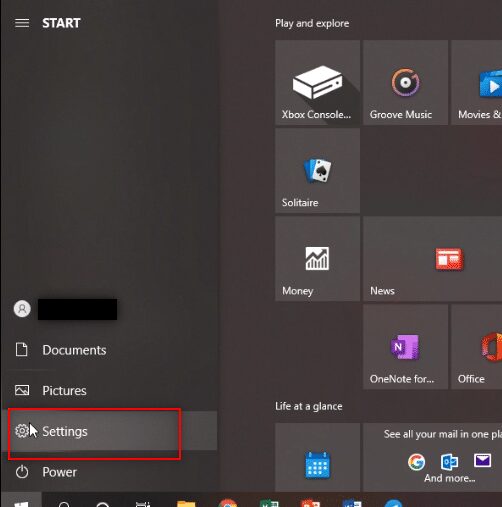
2. Skriv «Finn og fiks nettverksproblemer» i søkefeltet og trykk Enter.
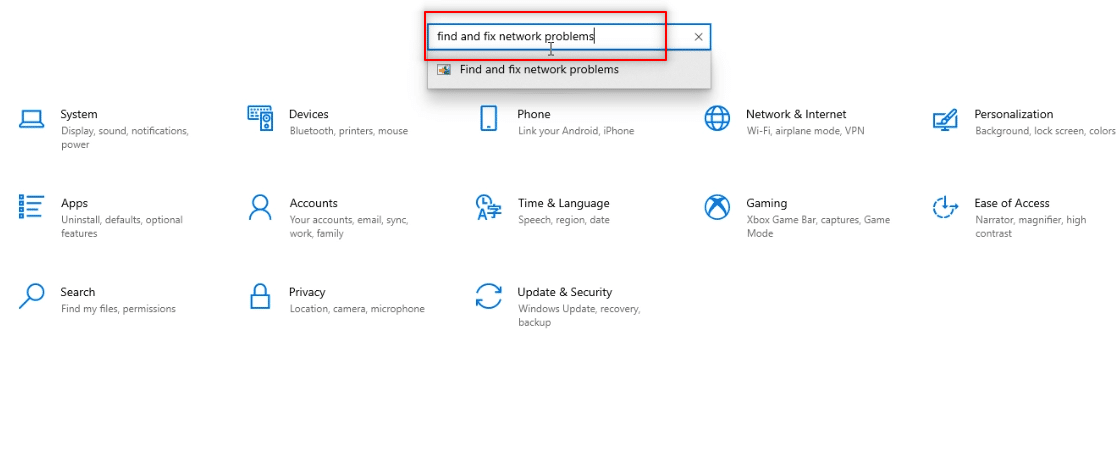
3. I vinduet «Internett-tilkoblinger» klikker du på «Avansert».
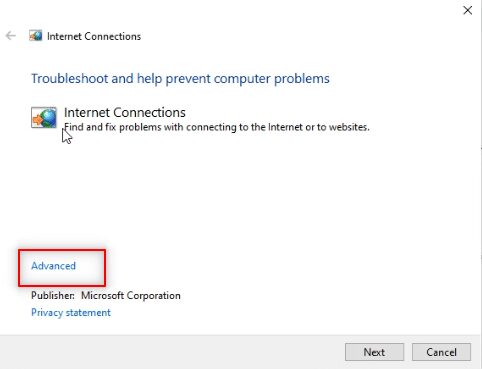
4. Kryss av «Bruk reparasjoner automatisk».
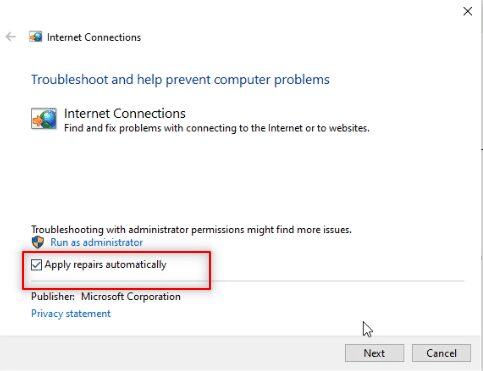
5. Klikk på «Neste» for å starte feilsøkingsprosessen.
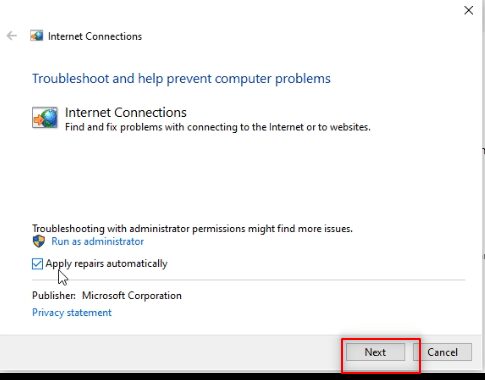
6. I vinduet «Velg problemet Windows skal feilsøke» klikker du på «Hjelp meg å koble til en bestemt nettside».
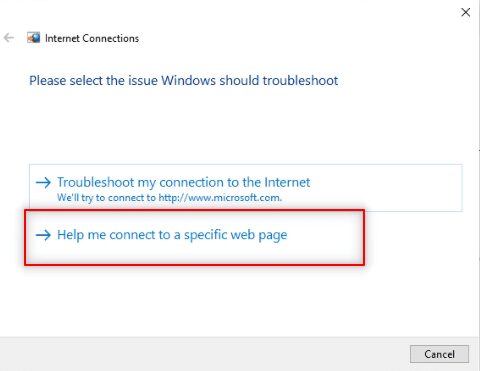
7. I neste vindu skriver du inn Telegram-nettadressen og klikker «Neste».
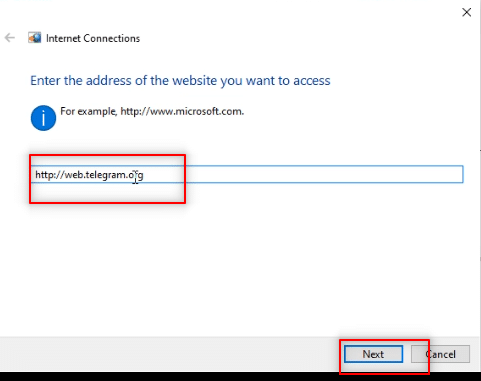
8A. Hvis det finnes et problem med Windows-nettverket, følg instruksjonene på skjermen for å fikse det.
8B. Hvis det ikke er et problem med nettverket, klikk «Lukk feilsøkingen».
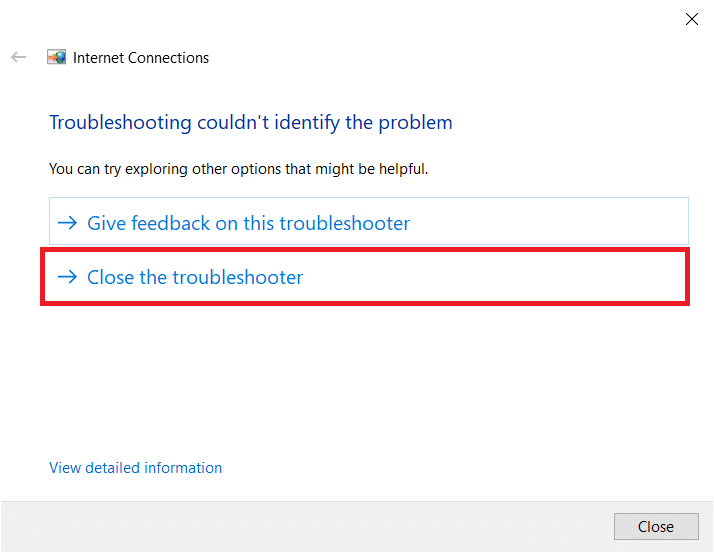
Metode 6: Tillat Google Chrome i Windows-Brannmur
Noen ganger kan brannmuren i Windows blokkere Google Chrome. Du må justere innstillingene for at Telegram Web skal fungere:
1. Skriv «Kontrollpanel» i Windows-søkefeltet og start appen.
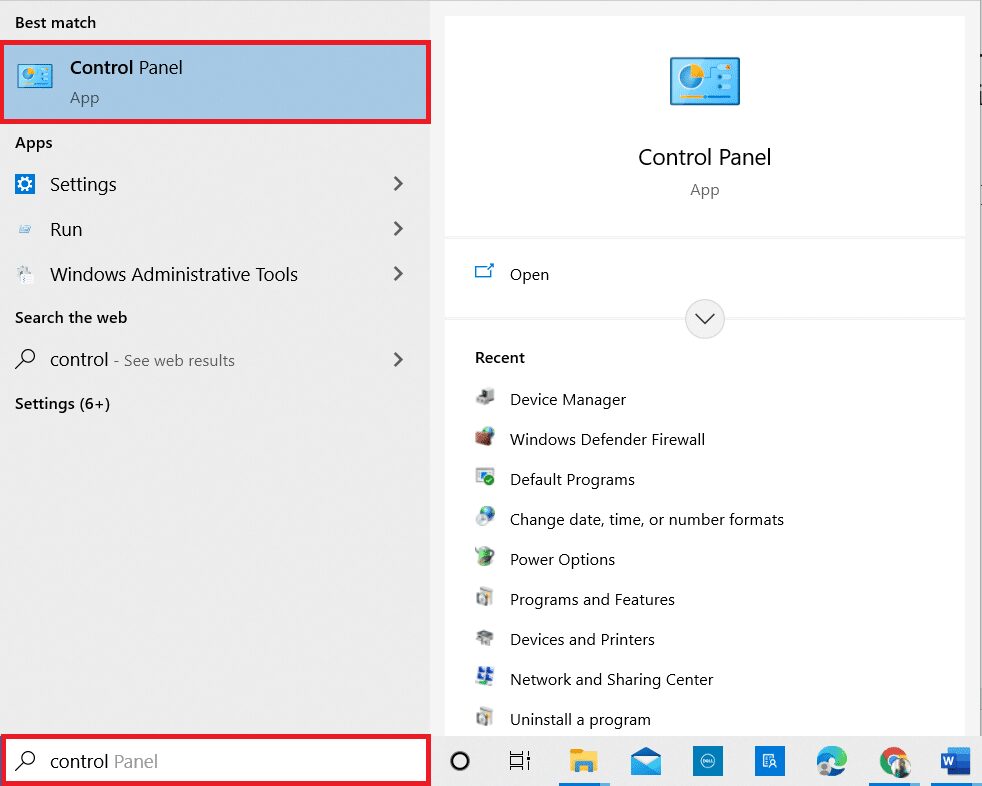
2. Endre «Vis etter» til «Kategori» og klikk på «System og sikkerhet».

3. Klikk på «Tillat en app gjennom Windows-brannmur» under «Windows Defender-brannmur».

4. Klikk på «Endre innstillinger».
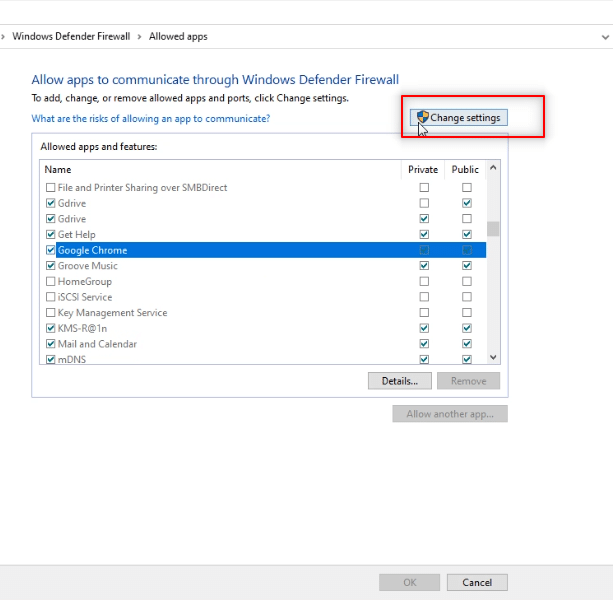
5. Finn Google Chrome på listen og sørg for at boksene ved siden av er krysset av.
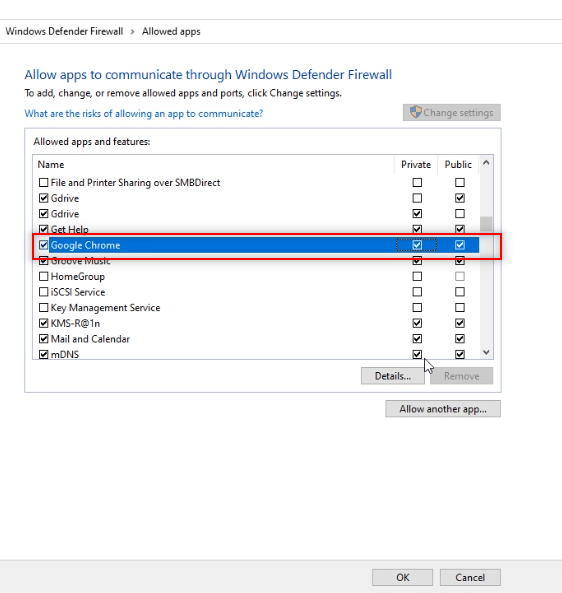
6. Klikk på «OK» for å tillate Google Chrome.
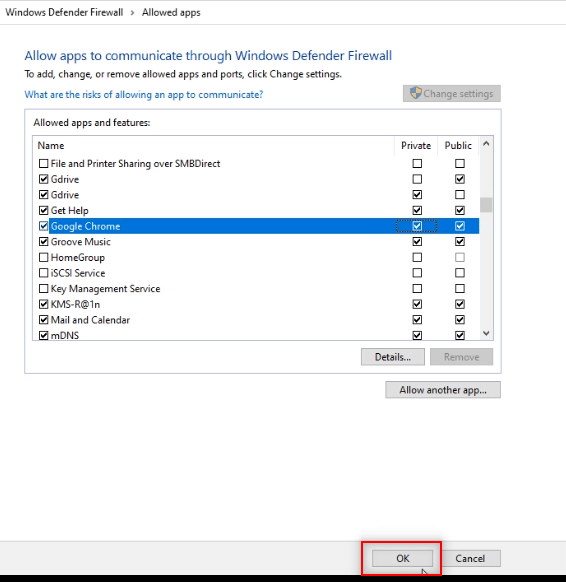
Metode 7: Legg Til Portunntak
Siden det ikke er ideelt å slå av brannmuren, kan du legge til unntak for Telegram Web:
Merk: Hvis du legger til et portunntak, kan datamaskinen koble seg til HTTP-serveren.
Alternativ I: Legg til portunntak i brannmuren
1. Start «Kontrollpanel».
2. Endre «Vis etter» til «Kategori» og klikk på «System og sikkerhet».

3. Klikk på «Windows Defender-brannmur».

4. Klikk på «Avanserte innstillinger».

5. Velg «Innkommende regler».
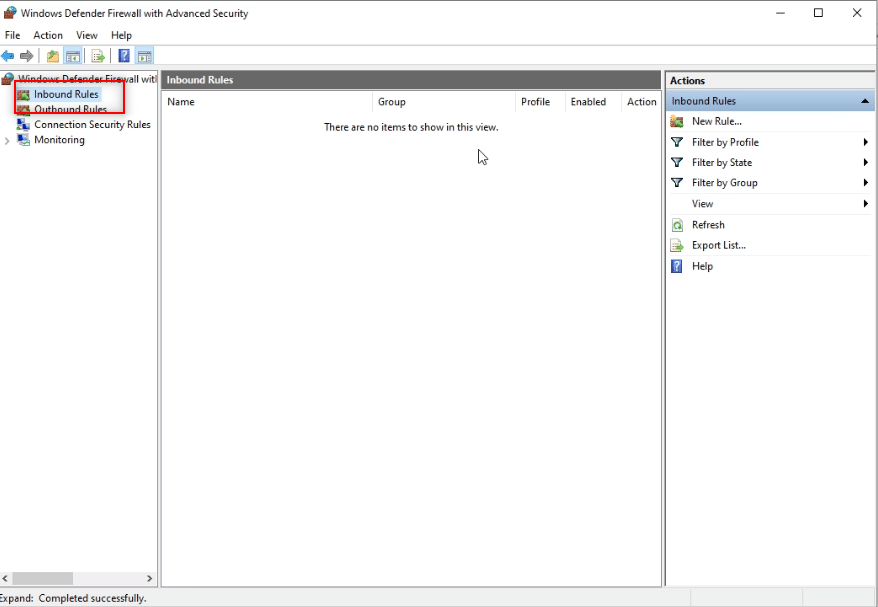
6. Klikk på «Ny regel…» i den høyre ruten.

7. Velg «Port» og klikk «Neste».

8. Velg «TCP».

9. Velg «Spesifikke lokale porter».

10. Skriv inn 443 og klikk «Neste».
Merk: Port 443 brukes til nettverkstrafikk.

11. Velg «Tillat tilkobling» og klikk «Neste».

12. Kryss av alle boksene og klikk «Neste».

13. Gi regelen et navn, for eksempel «TW», og klikk «Fullfør».
Merk: «TW» er bare et eksempel. Du kan gi regelen et navn som passer deg.
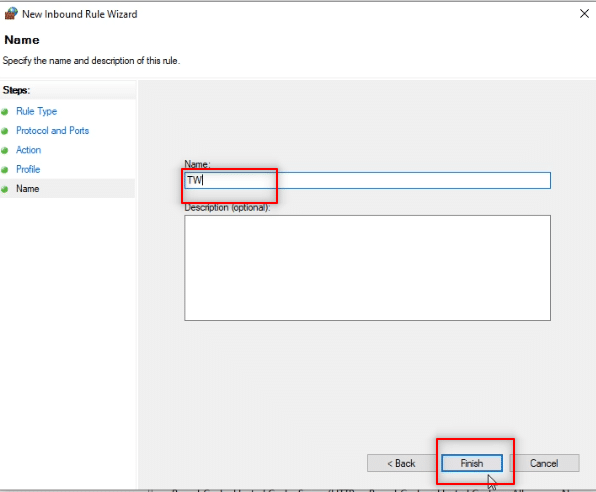
14. Kontroller at regelen «TW» er lagt til i listen.

Alternativ II: Legg til portunntak i Antivirus (hvis aktuelt)
Fremgangsmåten kan variere avhengig av hvilken antivirusprogramvare du bruker. Følg trinnene for å legge til et portunntak:
1. Trykk på Windows-tasten og start «Innstillinger».

2. Klikk på «Oppdatering og sikkerhet».
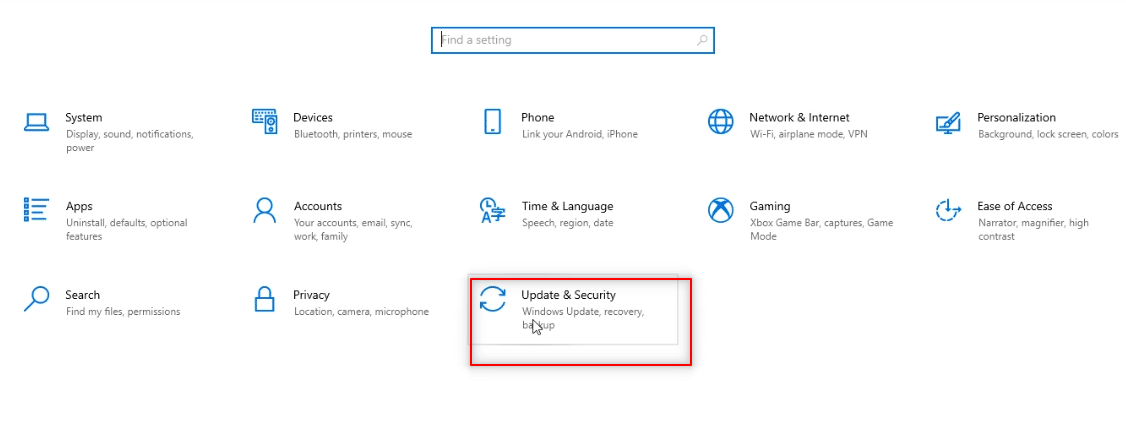
3. Klikk på «Windows Sikkerhet» i menyen til venstre.

4. Klikk på «Åpne Windows Sikkerhet».

5. Klikk på «Virus- og trusselbeskyttelse» i menyen til venstre.

6. Klikk på «Åpne app».

7. I antivirusprogrammet ditt, klikk på «Innstillinger».
<img decoding=»async» class=»alignnone wp-image-86912″ width=»600″ height